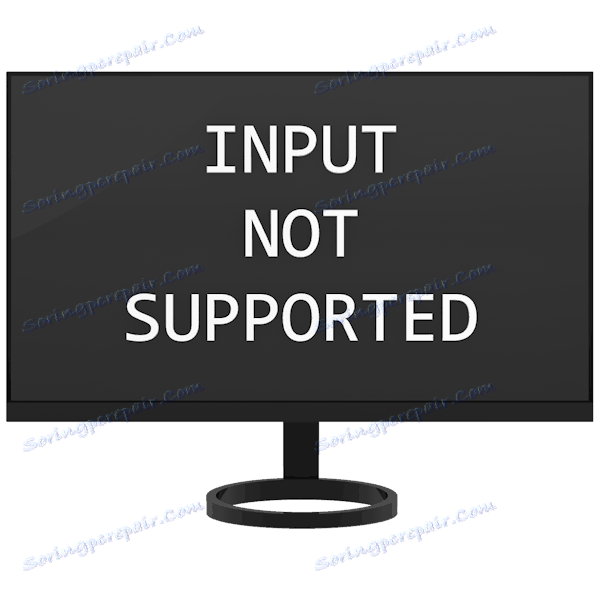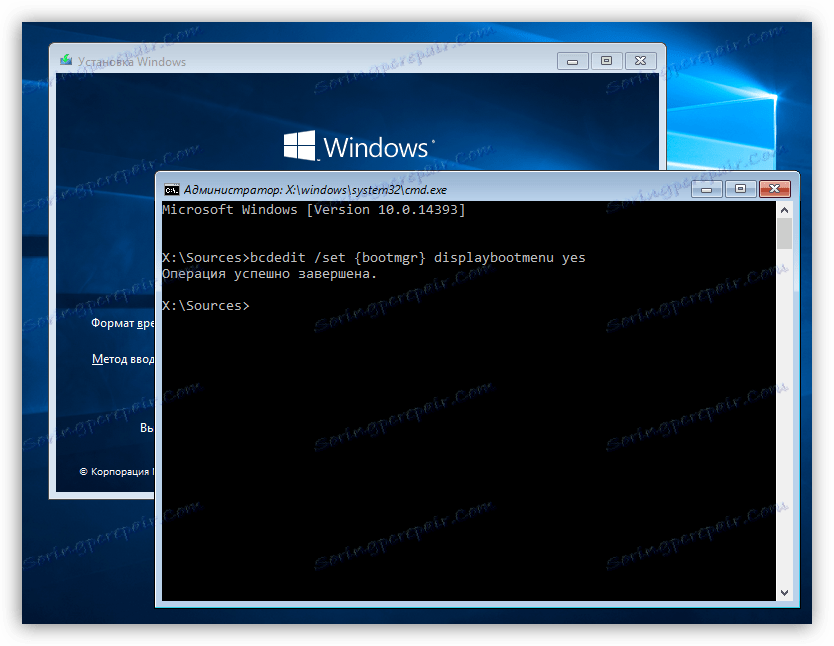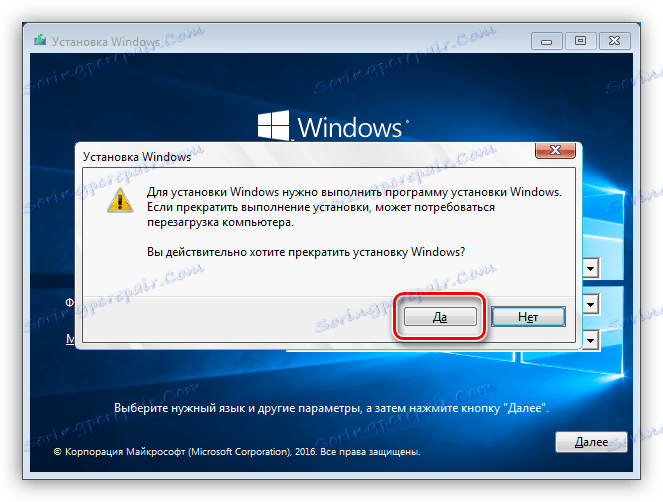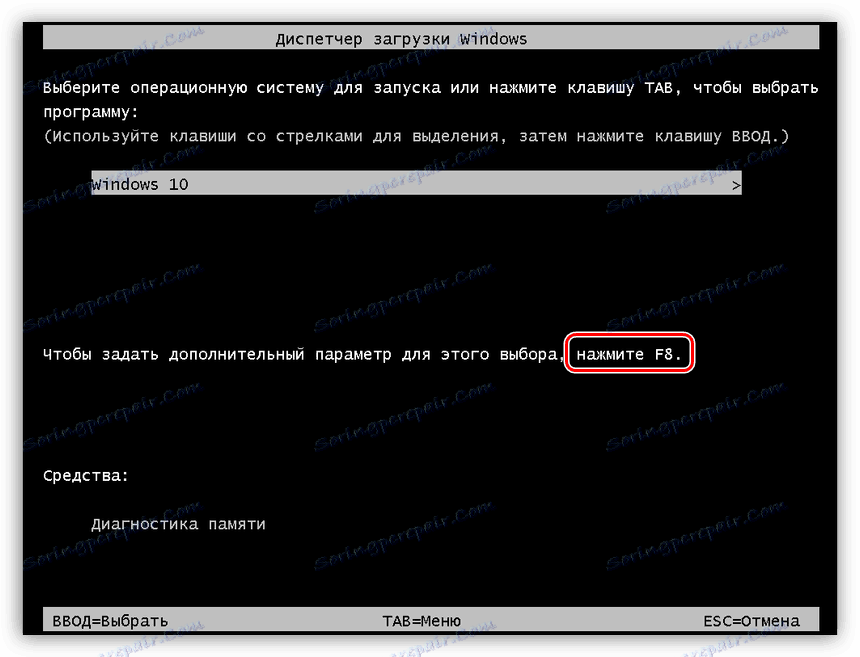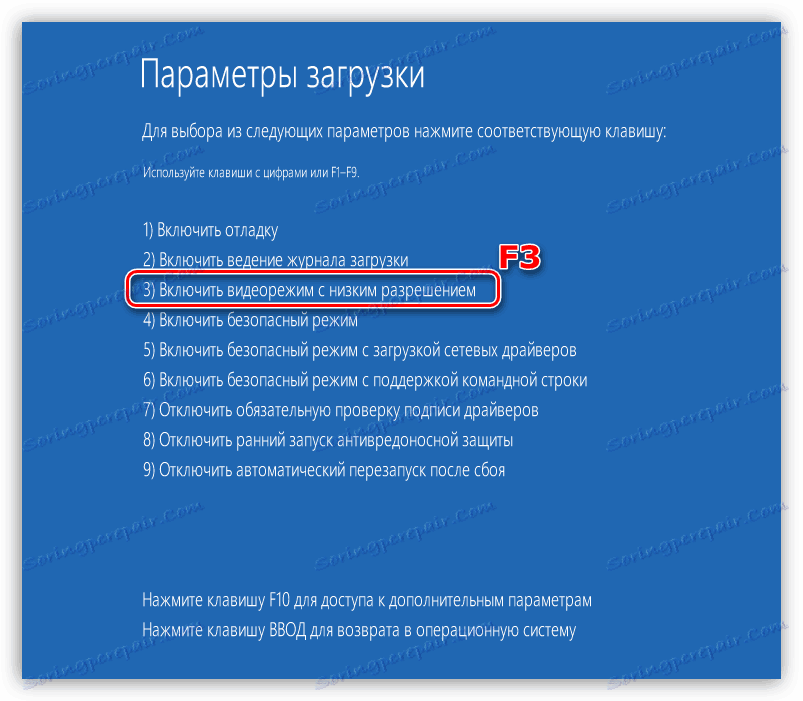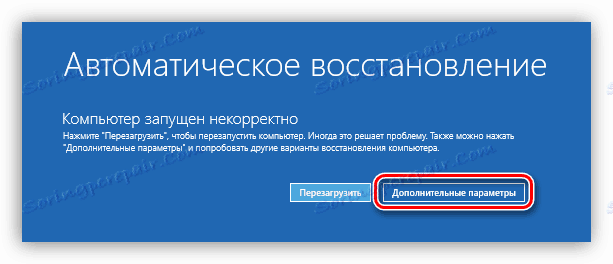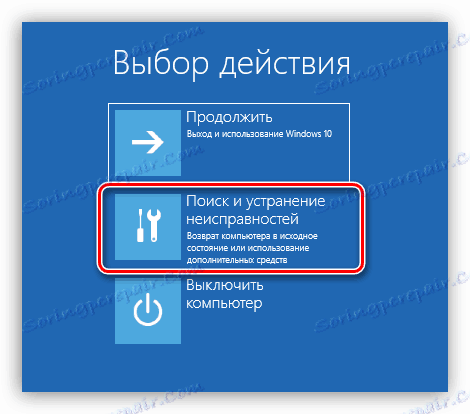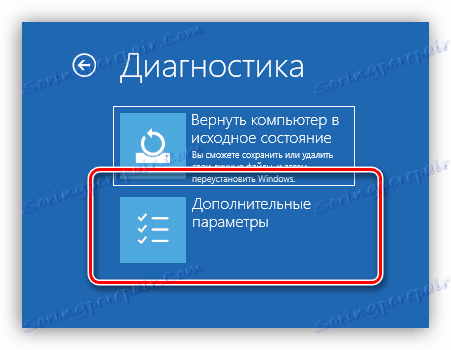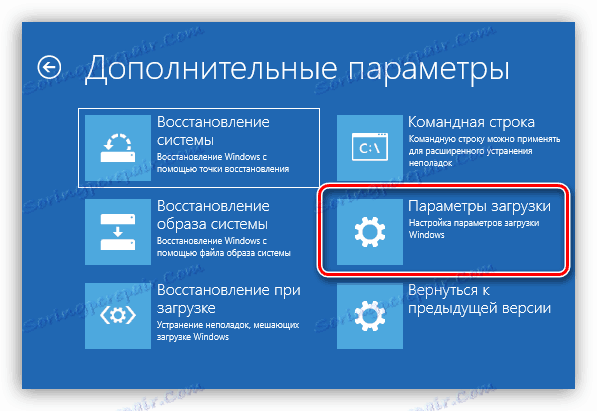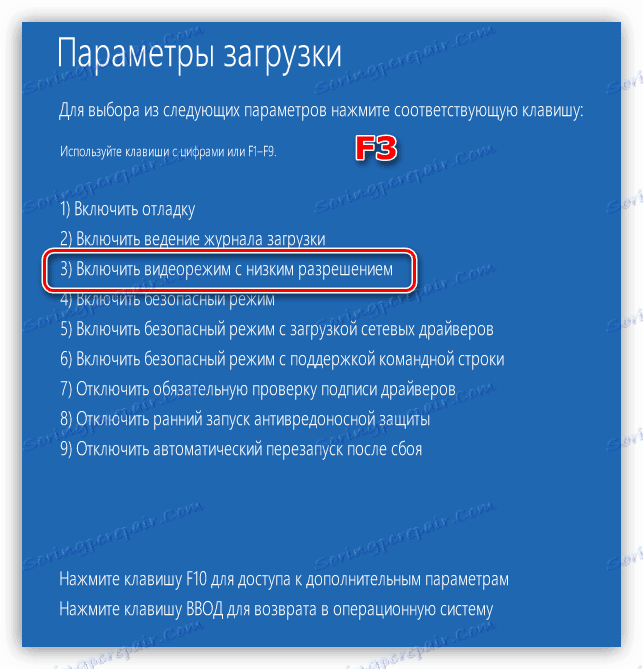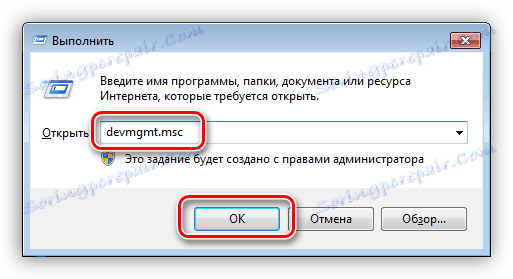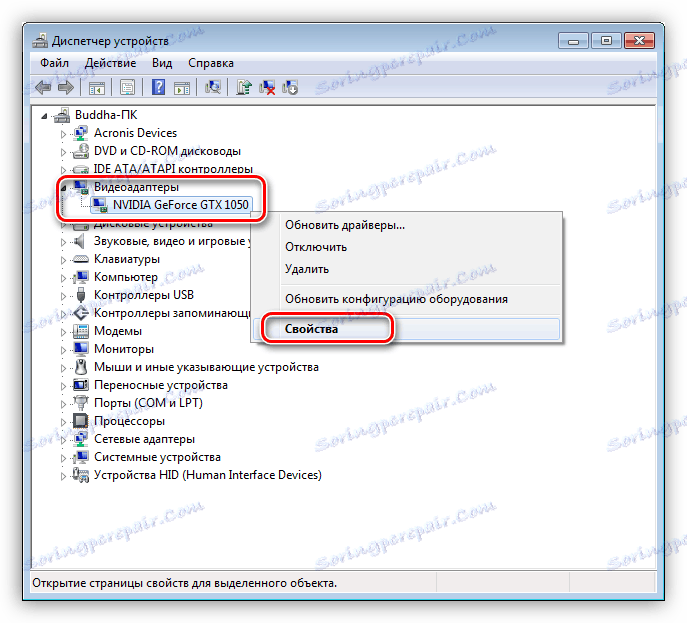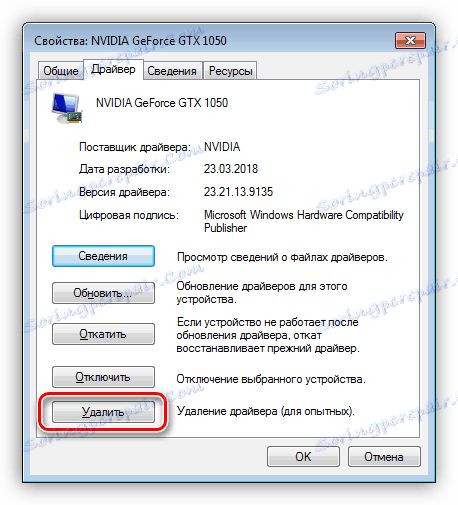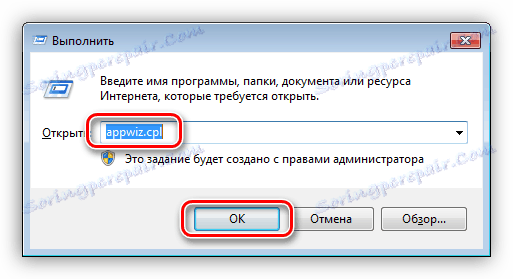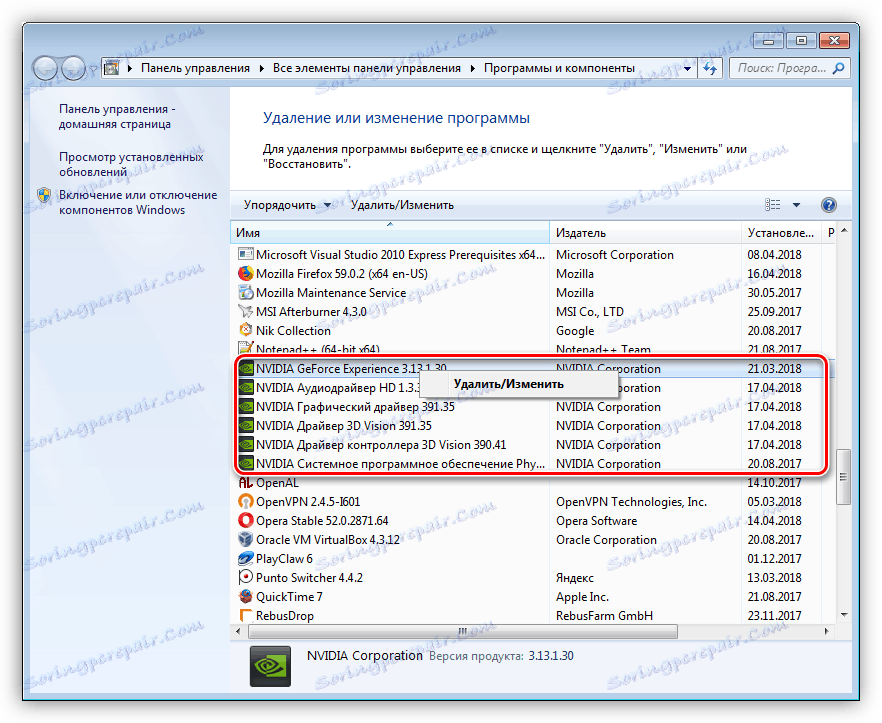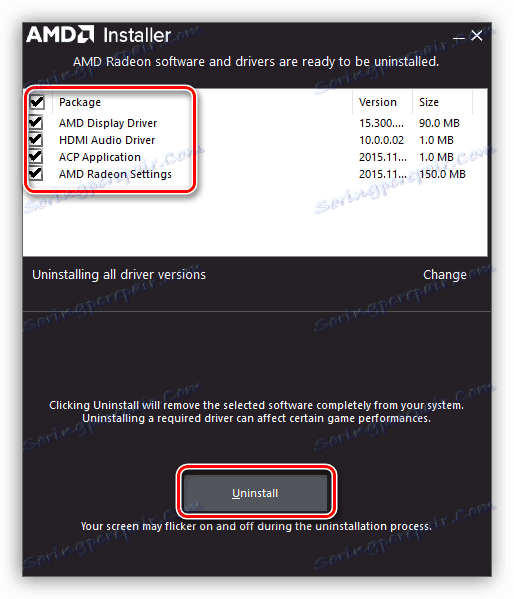Рішення проблеми з повідомленням «Input Not Supported» на моніторі
У цій статті ми поговоримо про таку малопоширений проблеми, як поява на екрані монітора написи «Input Not Supported». Відбуватиметься це може як при включенні комп'ютера, так і після установки деяких програм або ігор. У будь-якому випадку ситуація потребує вирішення, так як без виведення зображення неможливо користуватися ПК.
зміст
Усунення помилки «Input Not Supported»
Для початку розберемося в причинах появи такого повідомлення. Власне, вона тільки одна - дозвіл, виставлене в налаштуваннях відеодрайвера, блоці системних параметрів екрану або в грі не підтримується використовуваним монітором. Найчастіше помилка з'являється при зміні останнього. Наприклад, ви працювали на моніторі з роздільною здатністю 1280х720 з частотою оновлення екрану 85 Гц, а потім з якихось причин підключили до комп'ютера іншого, з великою роздільною здатністю, але 60-герцовий. Якщо максимальна робоча частота оновлення знову підключеного пристрою менше, ніж попереднього, то ми отримаємо помилку.
Рідше таке повідомлення виникає після установки програм, примусово виставляють свою частоту. У більшості випадків це гри, в основному старі. Подібні додатки можуть викликати конфлікт, що призводить до того, що монітор відмовляється працювати при цих значеннях параметрів.
Далі ми розберемо варіанти усунення причин появи повідомлення «Input Not Supported».
Спосіб 1: Налаштування монітора
У всіх сучасних моніторах є встановлене програмне забезпечення, що дозволяє виконувати різні настройки. Робиться це за допомогою екранного меню, яке викликається відповідними кнопками. Нас цікавить опція «Auto». Вона може розташовуватися в одному з розділів або мати власну окрему кнопку.
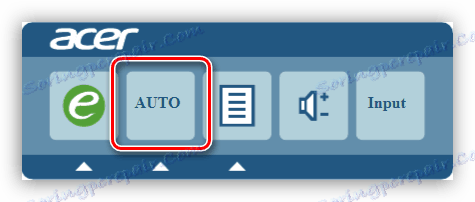
Мінус даного способу полягає в тому, що він працює тільки при підключенні монітора в аналоговий спосіб, тобто через VGA кабель. Якщо підключення цифрове, то ця функція буде неактивна. В цьому випадку допоможе прийом, який буде описаний нижче.
Читайте також:
Підключаємо нову відеокарту до старого монітора
порівняння HDMI і DisplayPort , DVI і HDMI
Спосіб 2: Режими завантаження
Для моніторів, що використовують цифрові технології, найбільш ефективним способом усунення помилки є примусова завантаження в режим, за замовчуванням підтримуваний пристроєм. Це, в різних варіантах, режим VGA або включення найнижчого дозволу. В обох випадках все сторонні драйвера або інші програми, що управляють дозволом і частотою оновлення, запущені не будуть і, відповідно, не будуть застосовані їх налаштування. Також стається збій параметрів екрану.
Windows 10 і 8
Для того щоб потрапити в меню завантаження на комп'ютері з однією з цих ОС, необхідно при старті системи натиснути клавіші SHIFT + F8, але такий прийом може не спрацювати, так як швидкість завантаження дуже висока. Користувач просто не встигає послати відповідну команду. Виходу тут два: завантажитися з установочного диска (флешки) або застосувати одну хитрість, про яку трохи пізніше.
Детальніше: Налаштовуємо BIOS для завантаження з флешки
- Після завантаження з диска, на найпершому етапі, натискаємо клавіші SHIFT + F10, викликаючи «Командний рядок», де прописуємо ось таку строчку:
bcdedit /set {bootmgr} displaybootmenu yesПісля введення тиснемо ENTER.
![Щоб телефон відображав завантажувального меню з командного рядка в Windows 10]()
- Закриваємо вікна «Командного рядка» і інсталятора, який запитає, чи дійсно ми хочемо перервати установку. Погоджуємося. Комп'ютер буде перезавантажений.
![Завершення роботи установника Windows 10 і перезавантаження]()
- Після завантаження ми потрапимо на екран вибору ОС. Тут натискаємо F8.
![Перехід до вибору додаткових параметрів завантаження системи Windows 10]()
- Далі вибираємо «Включити режим відео з низьким дозволом» клавішею F3. ОС негайно почне завантаження з даними параметрами.
![Завантаження режиму відео з низьким дозволом при завантаженні Windows 10]()
Для відключення завантажувального меню запускаємо «Командний рядок» від імені адміністратора. У Windows 10 це робиться в меню «Пуск - Службові - Командний рядок». Після натискання ПКМ вибираємо «Додатково - Запуск від імені адміністратора».
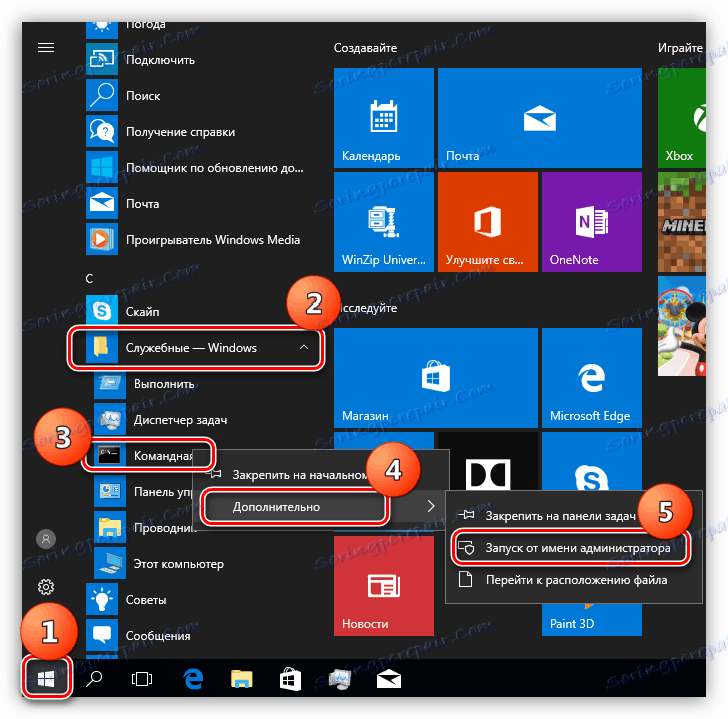
У «вісімці» тиснемо ПКМ по кнопці «Пуск» і вибираємо відповідний пункт контекстного меню.
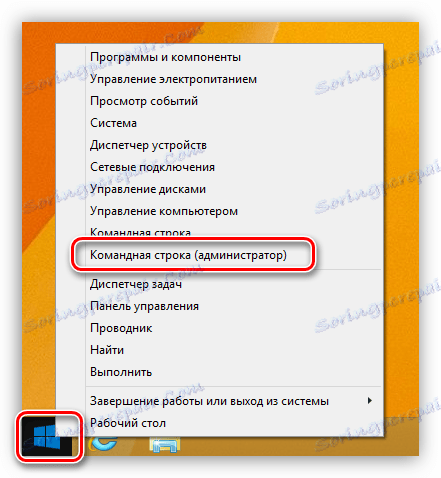
У вікні консолі вводимо команду, вказану нижче, і натискаємо ENTER.
bcdedit /set {bootmgr} displaybootmenu no
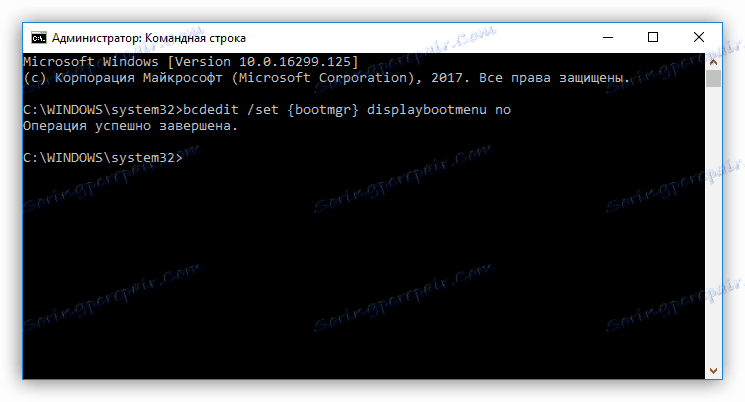
Якщо немає можливості скористатися диском, то можна змусити систему думати, що стався збій завантаження. Це як раз і є обіцяна хитрість.
- При старті ОС, тобто після появи екрану завантаження, потрібно натиснути кнопку «Reset» на системному блоці. У нашому випадку сигналом до натискання буде поява помилки. Це означає, що ОС початку завантаження компонентів. Після того як дана дія буде виконано 2-3 рази, на екрані з'явиться завантажувач з написом «Підготовка автоматичного відновлення».
![Завантаження в режим автоматичного відновлення системи в Windows 10]()
- Чекаємо завантаження і тиснемо кнопку «Додаткові параметри».
![Перехід до додаткових параметрів відновлення Windows 10]()
- Йдемо в «Пошук і усунення несправностей». У Windows 8 цей пункт називається «Діагностика».
![Перехід до усунення несправностей системи в Windows 10]()
- Знову вибираємо пункт «Додаткові параметри».
![Перехід до налаштування додаткових параметрів завантаження Windows 10]()
- Далі натискаємо «Параметри завантаження».
![Перехід до налаштування параметрів завантаження Windows 10]()
- Система запропонує перезавантажитися, щоб дати нам можливість вибору режиму. Тут тиснемо кнопку «Перезавантажити».
![Перезавантаження для переходу до вибору параметрів завантаження Windows 10]()
- Після рестарту за допомогою клавіші F3 вибираємо потрібний пункт і чекаємо завантаження Windows.
![Завантаження режиму з низьким дозволом екрану при завантаженні Windows 10]()
Windows 7 і XP
Запустити «сімку» з такими параметрами можна, натиснувши при завантаженні клавішу F8. Після цього з'явиться ось такий чорний екран з можливістю вибору режиму:

Або такий, в Віндовс XP:
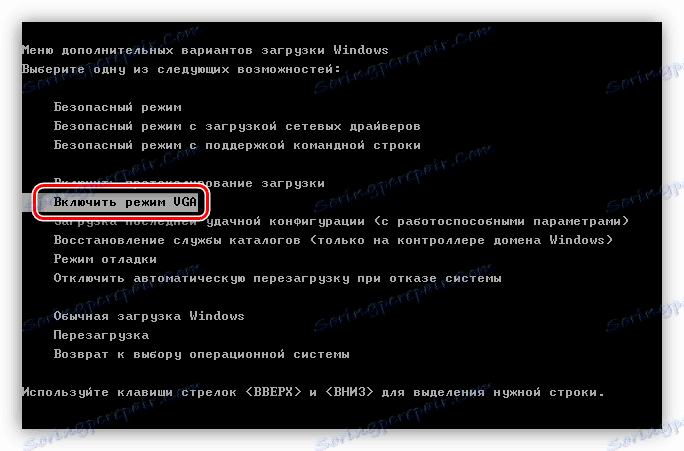
Тут стрілками вибираємо потрібний режим і натискаємо ENTER.
Після завантаження необхідно переустановити драйвер відеокарти з обов'язковим попереднім його видаленням.
Детальніше: Перевстановлюємо драйвера відеокарти
Якщо скористатися засобами, описаними в статті вище, не представляється можливим, то драйвер потрібно видалити вручну. Для цього скористаємося «Диспетчером пристроїв».
- Натискаємо клавіші Win + R і вводимо команду
devmgmt.msc![Перехід до диспетчера пристроїв з меню Виконати в Windows 7]()
- Вибираємо відеокарту в відповідній гілці, натискаємо по ній ПКМ і вибираємо пункт «Властивості».
![Перехід до властивостей відеокарти в диспетчері пристроїв в Windows 7]()
- Далі, на вкладці «Драйвер» натискаємо кнопку «Видалити». Погоджуємося з попередженням.
![Видалення драйвера відеокарти в диспетчері пристроїв Windows 7]()
- Також бажано деінсталювати і додаткове ПО, що поставляється разом з драйвером. Робиться це в розділі «Програми та засоби», який можна відкрити з тієї ж рядки «Виконати» командою
appwiz.cpl![Перехід до аплету Програми та засоби з меню Виконати в Windows 7]()
Тут знаходимо додаток, клікаєм по ньому ПКМ і вибираємо «Видалити».
![Видалення додаткового ПЗ для відеокарти в Windows 7]()
Якщо карта від «червоних», то в цьому ж розділі потрібно вибрати програму «AMD Install Manager», у вікні, поставити все галки і натиснути «Видалити» ( «Uninstall»).
![Видалення драйвера відеокарти AMD в Windows 7]()
Після деінсталяції програмного забезпечення перезавантажуємо машину і заново встановлюємо драйвер відеокарти.
Детальніше: Як оновити драйвер відеокарти на Windows 10 , Windows 7
висновок
У більшості ситуацій наведені рекомендації дозволяють позбутися від помилки «Input Not Supported». Якщо ж нічого не допомагає, то необхідно спробувати замінити відеокарту на свідомо справну. У тому випадку, якщо помилка повторюється, доведеться звернутися з вашою проблемою до фахівців сервісного центру, можливо, справа в несправності самого монітора.