розробники Windows 10 намагаються регулярно випускати оновлення для своєї операційної системи. Установка таких дозволяє підтримувати ОС в актуальному стані і запобігти появі різних помилок. Крім того, це позитивно впливає на продуктивність і оптимізацію «десятки». В рамках даної статті ми розповімо про те, як коректно оновити Windows 10 до останньої доступної на сьогоднішній день версії 1909.
Оновлюємо Віндовс до версії 1909
Всього можна виділити три основні способи, які дозволяють правильно оновитися до останньої актуальної версії операційної системи. Відразу відзначимо, що ми не будемо в даній статті розглядати варіант чистої інсталяцію Windows 10. Якщо ви плануєте виконати повну переустановку, ознайомтеся з нашим керівництвом, тим більше що в результаті ви також отримаєте версію 1909.
Докладніше: Керівництво по установці Windows 10 з USB-флешки або диска
Перед початком установки оновлень ми рекомендуємо переконатися в тому, що у вас не інстальована збірка 1909. В іншому випадку ви лише втратите час. Робиться це в два кліка:
- Натисніть комбінацію клавіш «Win + R», Введіть у текстове поле команду
winverі натисніть на клавіатурі «Enter». - З'явиться вікно з інформацією про встановлену версії ОС і її редакції.
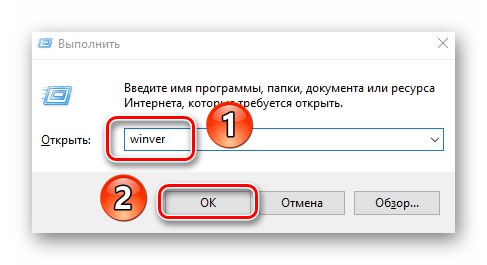
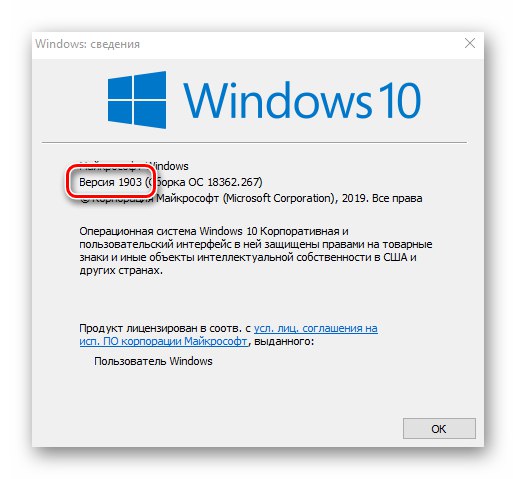
Важливо! Встановити версію 1909 зможуть лише власники Windows 10 з редакціями Pro і Home. Для інших описувані методи не підійдуть.
Розібравшись з нюансами, перейдемо безпосередньо до самих методів поновлення Віндовс 10.
Спосіб 1: «Параметри» Windows 10
Найшвидший і простий спосіб установки актуальних оновлень - використання стандартних параметрів системи. В даному випадку порядок дій повинен бути наступним:
- Використовуйте комбінацію клавіш «Win + I» для відкриття вікна «Параметри». У ньому клікніть лівою кнопкою мишки по розділу «Оновлення та безпека».
- У правій половині вікна натисніть на кнопку «Перевірити наявність оновлень».
- Тепер потрібно трохи почекати, поки процес пошуку не завершена і не зникне відповідний запис у верхній частині вікна.
- Через деякий час трохи нижче відобразиться рядок «Оновлення функцій до Windows 10 версії 1909». Клацніть по кнопці «Завантажити та встановити зараз» під нею.
- В результаті почнеться підготовка файлів оновлень і їх безпосередня завантаження в систему. Про це буде свідчити відповідний запис навпроти рядка «Стан».
- По завершенні даних операцій в цьому ж вікні з'явиться кнопка «Перезавантажити зараз». Натисніть на неї.
- Розпакування та встановлення оновлення буде проходити під час перезавантаження системи. Хід виконання операції по інсталяції буде відображений на екрані.
- Закінчивши роботу з оновленнями, система остаточно увімкнеться знову. Після входу в ОС версія 1909 буде вже готова до роботи. Переконатися в коректності установки можна в спеціальному вікні з інформацією про версію Windows.
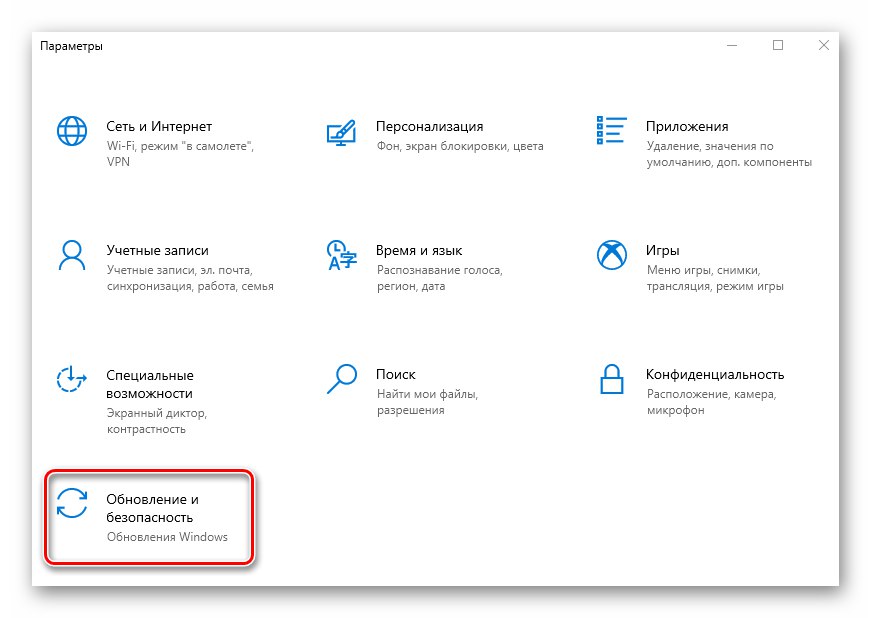
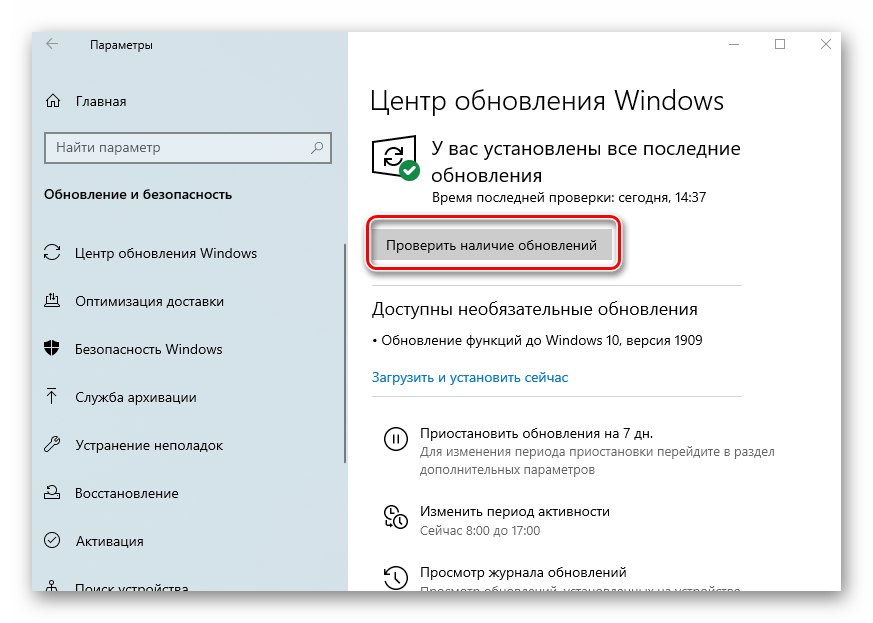
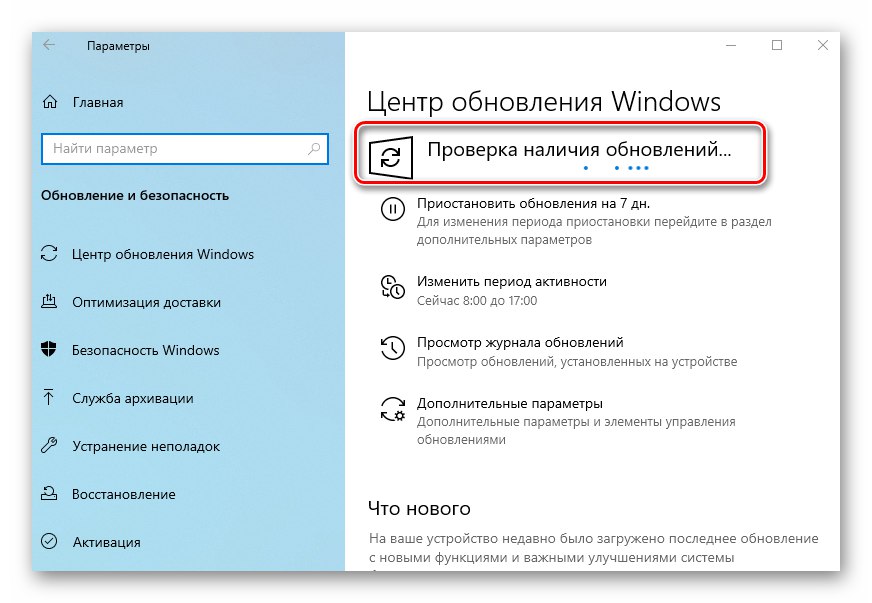
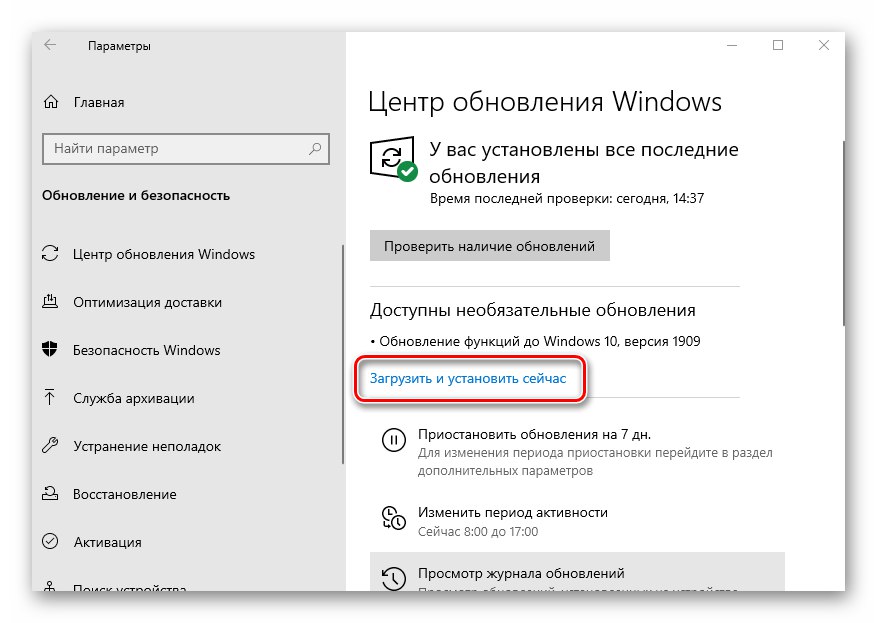
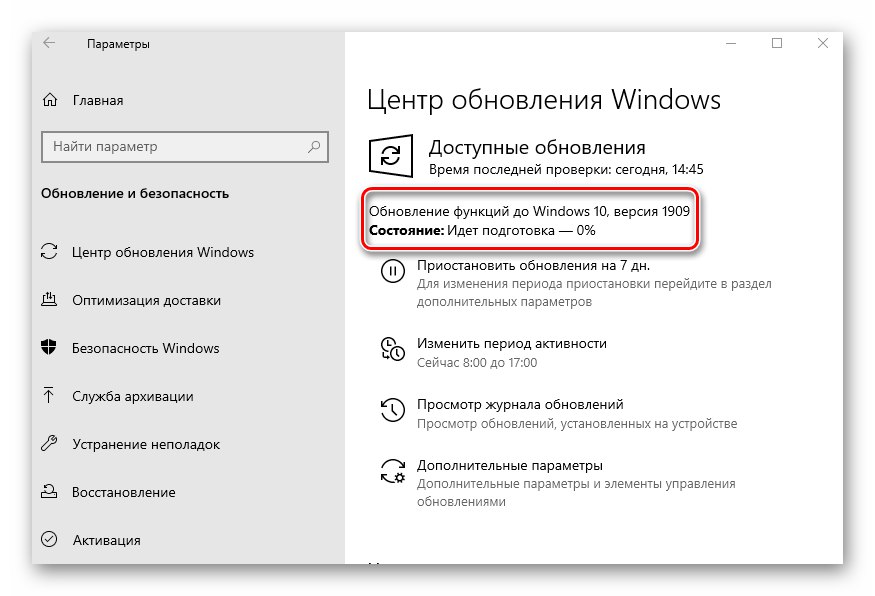
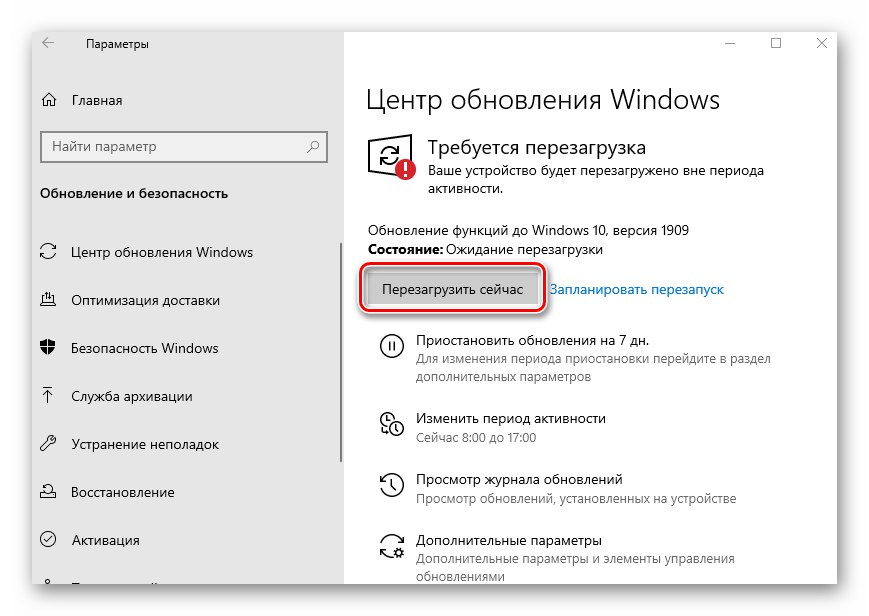

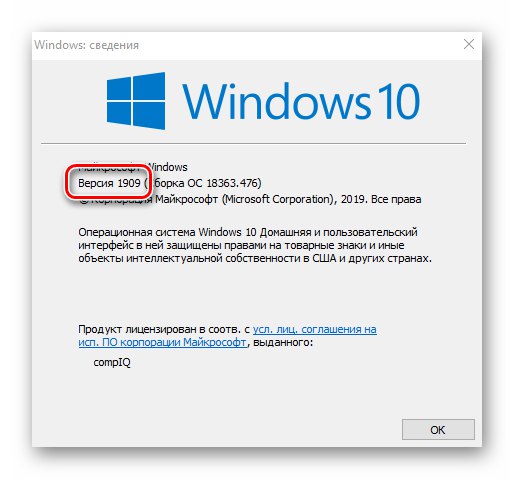
Спосіб 2: Помічник з оновлення
Даний метод дозволяє оновити Windows 10 до версії 1909 через спеціальну утиліту від Microsoft. Процес оновлення займає трохи більше часу, ніж в першому способі, однак він повністю автоматизований. На практиці все виглядає наступним чином:
- зайдіть на офіційну сторінку завантаження утиліти. Натисніть на ній кнопку «Оновити зараз».
- Розпочнеться автоматичне завантаження виконуваного файлу. По завершенні скачування запустіть його. В результаті на комп'ютер встановиться «Помічник з оновлення Windows 10». Через мить ви побачите початкове вікно утиліти. У ньому натисніть кнопку «Оновити зараз».
- Далі буде проведено аналіз системи на відповідність технічним характеристикам. Якщо якийсь із пунктів не відповідає умовам, ви побачите в наступному вікні опис проблеми та рекомендації щодо її усунення.
- Якщо вимоги відповідають, навпаки всіх рядків буде стояти зелена галочка і з'явиться кнопка «Далі». Натисніть на неї.
- В результаті запуститься підготовка і завантаження накопичувального оновлення, а також перевірка всіх завантажених файлів. Прогрес операції буде відображатися в новому вікні. Він досить тривалий, тому запасіться терпінням.
- Через деякий час з'явиться інше вікно. У ньому ви побачите повідомлення про готовність до інсталяції оновлення. Для цього необхідно перезавантажити пристрій. Натисніть кнопку «Запустити знову зараз». Якщо протягом 30 хвилин ви нічого не зробите, перезапуск почнеться автоматично.
- Попередньо на екрані з'явиться повідомлення. Можете натиснути на кнопку «Закрити» або нічого не чіпати. Через час воно зникне саме.
- Перезавантаження буде виконуватися довше звичайного. Під час неї буде встановлено оновлення 1909. Після входу в систему не забудьте видалити додаток «Помічник з оновлення», Якщо воно вам більше не потрібно.
Читайте також: Видалення додатків в Віндовс 10
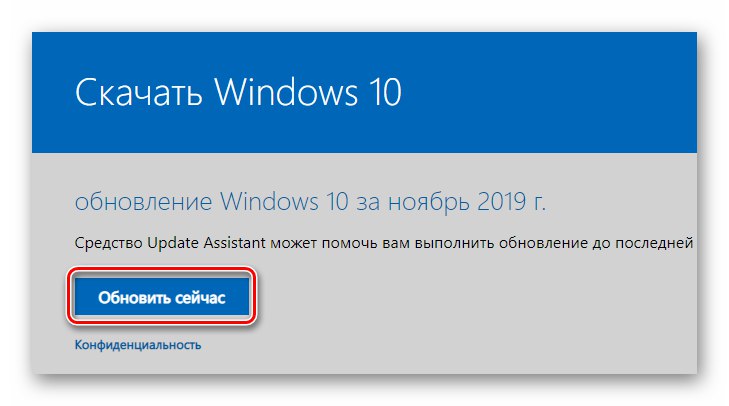
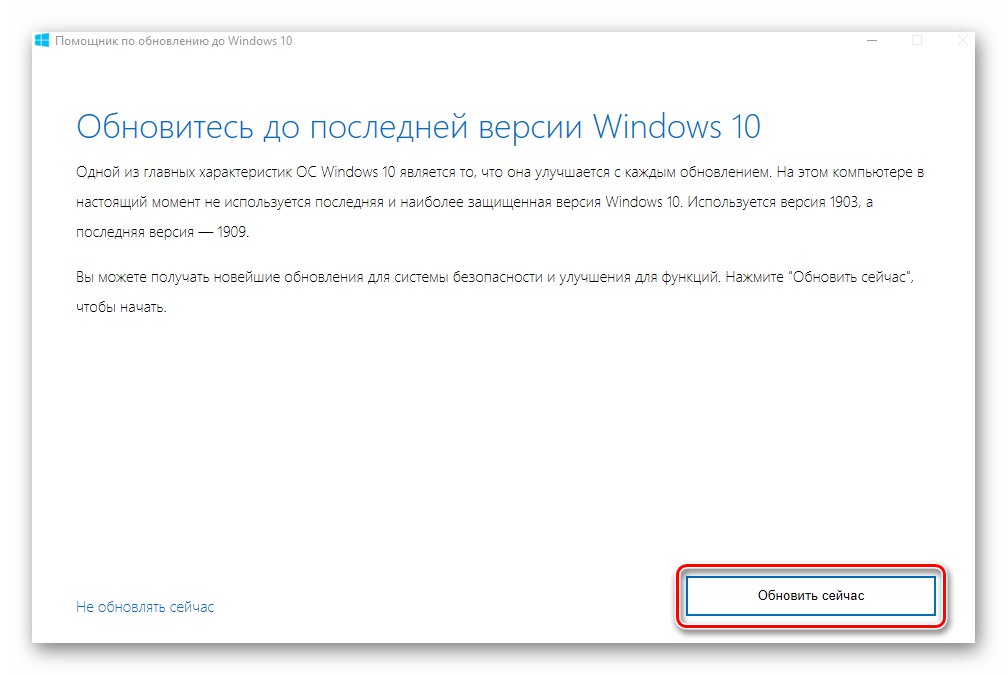
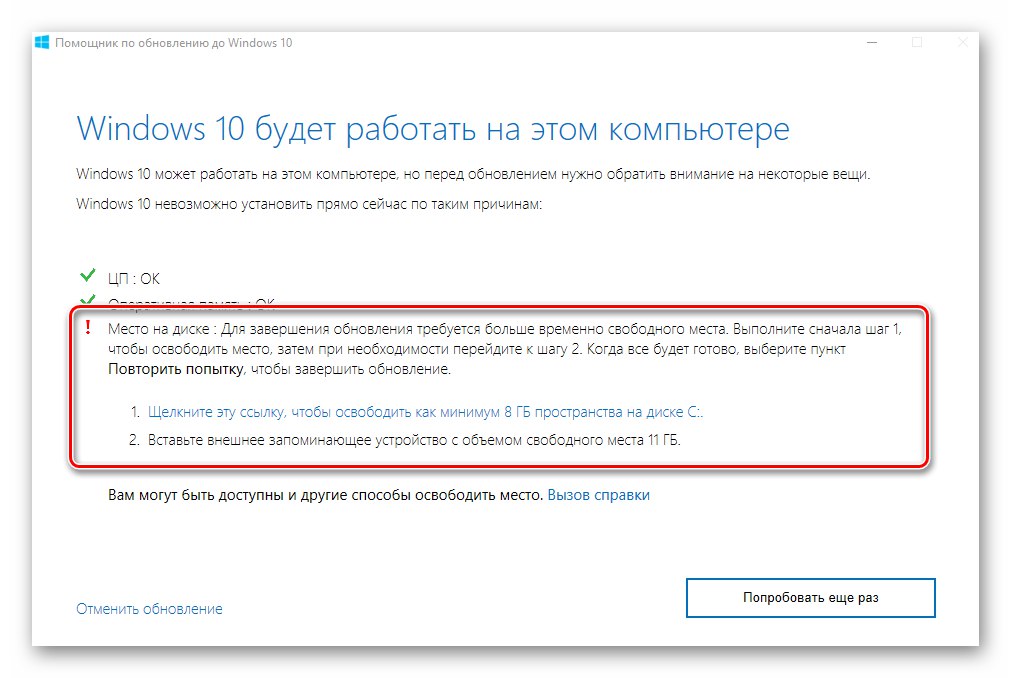
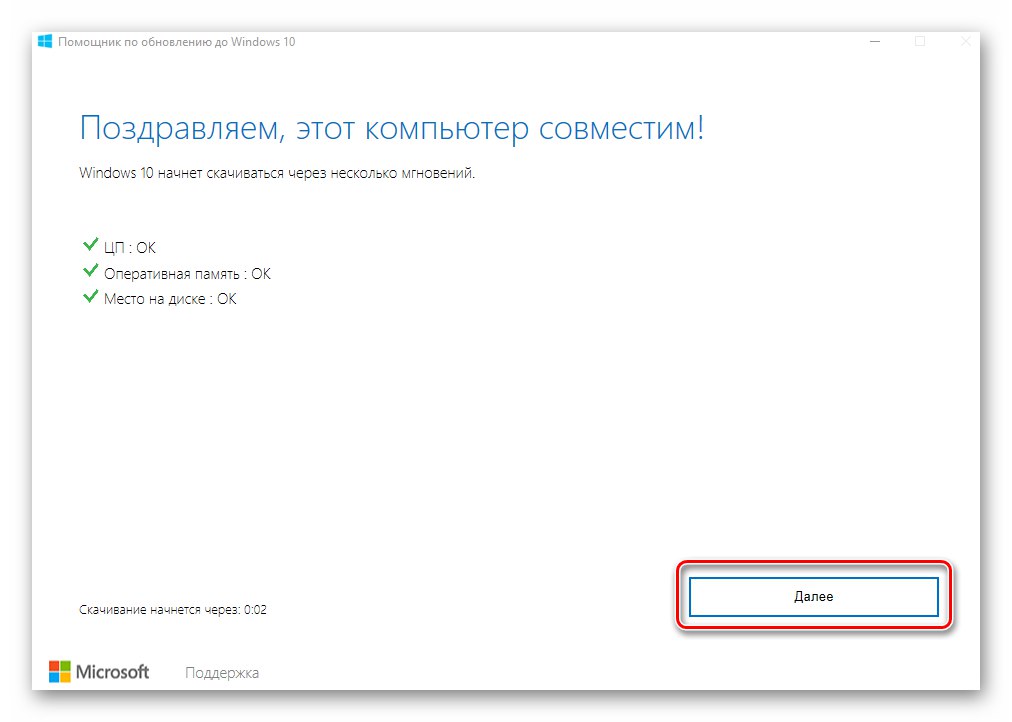
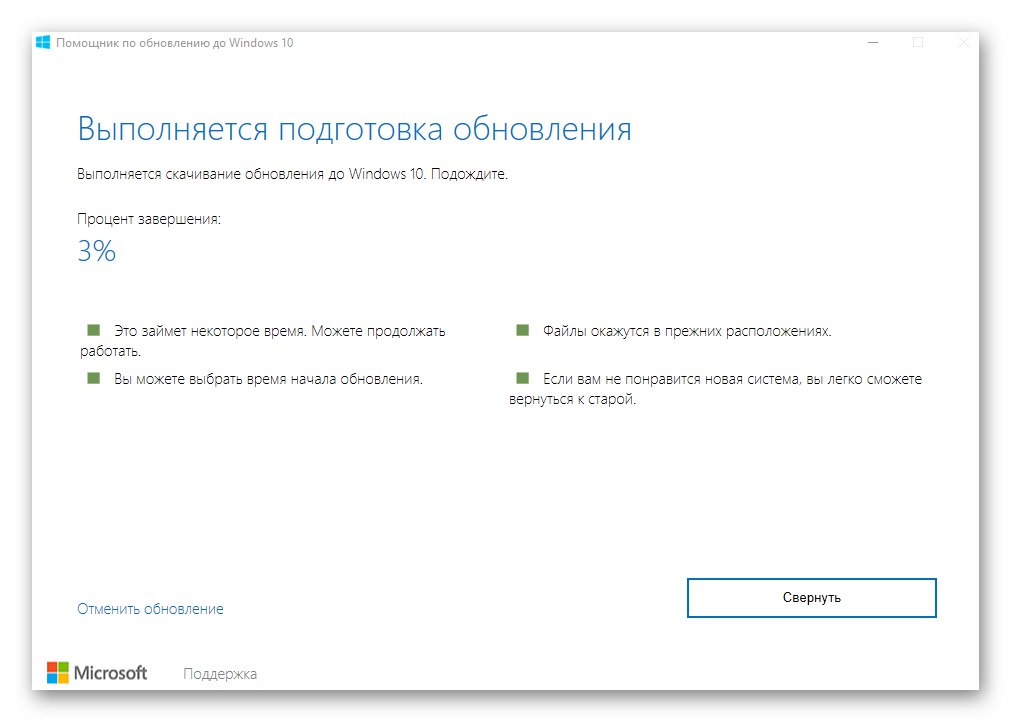
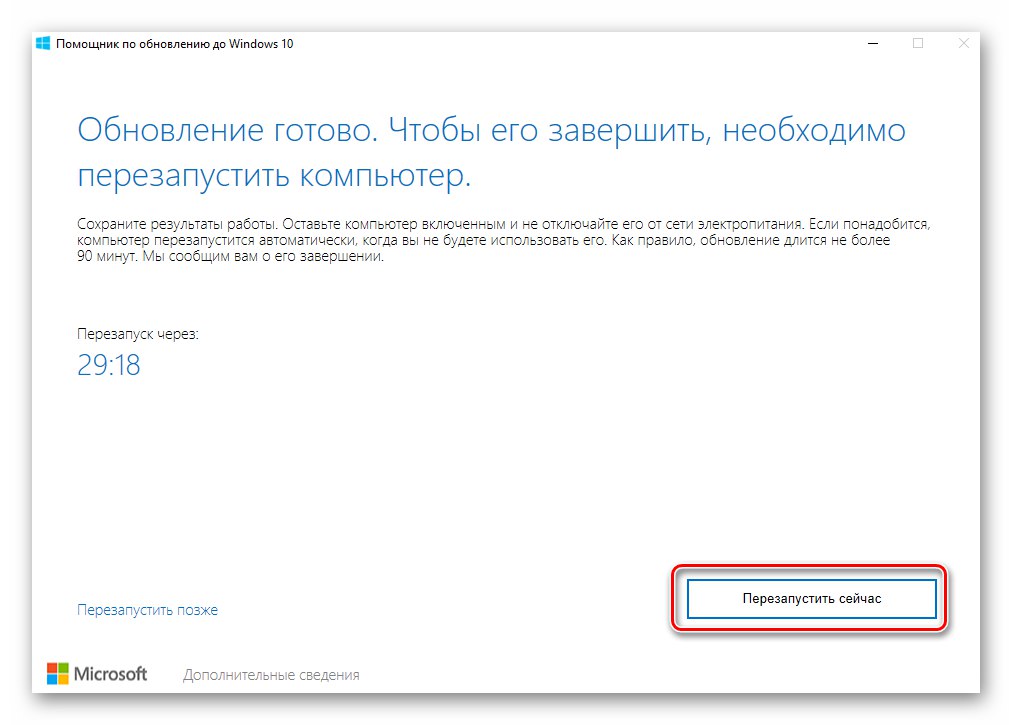
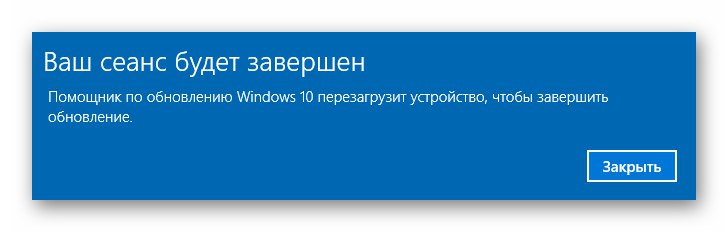
Спосіб 3: Засіб установки
Фахівцями з Microsoft було розроблено спеціальний засіб, який дозволяє встановити і оновити Windows 10 до останньої версії. Саме за допомогою нього ми і будемо реалізовувати цей метод.
- зайдіть на офіційну сторінку сайту Windows і у верхній його частині натисніть кнопку «Завантажити засіб зараз».
- В результаті будуть завантажені в систему файлу під назвою «MediaCreationTool1909». Після завершення операції запустіть його.
- В першу чергу утиліта перевірить вашу систему і виконає ряд дій по підготовці. Про це буде свідчити відповідний рядок в першому вікні. Просто почекайте, поки воно не зникне.
- У наступному вікні вас попросять прийняти умови ліцензії, просто натисніть однойменну кнопку для продовження.
- Встановіть позначку навпроти рядка «Оновити цей комп'ютер зараз», А потім натисніть «Далі».
- Почнеться процес завантаження необхідних файлів. Прогрес операції буде відображено в новому вікні.
- Після закінчення операції запуститься процес створення носія з отриманою інформацією. Знову доведеться почекати.
- Далі з'явиться вже інше вікно, в якому ви побачите повідомлення про виконання перевірки вашої системи на відповідність вимогам.
- Приблизно через хвилину ви знову побачите на екрані текст ліцензійної угоди. На цей раз воно вже інше. Натисніть кнопку «Прийняти».
- Після цього запуститься черговий етап перевірки - утиліта буде шукати доступні оновлення для вашої системи.
- Лише після цього ви побачите фінальне вікно з повідомленням про готовність до установки нової версії. Натисніть заповітну кнопку «Встановити».
- Розпочнеться інсталяція оновлень. Зверніть увагу, що в процесі система може перезавантажити кілька разів. Це нормально.
- Після всіх перезавантажень Windows 10 з версією 1909 буде встановлена.
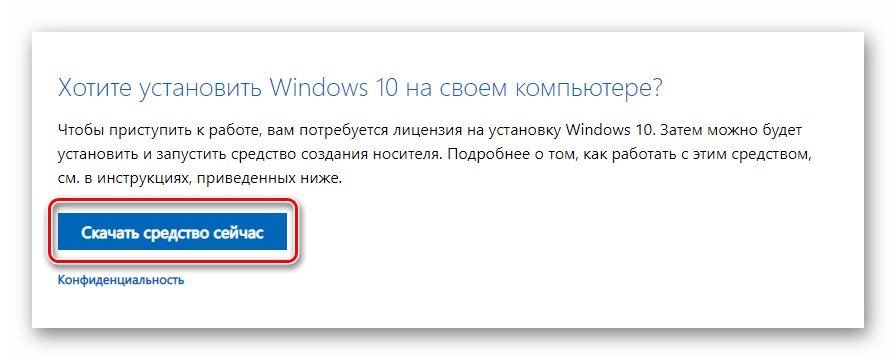
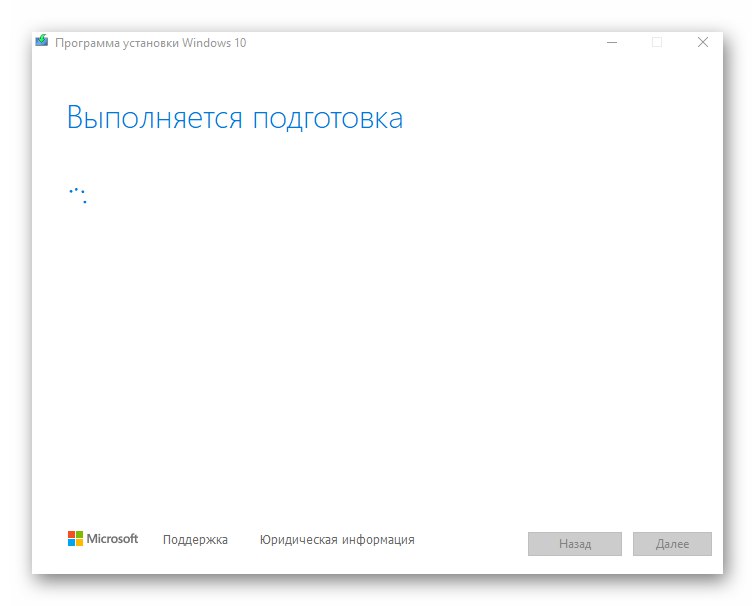
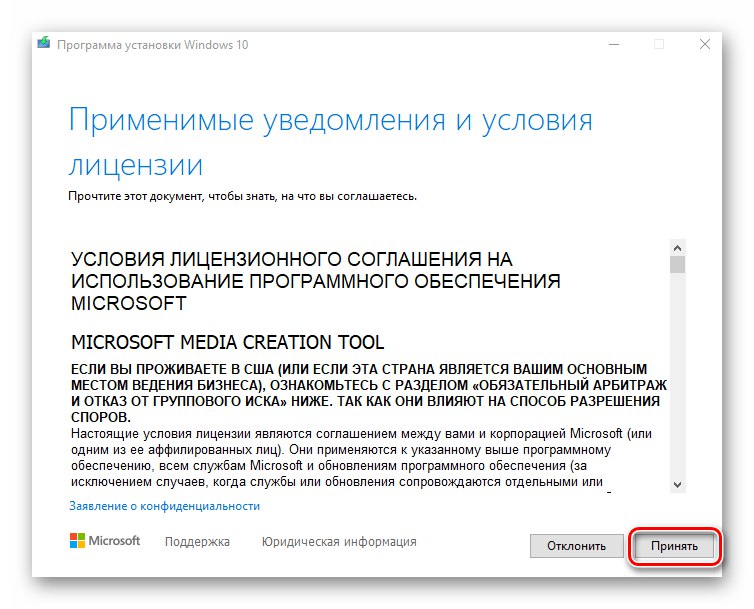
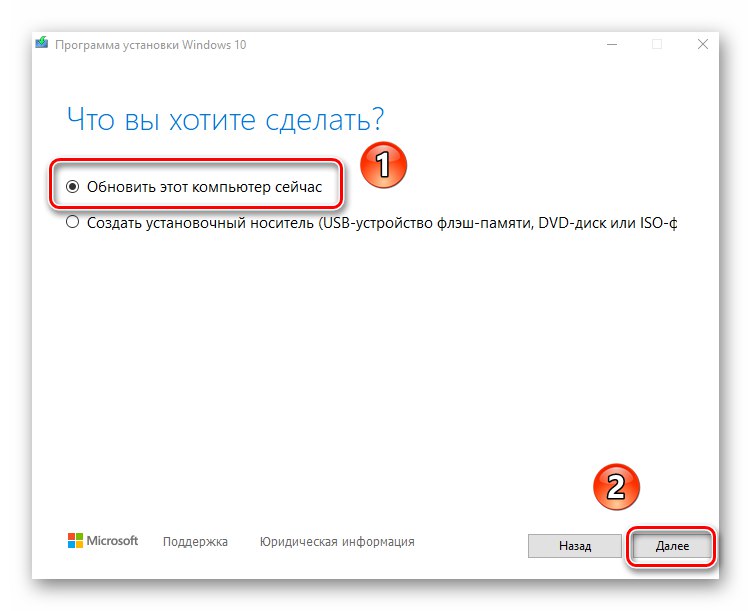
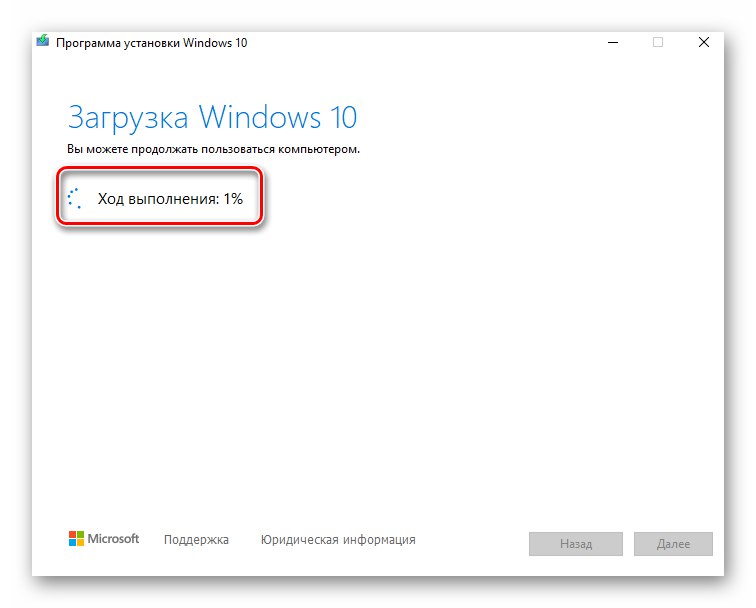
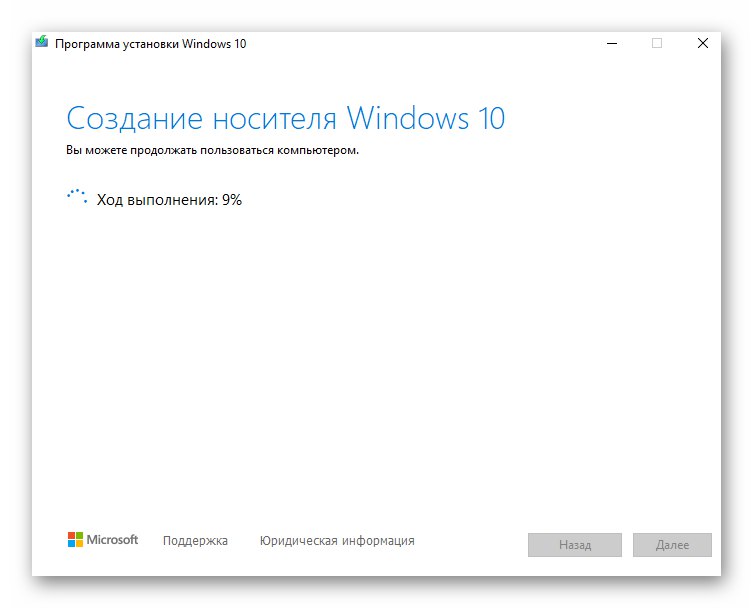
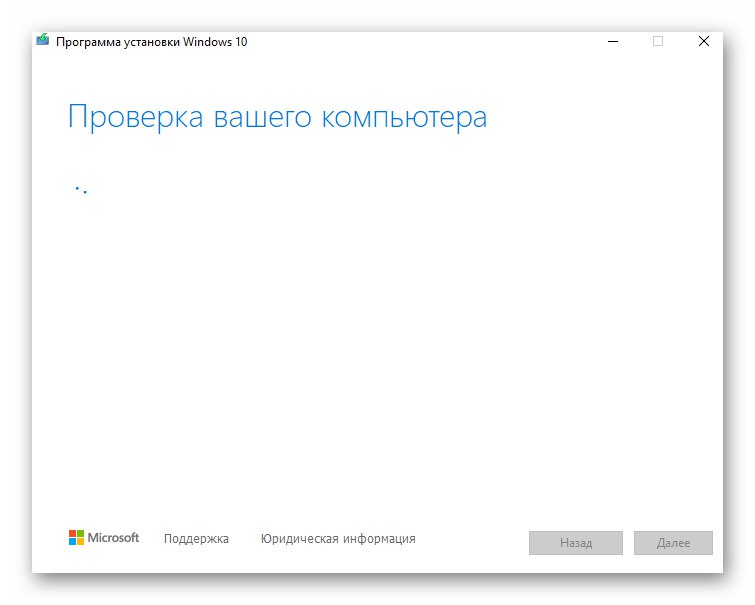
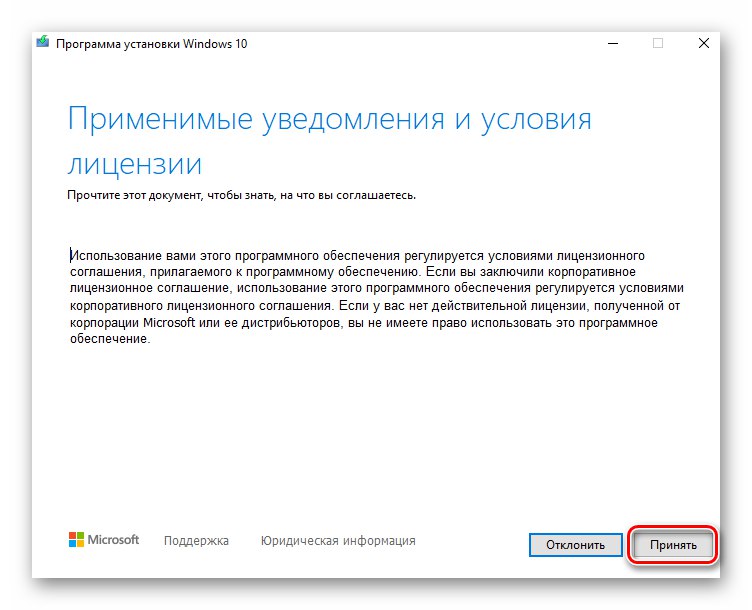
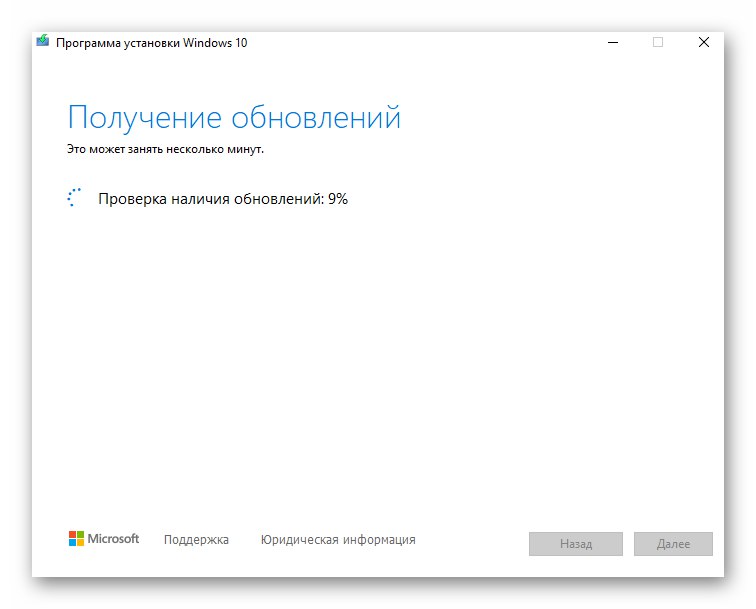
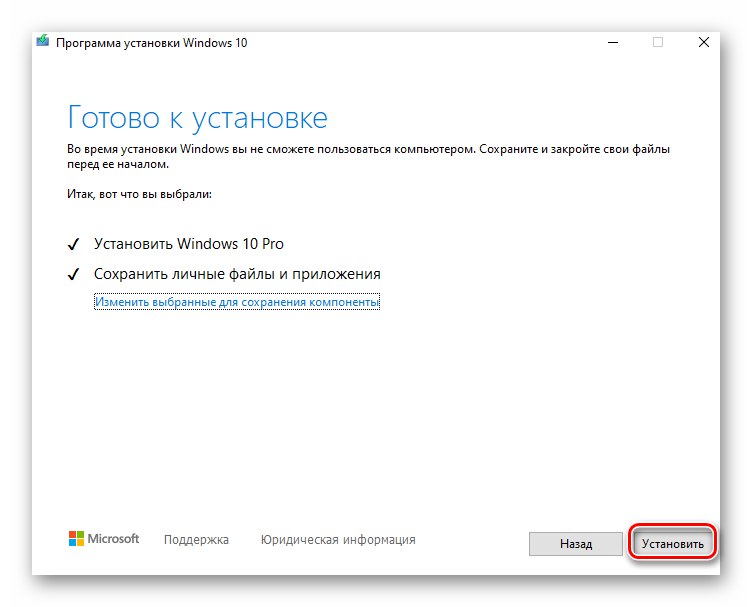
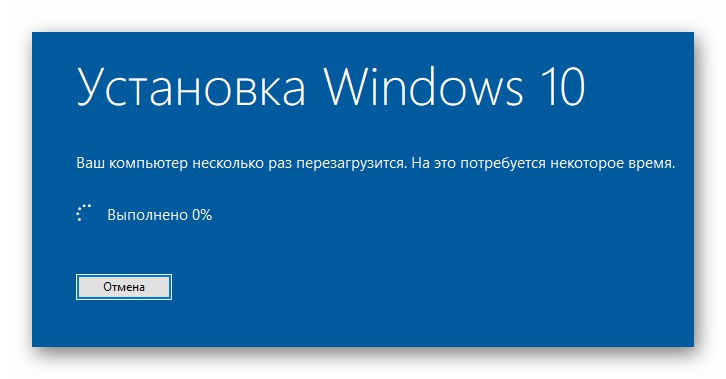
Таким чином, ви дізналися про всі методи оновлення Віндовс до актуальної версії. В якості висновку нагадаємо, що в разі виникнення проблем завжди можна відновити систему початкового стану або відкотитися до попередньої редакції.
Докладніше: Відновлюємо ОС Windows 10 до вихідного стану