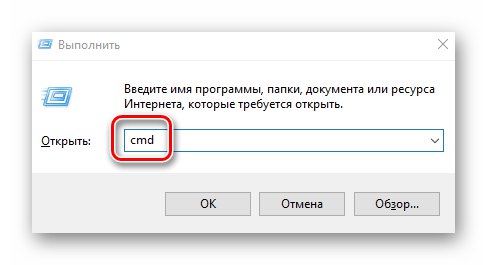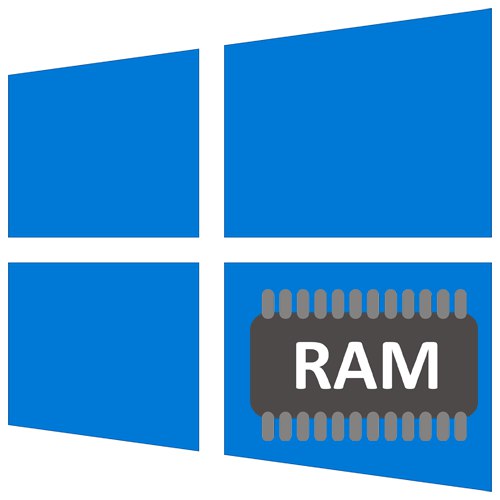
Кожне комплектуючий комп'ютера або ноутбука має власні технічні характеристики, і користувач повинен вміти впізнавати цю інформацію. З даної статті ви дізнаєтеся про те, як правильно визначити частоту роботи оперативної пам'яті на пристроях під управлінням Windows 10.
Методи визначення частоти ОЗУ в Windows 10
Існує досить багато ситуацій, в яких може знадобитися інформація про частоту роботи оперативної пам'яті - від банального цікавості до необхідності замінити ОЗУ. Отримати потрібну інформацію можна трьома основними способами. Про кожного з них ми і розповімо далі в усіх подробицях.
Спосіб 1: Спеціалізований софт
У мережі можна знайти безліч програм, які надають користувачеві детальну інформацію про кожного комплектуючому комп'ютера. Ознайомитися з переліком найпопулярніших додатків такого роду можна за посиланням нижче.
Докладніше: Програми для визначення заліза комп'ютера
Як приклад ми покажемо, як дізнатися частоту ОЗУ за допомогою програм CPU-Z і AIDA64.
CPU-Z
Незважаючи на свою назву, дана програма дозволяє отримати інформацію не тільки про процесор комп'ютера, але і про інших комплектуючих. Поширюється вона абсолютно безкоштовно.
Для отримання інформації про ОЗУ з її допомогою потрібно зробити наступне:
- Запустіть програму CPU-Z. У вікні, перейдіть у вкладку «SPD».
- У лівій частині вікна виберіть слот, в якому знаходиться цікавить вас планка оперативної пам'яті. Після цього правіше буде відображена вся інформація про неї. Зверніть увагу на поле «Max Bandwidth» - в ньому в дужках в мегагерцах буде вказана частота оперативної пам'яті. Однак врахуйте, що це частота шини. Щоб дізнатися значення швидкості передачі даних, необхідно частоту шини помножити на два. У нашому випадку це буде дорівнює 1600 Mhz.
- При необхідності перейдіть в програмі у вкладку «Memory» - в ній буде відображена загальна інформація про обсяг оперативної пам'яті і її частоті. Це важливо знати, тому що якщо у вас в системі використовується кілька модулів ОЗУ з різною частотою, то загальна швидкість передачі даних буде «підганяти» під параметри слабкішого з них.
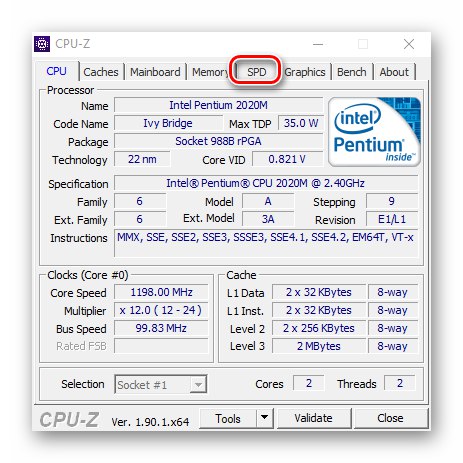
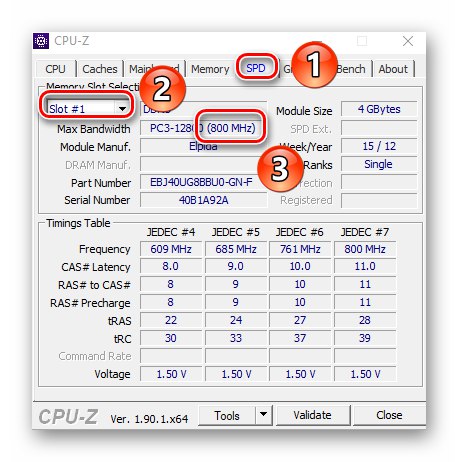
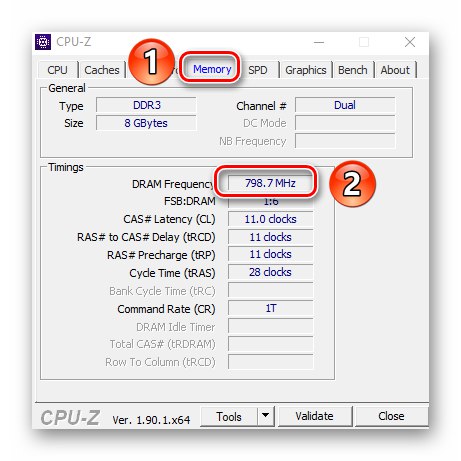
AIDA64
Дана програма надає набагато більше інформації, ніж CPU-Z. Вона платна, але має пробний період 30 днів, і цього явно вистачить для того, щоб дізнатися частоту оперативної пам'яті.
Для визначення швидкості передачі даних ОЗУ за допомогою AIDA64 потрібно зробити наступне:
- Відкрийте програму. У лівій частині вікна відкрийте гілку "Системна плата", А потім зі списку виберіть пункт «SPD».
- У правій частині екрана відображена зведена інформація про конкретний модулі оперативної пам'яті. Сам модуль можна вибрати в самому верху вікна. Частота буде вказана навпроти рядка «Швидкість пам'яті». Зверніть увагу, що в дужках відображається реальна частота, а перед ними - ефективна. У нашому випадку це значення 1600. Саме його і слід шукати.
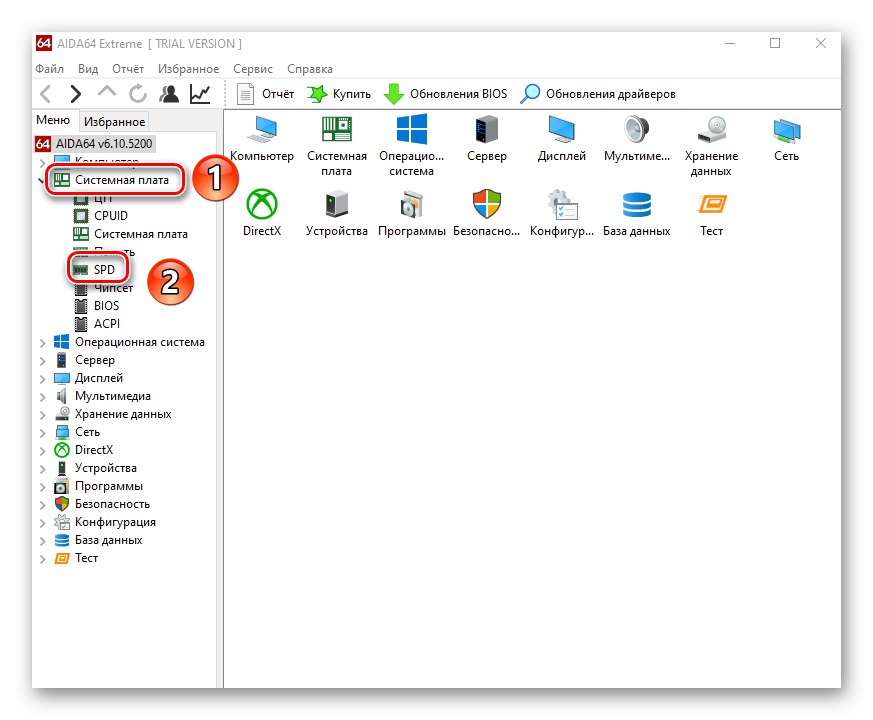
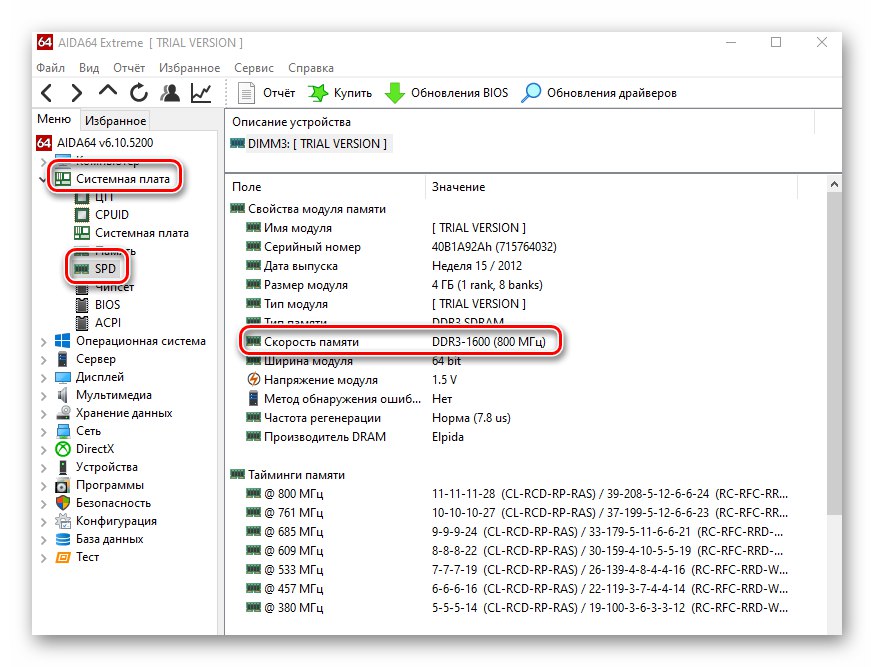
Спосіб 2: Системна утиліта
Якщо ви ставитеся до тих користувачам, які не люблять встановлювати сторонній софт, тоді цей метод для вас. Він дозволяє дізнатися частоту роботи оперативної пам'яті через вбудовану утиліту «Командний рядок». Зробити це можна в такий спосіб:
- Натисніть по кнопці «Пуск» правою кнопкою мишки, а потім виберіть з контекстного меню пункт «Виконати».
- У текстове поле вікна, що з'явилося введіть команду
cmdі натисніть кнопку «Enter».![Запуск командного рядка через утиліту Виконати в Windows 10]()
Читайте також: Відкриття «Командного рядка» в Windows 10
- В відкрилося вікно консолі введіть таку команду та натисніть «Enter» для її виконання:
wmic memorychip get speed - В результаті трохи нижче з'явиться число, яке і є частотою роботи оперативної пам'яті. В даному випадку це буде ефективне значення, а це значить, що множити його на два не потрібно. Якщо модулів пам'яті встановлено кілька, значень в «Командному рядку» буде стільки ж.
- Після отримання інформації закрийте всі відкриті раніше вікна.
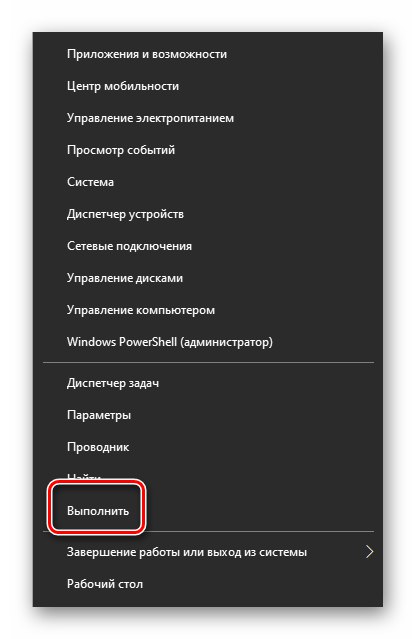
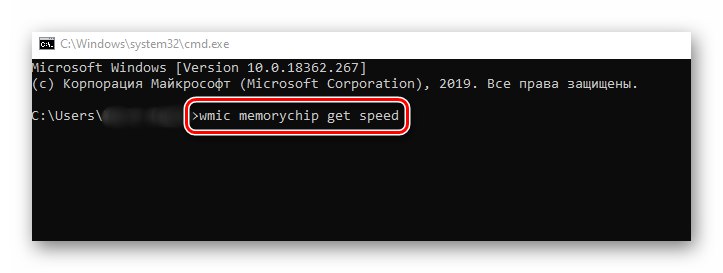
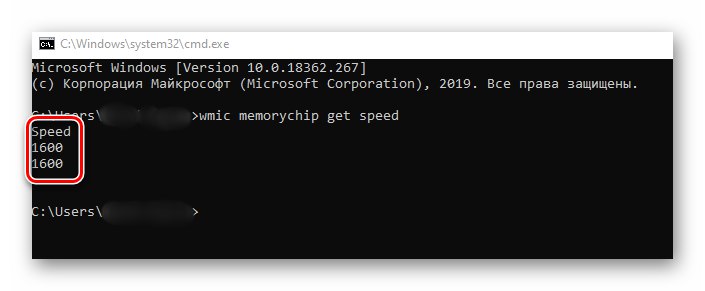
Спосіб 3: BIOS
Даний метод підійде лише досвідченим користувачам, так як передбачає під собою використання БІОС. Дізнатися частоту роботи ОЗУ можна наступним чином:
- При перезавантаженні комп'ютера натисніть спеціальну кнопку, яка дозволить увійти в БІОС. Як правило, це «Esc», «F2» або «Del».
Читайте також: Як потрапити в BIOS на комп'ютері
- Знайдіть в переліку розділів вкладку «Chipset» і зайдіть в неї. Шуканий параметр буде відображений навпроти рядка «Memory Frequency».
- Зверніть увагу, що розташування рядка з інформацією про частоту ОЗУ залежить від версії і виробника БІОС.
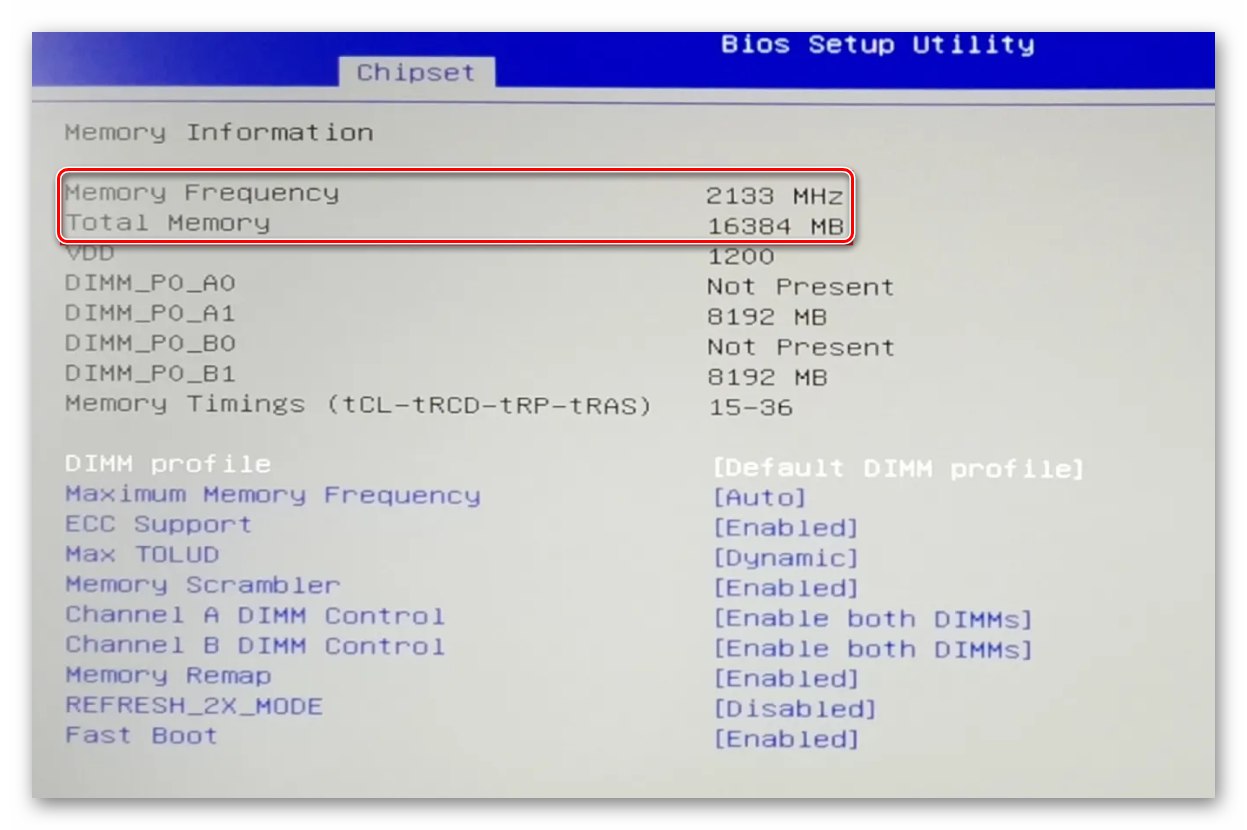
Таким чином, використавши будь-який з описаних методів, ви без зусиль зможете визначити частоту роботи оперативної пам'яті комп'ютера або ноутбука. Якщо ви вирішите оновити ОЗУ, тоді радимо ознайомитися з нашим спеціальним керівництвом, яке містить корисні поради та рекомендації на цю тему.
Докладніше: Як вибрати оперативну пам'ять для комп'ютера