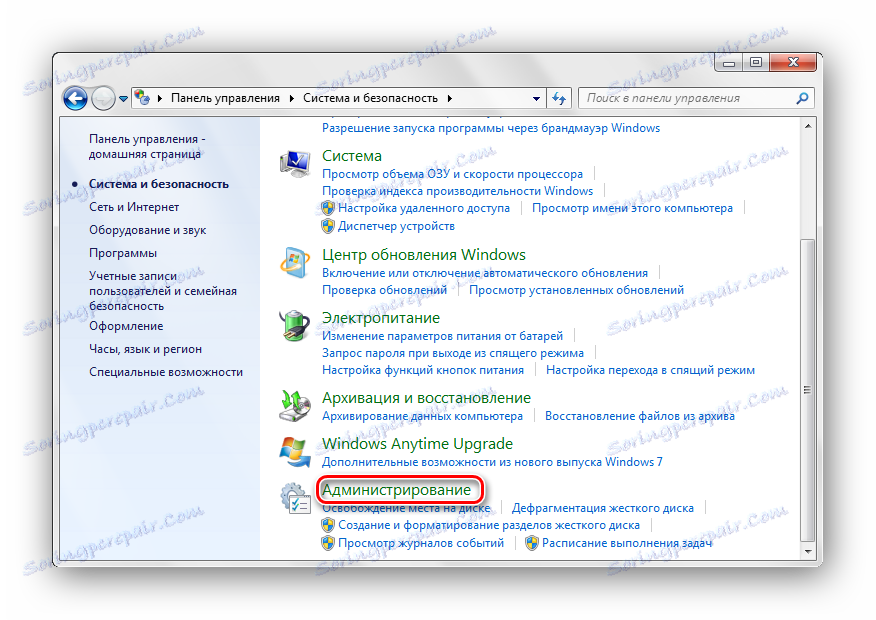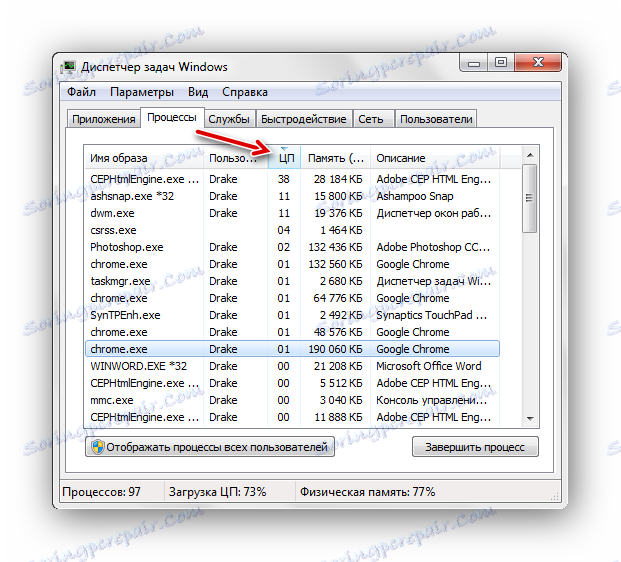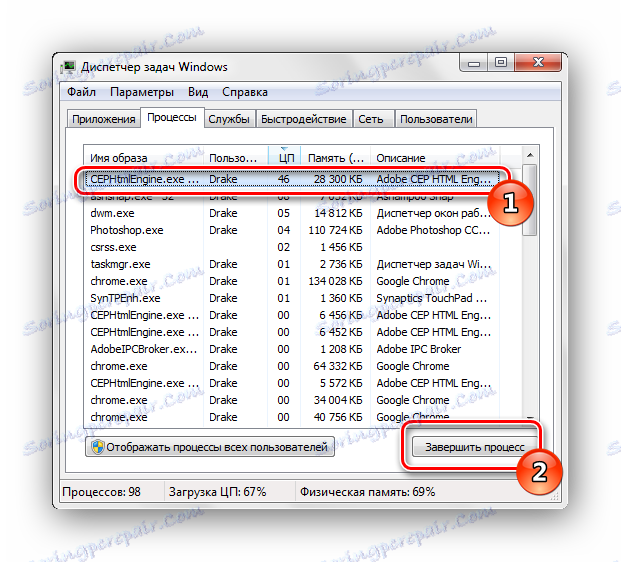Як розвантажити процесор в Windows 7
Сьогодні практично кожен стаціонарний комп'ютер або ноутбук забезпечує стабільну роботу операційної системи Віндовс 7, але бувають ситуації, коли центральний процесор виявляється перевантажений. В даному матеріалі розберемося, як знизити навантаження на ЦП.
зміст
розвантажуємо процесор
Безліч чинників можуть впливати на перевантаження процесора, що і призводить до повільної роботи Вашого ПК. Для розвантаження ЦП необхідно провести аналіз різних проблем і внести зміни в усіх проблемних аспектах.
Спосіб 1: Очищення автозавантаження
У момент включення вашого ПК виконується завантаження і підключення в автоматичному режимі всіх програмних продуктів, які розташовуються в кластері автозавантаження. Дані елементи практично не завдають шкоди вашій діяльності за комп'ютером, але вони «з'їдають» певний ресурс центрального процесора, перебуваючи у фоновому режимі. Щоб позбутися від зайвих об'єктів в автозавантаженні, слід виконати такі дії.
- Відкриваємо меню «Пуск» і здійснюємо перехід в «Панель управління».
- У відкрилася консолі клацаємо по напису «Система і безпека».
- Переходимо в розділ «Адміністрування».
![Перехід в розділ Адміністрування Windows 7]()
Відкриваємо підпункт «Конфігурація системи».
- Йдемо у вкладку «Автозавантаження». В даному списку Ви побачите перелік програмних рішень, які завантажуються в автоматичному режимі разом з запуском системи. Відключаємо непотрібні об'єкти, знявши галочку навпроти відповідної програми.
З цього переліку не рекомендуємо вимикати антивірусне ПЗ, так як при подальшій перезавантаженні воно може не включитися.
Тиснемо по кнопочки «ОК» і перезапускаємо комп'ютер.
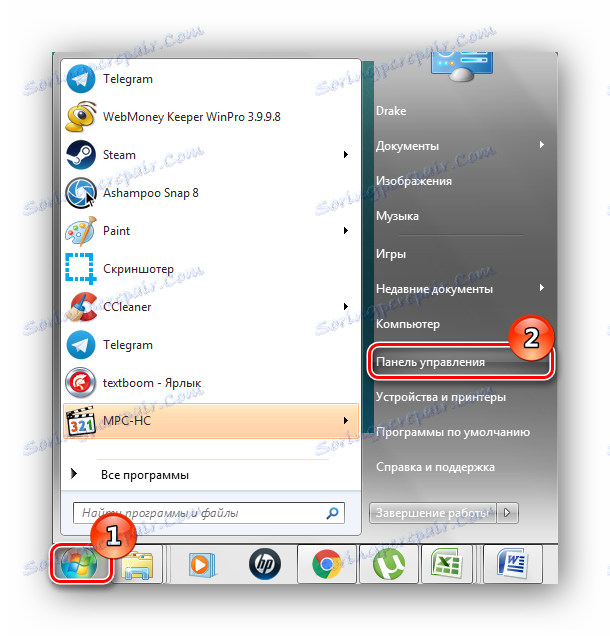
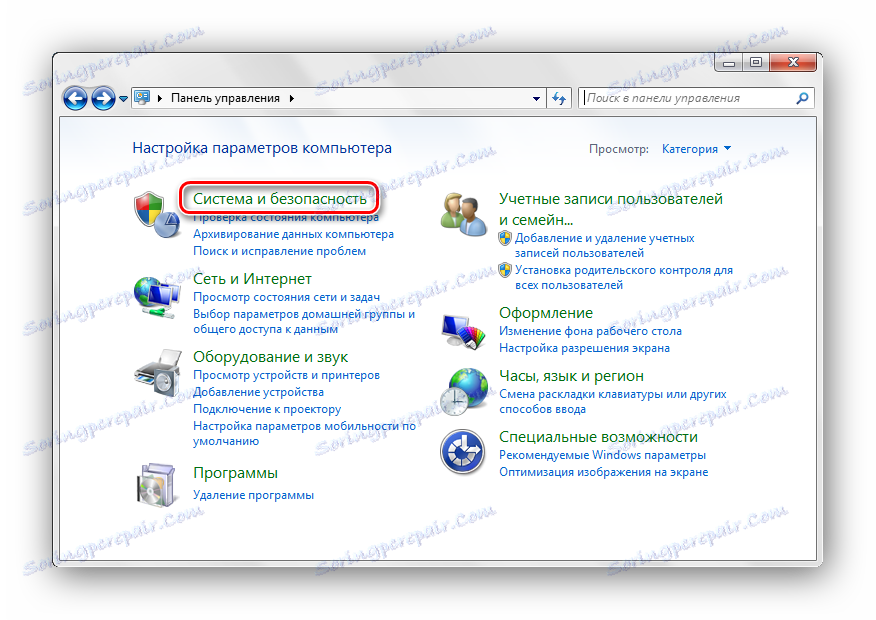
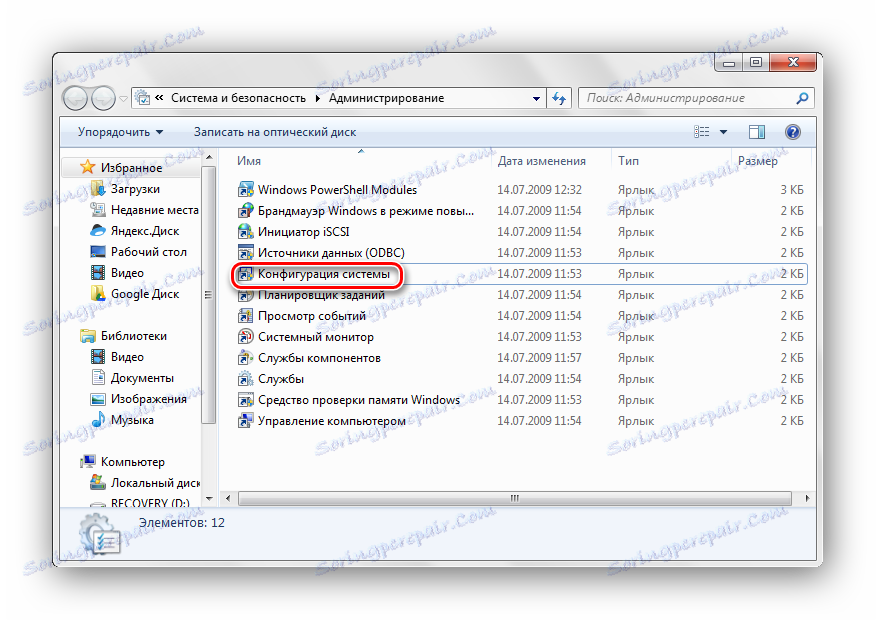
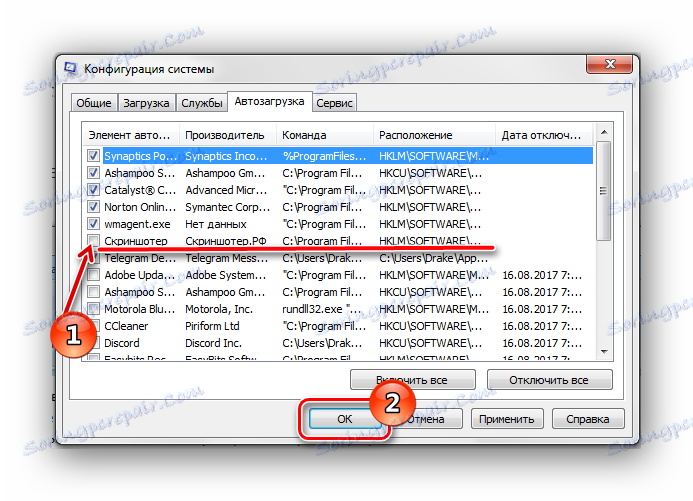
Також побачити перелік компонентів, що знаходяться в автоматичній завантаженні, можна в розділах бази даних:
HKEY_LOCAL_MACHINESOFTWAREMicrosoftWindowsCurrentVersionRun
HKEY_CURRENT_USERSoftwareMicrosoftWindowsCurrentVersionRun
Як відкрити реєстр комфортним для Вас способом, описано в уроці, представленому нижче.
Детальніше: Як відкрити редактор реєстру в Windows 7
Спосіб 2: Відключення зайвих служб
Непотрібні служби запускають процеси, які створюють зайве навантаження на ЦП (центральний процесор). Відключивши їх, Ви частково зменшите навантаження на CPU. Перед тим, як вимкнути служби, обов'язково створіть точку відновлення.
урок: Як створити точку відновлення в Windows 7
Коли зробили створення точки відновлення, переходимо до підрозділу «Служби», який розташований за адресою:
Панель управленияВсе элементы панели управленияАдминистрированиеСлужбы
У списку, натискаємо по зайвої службі і тиснемо по ній ПКМ, клацаємо за пунктом «Зупинити».
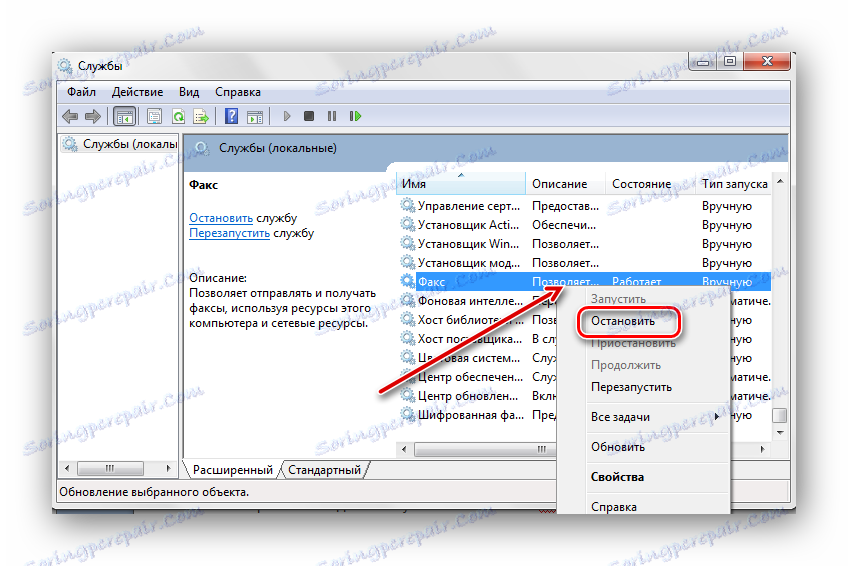
Знову тиснемо ПКМ по необхідної службі і рухаємось в «Властивості». У розділі «Тип запуску» зупиняємо вибір на підпункті «Відключено», тиснемо «ОК».
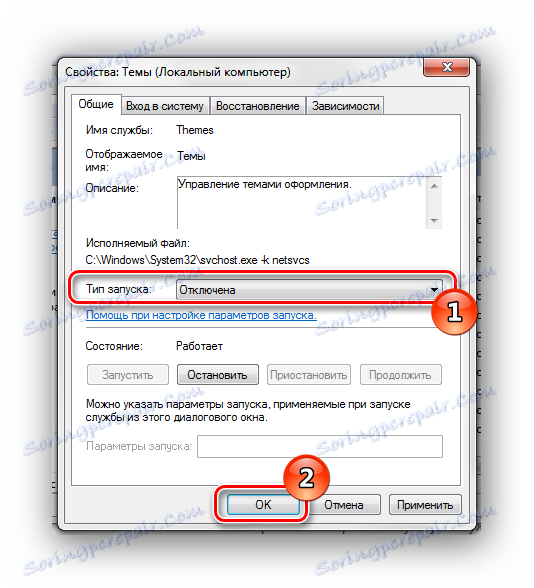
Наводимо перелік служб, зазвичай не використовуються при домашньому використання ПК:
- «Windows CardSpace»;
- «Windows Search»;
- «Автономні файли»;
- «Агент захисту мережевого доступу»;
- «Адаптивна регулювання яскравості»;
- «Архівація Windows»;
- «Допоміжна служба IP»;
- «Вторинний вхід в систему»;
- «Угруповання мережевих учасників»;
- «Дефрагментація диска»;
- «Диспетчер автоматичний підключень віддаленого доступу»;
- «Диспетчер друку» (якщо немає принтерів);
- «Диспетчер посвідчення мережевих учасників»;
- «Журнали та оповіщення продуктивності»;
- «Захисник Windows»;
- «Захищене сховище»;
- «Налаштування сервера віддалених робочих столів»;
- «Політика видалення смарт-карт»;
- «Прослуховувач домашньої групи»;
- «Прослуховувач домашньої групи»;
- «Мережевий вхід в систему»;
- «Служба вводу планшетного ПК»;
- «Служба завантаження зображень Windows (WIA)» (якщо немає сканера або фотоапарату);
- «Служба планувальника Windows Media Center»;
- «Смарт-карта»;
- «Вузол системи діагностики»;
- «Вузол служби діагностики»;
- «Факс»;
- «Хост бібліотеки лічильника продуктивності»;
- «Центр забезпечення безпеки»;
- «Центр оновлення Windows».
Читайте також: Відключення непотрібних служб в ОС Windows 7
Спосіб 3: Процеси в «Диспетчері завдань»
Певні процеси дуже сильно завантажують ОС, щоб знизити завантаженість центрального процесора, необхідно вимкнути найбільш ресурсомісткі (наприклад, запущений Photoshop ).
- Заходимо в «Диспетчер завдань».
урок: Запуск «Диспетчера завдань» в Windows 7
Переходимо у вкладку «Процеси»
- Кількома по підзаголовку стовпчика «ЦП», щоб зробити сортування процесів в залежності від їх навантаження на процесор.
![Сортування по спадаючій процесів Диспетчер завдань Windows 7]()
У стовпчику «ЦП» наведено кількість відсотків від ресурсів ЦП, які використовує певному програмному рішення. Рівень завантаженості ЦП конкретною програмою змінюється і залежить від дій користувача. Наприклад, додаток для створення моделей 3D-об'єктів буде робити завантаження на ресурс процесора в набагато більшому обсязі при обробці анімації, ніж у фоновому режимі. Вимикайте додатки, які надмірно навантажують ЦП навіть у фоновому режимі.
- Далі визначаємо процеси, які занадто сильно витрачають ресурси ЦП та відключаємо їх.
Якщо Ви не обізнані, за що відповідає певний процес, то не проводьте його завершення. Ця дія призведе до дуже серйозну системну проблему. Скористайтеся пошуком в інтернеті, щоб знайти повний опис конкретного процесу.
Клацаємо по цікавого процесу і тиснемо по кнопочки «Завершити процес».
![Диспетчер завдань Завершити процес Windows 7]()
Підтверджуємо завершення процесу (переконайтеся, що Вам відомий відключається елемент), клікнувши по «Завершити процес».
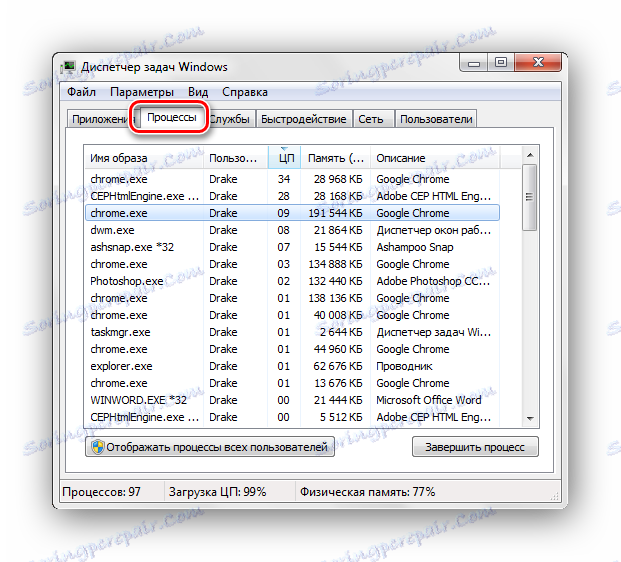
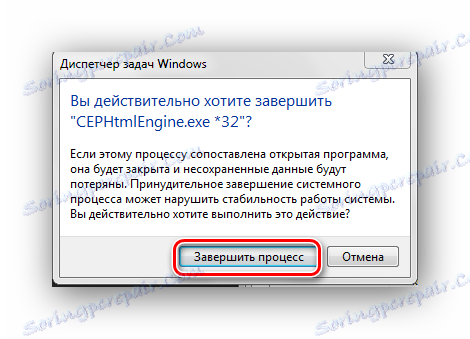
Спосіб 4: Очищення реєстру
Після виконання вищенаведених дій в базі даних системи можуть залишитися невірні або порожні ключі. Обробка даних ключів може створювати навантаження на процесор, тому їх необхідно деінсталювати. Для виконання даного завдання ідеально підійде програмне рішення CCleaner , Що знаходиться у вільному доступі.
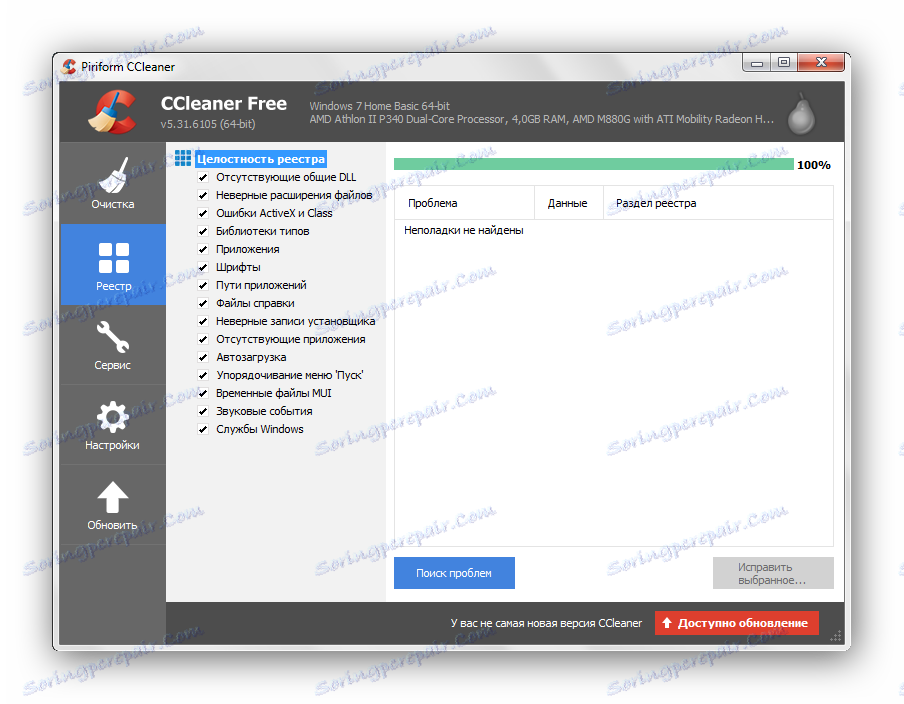
Існують ще кілька програм з подібними можливостями. Нижче для Вас представлені посилання на статті, які варто знати для безпечного очищення реєстру від всіляких сміттєвих файлів.
Читайте також:
Як почистити реєстр за допомогою CCleaner
Чистимо реєстр за допомогою Wise Registry Cleaner
Кращі програми для очищення реєстру
Спосіб 5: Антивірусне сканування
Бувають ситуації, що перевантаження процесора виникає через діяльність вірусних програм у Вашій системі. Для того, щоб позбутися від перевантаженості ЦП, необхідно провести сканування Віндовс 7 антивірусом. Перелік відмінних антивірусних програм у вільному доступі: AVG Antivirus Free , Avast-free-antivirus , Avira , McAfee , Kaspersky-free .
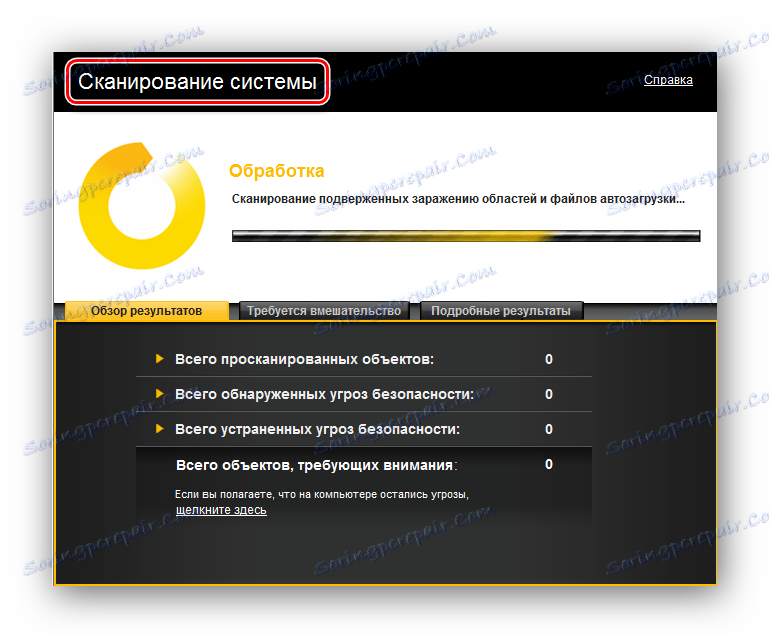
Читайте також: Перевірка комп'ютера на віруси
Скориставшись цими рекомендаціями, Ви зможете розвантажити процесор в Windows 7. Вкрай важливо пам'ятати, що необхідно здійснювати дії із службами і процесами, в яких Ви впевнені. Адже в іншому випадку, можливо завдати серйозної шкоди вашій системі.