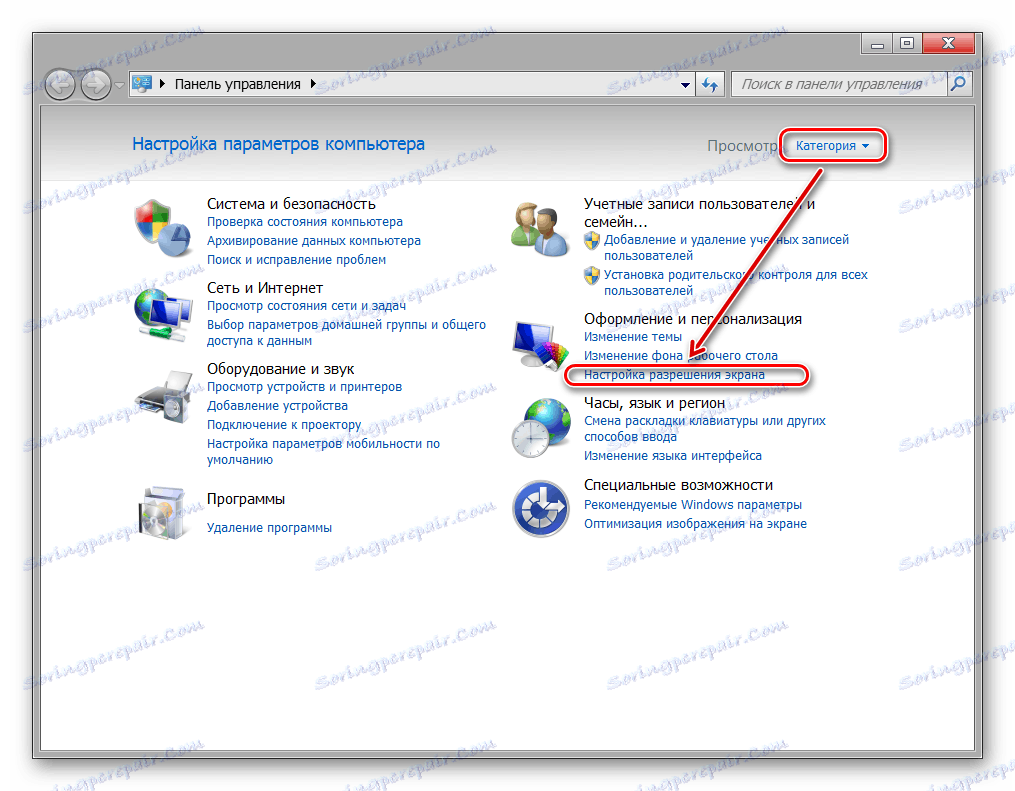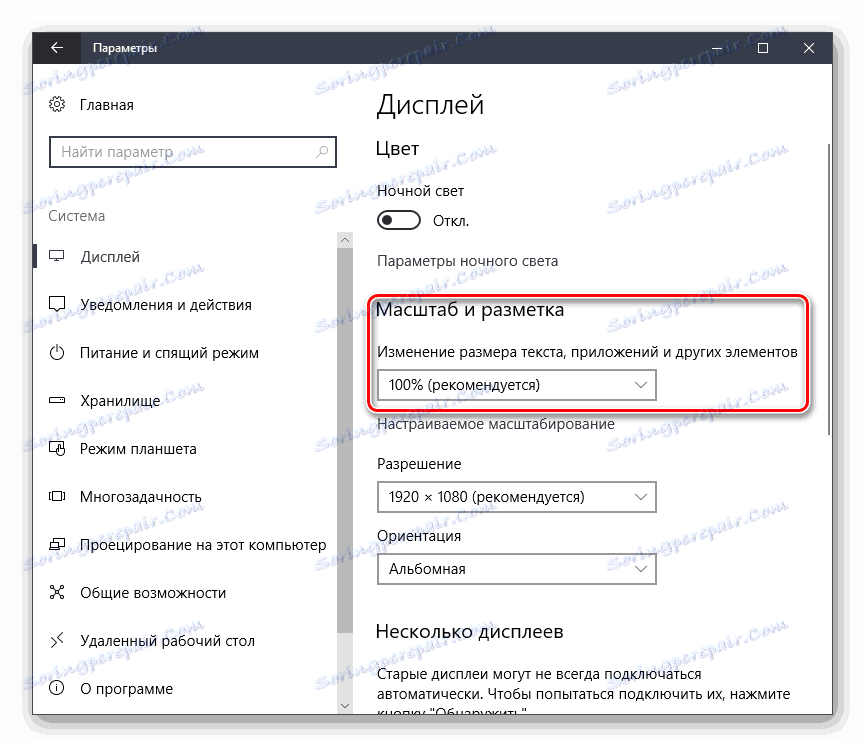Зміна масштабу екрана на комп'ютері
Розмір інтерфейсу залежить від дозволу монітора і його фізичних характеристик (діагоналі екрану). Якщо на комп'ютері зображення занадто дрібне або велике, то користувач може змінити масштаб самостійно. Зробити це можна, використовуючи вбудовані засоби Windows.
зміст
Зміна масштабу екрана
Якщо зображення на комп'ютері стало занадто великим або дрібним, переконайтеся, що у комп'ютера або ноутбука варто правильне дозвіл екрана. У разі, коли виставлено рекомендоване значення, за бажанням змінити масштаб окремих об'єктів або сторінок в інтернеті можна різними способами.
Читайте також: Зміна дозволу екрану в Windows 7 , Windows 10
Спосіб 1: Сторонні програми
Використання спеціальних програм для зміни масштабу екрану може бути актуально по ряду причин. Залежно від конкретного ПО користувач може отримати кілька додаткових функцій, що спрощують процес зміни масштабу. Крім того, такими програмами рекомендується скористатися, якщо з якихось причина не вдається змінити масштаб стандартними засобами ОС.
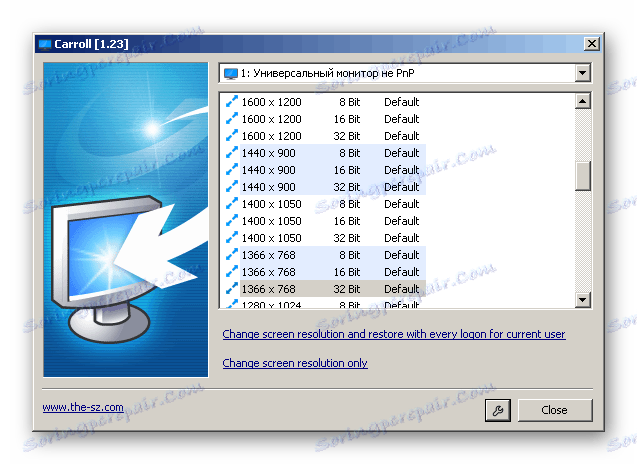
До переваг подібного софта можна віднести можливість одночасної зміни настройки відразу у всіх облікових записах або, навпаки, індивідуалізації кожного монітора, зміни битности, використання гарячих клавіш для швидкого перемикання між процентарнимі розмірами і наявності автозавантаження.
Детальніше: Програми для зміни дозволу екрану
Спосіб 2: Панель управління
Змінити розміри іконок робочого столу і інших елементів інтерфейсу можна через панель управління. При цьому масштаб інших додатків і веб-сторінок залишиться колишнім. Порядок дій буде наступним:
Windows 7
- Через меню «Пуск» відкрийте «Панель управління».
- Відсортуйте значки по категорії і в блоці «Оформлення та персоналізація» виберіть «Налаштування дозволу екрану».
![Розділ панелі управління Налаштування дозволу екрану]()
Потрапити в це меню можна і іншим способом. Для цього клікніть правою кнопкою миші по вільній області на робочому столі і в списку виберіть пункт «Дозвіл екрану».
- Переконайтеся, що навпроти графи «Дозвіл» виставлено рекомендоване значення. Якщо поруч немає напису «Рекомендується», то поновіть драйвера для відеокарти.
- У нижній частині екрана натисніть на синю напис «Зробити текст і інші елементи більше або менше».
- З'явиться нове вікно, де буде запропоновано вибрати масштаб. Вкажіть потрібне значення і натисніть на кнопку «Застосувати», щоб зберегти внесені зміни.
- У лівій частині вікна клікніть на напис «Інший розмір шрифту (точок на дюйм)», щоб вибрати призначений для користувача масштаб. Вкажіть потрібне співвідношення елементів зі списку або введіть його вручну. Після цього натисніть «ОК».
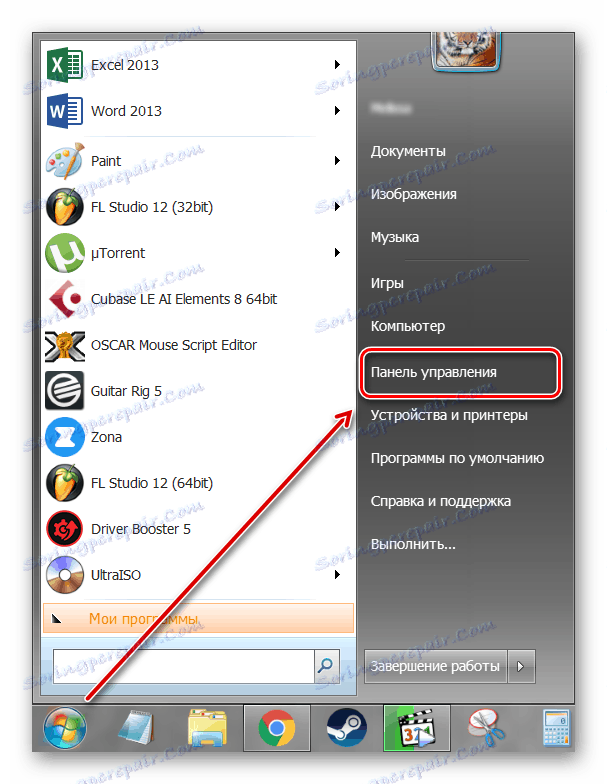
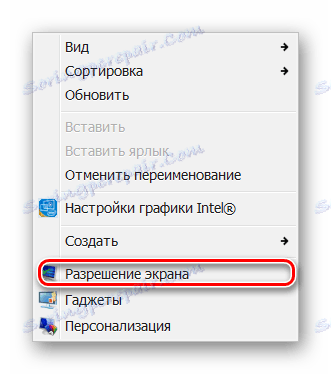
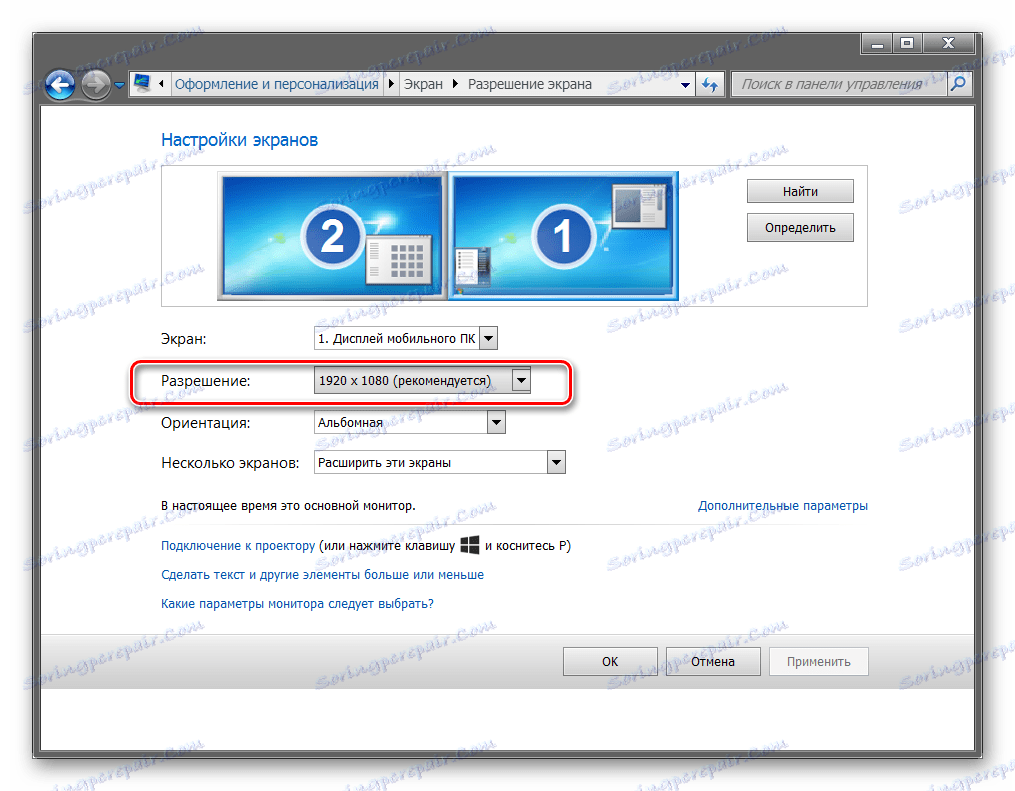
Читайте також:
Оновлюємо драйвера відеокарти на Windows 7
Способи оновлення драйверів відеокарти на Windows 10
Оновлюємо драйвера відеокарти NVIDIA
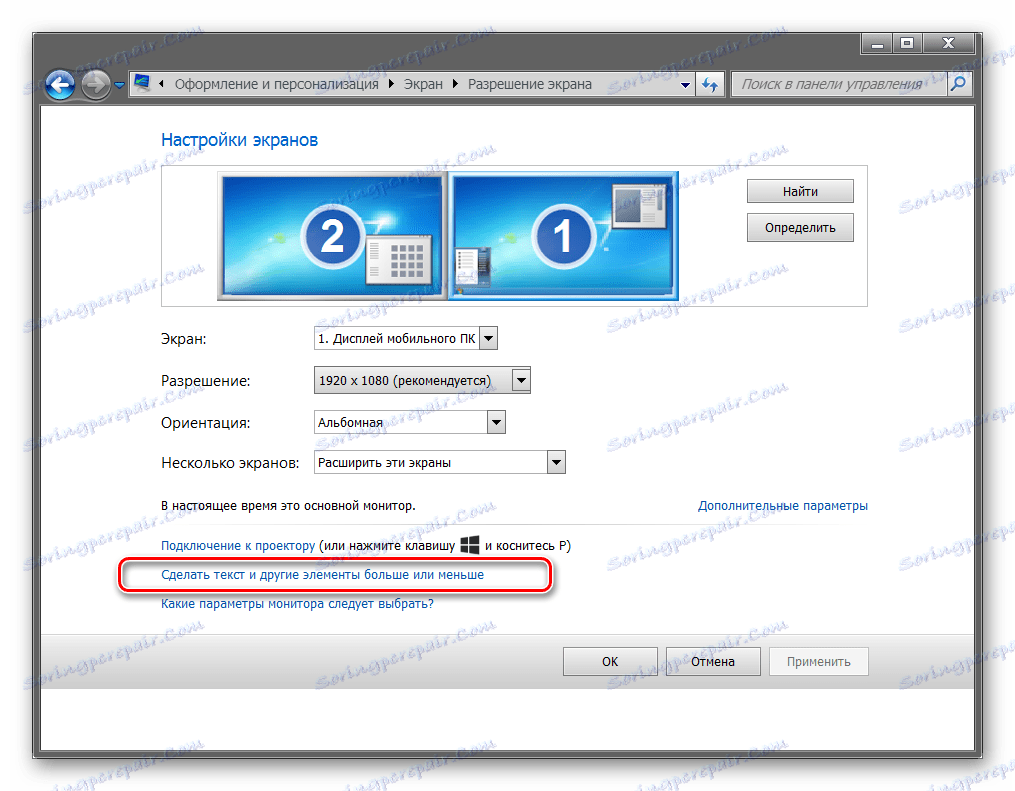
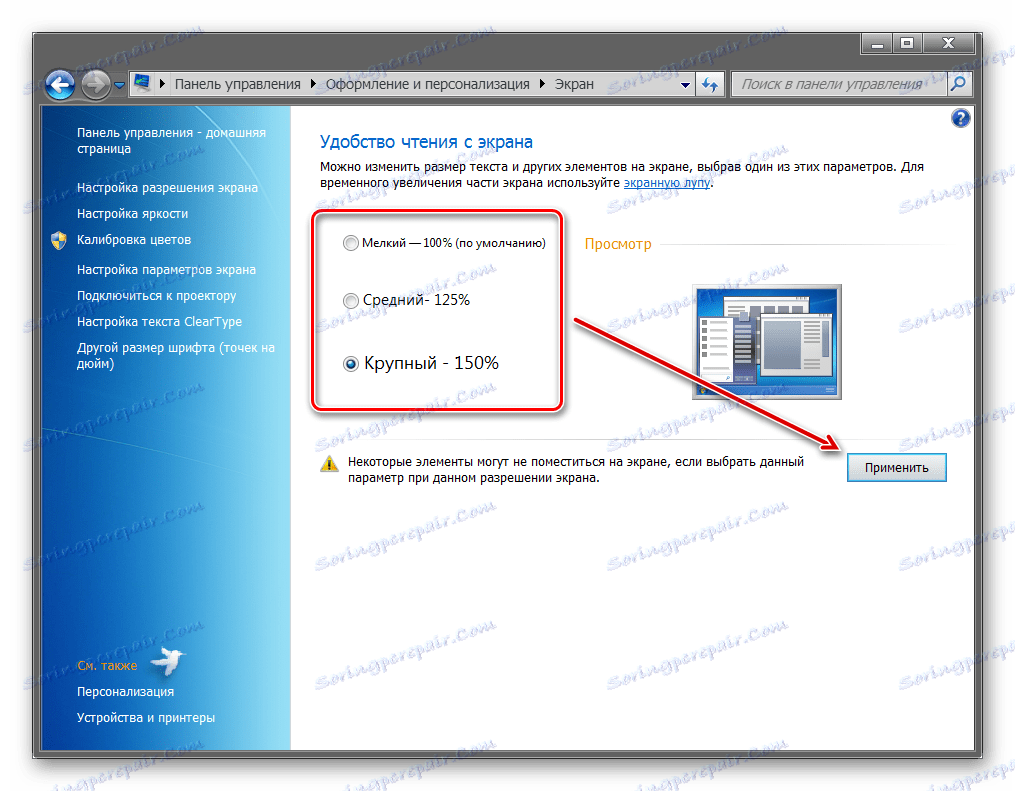
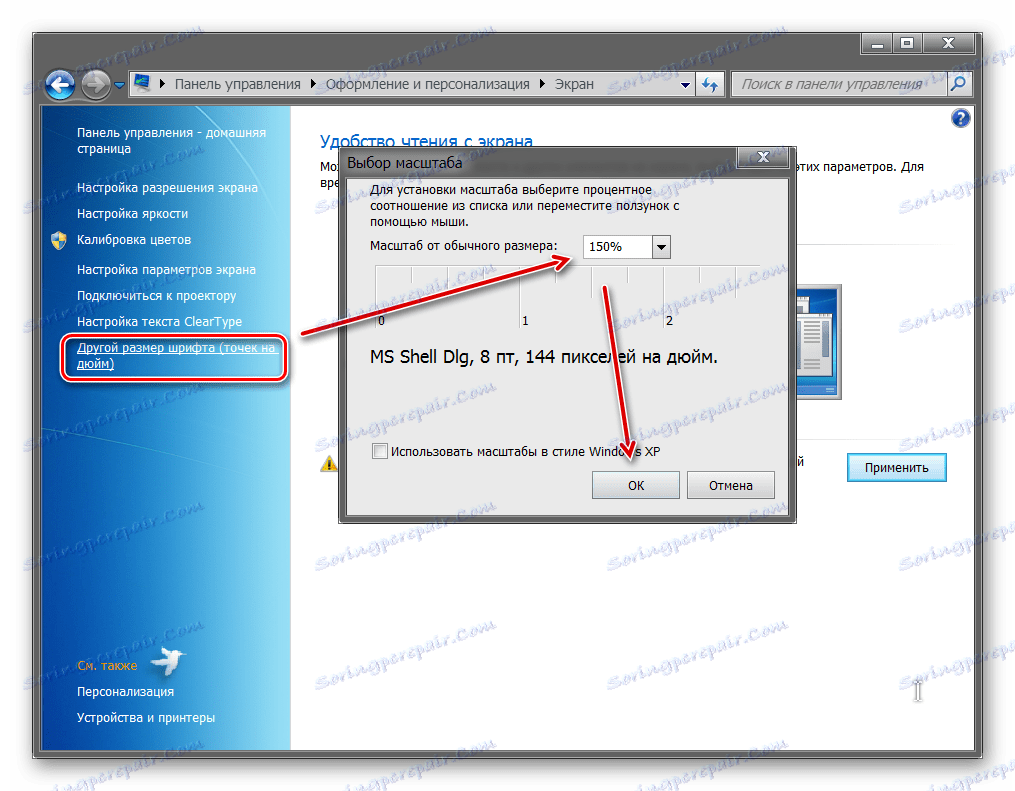
Щоб зміни вступили в силу, необхідно підтвердити вихід з системи або перезавантажити комп'ютер. Після цього розмір основних елементів Windows зміниться відповідно до вибраного значення. Повернути параметри за замовчуванням можна тут же.
Windows 10
Принцип зміни масштабу в Windows 10 не сильно відрізняється від системи-попередника.
- Натисніть правою кнопкою миші по меню «Пуск» і виберіть пункт «Параметри».
- Перейдіть в меню «Система».
- У блоці «Масштаб і розмітка» встановіть ті параметри, які вам необхідні для комфортної роботи за ПК.
![Розділ зміни Масштабу в Параметрах Windows]()
Зміна масштабу відбудеться миттєво, однак для коректної роботи певних програм знадобиться вийти з системи або перезавантажити ПК.
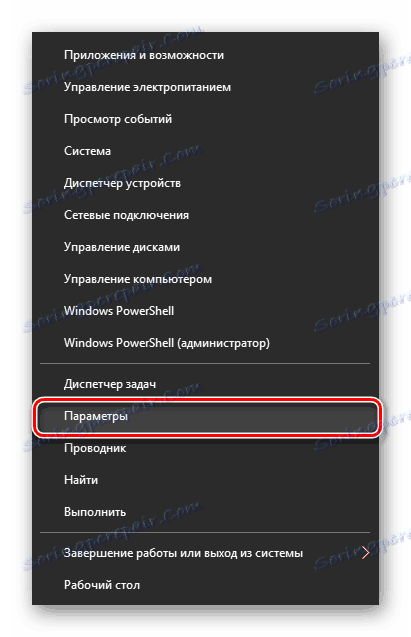
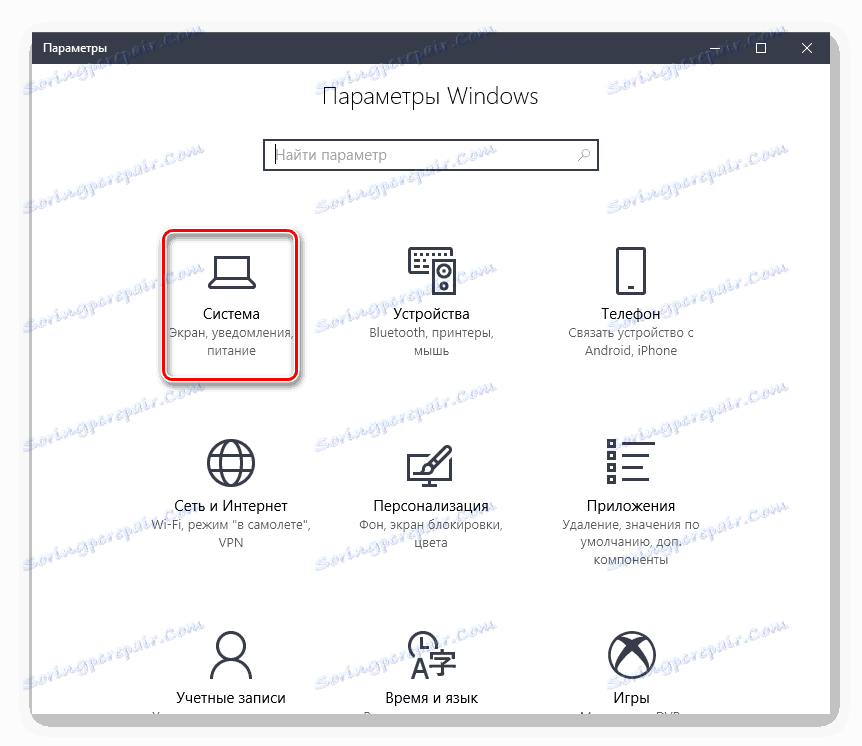
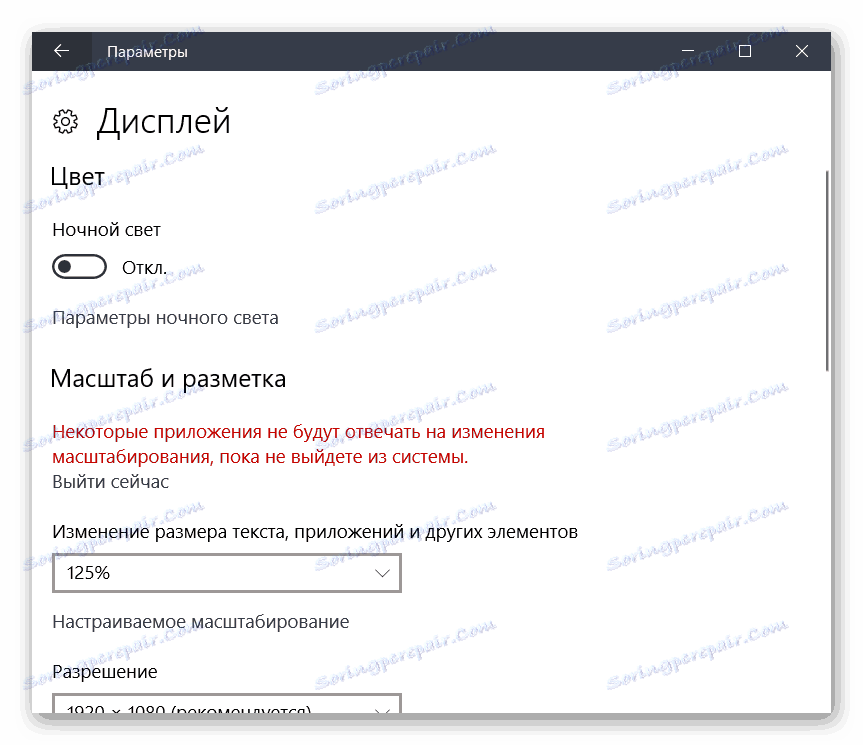
На жаль, з недавніх пір в Windows 10 міняти розмір шрифту вже не можна, як це можна робити було в старих збірках або в Windows 8/7.
Спосіб 3: Швидкий доступ
Якщо потрібно збільшити розміри окремих елементів екрана (іконки, текст), то зробити це можна за допомогою клавіш для швидкого доступу. Для цього використовуються такі комбінації:
- Ctrl + [+] або Ctrl + [Коліщатко мишки вгору], щоб збільшити зображення.
- Ctrl + [-] або Ctrl + [Коліщатко мишки вниз], щоб зменшити зображення.
Спосіб актуальний для браузера і деяких інших програм. У провіднику за допомогою цих кнопок можна швидко перемикатися між різними способами відображення елементів (таблиця, ескізи, плитки і т.д.).
Читайте також: Як змінити екран комп'ютера за допомогою клавіатури
Змінити масштаб екрану або окремих елементів інтерфейсу можна різними способами. Для цього перейдіть настройки персоналізації та встановлення опцій. Збільшити або зменшити окремі елементи в браузері або провіднику можна за допомогою гарячих клавіш.
Читайте також: Збільшення шрифту на екрані комп'ютера