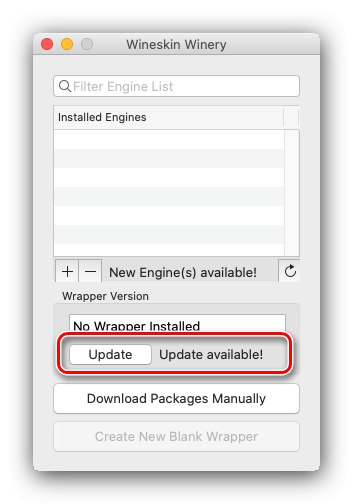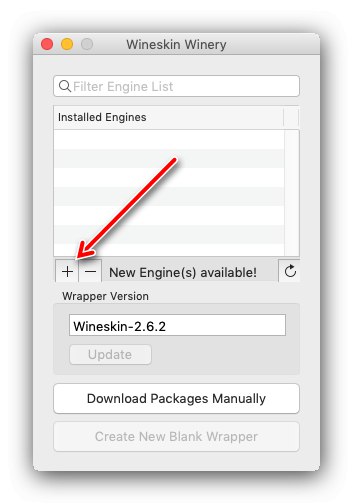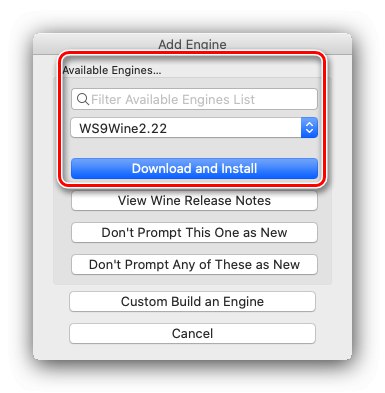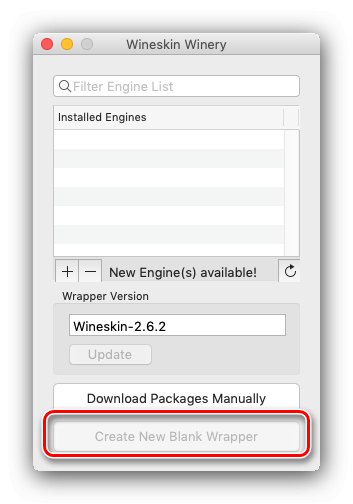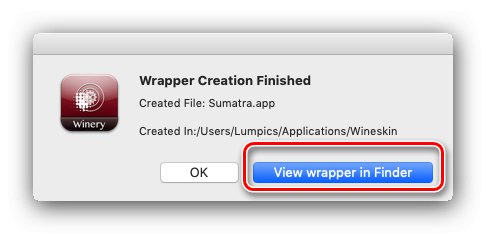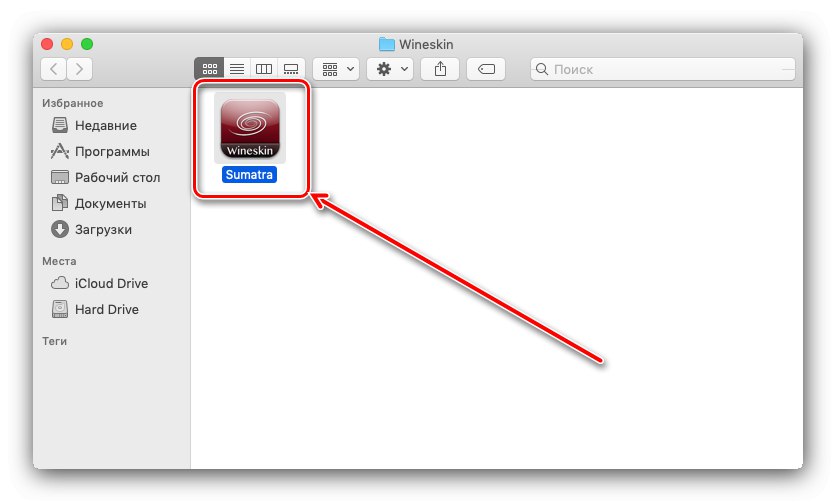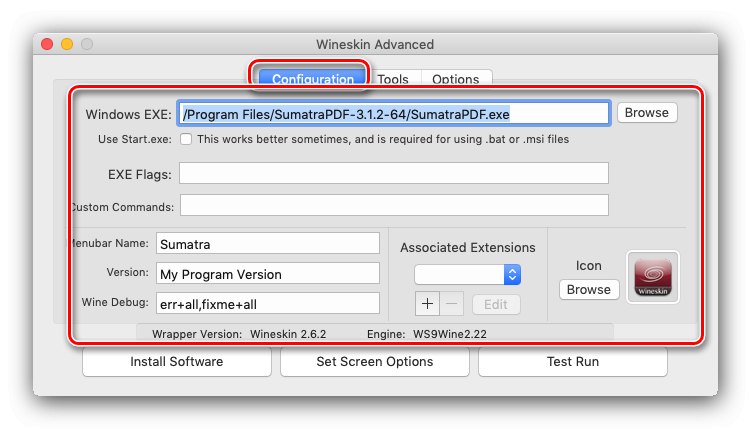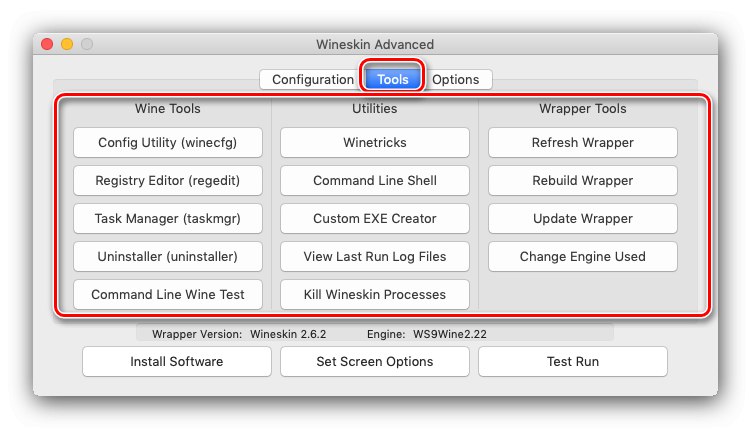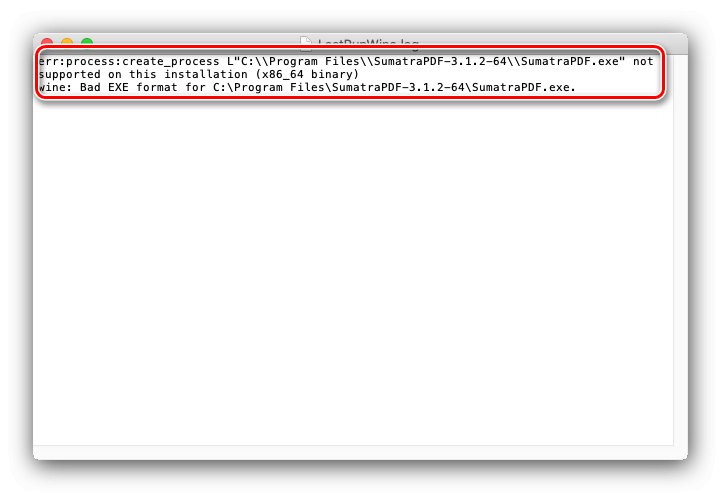Продукція Apple відома безліччю унікального софта, розробленого спеціально для екосистеми, проте деякі продукти (особливо гри) для цієї платформи відсутні. Втім, існує кілька способів запуску додатків Windows на Макос, один з яких - середовище Wineskin, що транслює код в інструкції для ядра цієї системи. Інформацію стосовно користування цим ПО і присвячена стаття.
Читайте також: Як запустити EXE в macOS
Використання Wineskin
Для початку згадаємо про двох важливих нюансах. Перший - Wineskin є 32-бітове додаток, несумісне з новітньої macOS Catalina, в якій припинена підтримка «застарілої» розрядності. Розробники оболонки працюють над проблемою, але на момент написання цієї статті (листопад 2019) рішення поки не знайдено. Другий - робота Wineskin не гарантовано на «Хакінтоша», які представляють собою звичайні ПК або ноутбуки зі встановленою на них Макос. Тепер переходимо безпосередньо до використанню.
установка Wineskin
Після з'ясування особливостей розберемося з встановленням програми. Завантажувальний файл можна отримати з офіційного сайту за посиланням нижче.
Завантажити останню версію Wineskin
- Після завантаження сторінки клікніть по великій посиланням для отримання інсталяційного архіву кошти.
- Зачекайте, поки архів буде викачаний, після чого відкривайте його (програма-архіватор не потрібно). Розпакування буде виконана автоматично, в результаті чого ви отримаєте виконуваний файл з ім'ям Wineskin Winery.
- Цей файл потрібно перетягнути в каталог «Програми».
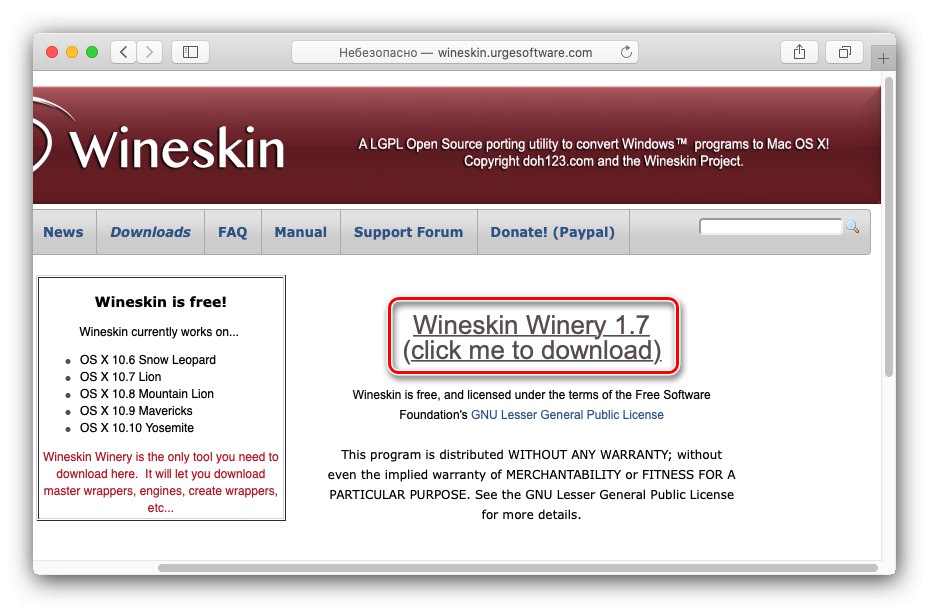
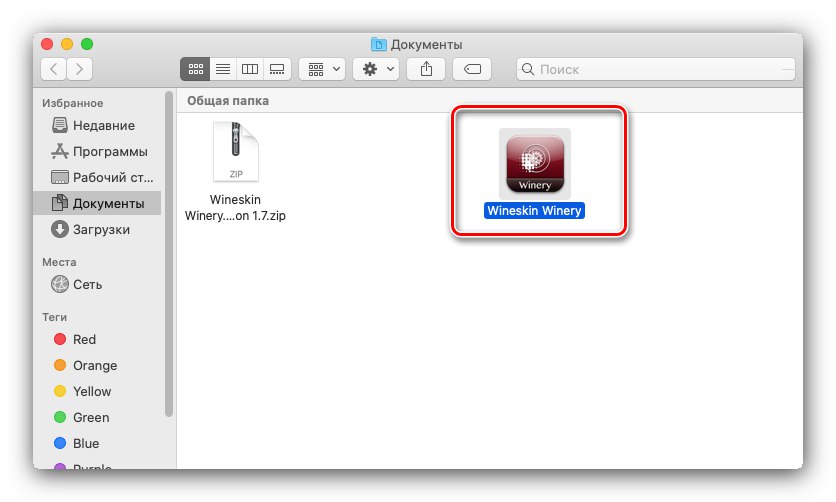
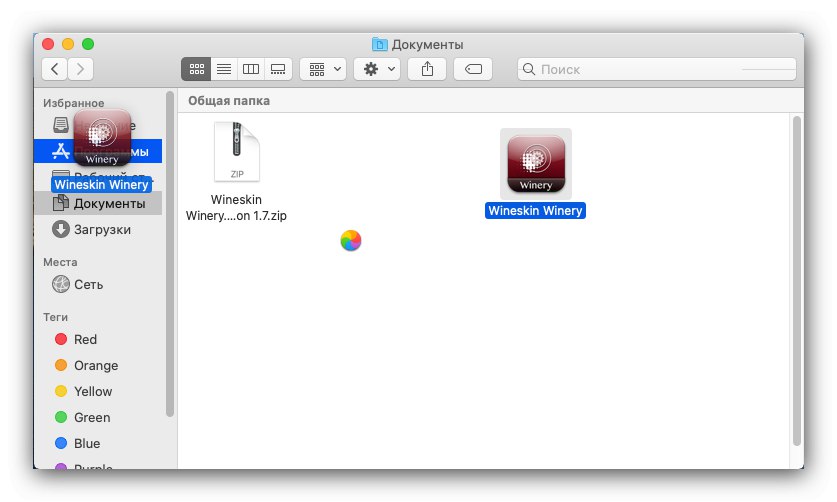
На цьому установка Вайнскін закінчена.
Первинна настройка Wineskin
Далі буде потрібно налаштувати оболонку. Сама по собі вона ні на що не здатна, тому буде потрібно завантажити движок для роботи доданого додатки, потім конфігурувати його для запуску програм.
- Насамперед перевірте, чи немає написів «New Engine Available» і «Update» в основному віконці середовища. Останній варіант більш важливий, оскільки з кожною новою версією підтримується все більше движків і запускаються, тому при наявності оновлень краще їх скачати - для цього натисніть на кнопку «Update».
![Оновлення середовища Wineskin для її використання в macOS]()
З'явиться віконце завантажувача, в ньому можна перейменувати отриманий файл. Зробіть це, якщо хочете, потім натисніть «ОК» і дочекайтеся закінчення завантаження.
- Після оновлення програми клікніть по кнопці «+» під списком «Installed Engines».
![Додавання движка Wineskin для її використання в macOS]()
З'явиться вікно вибору і настройки двигунів. За допомогою меню, що випадає виберіть один з представлених варіантів - рекомендується використовувати найновішу доступну версію, на момент написання статті це «WS9Wine 2.22», Але можна спробувати і більш старі і / або варіанти для розробників, якщо в цьому є необхідність. Після вибору натисніть «Download and Install».
![Завантаження движка Wineskin для її використання в macOS]()
З'явиться віконце завантажувача, принцип роботи з ним такий же, як і з завантажувачем нових версій оболонки, згаданим в кроці 1.
- Після установки движка в основному вікні стане доступна кнопка «Create New Blank Wrapper», Скористайтеся нею.
![Створення нової оболонки Wineskin для її використання в macOS]()
Задайте ім'я створюваної оболонки-врапперов. Назвати можна як завгодно, але щоб не плутатися, рекомендується ввести назву програми, для якої створюється інструмент запуску.
Важливо! Підтримується виключно латиниця і обмежене число спеціальних символів!
- Після закінчення створення з'явиться відповідне повідомлення. Клацніть по кнопці «View wrapper in Finder».
![Відкрити створений врапперов Wineskin для її використання в macOS]()
Відкриється розташування оболонки - за замовчуванням це папка ~ / Applications / Wineskin.
![Запуск врапперов Wineskin для її використання в macOS]()
Далі переходимо до більш тонкому конфігурації.
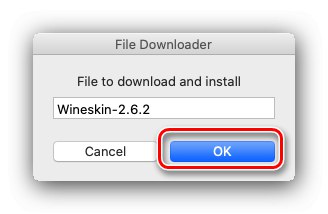
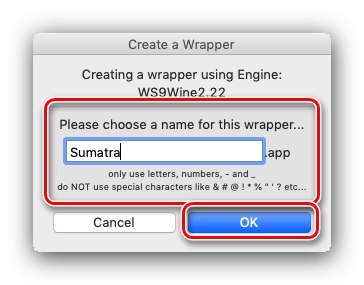
Налаштування створеної оболонки
Тепер виберемо програму, яку хочемо запустити в Wineskin, і налаштуємо параметри роботи оболонки.
- Для конфігурації параметрів врапперов просто запустіть його. З'явиться вікно з опціями, першим виберіть пункт «Install Software».
- Відкриється вікно додавання Windows-програми. Доступні опції наступні:
- «Choose Setup Executable» - дозволяє повноцінну установку додатка за допомогою інсталятора, який потрібно вибрати через Finder;
- «Copy a Folder inside» - копіює папку з вже встановленою програмою в середу виконання;
- «Move a Folder inside» - те саме, що і попередня, але папка замість копіювання переміщається.
- Незалежно від обраної опції буде запущений Файндер, в якому потрібно вибрати або EXE, або MSI-інсталятор, або каталог з портативною версією програми, всередині якого знаходиться виконуваний файл.
- Далі з'явиться діалогове вікно - в разі інсталятора підтвердження, в разі портативного встановленого софта - можливість вручну вибрати його основний EXE.
- Після додавання ПО повернемося назад до вікна опцій. Тепер використовуйте кнопку «Advanced».
- У просунутих налаштуваннях доступні три вкладки: «Configuration», «Tools» і «Options». Швидко розглянемо їх можливості:
- на вкладці «Configuration» можна вказати інший EXE-файл, задати команди запуску (на кшталт
-dx9для вибору рендеру), а також змінити назву оболонки і вибрати альтернативну іконку; - розділ «Tools» містить в собі різноманітні утиліти, які або емулюють роботу тих чи інших оснасток Windows (блок «Wine Tools»), Або є Хакамі для полегшення запуску специфічних додатків та ігор (позиції «Utilities»), Або представляють собою засоби управління оболонкою (стовпець «Wrapper Tools»);
- вкладка «Options» пропонує додаткові параметри для середовища запуску: емуляція клавіш або трёхкнопочной миші, обмеження на кількість створюваних програмою файлів, параметри роботи і інше.
![Просунута конфігурація додатки Wineskin для використання в macOS]()
![Утиліти управління додатком Wineskin для використання в macOS]()
- на вкладці «Configuration» можна вказати інший EXE-файл, задати команди запуску (на кшталт
- Після внесення всіх параметрів натисніть «Quit».
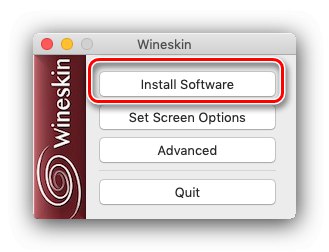
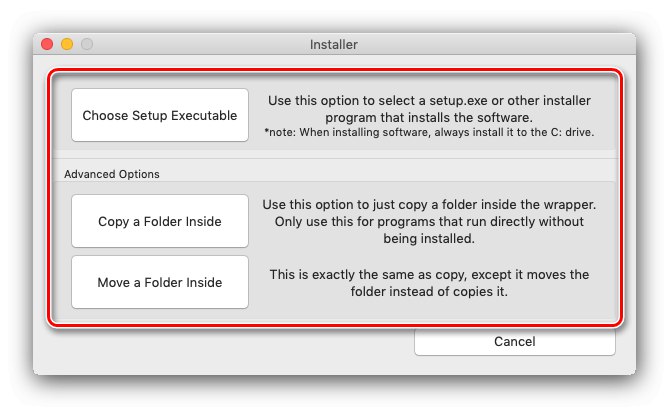
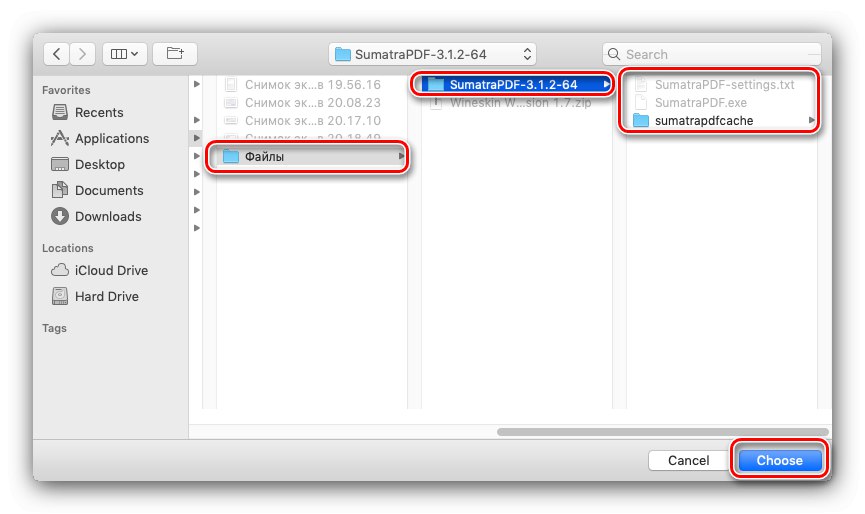
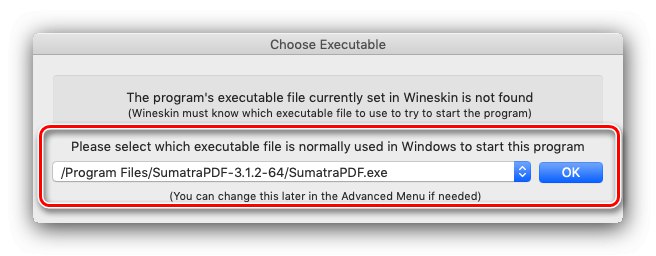
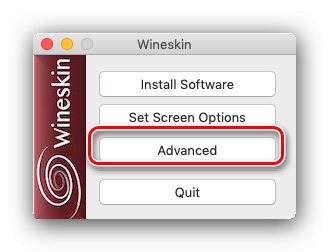
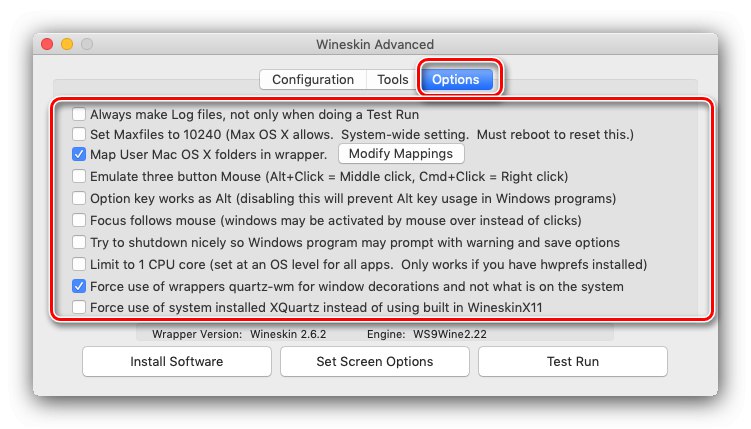
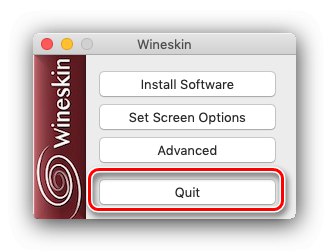
Якщо в подальшому знадобиться отримати доступ до додаткових налаштувань, запускайте створену оболонку з затиснутою кнопкою Option.
Запуск програми в оболонці
Власне використання Wineskin елементарно - просто запустіть оболонку, створену на етапі первинної настройки. Асоційоване з ним додаток буде запущено і доступно для роботи.
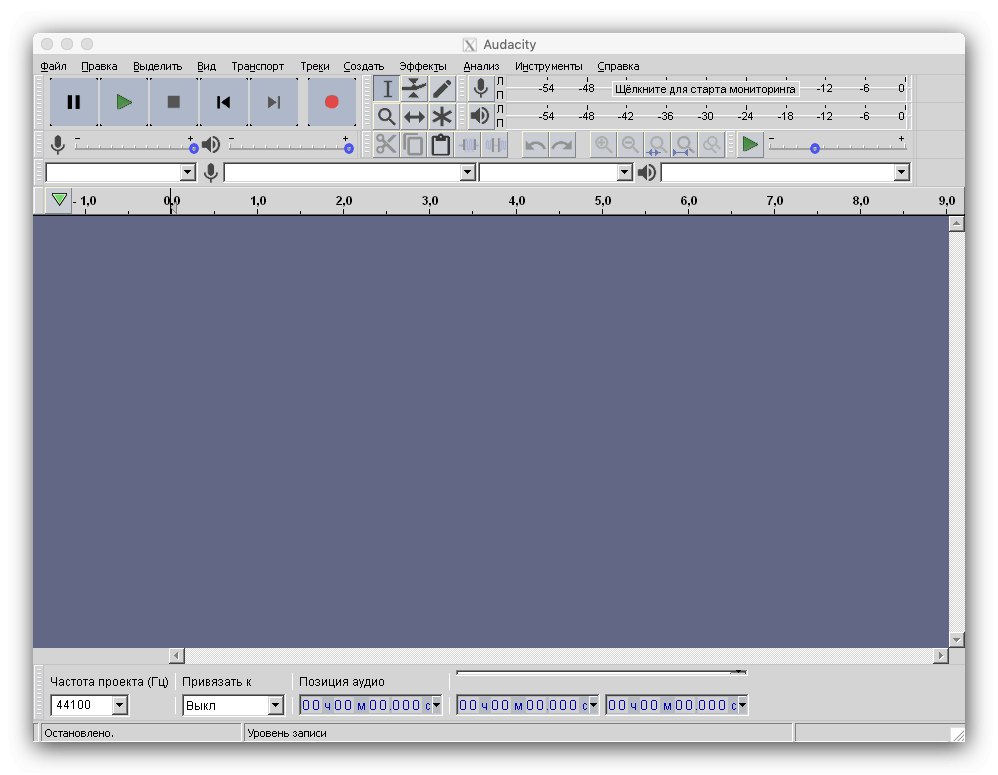
Рішення можливих проблем
У процесі використання Вайнскін можуть виникати різноманітні проблеми, розглянемо методи вирішення найбільш поширених з них.
При запуску оболонки нічого не відбувається
Найчастіша проблема - запустили оболонку, в панелі Dock кілька секунд повисіла завдання, а потім зникла. Причин у цієї проблеми існує безліч, а для їх визначення потрібно виконати діагностику.
- Розпочніть налаштування врапперов - затисніть Option і двічі клацніть лівою кнопкою миші по його іконці, далі виберіть «Advanced».
- Скористайтеся кнопкою «Test Run». Має з'явитися вікно з повідомленням про закінчення запуску, натисніть в ньому на кнопку «View».
- Відкриються текстові документи з балками, перейдіть на файл з ім'ям LastRunWine.log і зверніть увагу на перші рядки.
![Перевірити помилку в балці Wineskin для вирішення можливих проблем]()
Як бачимо, помилка в прикладі сигналізує про підтримуваному типі файлів, в даному випадку 64-бітної програмі, які Wineskin запускати не вміє. Інші приклади помилок:
- «Failed to initialize graphics» - підтримуваний графічний рендер, оскільки Wineskin працює тільки з DX9;
- «Wine: can not find L» C: windowssystem32filename.exe » - виконуваний файл, прив'язаний до оболонки, що знаходиться на відстані або переміщений, рішення - заново вибрати необхідні дані;
Інші варіанти збоїв більш екзотичні і пов'язані радше з запускаються софтом, ніж з самим транслятором.
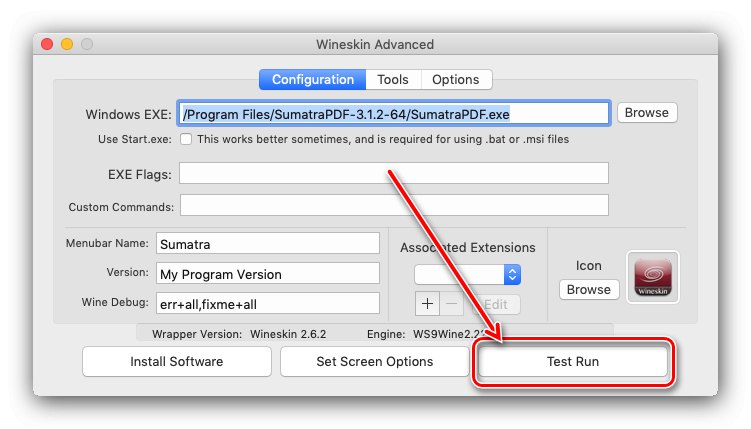
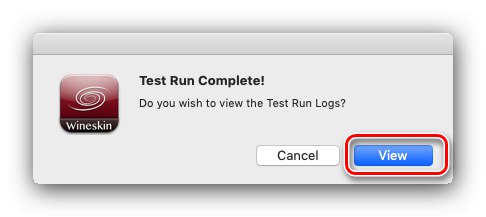
Запущене застосування не працює належним чином
Часом програма або гра, яка запускається за допомогою Wineskin, може працювати неправильно. На жаль, але це неприємна норма - безліч софта і раніше несумісне з транслятором, особливо це стосується сучасних комп'ютерних ігор, яким для роботи потрібні Vulkan або DirectX 12, не підтримуються Вайнскін. Рішення тільки одне - чекати поновлення середовища запуску.
висновок
Тепер вам відомі особливості використання Wineskin: як середовище встановлювати, налаштовувати і запускати через неї різні додатки. Підводячи підсумки, нагадуємо - транслятор, навіть такий просунутий, далеко не панацея і деякі програми в ньому все одно не працюють.