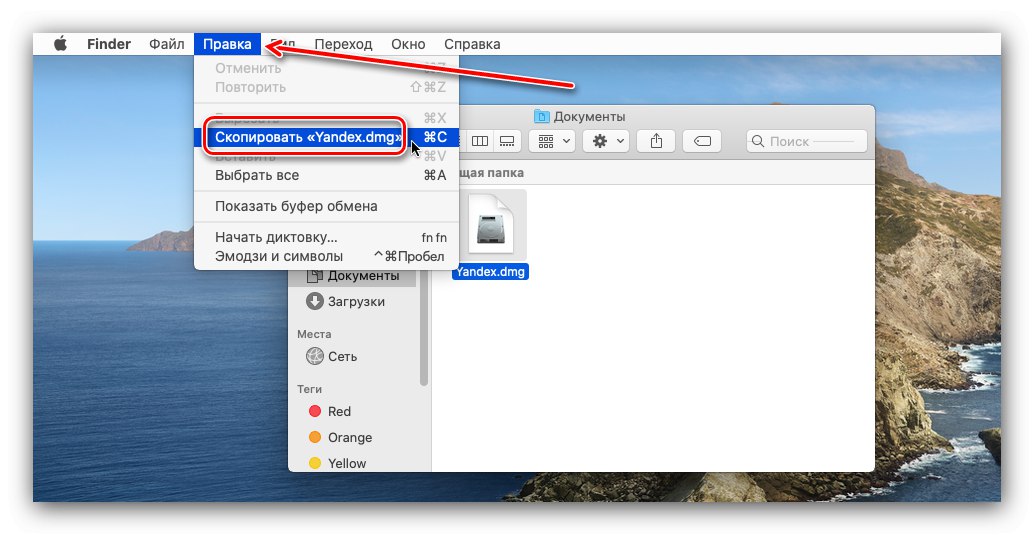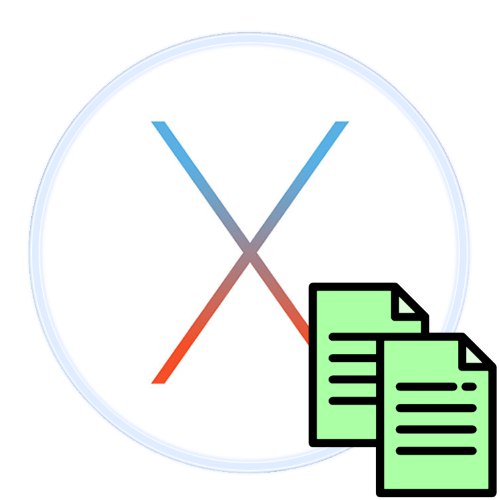
Користувачі, які тільки познайомилися з операційною системою Apple, часом потрапляють в скрутне становище, не знаючи, як відбувається та чи інша операція. Сьогодні ми заповнимо один з таких прогалин у знанні, а саме, розповімо про копіювання даних в Макос.
Копіюємо інформацію на Маке
Зазвичай користувачів цікавить створення копій і файлів, і тексту. Процедури для обох випадків схожі, проте мають відмінності, тому розглянемо кожен окремо.
Копіювання файлів і папок
Для того щоб скопіювати один або кілька документів або директорій, потрібно виконати наступні дії:
- Відкрийте Finder і перейдіть до каталогу з цільовими даними. Далі виділіть потрібні - для одиничного файлу досить просто один раз клікнути лівою кнопкою миші, для вибору декількох клікайте по ним з затиснутою клавішею Cmd.
- Після виділення необхідних елементів скористайтеся панеллю Файндер - виберіть послідовно пункти «Правка» і «Скопіювати * ім'я файлу або файлів *».
![Почати копіювання файлів на macOS]()
Швидкий доступ, які відповідають за ці опції - Cmd + C.
Читайте також: Швидкий доступ в macOS
- Можна також скористатися контекстним меню, яке викликається натисканням правої кнопки миші або тапом двома пальцями по тачпаду.
- Після створення копії переходите до папки або зовнішньому накопичувачу, на який хочете помістити створену копію. Потім знову виберіть «Правка», Але на цей раз з'явився там пункт «Вставити об'єкт».
![Запустити копіювання файлів на macOS]()
Також доступний пункт «Показати буфер обміну», В ньому користувач може ознайомитися зі списком скопійованих елементів. На жаль, але за замовчуванням з буфера можна прибирати окремі позиції.
- Готово - копії документів буде вміщено в новий каталог.
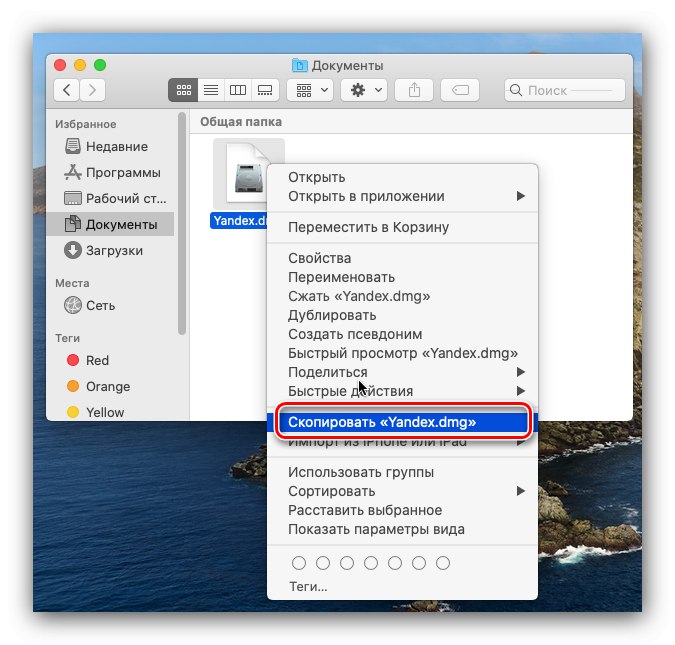
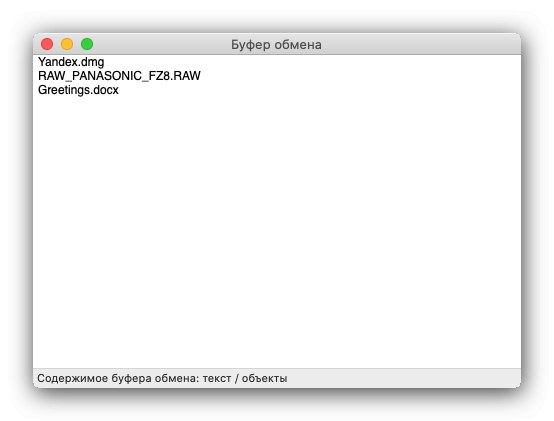
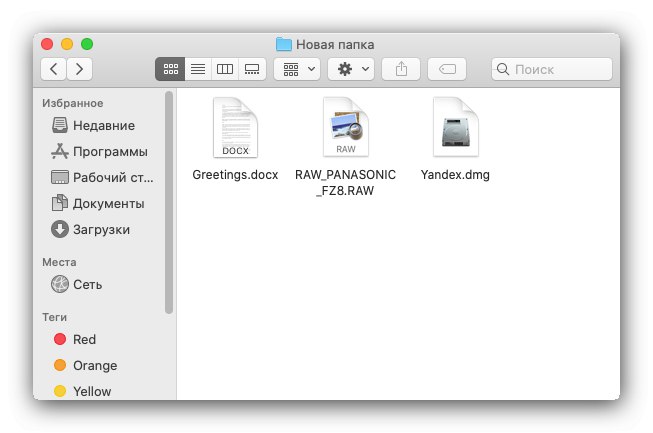
Як бачимо, копіювання файлів в Макос не являє собою нічого складного.
копіювання тексту
Скопіювати текст майже з будь-якого місця на Маке можна за тим же алгоритмом, що і інші дані - відрізняються лише назви пунктів, які потрібно задіяти.
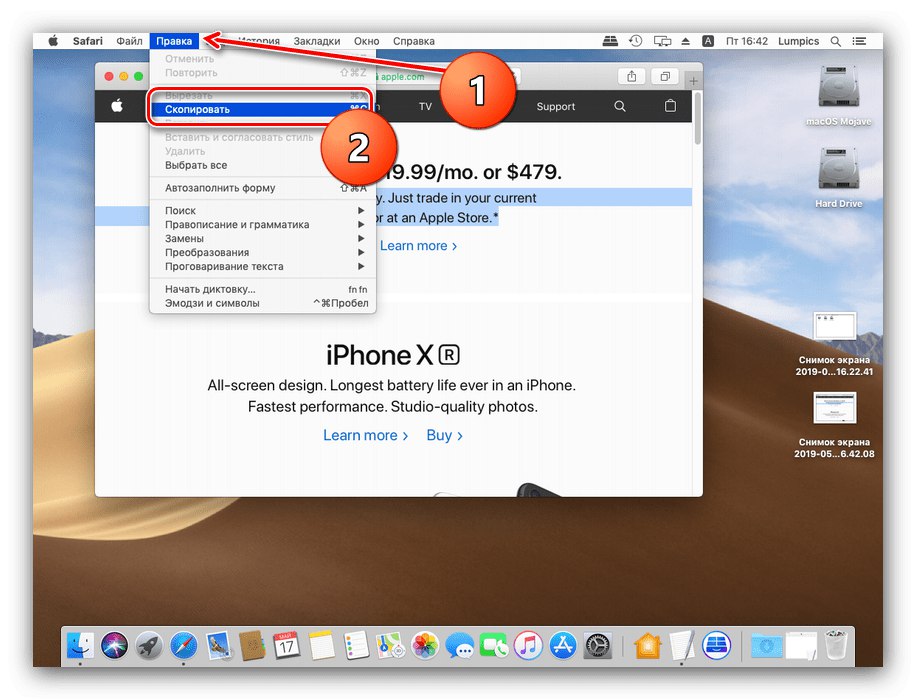
Докладніше: Копіювання і вставка тексту на Mac
Рішення деяких проблем
Іноді навіть така елементарна операція може відбуватися з проблемами. Розглянемо найбільш поширені з них.
Файли не копіюються, а система не повідомляє причини помилки
Зазвичай macOS повідомляє причину проблеми при неможливості копіювання або переміщення файлів в ту чи іншу директорію (наприклад, накопичувач заповнений або захищений від запису, у поточній облікового запису недостатньо прав доступу та інше), однак в окремих випадках ніякої помилки не відображається, а система не реагує на команди вставки. Як правило, це ознака проблем з накопичувачем - відкрийте «Дискову утиліту» і перевірте HDD або SSD на наявність несправностей.
Докладніше: «Дискова утиліта» в macOS
Чи не копіюються файли з флешки
Тут все просто і очевидно - швидше за все, цільової USB-накопичувач відформатований в системі NTFS, з якої macOS не вміє працювати «з коробки». Втім, можливості читання такого носія існують, більш докладно ми розповідали про них в окремій статті.
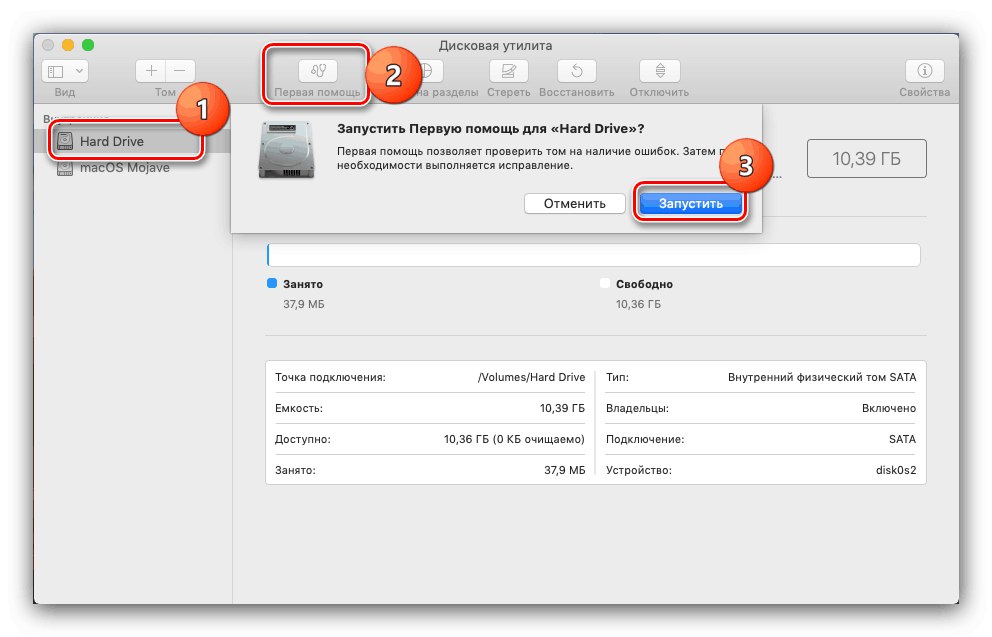
урок: Відкриття флешки на MacBook
На цьому закінчуємо нашу інструкцію по копіюванню файлів, папок і тексту на Маке. Як бачите, освоїти цю процедуру не складе ніяких труднощів.