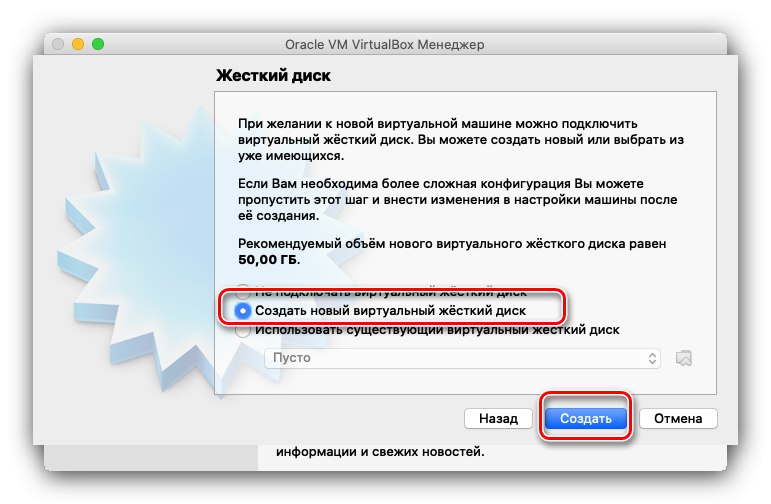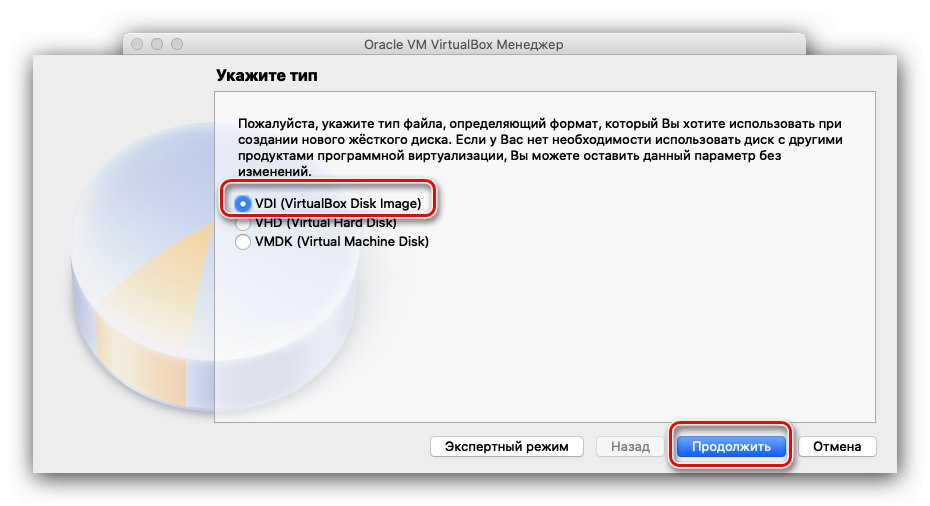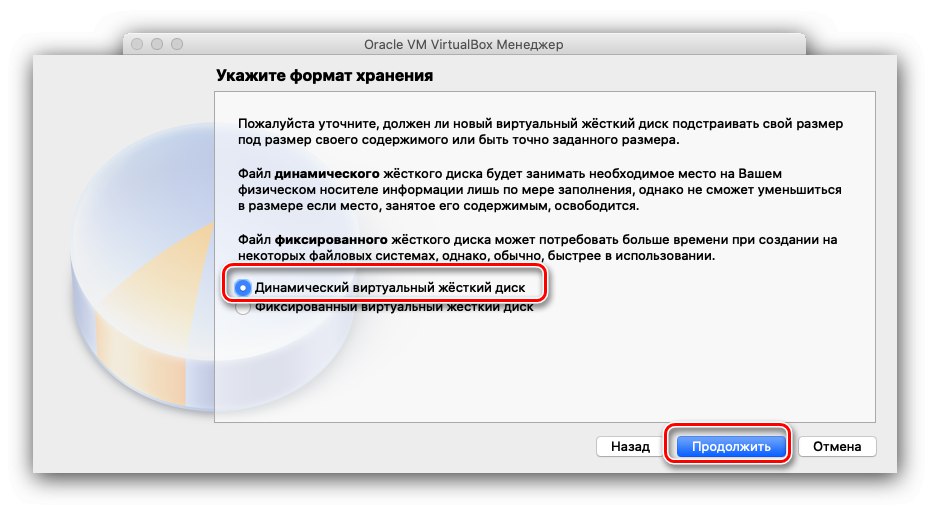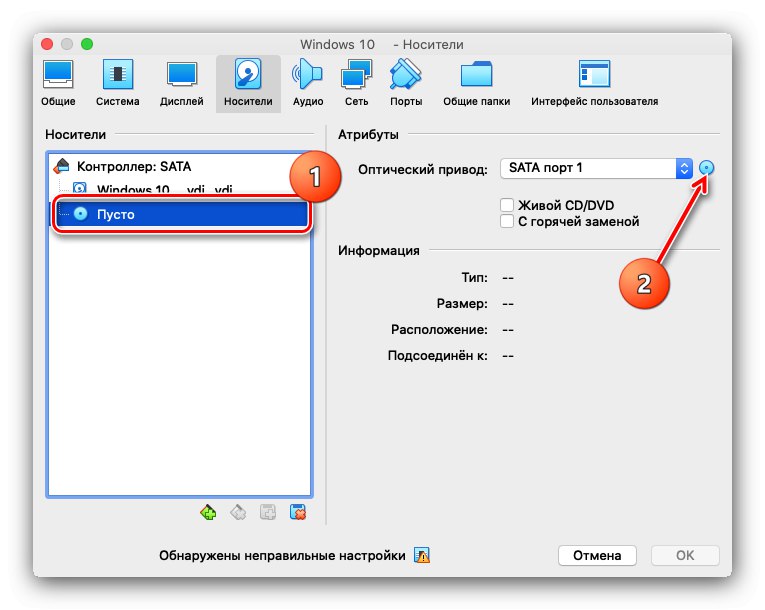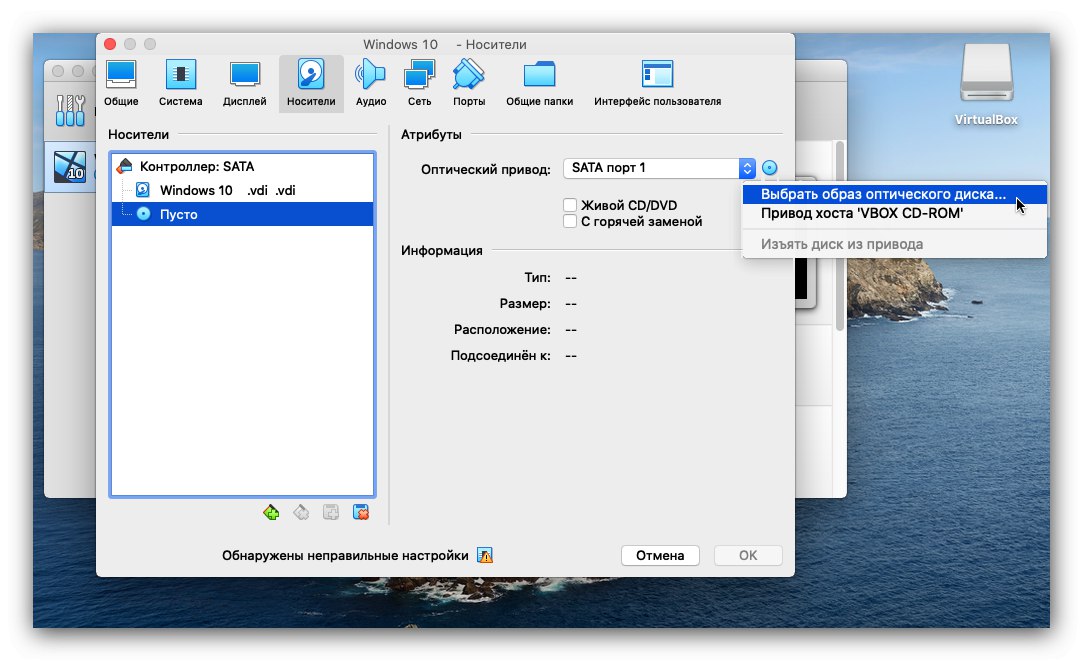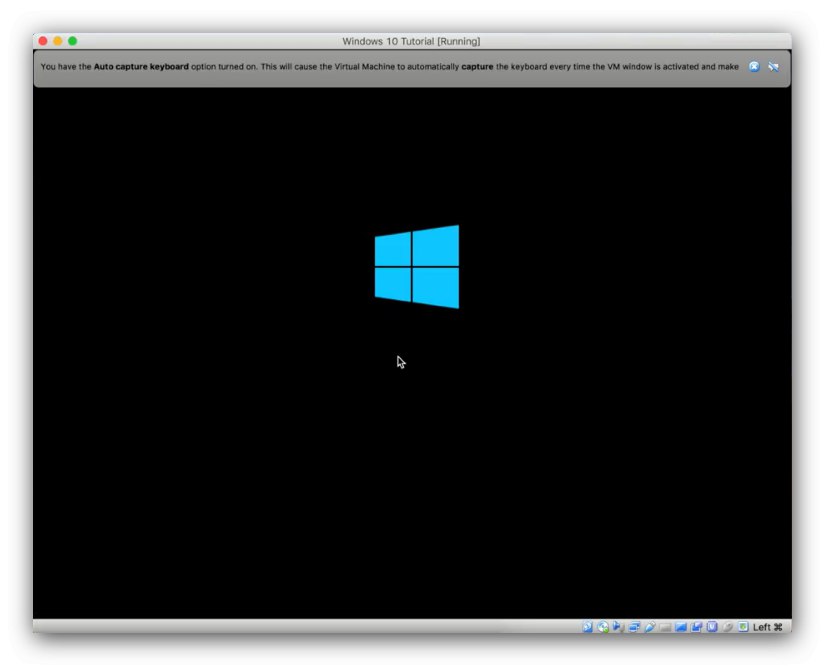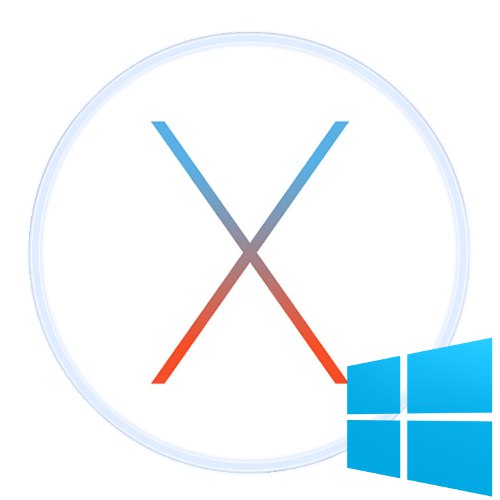
Багато користувачів операційної системи від Apple не проти спробувати і рішення від Microsoft. Для цього не знадобиться купувати комп'ютер або планшет - доступні кілька способів установки Віндовс на пристрій Mac.
Встановлюємо Windows на macOS
Усього доступно три способи інсталяції ОС від Microsoft на комп'ютер Apple - використання віртуальної машини, установка на окремий розділ за допомогою Boot Camp і режим злиття, при якому ОС, встановлену через Boot Camp, можна запускати без перезавантаження машини. Розглянемо всі їх по порядку.
Спосіб 1: Використання віртуальної машини
Якщо Віндовс потрібно використовувати для нескладних завдань на зразок офісної роботи або лише час від часу, кращим варіантом буде установка цієї ОС на віртуальну машину, Таких для Макос існує три: Parallels, VirtualBox і VMvare. У прикладі далі показана інсталяція ОС від Майкрософт в середовищі VirtualBox.
Завантажити VirtualBox для macOS
- Щоб завантажити інсталятор ВіртуалБокс для Мака, на сторінці завантаження оберіть пункт Керування приєднаними «OS X Hosts».
- Після скачування установника запустіть його. Процес інсталяції нічим не відрізняється від такого для будь-якої іншої програми в macOS. Після закінчення установки запустіть додаток - за замовчуванням воно встановлюється в каталог «Програми».
- У головному меню VirtualBox скористайтеся кнопкою «Створити».
- З'явиться інтерфейс створення нової віртуальної машини. Першим потрібно задати ім'я (для прикладу нехай буде Windows 10), а також вибрати тип і версію. При завданні імені з прикладу підходяща версія буде встановлена автоматично. Для продовження роботи натисніть «Продовжити».
- На цьому етапі потрібно задати обсяг RAM, яким буде користуватися віртуальне середовище. Рекомендується встановлювати значення, рівні 50-60% від наявної кількості: наприклад, при 4 Гб ОЗУ розумним буде встановити значення в 2048 Мб.
- Далі потрібно вибрати один з форматів HDD, яким буде користуватися віртуальна «десятка». Щоб інсталювати систему, слід вибирати варіант «Створити новий віртуальний жорсткий диск».
![Жорсткий диск Windows 10 для установки на macOS через VirtualBox]()
Тепер встановити тип використовуваного Virtual HDD. Варіант за замовчуванням встановлений як VDI, Його можна залишити.
![Варіант жорсткого диска Windows 10 для установки на macOS через VirtualBox]()
Формат зберігання даних також залиште як «Динамічний віртуальний жорсткий диск».
![Формат зберігання жорсткого диска Windows 10 для установки на macOS через VirtualBox]()
Встановіть обсяг накопичувача, розміру в 50 Гб буде достатньо. Не лякайтеся великих чисел, реальний розмір файлу VDI буде в кілька разів менший.
- Після цих дій буде створена нова віртуальна машина. На неї потрібно встановити «десятку» як на звичайний комп'ютер, і ось тут все не так просто. Для початку середу слід підготувати: виділіть пункт потрібної машини в відповідному меню і натисніть на кнопку «Налаштувати».
- Насамперед відкрийте закладки «Система» – "Материнська плата" і в розділі «Порядок завантаження» приберіть галочку з опції «Гнучкий диск». Також не забудьте активувати варіант «Включити EFI».
- Далі відкрийте вкладку «Носії». Клацніть мишкою по запису контролера, потім знайдіть пункт "Оптичний привід" і клацніть на кнопці зі значком диска.
![Додати образ Windows 10 для установки на macOS через VirtualBox]()
У спливаючому меню скористайтеся пунктом «Вибрати образ оптичного диска ...».
![Почати вибір інсталяційного образу Windows 10 для установки на macOS через VirtualBox]()
У діалоговому вікні Finder перейдіть до місця розташування необхідного ISO-образу і виберіть його.
- потім натисніть «ОК» для збереження всіх внесених змін і закрийте засіб настройки. Після повернення в основну програму використовуйте кнопку «Запустити».
- Якщо ви все зробили правильно, почнеться установка Windows 10.
![Процес інсталяції Windows 10 для установки на macOS через VirtualBox]()
Подальша процедура нічим не відрізняється від установки на справжній комп'ютер, тому детально зупинятися на ній не будемо.
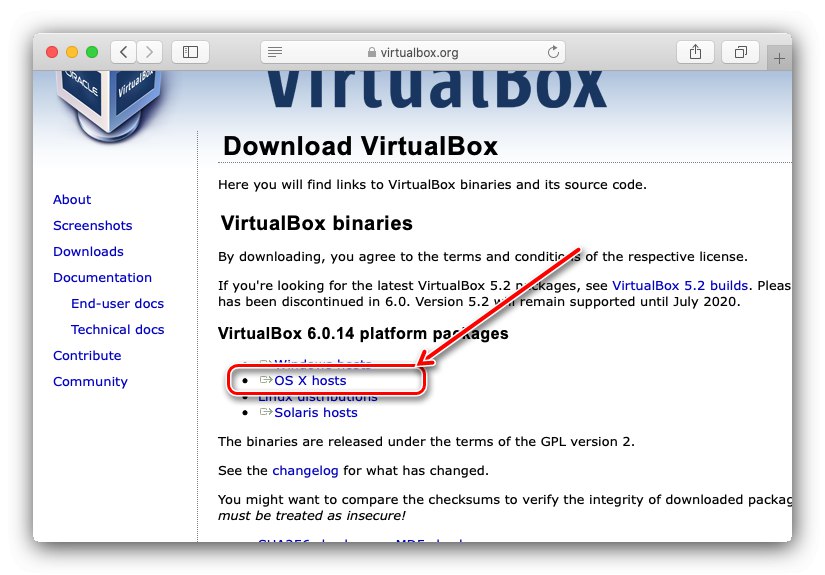
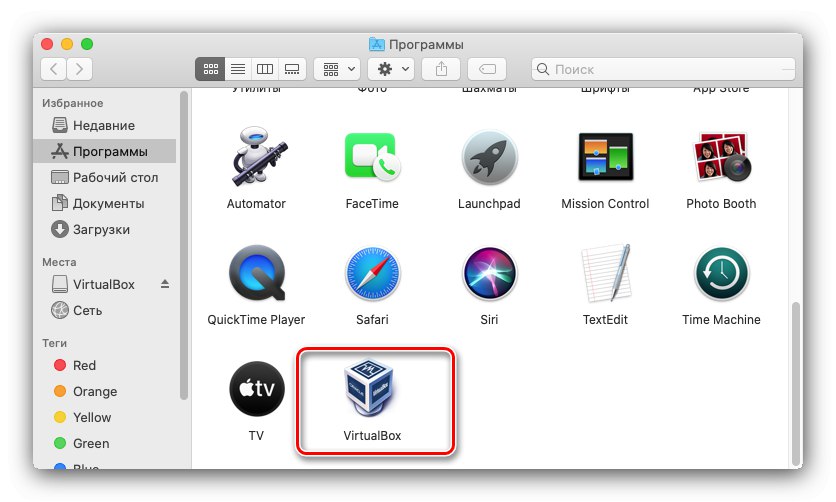
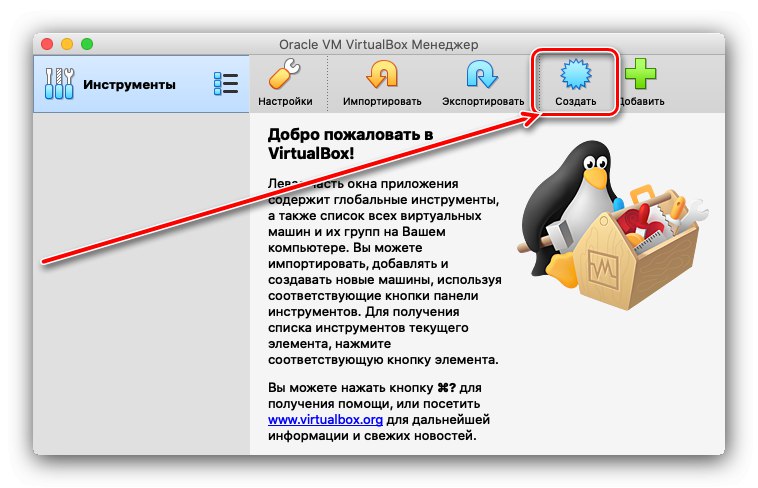
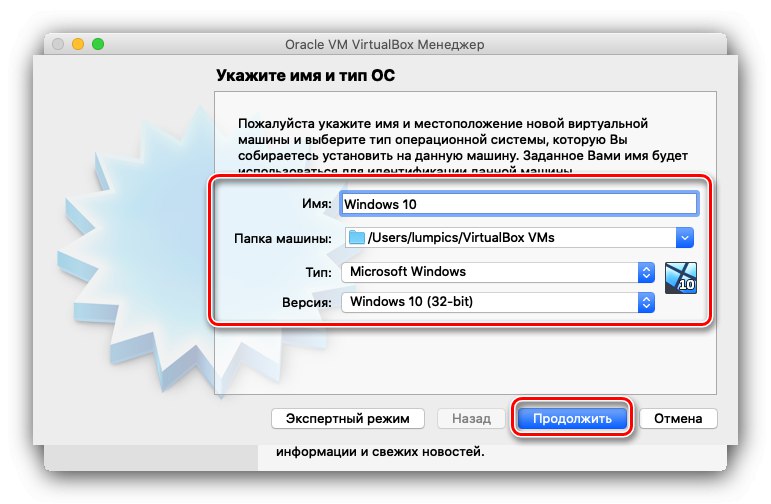
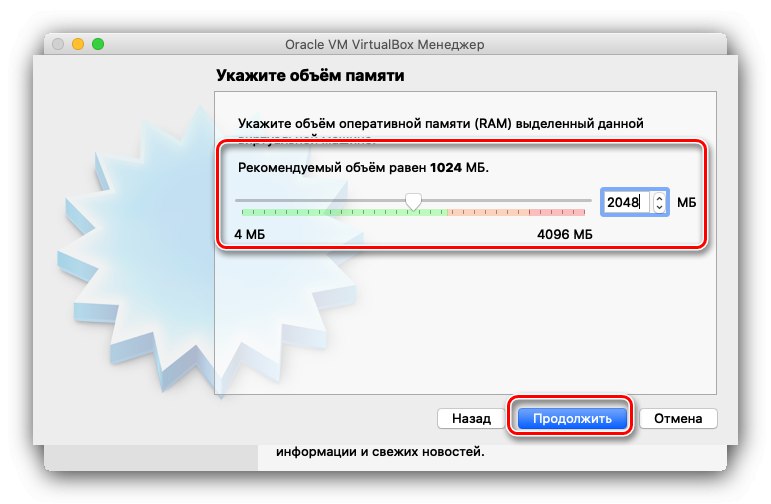
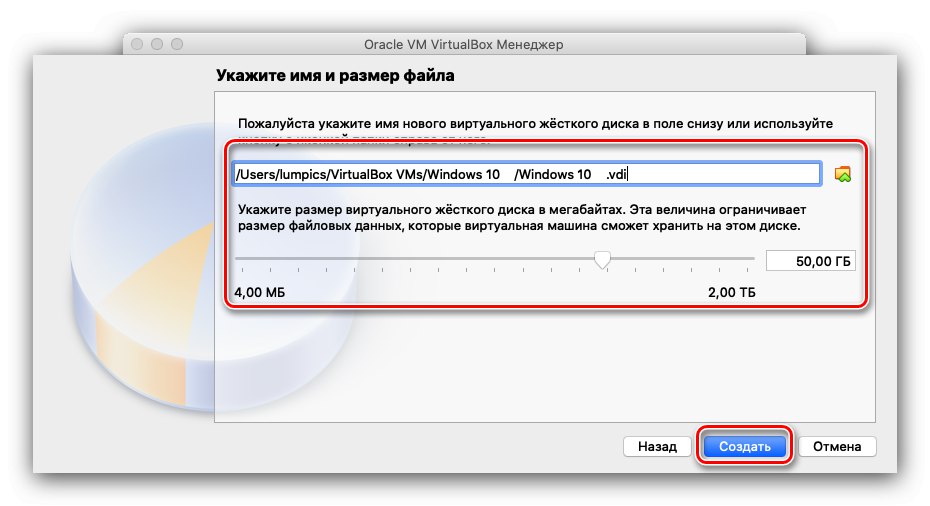
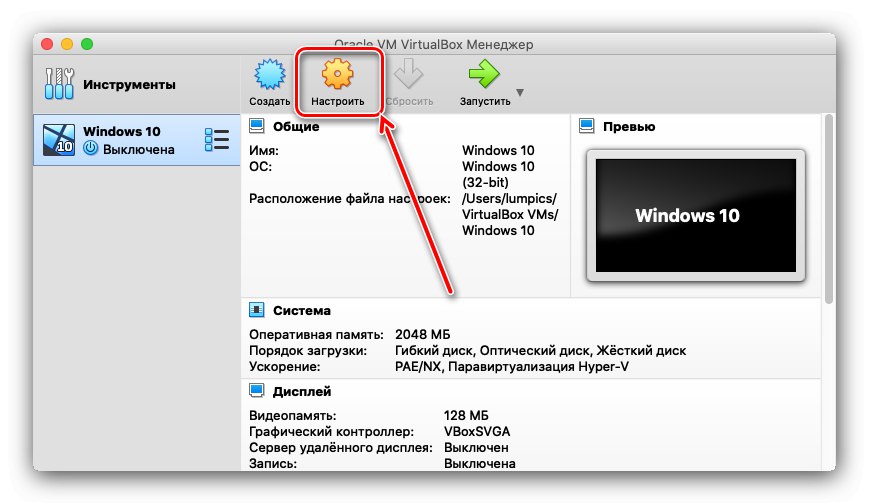
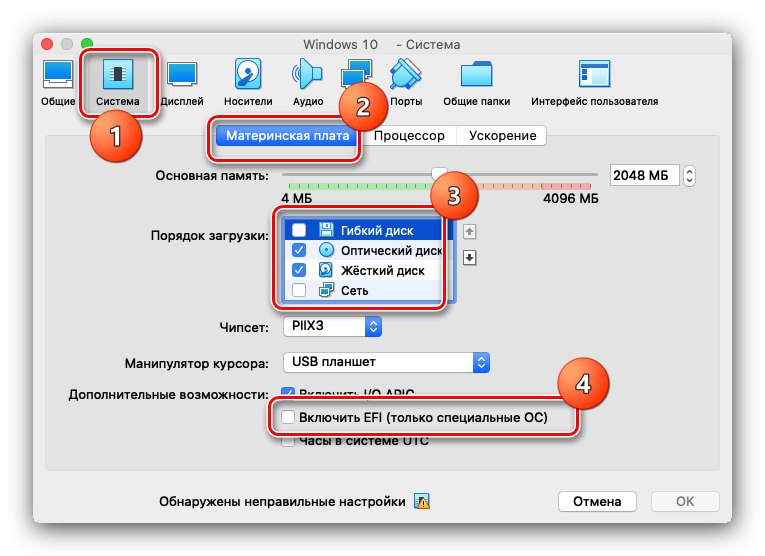
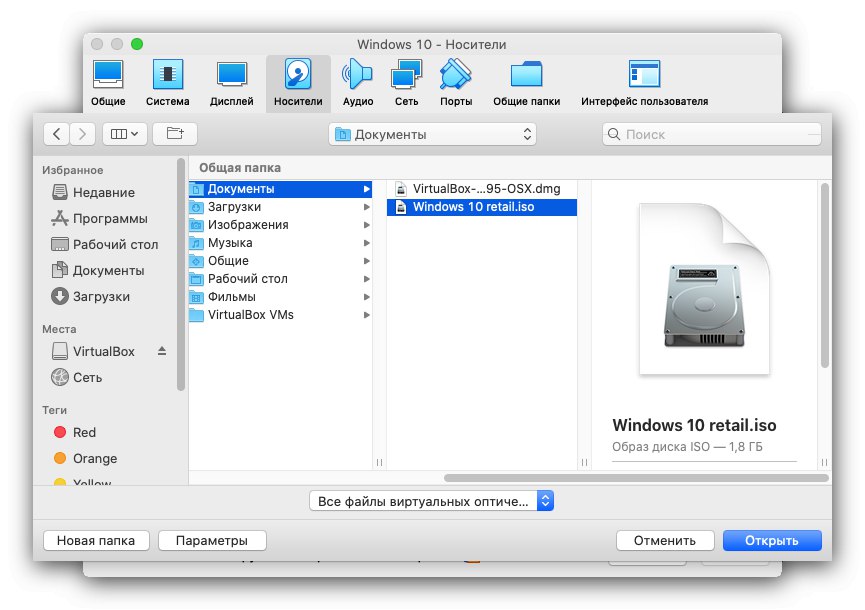
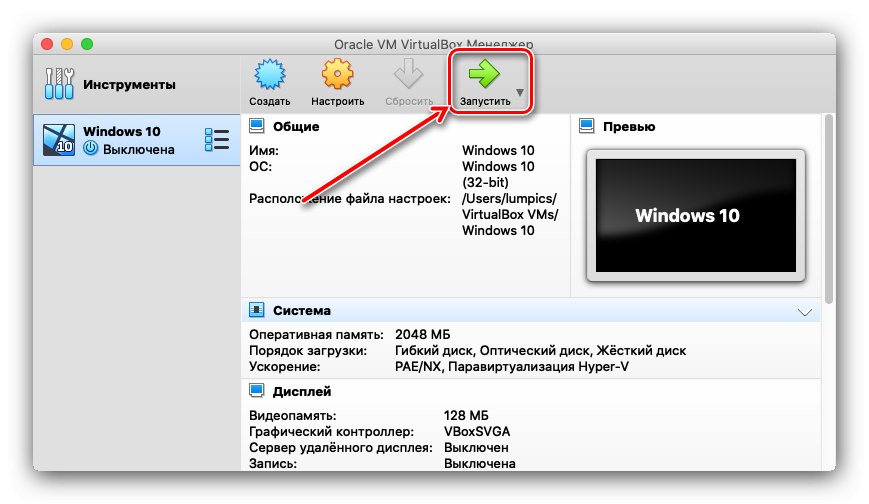
Даний варіант дозволяє користуватися «десяткою» без перезавантаження, однак для запуску ігор чи інших ресурсоємних додатків не підходить.
Спосіб 2: Інсталяція за допомогою BootCamp
Часом користувачам macOS потрібно Windows для запуску специфічного софта. Як показує практика, рідкісні і вузькоспеціалізовані програми на «виртуалке» часто відмовляються працювати нормально. У таких випадках доцільною виглядає інсталяція повноцінної Віндовс на окремий розділ жорсткого диска за допомогою інструменту Boot Camp.Всі особливості процедури описав один з наших авторів в окремому матеріалі, тому рекомендуємо скористатися посиланням далі.
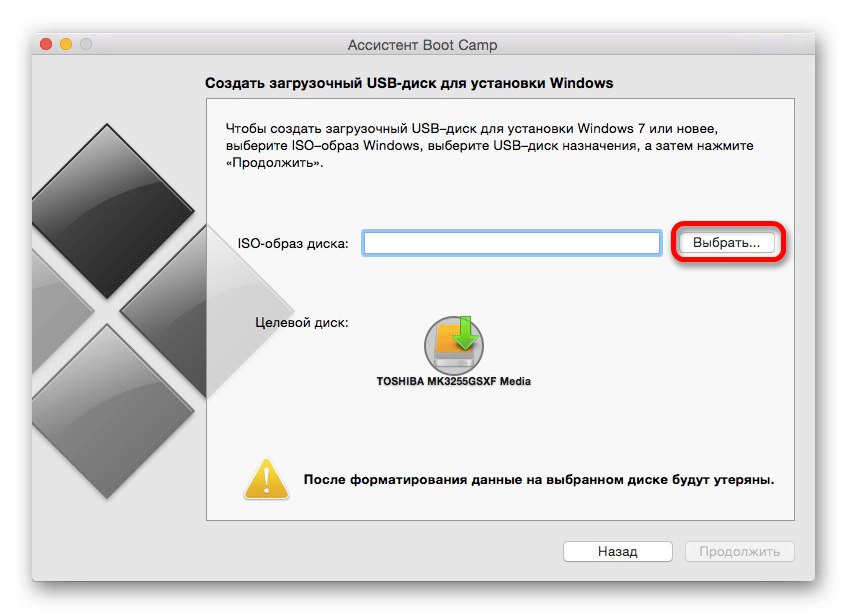
урок: Установка Windows на Mac за допомогою BootCamp
Спосіб 3: Гібридна інсталяція
Також існує метод, який дозволяє поєднати віртуалізацію і повноцінну установку через Boot Camp.
- Насамперед інсталюйте ОС від Майкрософт на ваш Мак через Бут Кемп, зробити це допоможе інструкція вище.
- Для включення гібридної системи можна використовувати як VMware, так і Parallels. Останній варіант набагато зручніше, тому їм і скористаємося.
Увага! Oracle VirtualBox офіційно не підтримує гібридну систему!
- Інсталює Parallels на Mac. Після закінчення установки відкрийте програму - повинен запуститися пункт «Використовувати Windows з Boot Camp», Натисніть на відповідну кнопку.
- Запускається процес інсталяції. Він зазвичай займає тривалий час, тому запасіться терпінням.
- Після закінчення процедури автоматично запуститься встановлена Windows 10, сконфигурированная і готова до роботи.
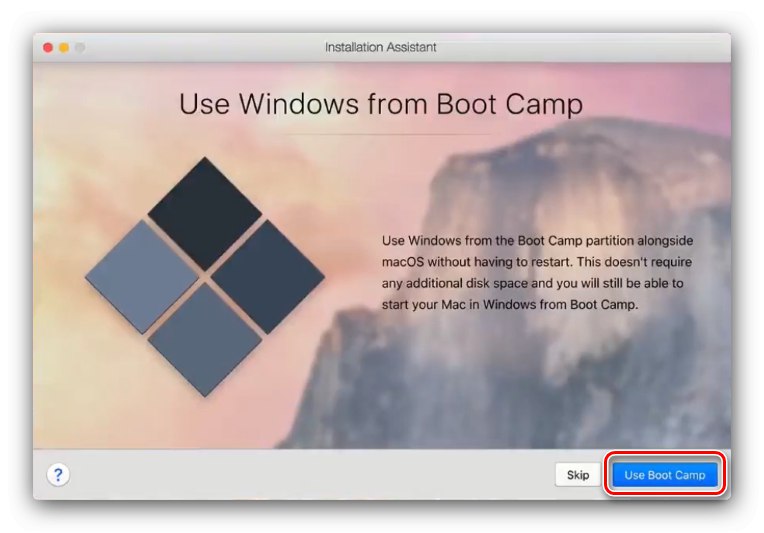
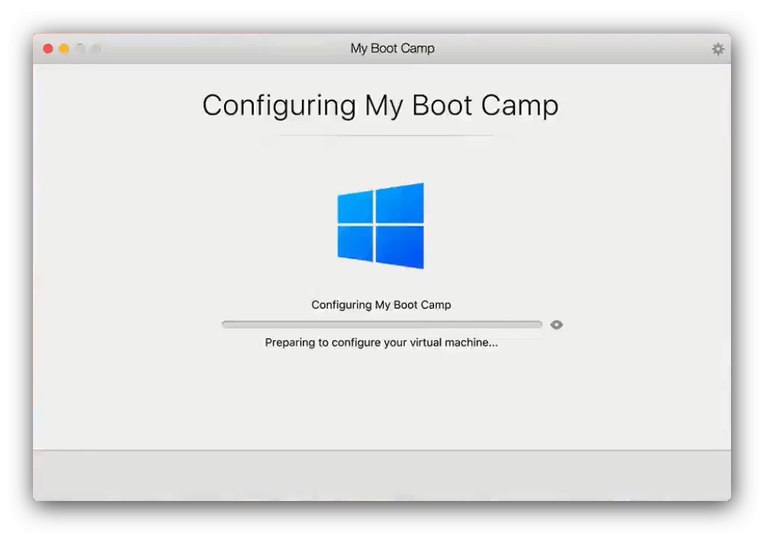
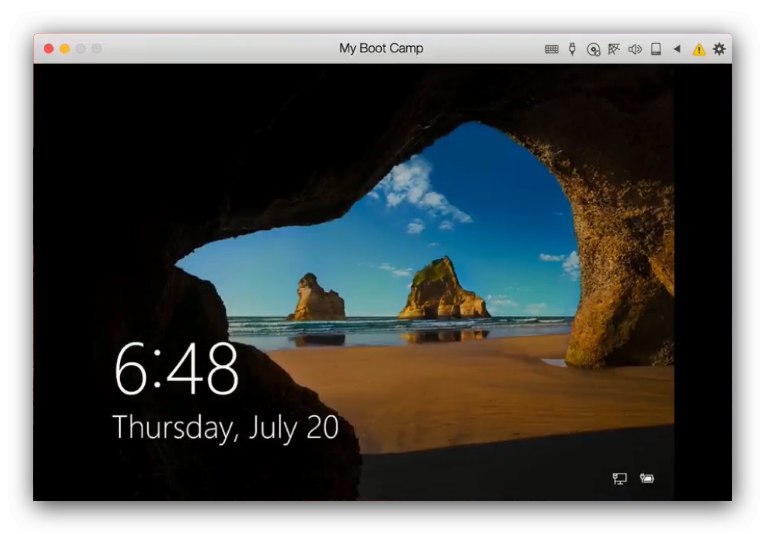
Цей варіант поєднує в собі переваги перших представлених методів, але вимагає наявності платного програмного забезпечення.
висновок
Отже, ми розглянули методи установки Windows 10 на комп'ютер Mac і можемо зробити наступні висновки: є три методу розв'язання задачі, кожен з яких має свої переваги і недоліки, тому вибирати слід виходячи з цілей, які переслідує користувач.