Об'єднання осередків в програмі Excel
Досить часто при роботі з таблицями в програмі Microsoft Excel трапляється ситуація, коли потрібно об'єднати декілька осередків. Завдання не надто складна, якщо ці осередки не містять інформації. Але, що робити, якщо в них вже внесені дані? Невже вони будуть знищені? Давайте розберемося, як об'єднати комірки, в тому числі і без втрати даних, в програмі Microsoft Excel.
зміст
Просте об'єднання осередків
Хоча, ми будемо показувати об'єднання осередків на прикладі програми Excel 2010, але даний метод підійде і для інших версій цього додатка.
Для того, щоб об'єднати кілька осередків, з яких тільки одна заповнена даними, або взагалі абсолютно порожніх, виділяємо курсором потрібні комірки. Потім, у вкладці Excel «Головна», натискаємо по значку на стрічці «Об'єднати і помістити в центрі».
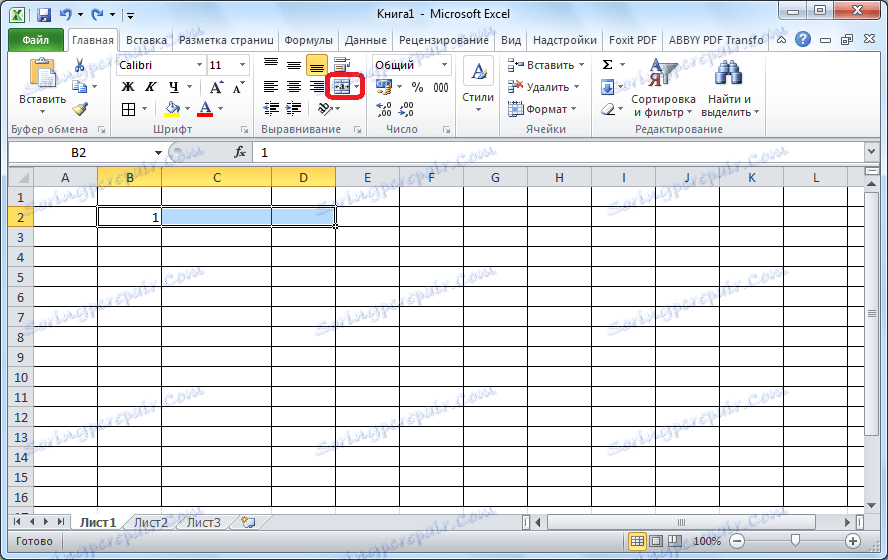
В цьому випадку, осередки об'єднаються, а всі дані, які будуть вписуватися в об'єднану комірку, стануть поміщатися в центрі.
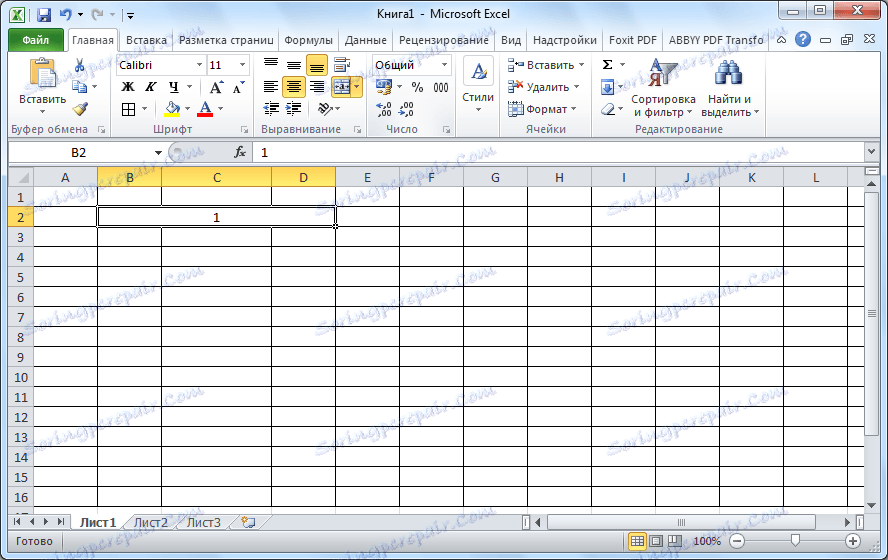
Якщо ви хочете, щоб дані розміщувалися, згідно форматування комірки, то потрібно зі списку вибрати пункт «Об'єднати осередки».

В цьому випадку, запис за замовчуванням буде починатися від правого краю об'єднаної комірки.
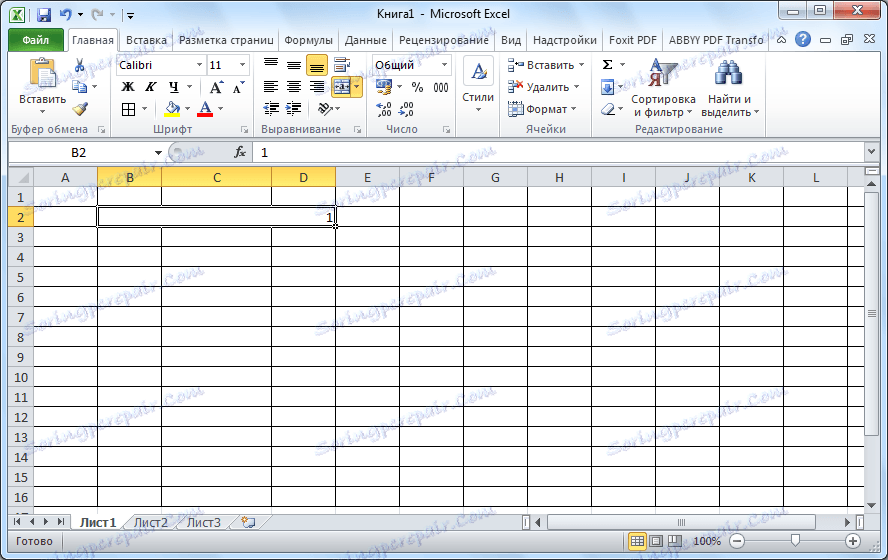
Також, є можливість об'єднати кілька осередків через підрядник. Для цього, вибираємо потрібний діапазон, і зі списку натискаємо за значенням «Об'єднати за рядками».
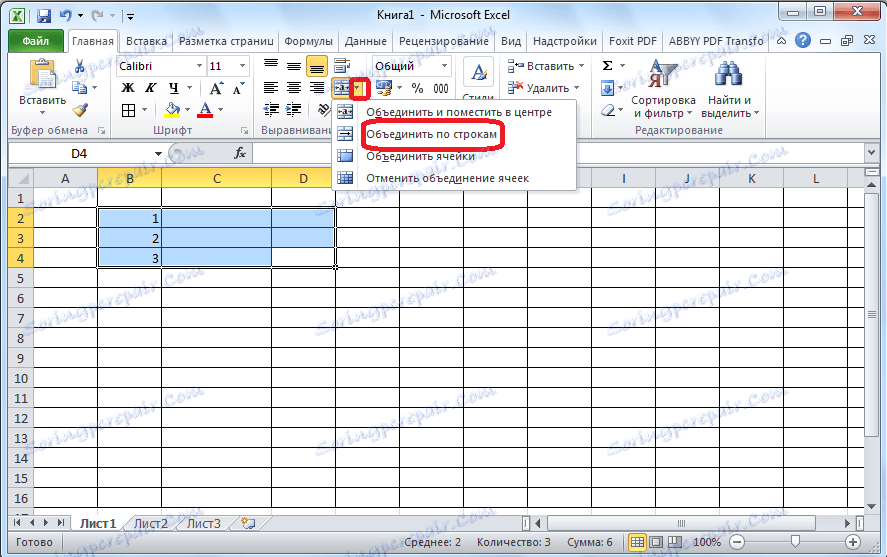
Як бачимо, після цього осередку об'єдналися не в одну загальну осередок, а прийняли порядкове об'єднання.
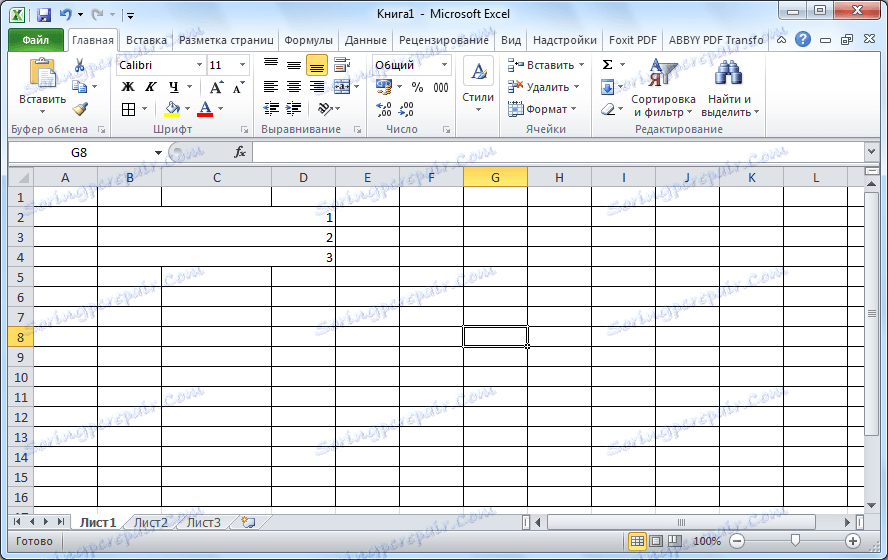
Об'єднання через контекстне меню
Існує можливість об'єднати комірки через контекстне меню. Для цього, виділяємо курсором осередки, які слід об'єднати, натискаємо по ним правою кнопкою миші, і в контекстному меню вибираємо пункт «Формат ячеек».
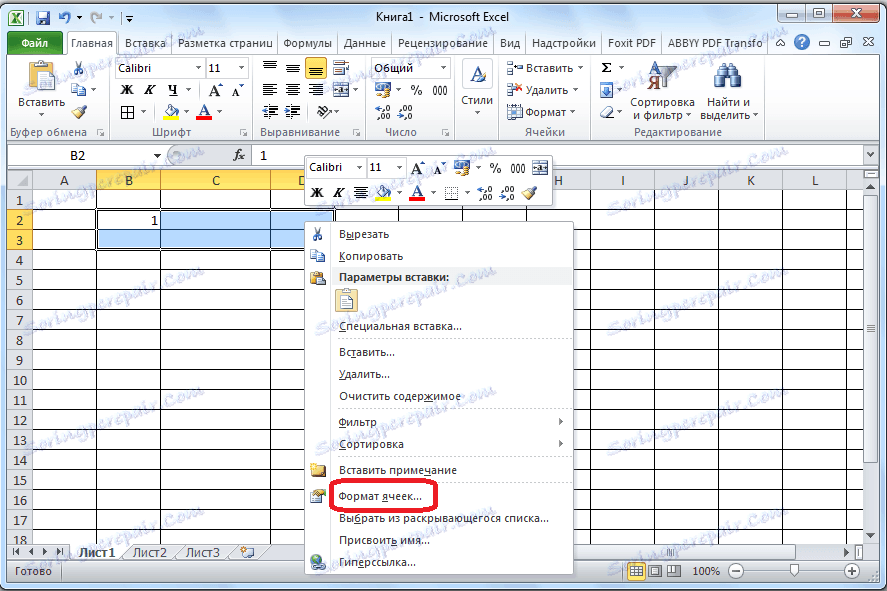
У вікні формату комірок, переходимо у вкладку «Вирівнювання». Відзначаємо прапорцем пункт «Об'єднання осередків». Тут же можна встановити і інші параметри: напрямок і орієнтація тексту, вирівнювання по горизонталі і вертикалі, автоматичний підбір ширини, перенесення за словами. Коли всі налаштування виконані, тиснемо на кнопку «OK».
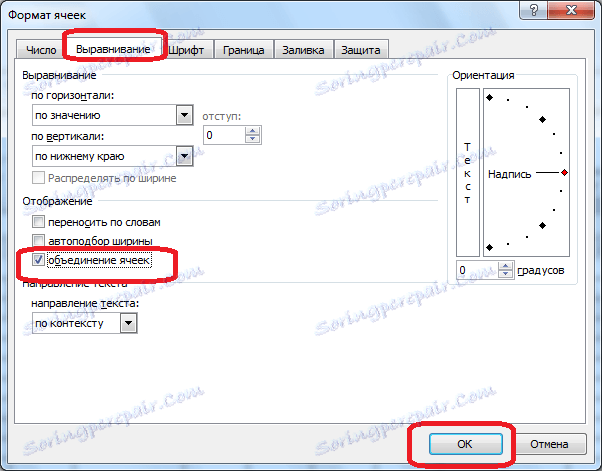
Як бачимо, відбулося об'єднання осередків.
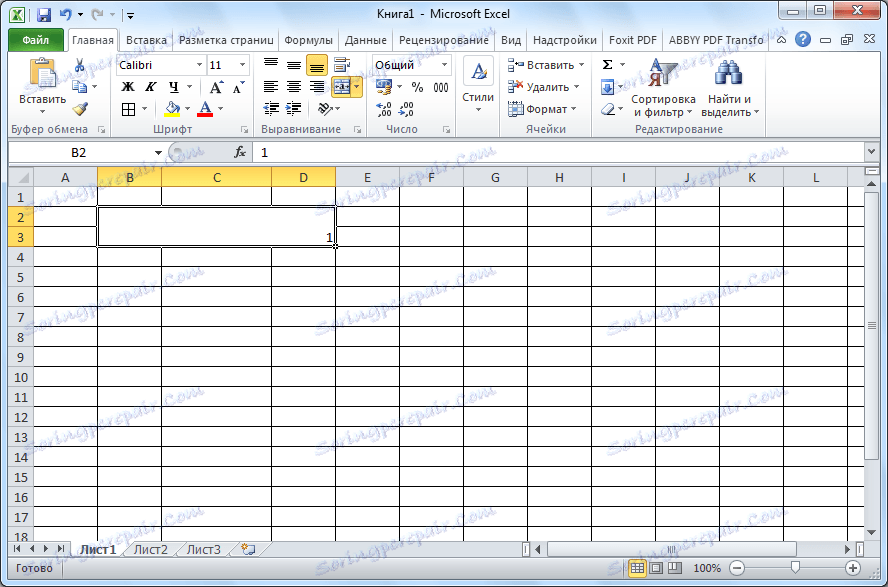
Об'єднання без втрат
Але, що робити, якщо в декількох з поєднуваних осередків присутні дані, адже при об'єднанні все значення, крім лівого верхнього будуть втрачені?
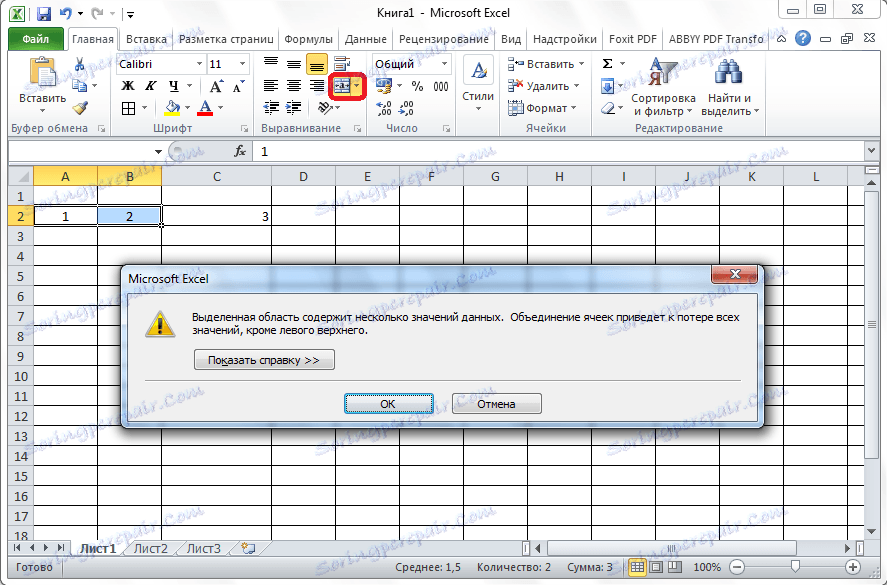
Існує вихід і в цій ситуації. Ми будемо використовувати функцію «СЦЕПИТЬ». Перш за все, потрібно додати між осередками, які збираємося з'єднати, ще одне відділення. Для цього, натискаємо правою кнопкою миші на крайню праву з поєднуваних осередків. У контекстному меню вибираємо пункт «Вставити ...».
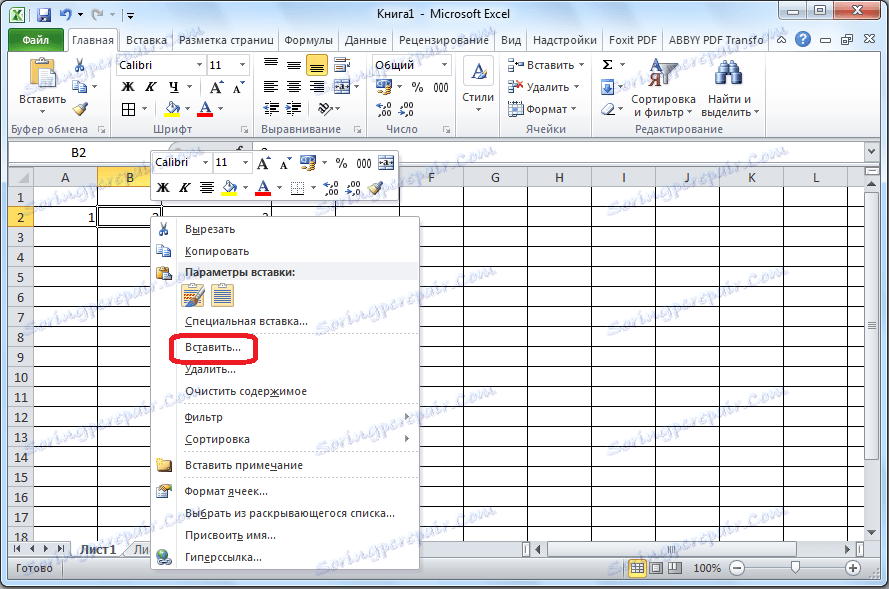
Відкривається віконце, в якому потрібно переставити перемикач в положення «Додати стовпець». Робимо це, і натискаємо на кнопку «OK».
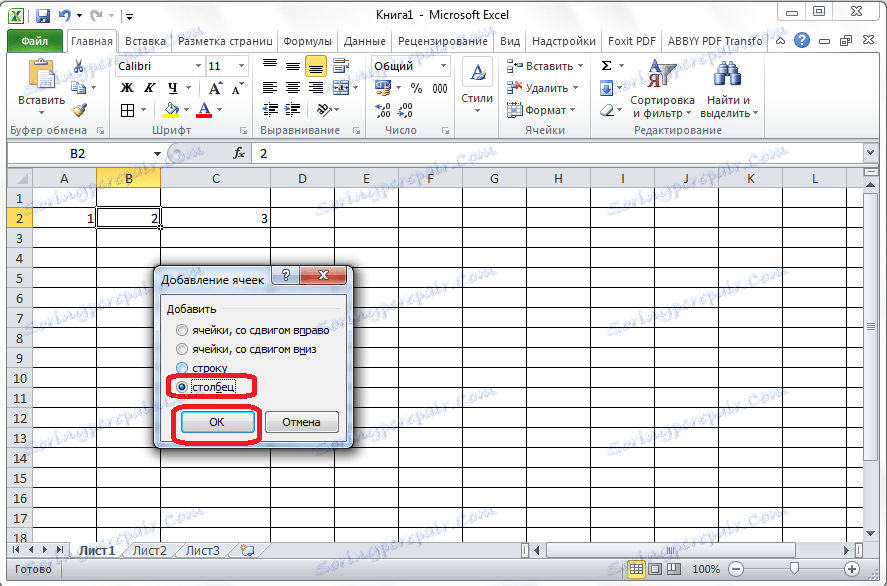
В осередку, що утворилася між тими осередками, які ми збираємося об'єднати, ставимо значення без лапок «= СЦЕПИТЬ (X; Y)», де X і Y - це координати з'єднуються осередків, після додавання стовпця. Наприклад, щоб об'єднати таким способом осередки A2 і C2, в клітинку B2 вставляємо вираз «= СЦЕПИТЬ (A2; C2)».

Як бачимо, після цього, символи в загальній осередку «склеїли».
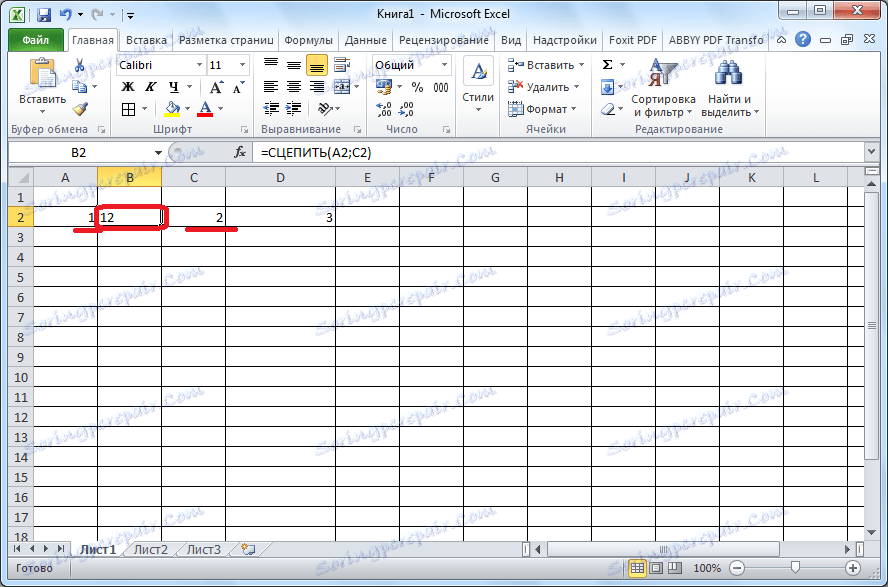
Але, тепер замість однієї об'єднаної комірки ми маємо три: два осередки з початковими даними, і одну об'єднану. Щоб зробити одну клітинку, натискаємо по об'єднаній комірці правою кнопкою миші, і в контекстному меню вибираємо пункт «Копіювати».
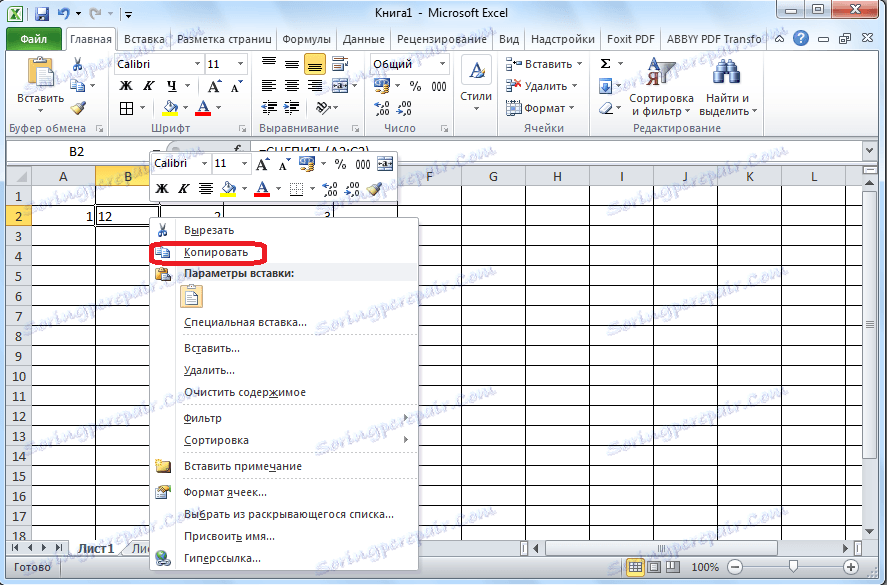
Потім, подорожуємо у праву клітинку з початковими даними, і, клікнувши по ній, вибираємо в параметрах вставки пункт «Значення».
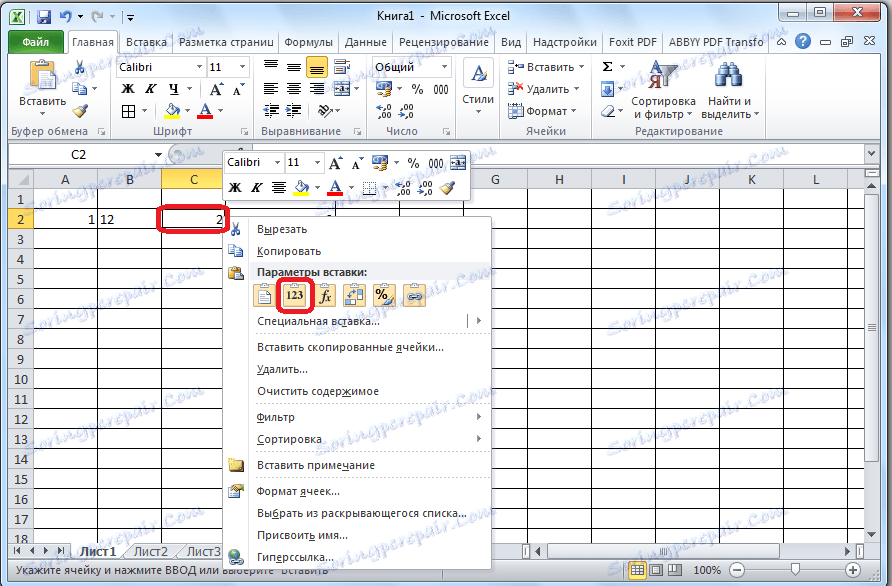
Як бачимо, в цьому осередку з'явилися ті дані, які перед цим були в осередку з формулою.
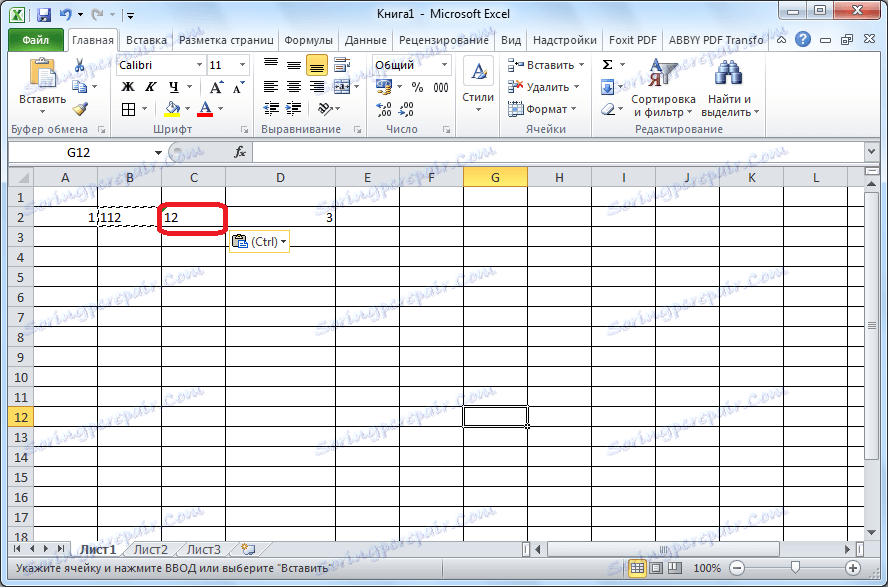
Тепер, видаляємо крайній лівий стовпець, що містить осередок з первинними даними, і стовпець, що містить клітинку з формулою зчеплення.
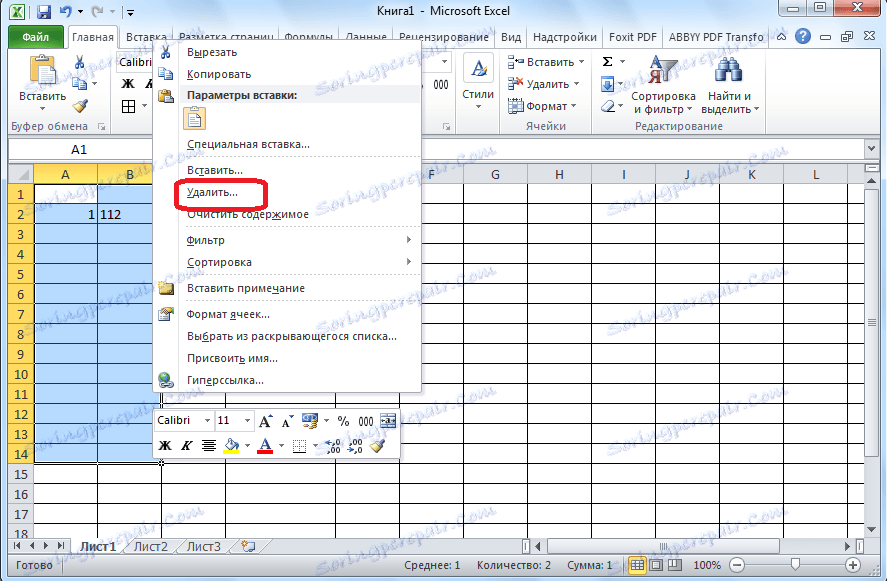
Таким чином, ми отримуємо новий осередок, що містить дані, які слід було об'єднати, а всі проміжні осередки видалені.
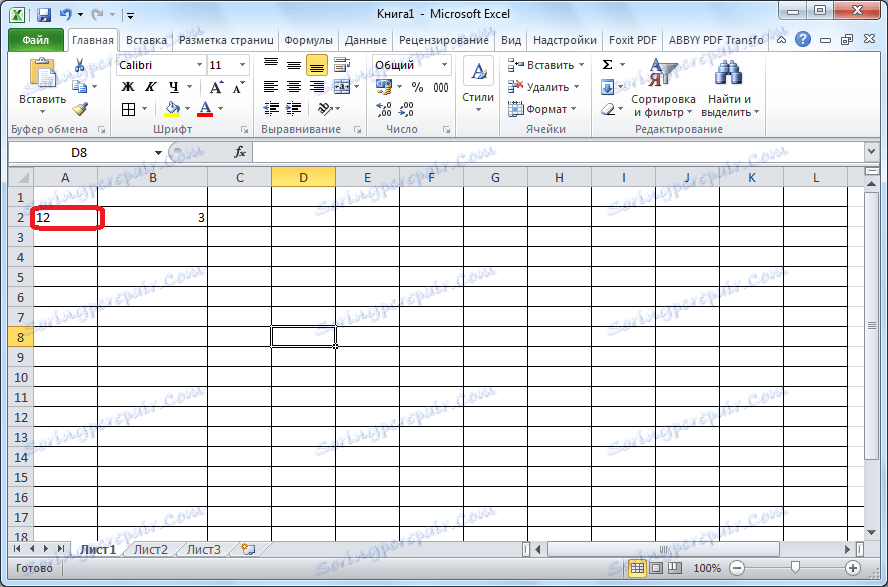
Як бачимо, якщо звичайне об'єднання осередків в програмі Microsoft Excel досить просте, то з об'єднанням осередків без втрат доведеться повозитися. Тим не менш, це теж здійсненне завдання для даної програми.