Додавання підпису до таблиці в Microsoft Word
Якщо в текстовому документі міститься більше однієї таблиці, їх рекомендовано підписати. Це не тільки красиво і зрозуміло, але і правильно з точки зору правильного оформлення документів, особливо, якщо в подальшому планується публікація. Наявність підпису до малюнка або таблиці надає документу професійний вид, але це далеко не єдина перевага такого підходу до оформлення.
урок: Як в Ворді поставити підпис
Якщо в документі кілька таблиць з підписом, їх можна внести в список. Це істотно спростить навігацію по всьому документу і елементам, які в ньому містяться. Варто відзначити, що додати підпис в Word можна не тільки до всього файлу або таблиці, а й до малюнка, діаграмі, а також ряду інших файлів. Безпосередньо в даній статті мова піде про те, як вставити текст підпису перед таблицею в Ворді або ж відразу після неї.
зміст
Вставка підпису для існуючої таблиці
Настійно рекомендуємо уникати ручного підписування об'єктів, будь то таблиця, малюнок або будь-який інший елемент. Функціонального толку з рядка тексту, доданої вручну, не буде ніякого. Якщо ж це буде автоматично вставлена підпис, яку і дозволяє додати Ворд, це додасть простоти і зручності в роботу з документом.
1. Виділіть таблицю, до якої потрібно додати підпис. Для цього клікніть по покажчику, розташованому в її лівому верхньому кутку.
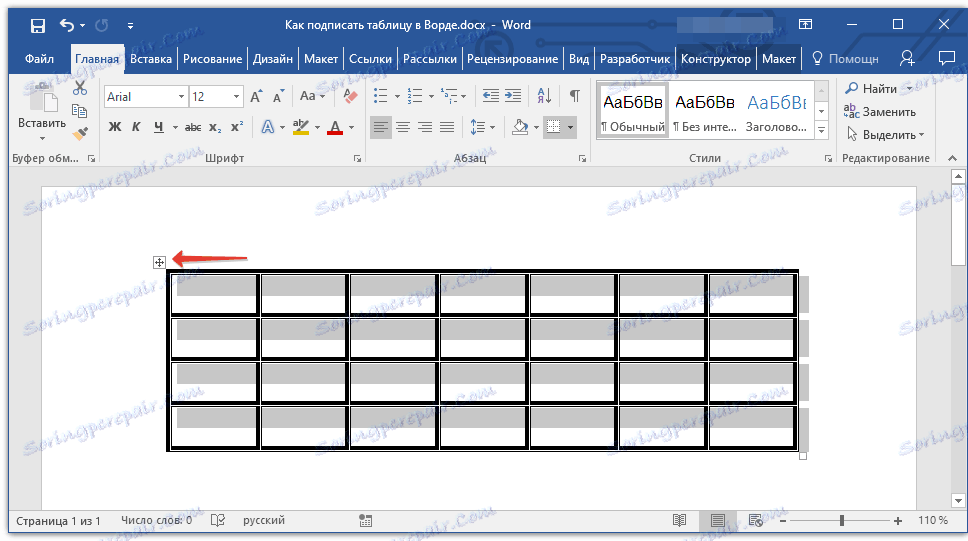
2. Перейдіть у вкладку «Посилання» і в групі «Назва» натисніть кнопку «Вставити назву».
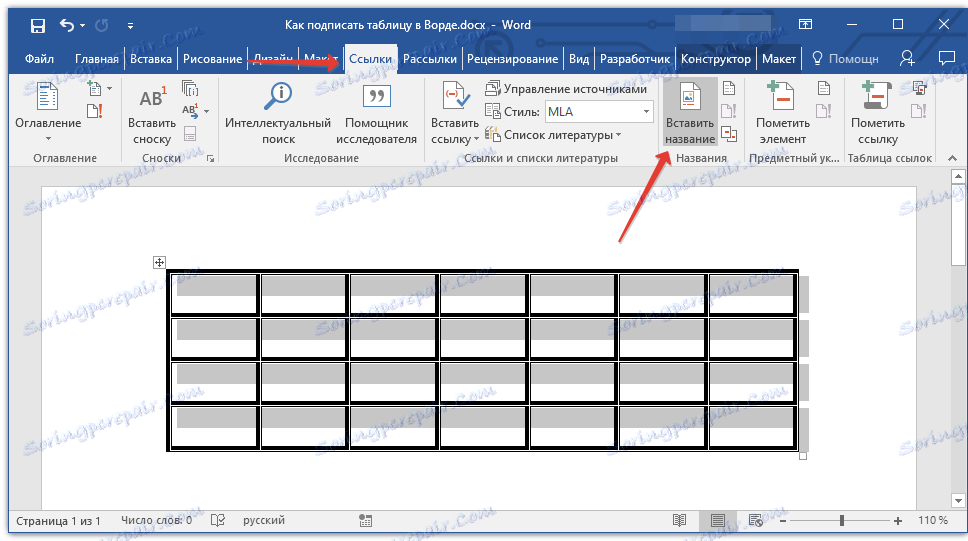
Примітка: У ранніх версіях Word для додавання назви необхідно перейти у вкладку «Вставка» і в групі «Посилання» натиснути кнопку «Назва».
3. У вікні, встановіть галочку напроти пункту «Виключити підпис з назви» і введіть в рядку «Назва» після цифри підпис для вашої таблиці.
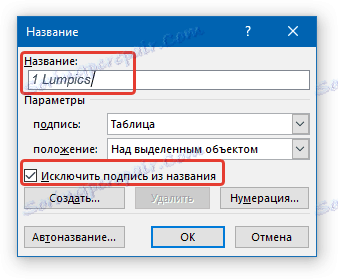
Примітка: Галочку з пункту «Виключити підпис з назви» потрібно прибирати лише в тому випадку, якщо стандартне назва типу «Таблиця 1» вас не влаштовує.
4. У розділі «положення» ви можете вибрати положення підпису - над виділеним об'єктом або під об'єктом.

5. Натисніть «ОК», щоб закрити вікно «Назва».
6. Назва таблиці з'явиться в зазначеному вами місці.
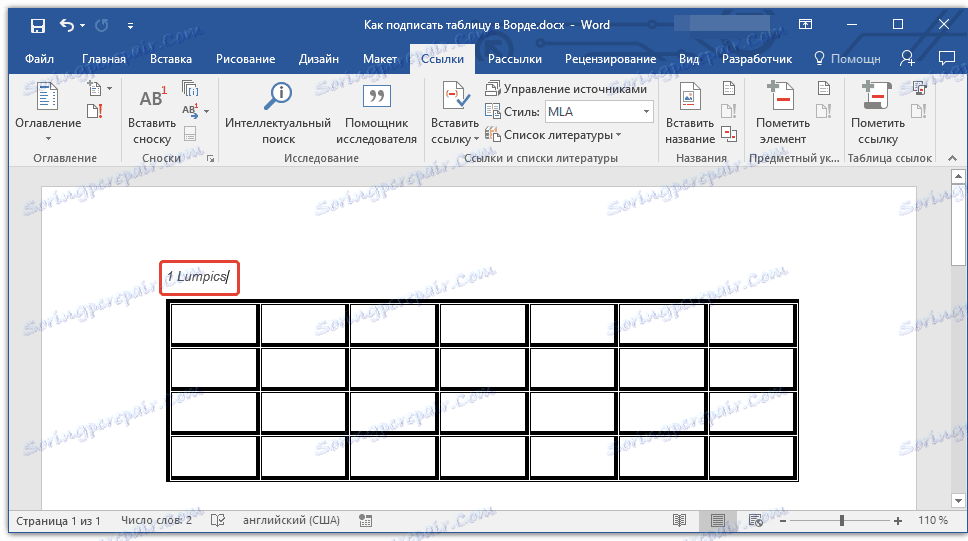
При необхідності, його можна повністю змінити (в тому числі і стандартну підпис в назві). Для цього двічі клацніть по тексту підпису і введіть необхідний текст.
Крім того, в діалоговому вікні «Назва» ви можете створити свою стандартну підпис для таблиці або будь-якого іншого об'єкта. Для цього натисніть на кнопку «Створити» і введіть нову назву.

Натиснувши на кнопку «Нумерація» у вікні «Назва», ви можете задати параметри нумерації для всіх таблиць, які будуть створені вами в поточному документі надалі.
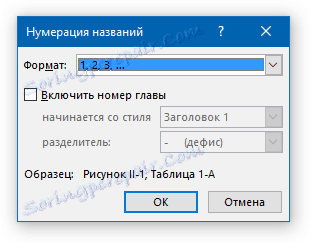
урок: Нумерація рядків в таблиці Ворд
На даному етапі ми розглянули те, як додати підпис до конкретної таблиці.
Автоматична вставка підпису для створюваних таблиць
Одне з безлічі переваг Microsoft Word полягає в тому, що в цій програмі можна зробити так, що при вставці будь-якого об'єкта в документ, безпосередньо над ним або під ним буде додаватися підпис з порядковим номером.Ето, як і звичайний підпис, розглянута вище, поширюється не тільки на таблиці.
1. Відкрийте вікно «Назва». Для цього у вкладці «Посилання» в групі «Назва» натисніть кнопку «Вставити назву».
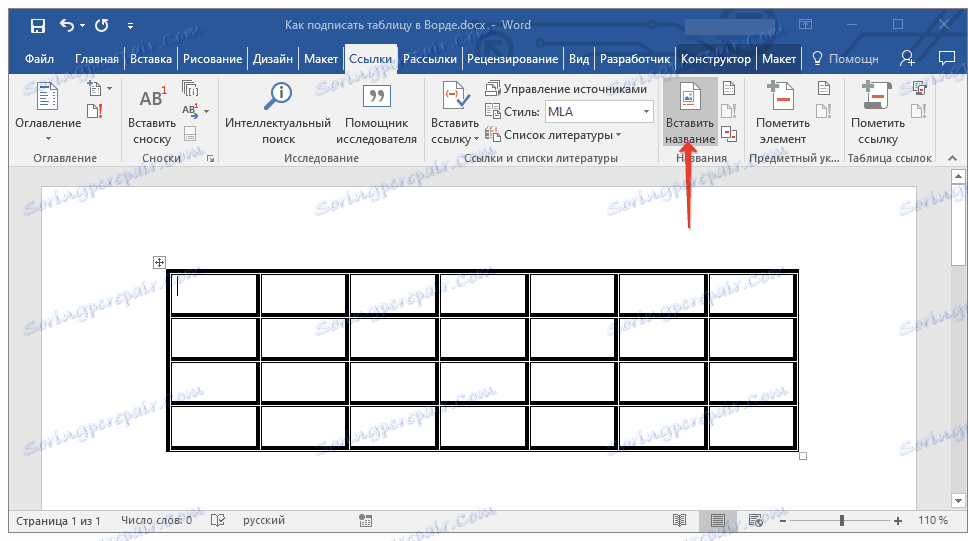
2. Натисніть на кнопку «Автоназваніе».

3. Перейдіть список «Додати назву при вставці об'єкта» і встановіть галочку напроти пункту «Таблиця Microsoft Word».
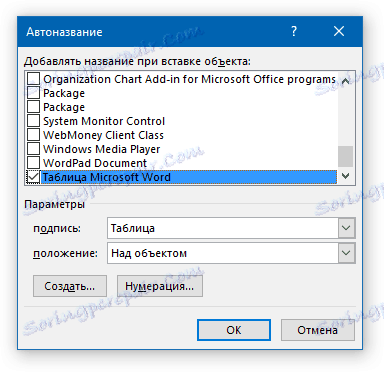
4. У розділі «Параметри» переконайтеся в тому, що в меню пункту «Підпис» встановлено «Таблиця». У пункті «Положення» виберіть тип положення підпису - над об'єктом або під ним.
5. Натисніть на кнопку «Створити» і введіть необхідне назву у вікні. Закрийте вікно, натиснувши «ОК». Якщо це необхідно, налаштуйте тип нумерації, натиснувши на відповідну кнопку і внісши необхідні зміни.

6. Натисніть «ОК» для закриття вікна «Автоназваніе». Аналогічним чином закрийте вікно «Назва».
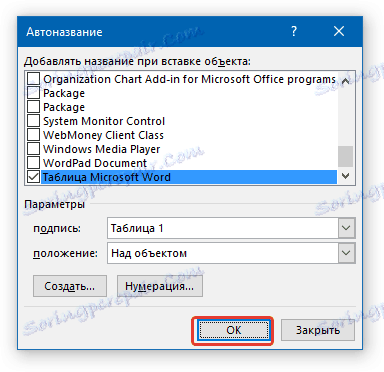
Тепер кожен раз, коли ви будете вставляти таблицю в документ, над нею або під нею (в залежності від обраних вами параметрів), буде з'являтися створена вами підпис.
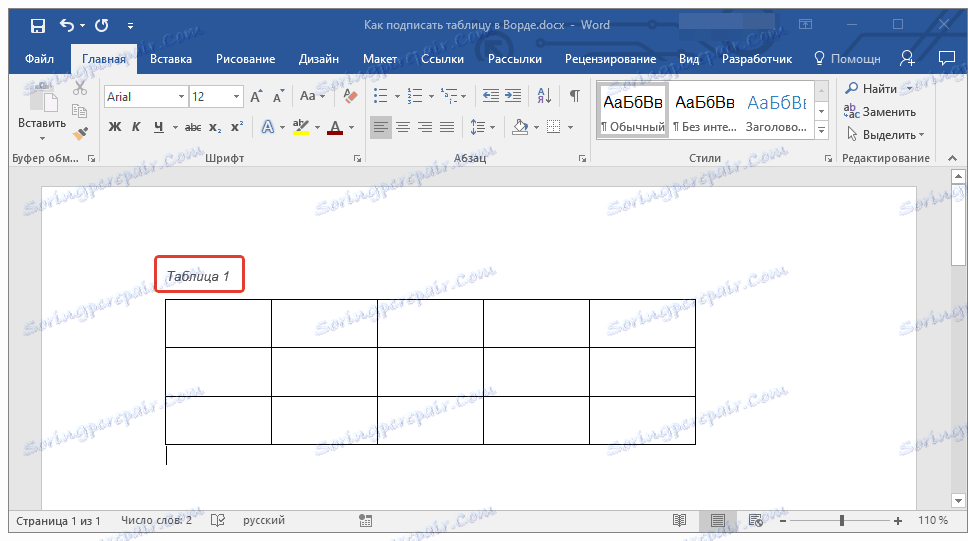
урок: Як в Ворд зробити таблицю
Повторимося, що аналогічним чином можна додавати підписи до рисунків та іншим об'єктам. Все, що для цього потрібно, вибрати відповідний елемент в діалоговому вікні «Назва» або вказати його у вікні «Автоназваніе».
урок: Як в Word додати підпис до малюнка
На цьому ми закінчимо, адже тепер ви точно знаєте, як в Ворді можна підписати таблицю.