Вибір мови введення тексту за замовчуванням в Windows 10
Зазвичай користувачі операційної системи Windows активно використовують як мінімум дві мови введення. Внаслідок цього з'являється необхідність постійно перемикатися між ними. Одна з використовуваних розкладок завжди залишається основною і не дуже зручно починати друк на помилковому мовою, якщо він не обраний головним. Сьогодні ми розповімо про те, як самостійно призначити будь-яку мову введення основним в ОС Віндовс 10.
зміст
Встановлюємо мову вводу за замовчуванням в Windows 10
Останнім часом компанія Microsoft активно займається роботою над останньою версією Windows, тому користувачі часто стикаються зі змінами в інтерфейсі і функціональності. Інструкція нижче написана на прикладі збірки 1809 тому ті, у кого ще не встановлено це оновлення можуть зіткнутися з неточностями в назвах меню або їх розташуванням. Ми рекомендуємо спочатку провести оновлення, щоб не виникло подальших труднощів.
Детальніше:
Оновлення Windows 10 до останньої версії
Встановлюємо оновлення для Windows 10 вручну
Спосіб 1: Перевизначення методу введення
Спочатку ми б хотіли поговорити про те, як самостійно змінити метод введення за умовчанням, вибравши мову, що знаходиться не першим в списку. Робиться це буквально за кілька хвилин:
- Відкрийте меню «Пуск» і перейдіть в «Параметри», натиснувши на значок у вигляді шестерінки.
- Прокрутіть в категорію «Час і мова».
- Скористайтеся панеллю зліва, щоб перейти в розділ «Регіон і мова».
- Опустіться вниз і клацніть по посиланню «Додаткові параметри клавіатури».
- Розгорніть спливає список, з якого виберіть потрібну мову.
- Крім цього зверніть увагу на пункт «Дозволити вибрати метод введення для кожного вікна програми». Якщо ви активуєте цю функцію, вона буде відстежувати використовуваний мову введення в кожному додатку і самостійно змінювати розкладку по мірі необхідності.
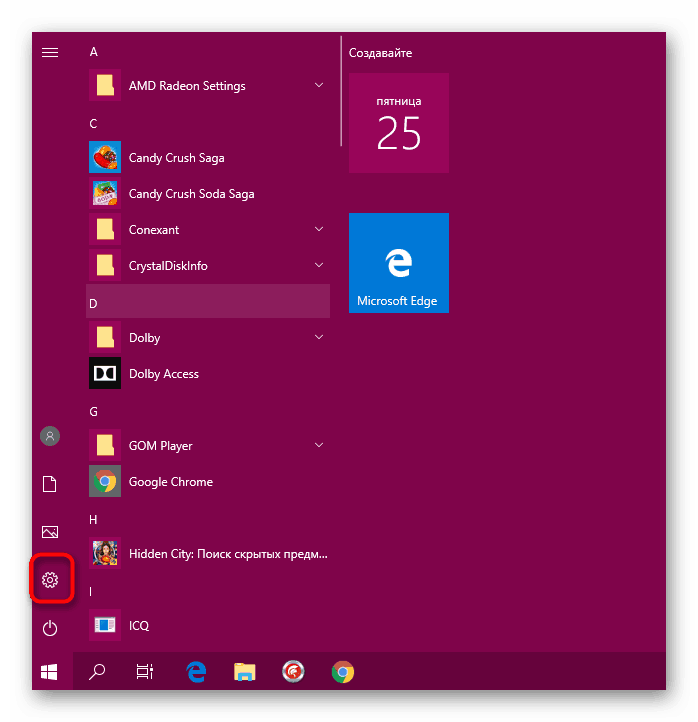
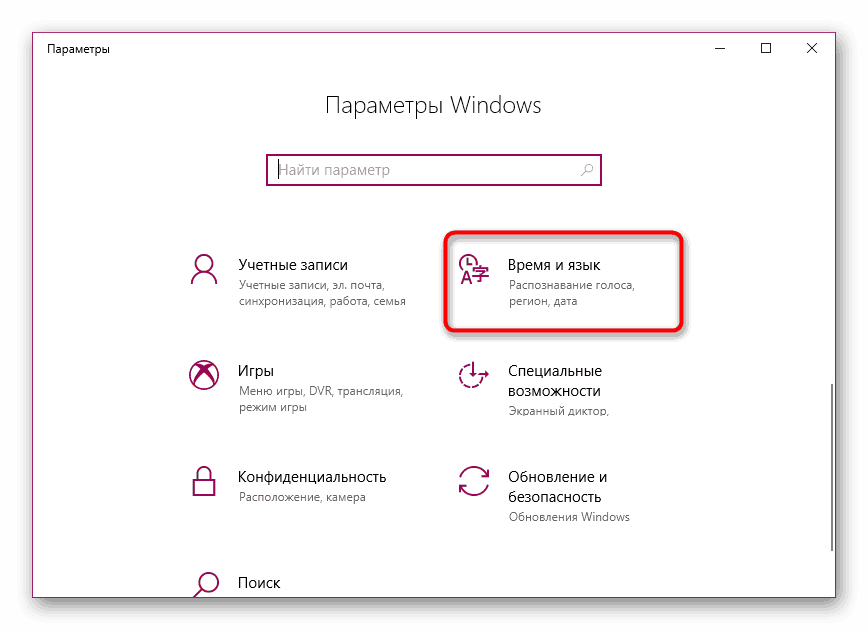
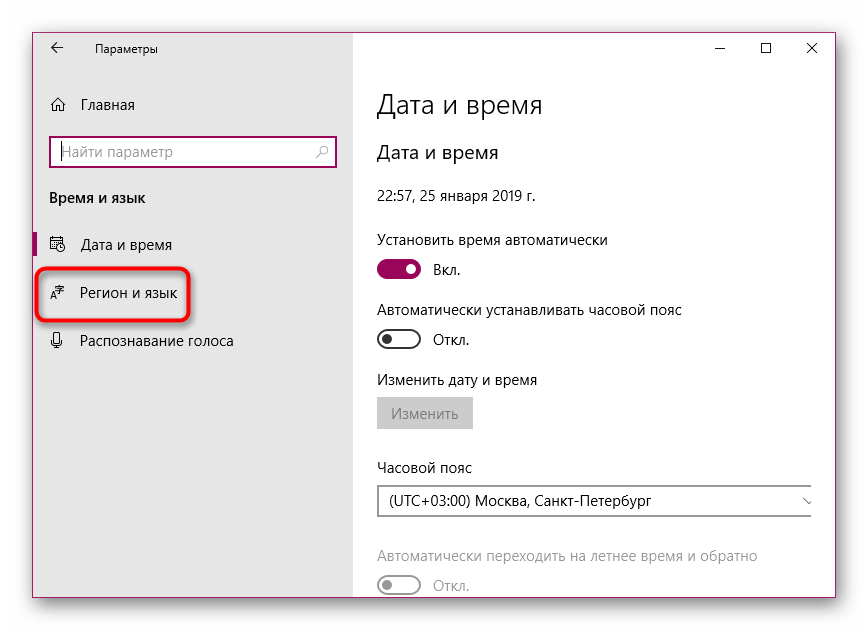
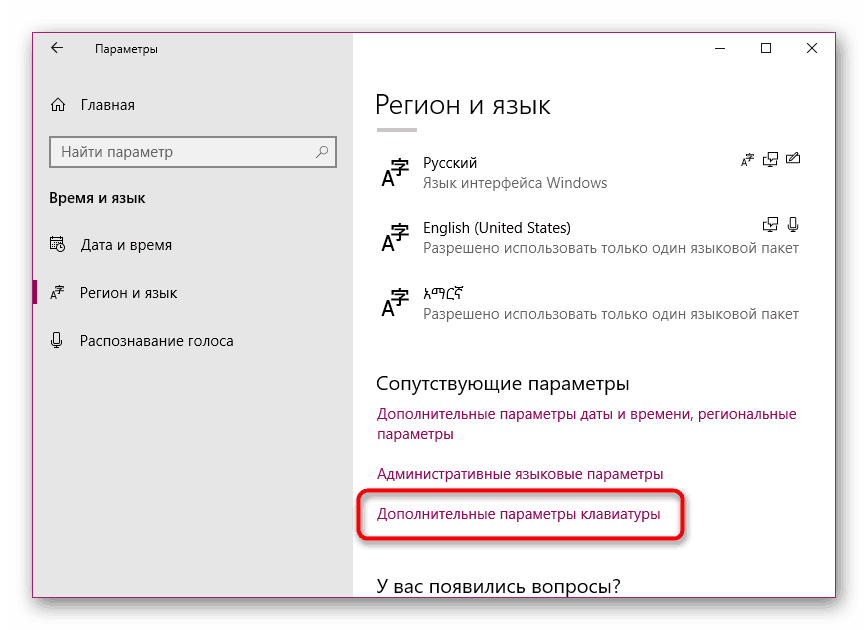
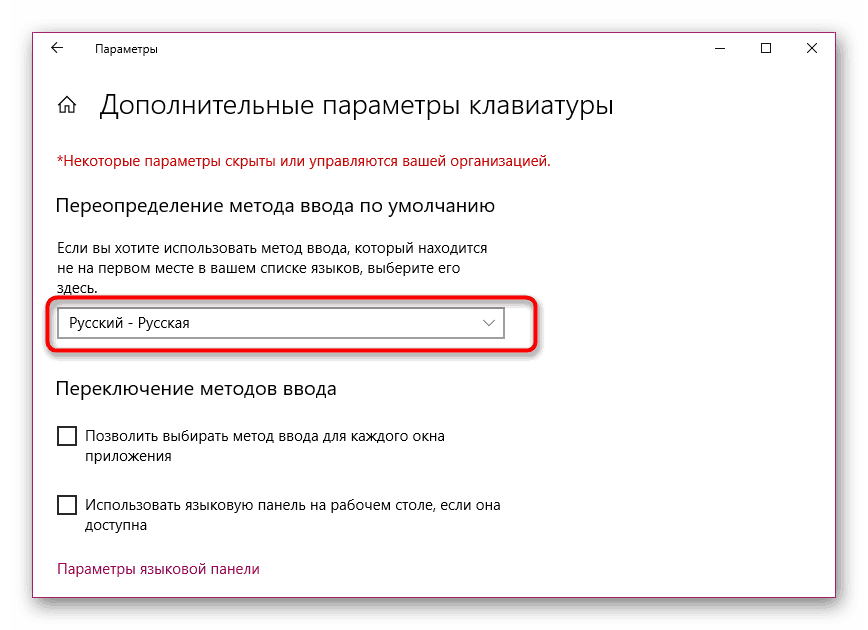
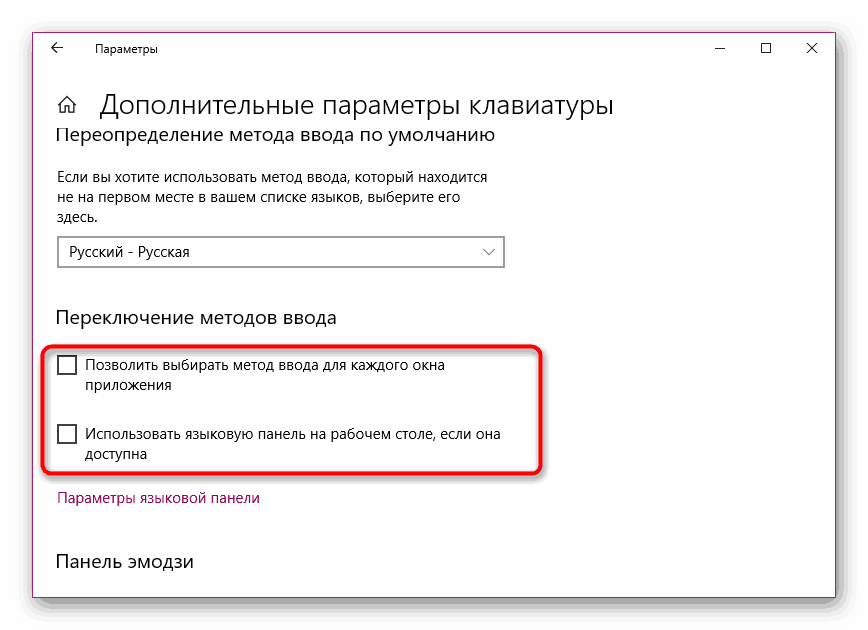
На цьому процедура настройки закінчена. Таким чином ви можете вибрати абсолютно будь-який доданий мову основним і більше не випробовувати проблем при наборі тексту.
Спосіб 2: Редагування підтримуваного мови
У Windows 10 користувачеві доступно додавання декількох підтримуваних мов. Завдяки цьому встановлювані додатки будуть адаптуватися під ці параметри, автоматично вибираючи відповідний переклад інтерфейсу. Основний вибір мови відображається першим у списку, тому і метод введення за умовчанням вибирається відповідно до нього. Поміняйте розташування мови, щоб змінити метод введення. Для цього дотримуйтесь такої інструкції:
- Відкрийте «Параметри» і перейдіть в «Час і мова».
- Тут в розділі «Регіон і мова» ви можете додати ще один вибір мови, клацнувши на відповідну кнопку. Якщо додавання не потрібно, пропустіть цей крок.
- Клацніть по рядку з потрібним мовою і, скориставшись стрілкою вгору, перемістіть його в самий верх.
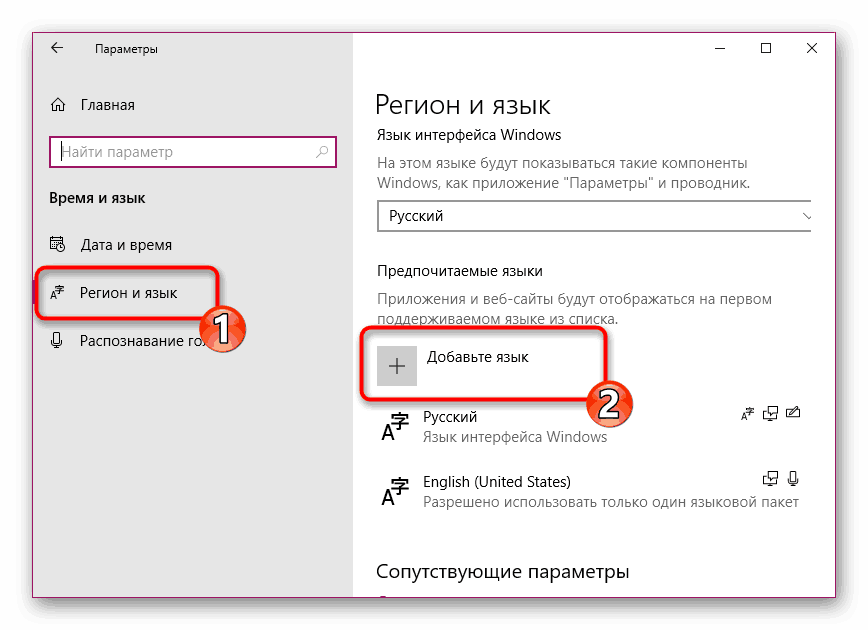
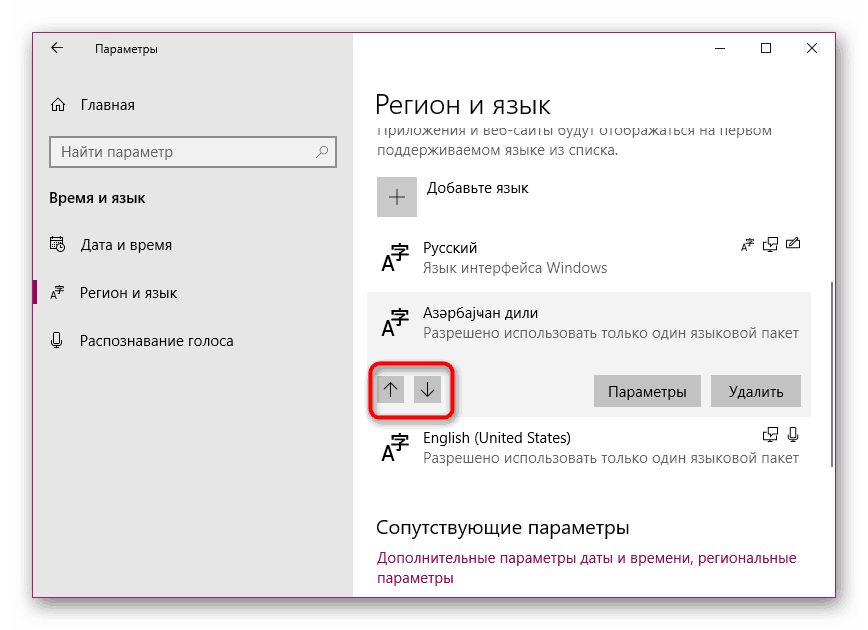
Ось таким нехитрим способом ви змінили не тільки потрібну мову, а й обрали даний варіант введення основним. Якщо вас також не влаштовує мову інтерфейсу, рекомендуємо змінити його для спрощення процесу роботи з операційною системою. Розгорнуте керівництво по цій темі шукайте в іншому нашому матеріалі за наступним посиланням.
Читайте також: Зміна мови інтерфейсу в Windows 10
Іноді після установок або ще до них у користувачів виникають проблеми з перемиканням розкладки. Така проблема трапляється досить часто, благо розв'язати цю проблему не так складно. За допомогою радимо звернутися до окремої статті далі.
Читайте також:
Рішення проблеми з перемиканням мови в Windows 10
Налаштування перемикання розкладки в Windows 10
Така ж неприємність виникає і з мовною панеллю - вона просто пропадає. Причини цього можуть бути різні, відповідно, рішення теж.
Читайте також: Відновлення мовної панелі в Windows 10
Якщо ви зіткнулися з тим, що в деяких додатках все ще за замовчуванням відображається не обраний вами мову, рекомендуємо прибрати галочку з пункту «Дозволити вибрати метод введення для кожного вікна програми», згаданого в першому способі. Більше ніяких проблем з основним методом введення виникнути не повинно.
Читайте також:
Призначення принтера за замовчуванням в Windows 10
Вибір браузера за замовчуванням в ОС Windows