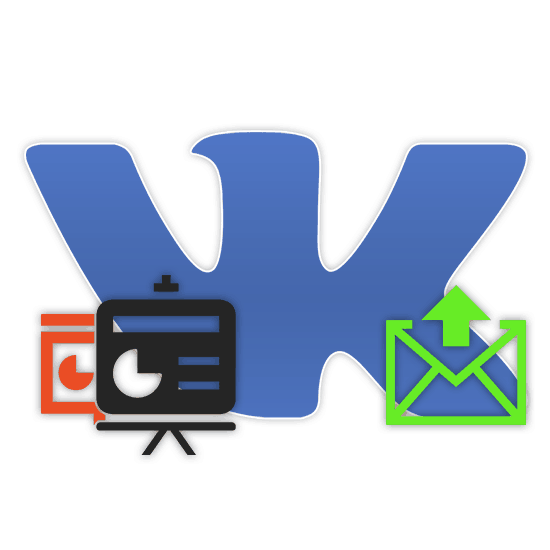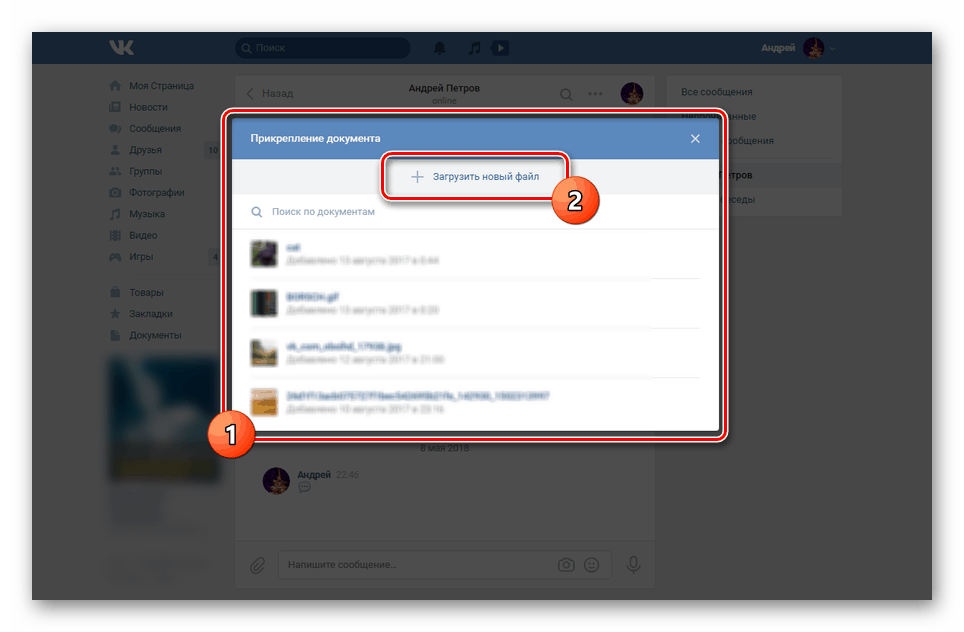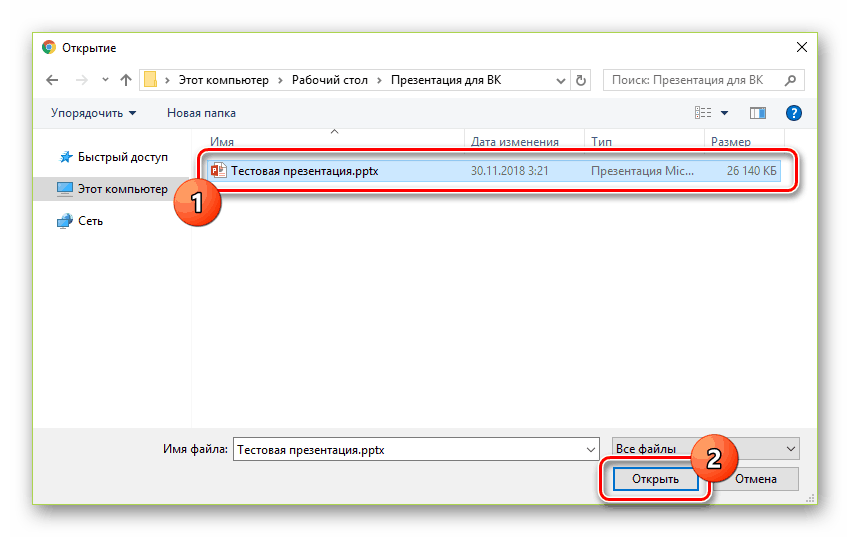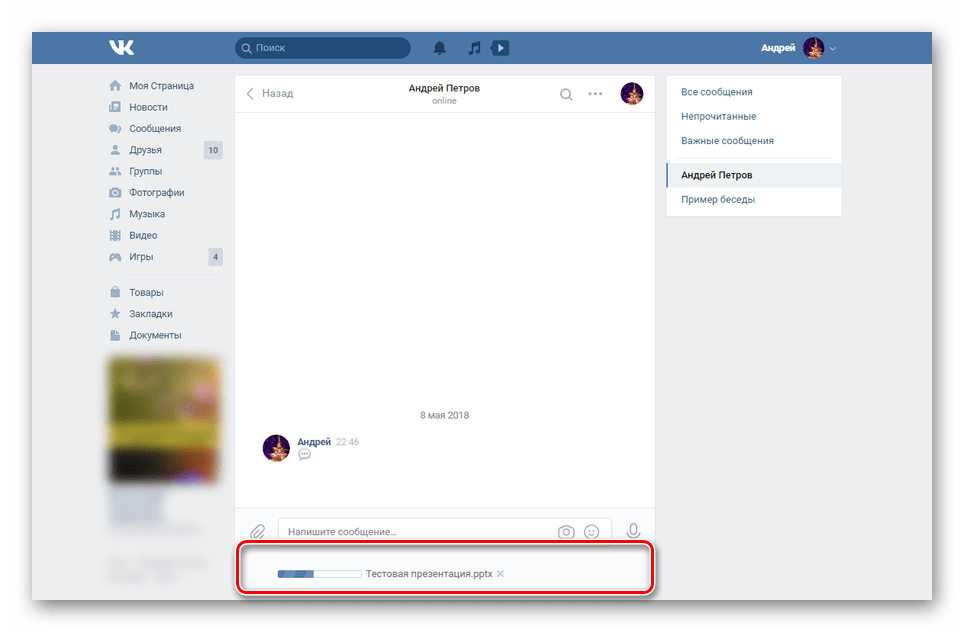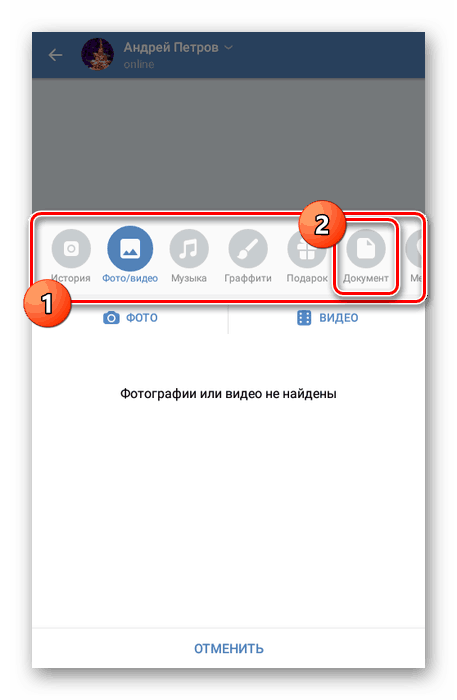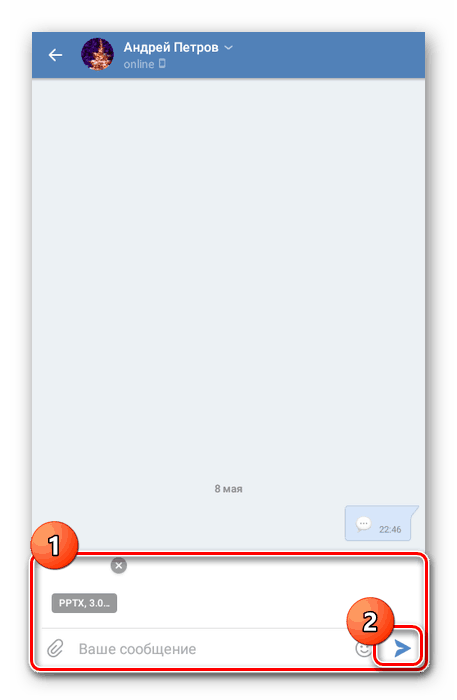Відправляємо презентації через ВКонтакте
Соціальна мережа Вконтакте в даний час є не тільки засобом спілкування, але також дозволяє передавати деякі файли іншим користувачам. До подібного роду документів відносяться презентації PowerPoint , В рамках розглянутого ресурсу що не відрізняються від будь-яких інших файлів. Ми далі розповімо про методи пересилання презентацій як через веб-сайт, так і мобільний додаток.
Відправка презентації ВК
Пересилання презентації будь-якого розміру можлива тільки за допомогою прикріплення до повідомлення в якості документа. В обох варіантах прикріплення можна зробити до особистого повідомленням або ж до деяких постам на стіні та коментарів.
Читайте також: Створення презентації в PowerPoint
Варіант 1: Веб-сайт
При використанні повної версії ВКонтакте, доступною з будь-якого інтернет-браузера на комп'ютері, процедура відправки презентації зводиться до кількох дій. При цьому якщо ви хочете додати подібного роду файл до посту на сторінці, доведеться виконати кілька додаткових кроків.
Примітка: Ми розглянемо відправку тільки через особисті повідомлення.
Читайте також: Як додати запис на стіну ВК
- Відкрийте розділ «Повідомлення», скориставшись головним меню сайту, і виберіть потрібний діалог.
- У лівому нижньому кутку сторінки поруч з блоком створення нового повідомлення наведіть курсор миші на значок із зображенням скріпки.
- Із списку, необхідно вибрати пункт «Документ».
- Далі натисніть кнопку «Завантажити новий файл» і виберіть його на комп'ютері.
![Перехід до вибору презентації з ВКонтакте]()
Можна також просто перетягнути відправляється презентацію в область «Приєднання документа» або в блок створення нового повідомлення без використання додаткового меню.
![Вибір презентації для ВКонтакте на комп'ютері]()
Незалежно від обраного підходу після виконаних дій почнеться завантаження файлу.
![Завантаження презентації в особисті повідомлення ВКонтакте]()
За фактом завершення в області з прикріпленим під блоком «Напишіть повідомлення» з'явиться мініатюра доданого файлу. Аналогічний будь-яким іншим документам, одночасно можна завантажити до дев'яти файлів.
- Скористайтеся кнопкою «Надіслати», щоб опублікувати повідомлення з можливістю скачування прикріпленою презентації. Клацніть по посиланню з найменуванням документа для переходу на сторінку з завантаженням.
Читайте також: Як написати і відправити повідомлення ВК
- Залежно від використовуваного браузера і деяких інших аспектів, ознайомитися зі змістом можна буде за допомогою програми «PowerPoint Online».
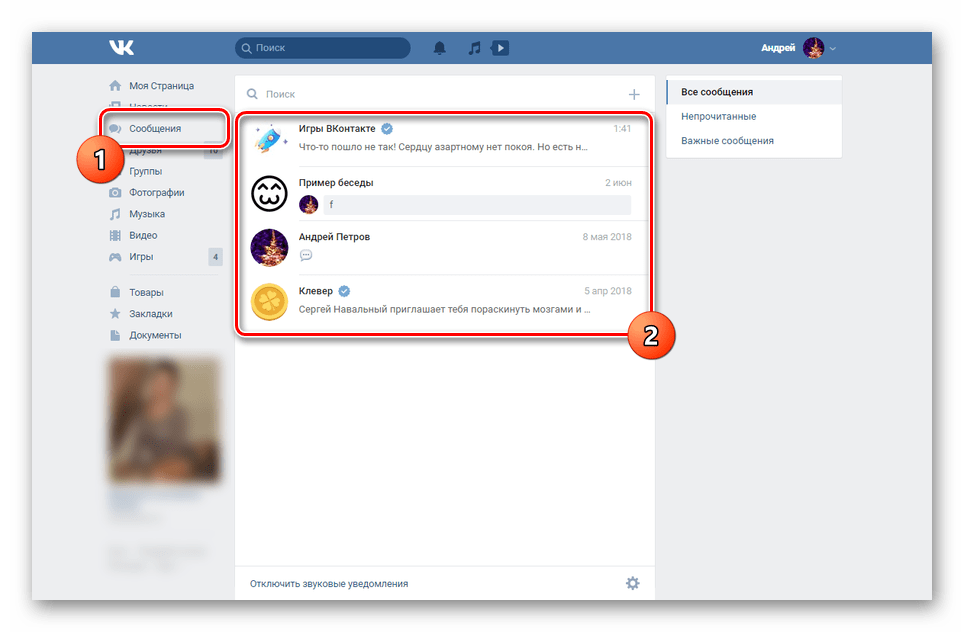
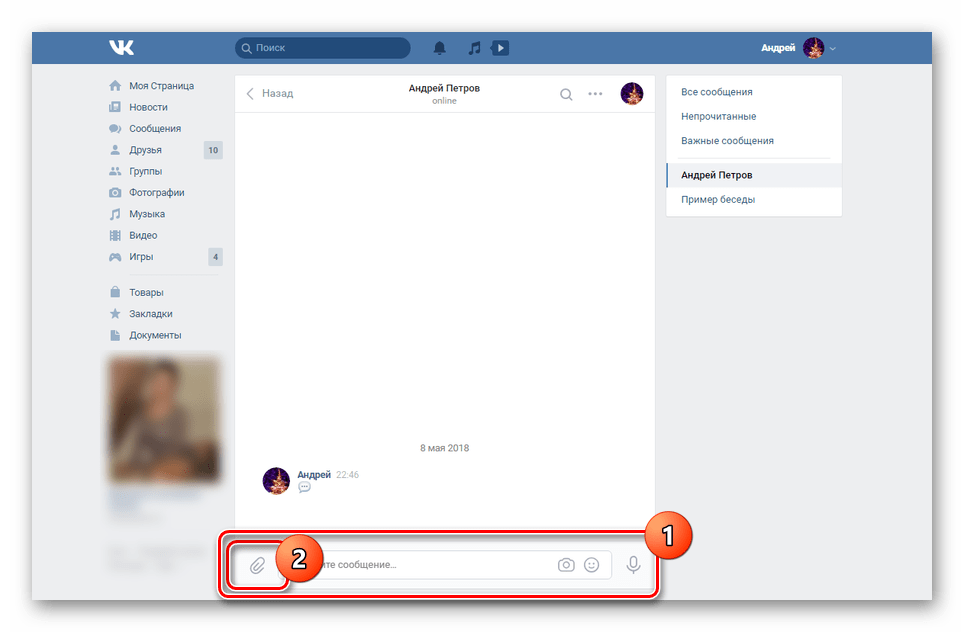
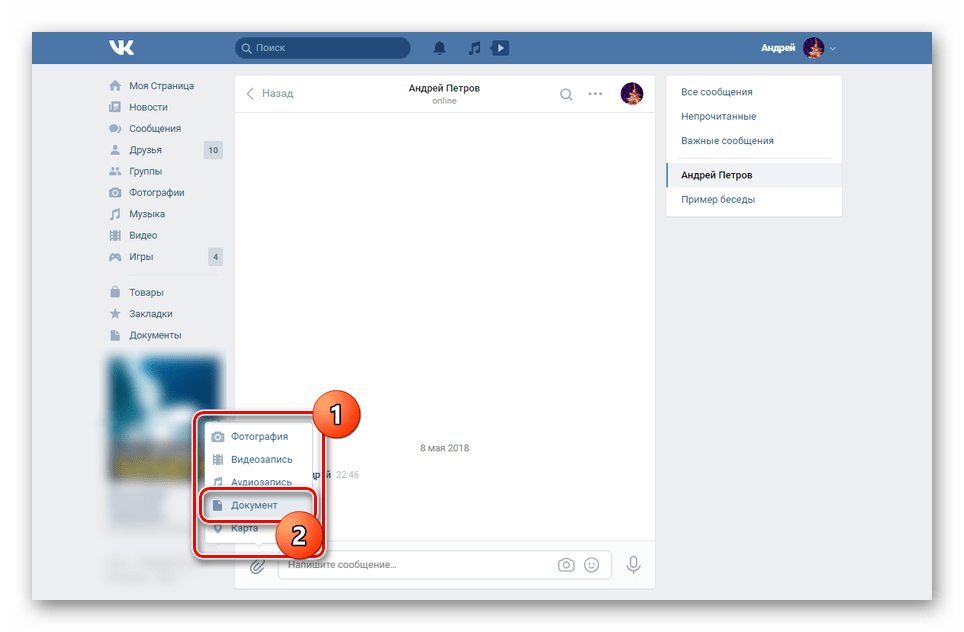
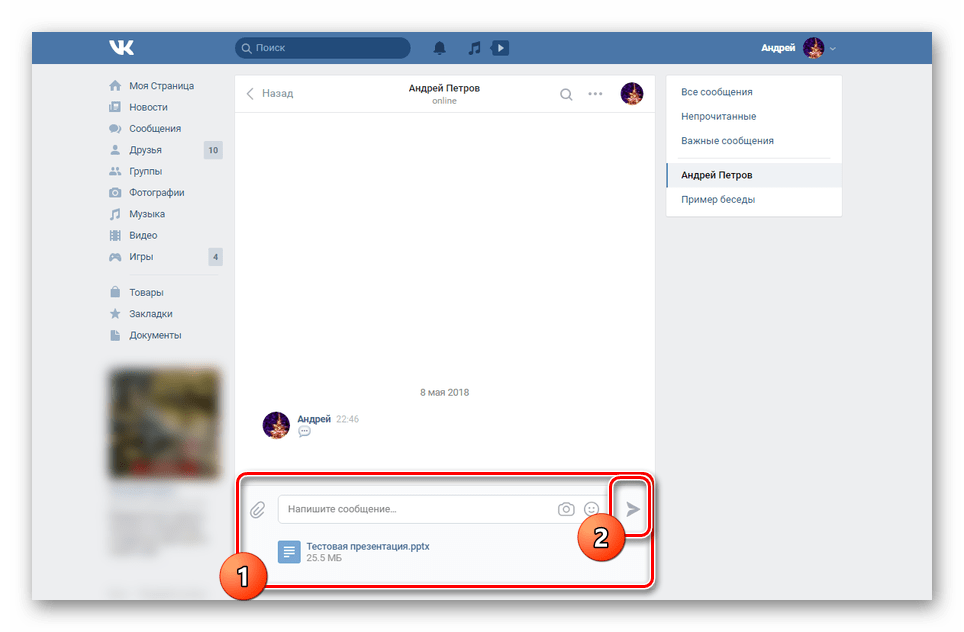
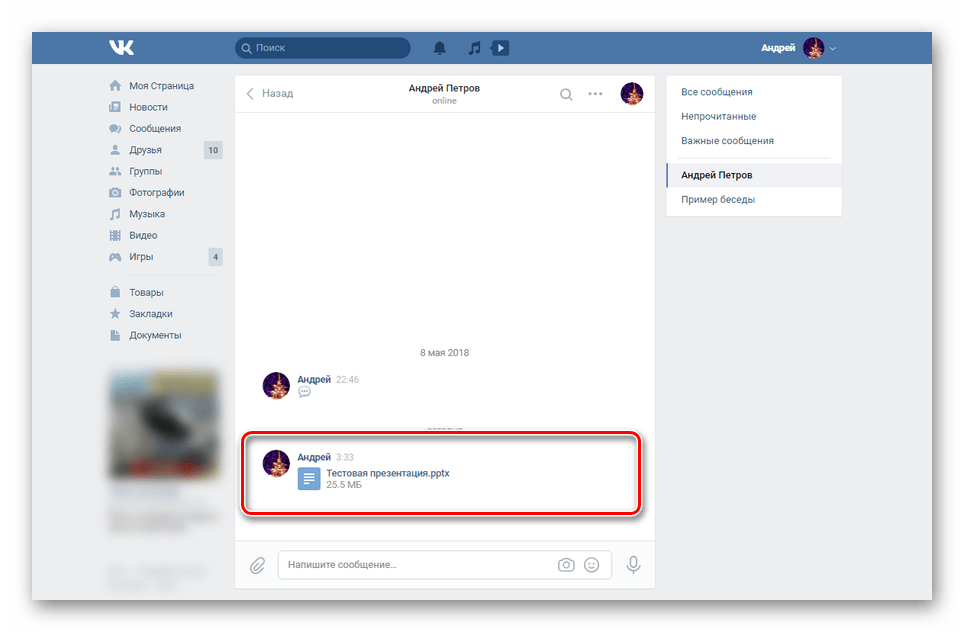
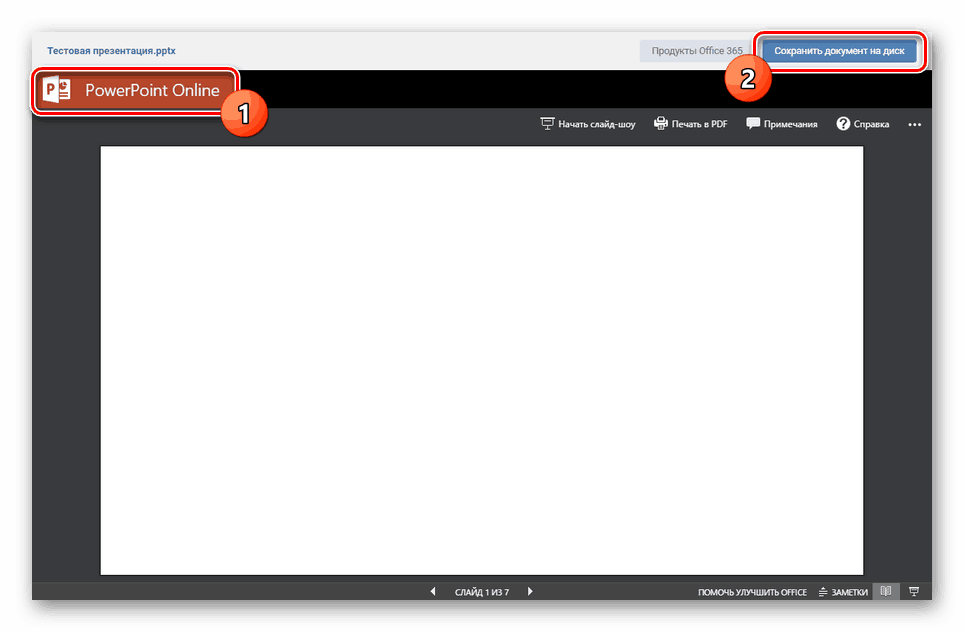
На цьому ми завершуємо цей розділ статті, так як основне завдання можна вважати виконаною.
Варіант 2: Мобільний додаток
Користувачам офіційного мобільного застосування ВКонтакте процес відправки презентацій має мінімум відмінностей від першого способу з застереженнями на розташування і найменування пов'язаних розділів. Будь-які обмеження на відправку, включаючи кількість прикріплень і тип повідомлення, також повністю ідентичні раніше описаного варіанту.
Читайте також: Як видалити документ ВК
- Перейдіть до розділу «Повідомлення» за допомогою навігаційної панелі програми і відкрийте потрібний діалог.
- Поруч з полем «Ваше повідомлення» натисніть на іконку із зображенням скріпки.
- Тепер в меню перейдіть на вкладку «Документ».
![Перехід на вкладку Документ в додатку ВКонтакте]()
Відповідно до ваших вимог вкажіть спосіб додавання презентації. Наприклад, в нашому випадку ми виконаємо завантаження з пам'яті пристрою.
- Використовуючи файловий менеджер, щоб знайти і вибрати потрібний документ.
- По завершенні завантаження клікніть на кнопку «Відправити».
![Процес відправки презентації в додатку ВКонтакте]()
В історії повідомлень відразу ж з'явиться викладений файл з можливістю його скачування.
- При наявності спеціальних додатків для відкриття файлів презентації документ можна буде переглянути. У цій ситуації його скачування відбудеться в автоматичному режимі. Оптимальним рішенням є «PowerPoint».
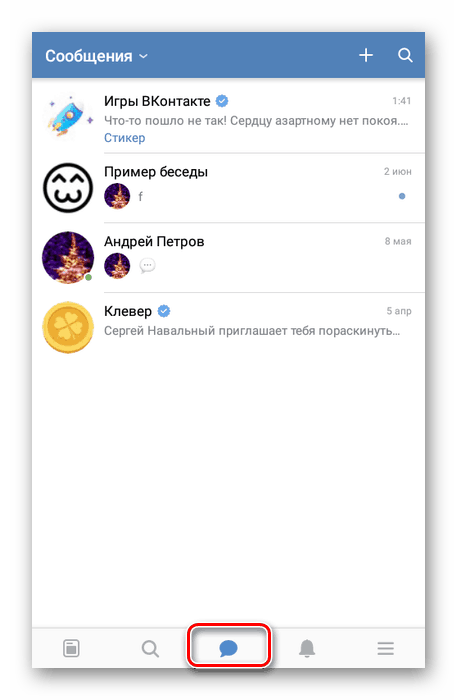
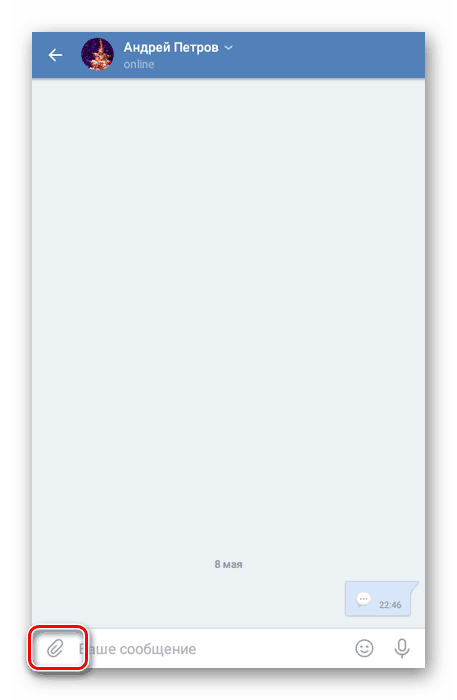
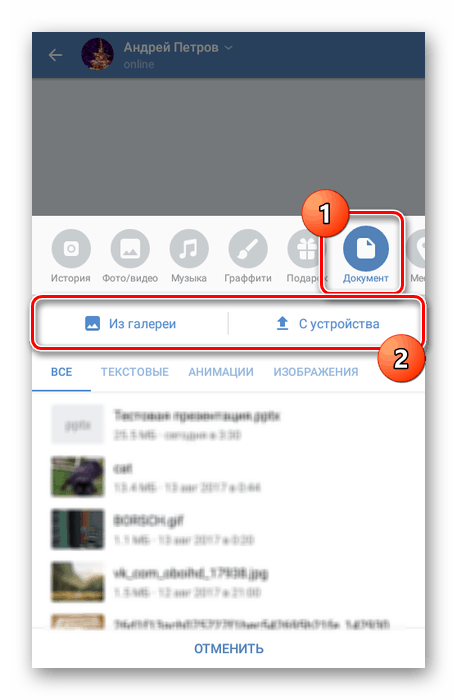
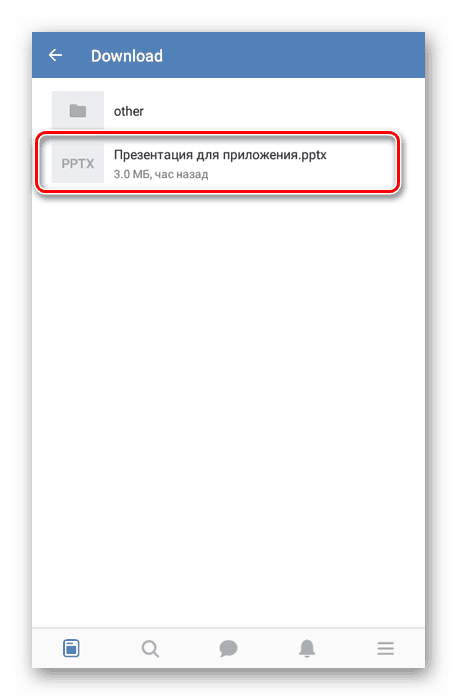
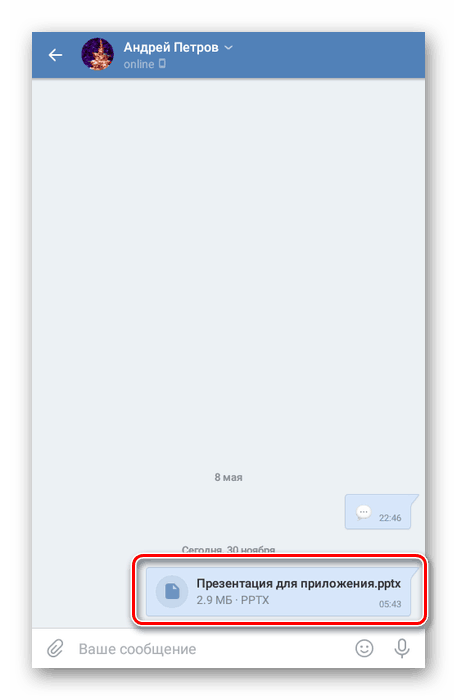
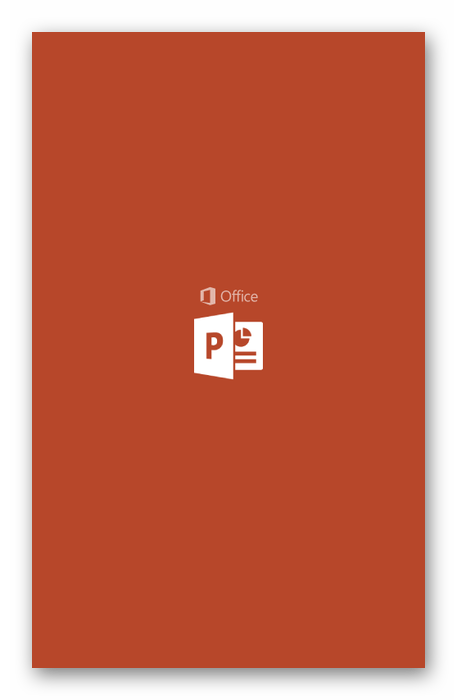
Єдиним недоліком є неможливість перегляду презентації стандартними засобами мобільного додатка ВКонтакте без установки додаткового ПЗ. Через це в більшості випадків можна обмежитися відправкою посилання на файл, створеної за допомогою сервісів Google.
Детальніше: Створення презентації онлайн
висновок
Після прочитання цієї інструкції процедура відправки презентації, як і будь-яких інших файлів в самих різних форматах, не стане для вас проблемою. Крім того, ми завжди будемо раді допомогти з вирішенням питань, що виникають в коментарях нижче.