Створення презентації онлайн
Метою будь-якої презентації є донесення потрібної інформації певної аудиторії. Завдяки спеціальному програмному забезпеченню ви можете згрупувати матеріал в слайди і піднести їх зацікавленим людям. Якщо ж у вас виникають проблеми при експлуатації спеціальних програм, на допомогу приходять онлайн-сервіси для створення таких презентацій. Представлені в статті варіанти абсолютно безкоштовні і вже перевірені користувачами з усього інтернету.
зміст
Створюємо презентацію онлайн
Онлайн-сервіси з функціоналом для створення презентації менш вимогливі, ніж повноцінне програмне забезпечення. При цьому, вони мають великий набір інструментів і вже точно зможуть вирішити задачу створення нескладних слайдів.
Спосіб 1: PowerPoint Online
Це, напевно, найпопулярніший спосіб створити презентацію без програмного забезпечення. Компанія Microsoft подбала про максимальну схожість програми PowerPoint з даними онлайн-сервісом. OneDrive дозволяє синхронізувати з комп'ютером використані в роботі зображення і допрацьовувати презентації в повноцінному Паверпоінт. Всі збережені дані будуть зберігатися саме в цьому хмарному сервері.
Перейти до сервісу PowerPoint Online
- Після переходу на сайт відкривається меню вибору готового шаблону. Виберіть вподобаний варіант і натисніть на нього лівою кнопкою миші.
- Виберіть вкладку «Вставка». Тут ви можете додавати нові слайди для редагування і вставляти об'єкти в презентацію.
- Додайте необхідну кількість нових слайдів, натиснувши на кнопку «Додати слайд» в тій же вкладці.
- Виберіть структуру додається слайда і підтвердіть додавання натисканням на кнопку «Додати слайд».
- Заповніть слайди необхідною інформацією для отримання дозволу за потрібне вам чином.
- Перед збереженням рекомендуємо переглянути готову презентацію. Звичайно, ви можете бути впевнені у вмісті слайдів, але в попередньому перегляді можна поглянути і на застосовані ефекти переходів між сторінками. Відкрийте вкладку «Вид» і змініть режим редагування на «Режим читання».
- Для збереження готової презентації увійдіть у вкладку «Файл» на верхній панелі управління.
- Натисніть на пункт «Завантажити як» і виберіть один підходящий варіант завантаження файлу.
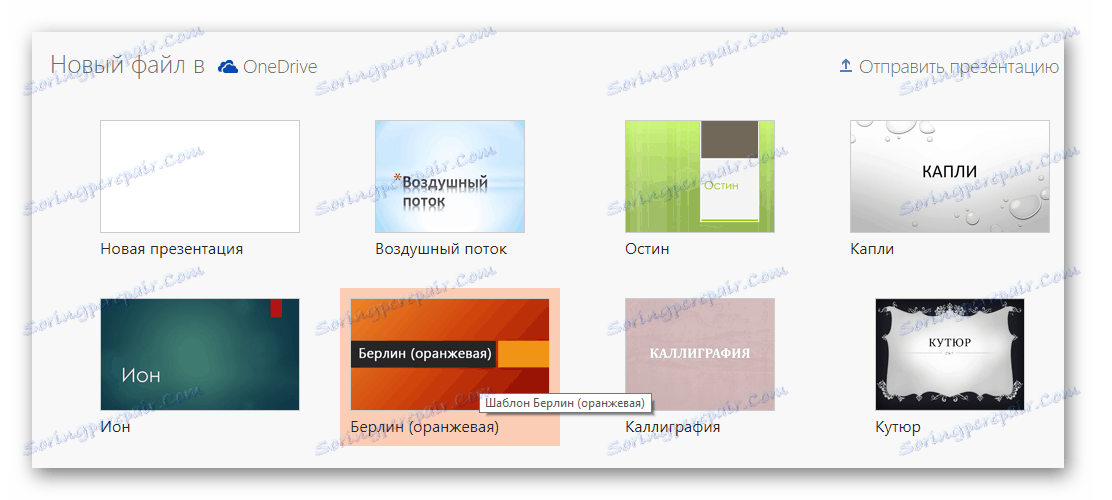
З'являється панель управління, на якій розташовані інструменти для роботи з презентацією. Вона схожа на ту, яка вбудована в повноцінну програму, і має приблизно той же функціонал.
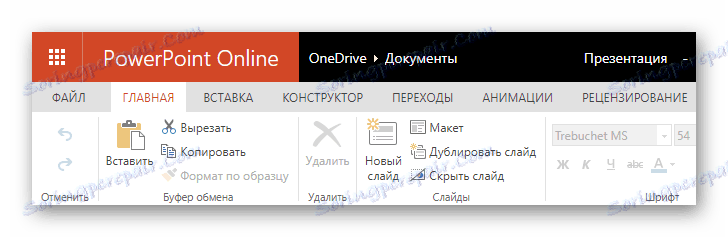
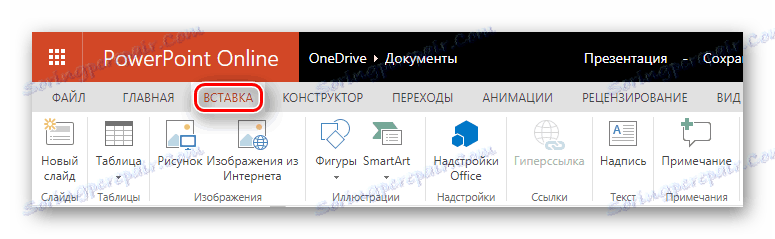
При бажанні ви можете прикрасити презентацію за допомогою зображень, ілюстрацій і фігур. Інформацію можна додати за допомогою інструменту «Напис» і організувати в таблицю.
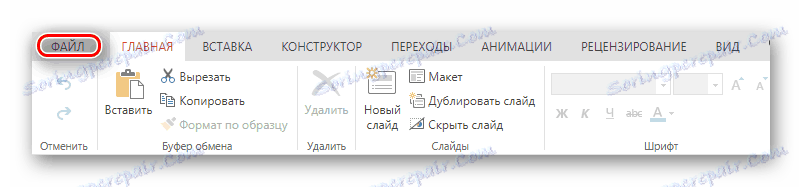
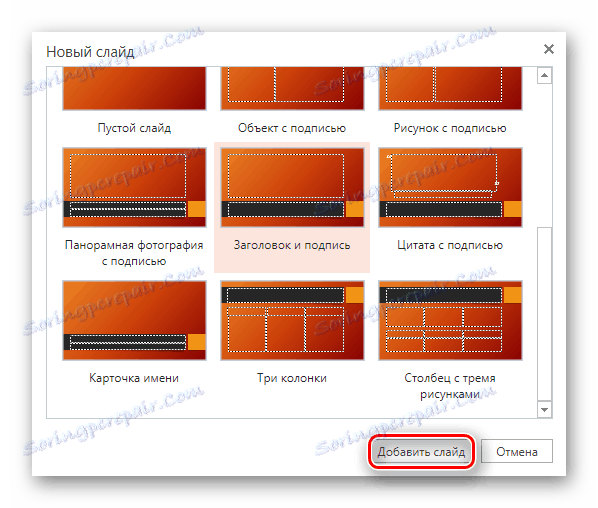
Всі додані слайди відображаються в лівій колонці. Їх редагування можливе при виборі одного з них, натисканням лівою кнопкою миші.
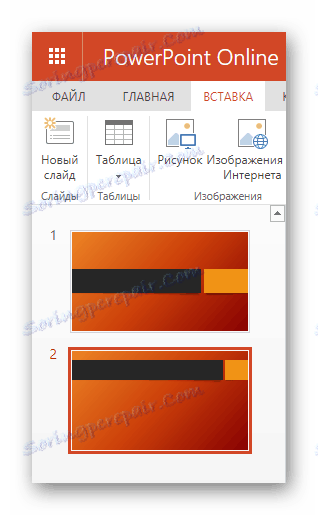

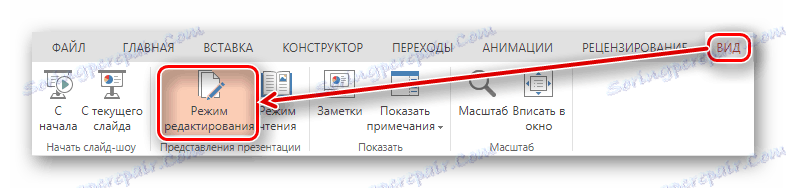
У режимі попереднього перегляду можна запустити «Слайд-шоу» або перемикати слайди стрілками на клавіатурі.
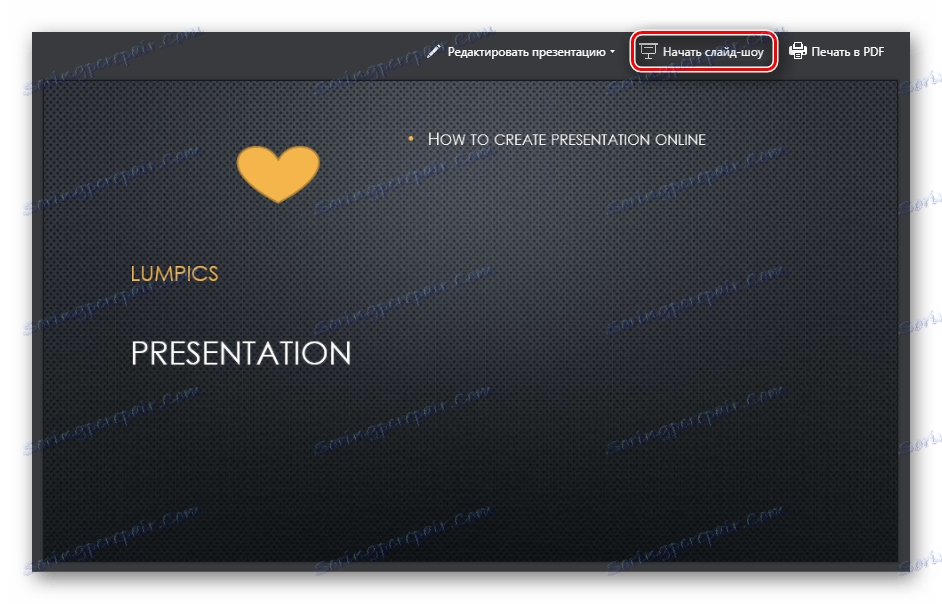

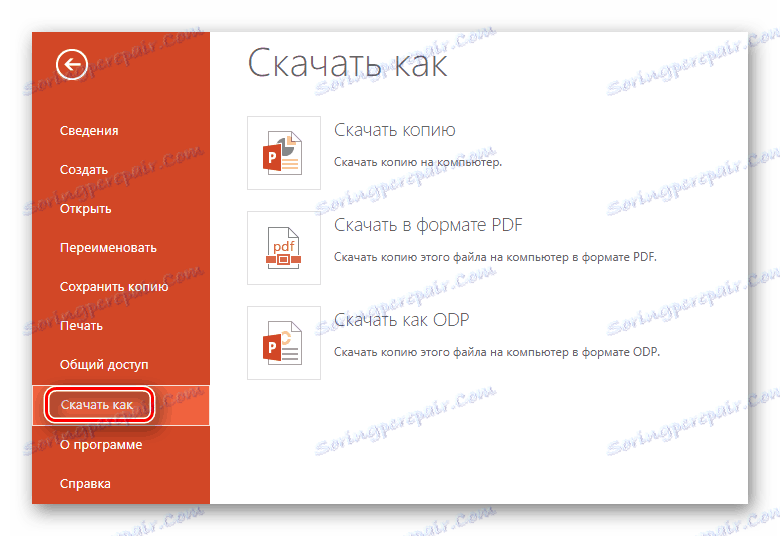
Спосіб 2: Google Презентації
Відмінний спосіб створення презентацій з можливістю колективної роботи над ними, розроблений компанією Google . Ви маєте можливість створювати і редагувати матеріали, конвертувати їх з формату Google в PowerPoint і навпаки. Завдяки підтримці Chromecast презентацію можна представляти на будь-якому екрані без проводів, за допомогою мобільного пристрою на базі ОС Android або iOS .
Перейти до сервісу Google Презентації
- Після переходу на сайт відразу приступаємо до справи - створюємо нову презентацію. Для цього натисніть на значок «+» в правому нижньому кутку екрану.
- Змініть назву вашої презентації, натиснувши на графу «Презентація без назви».
- Виберіть один готовий шаблон з представлених в правій колонці сайту. Якщо жоден з варіантів вам не сподобався, ви можете завантажити власну тему, натиснувши на кнопку «Імпортувати тему» в кінці списку.
- Додати новий слайд можна перейшовши у вкладку «Вставка», а потім натиснувши пункт «Новий слайд».
- Відкрийте попередній перегляд, щоб побачити готову презентацію. Для цього натисніть кнопку «Дивитися» у верхній панелі інструментів.
- Щоб зберегти готовий матеріал, необхідно перейти у вкладку «Файл», вибрати пункт «Завантажити як» і задати відповідний формат. Є можливість збереження як презентації в цілому, так і поточного слайда окремо в JPG або PNG форматі.
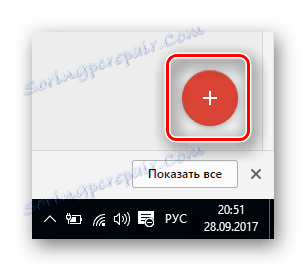
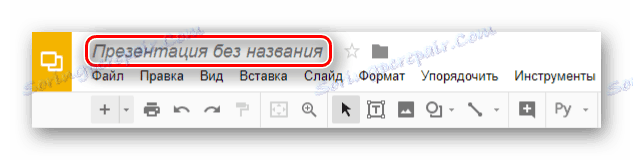
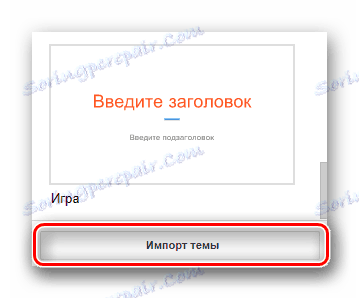
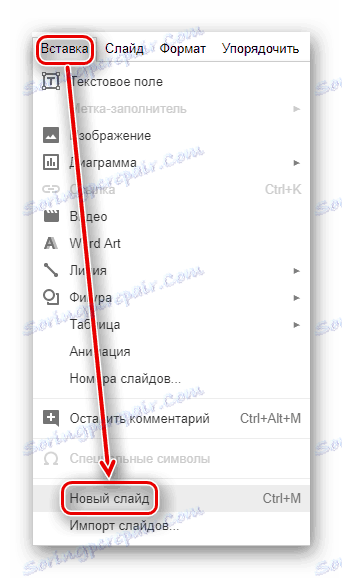
Уже додані слайди можна вибирати, як і в попередньому способі, в лівій колонці.
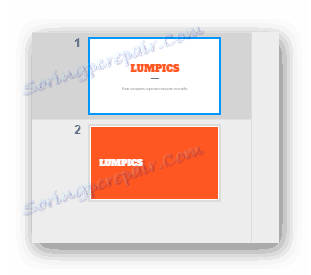
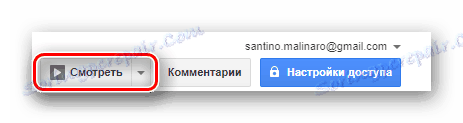
Що примітно, даний сервіс дає можливість переглянути вашу презентацію в такому вигляді, в якому ви будете подавати її аудиторії. На відміну від попереднього сервісу, Google Презентації відкриває матеріал на весь екран і має додаткові інструменти для підкреслення об'єктів на екрані, наприклад, лазерну указку.
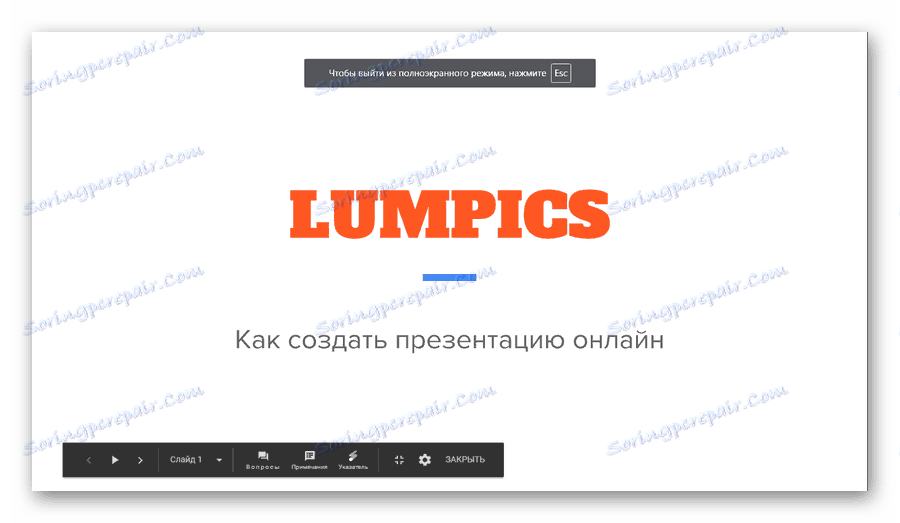
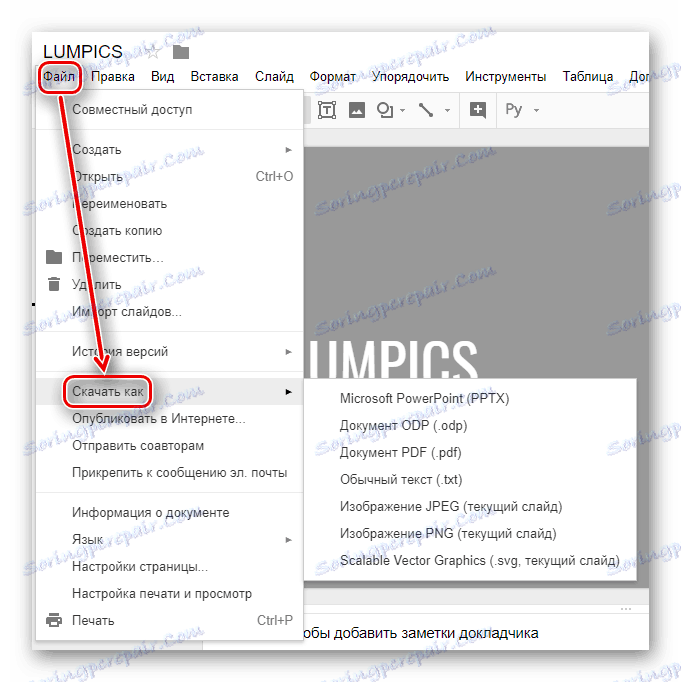
Спосіб 3: Canva
Це онлайн-сервіс, який містить величезну кількість готових шаблонів для реалізації ваших творчих ідей. Крім презентацій ви можете створювати графіку для соціальних мереж, плакати, фони і графічні записи в Facebook і Instagram . Зберігайте створені роботи на комп'ютер або діліться ними зі своїми друзями в інтернеті. Навіть при безкоштовному використанні сервісу ви маєте можливість створити команду і разом працювати над проектом, обмінюючись ідеями і файлами.
- Переходимо на сайт і натисніть на кнопку «Вхід» в правій верхній частині сторінки.
- Пройдіть авторизацію. Для цього виберіть один із способів швидкого входу на сайт або створіть новий обліковий запис, ввівши адресу електронної пошти.
- Створюємо новий дизайн, натиснувши на велику кнопку «Створити дизайн» в меню зліва.
- Виберіть тип майбутнього документа. Оскільки ми збираємося створити презентацію, вибираємо відповідну плитку з назвою «Презентація».
- Вам буде надано список готових безкоштовних шаблонів для оформлення презентації. Виберіть вподобаний, перегорнувши всі можливі варіанти в колонці зліва. При виборі одного з варіантів, ви зможете побачити, як будуть виглядати майбутні сторінки і що в них можна змінити.
- Змініть вміст презентації на власне. Для цього виберіть одну зі сторінок і редагуйте її на свій розсуд, застосовуючи різні параметри, надані сервісом.
- Додавання нового слайда в презентацію можливо шляхом натискання на кнопку «Додати сторінку» внизу.
- По завершенні роботи з документом скачайте його на комп'ютер. Для цього у верхньому меню сайту виберіть пункт «Завантажити».
- Підберіть відповідний формат майбутнього файлу, встановіть необхідні галочки в інших важливих параметрах і підтвердіть скачування натисканням на кнопку «Завантажити» вже внизу вікна, що з'явилося.

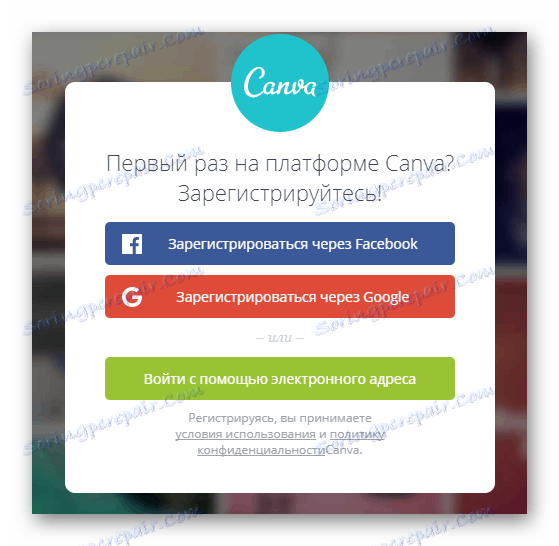
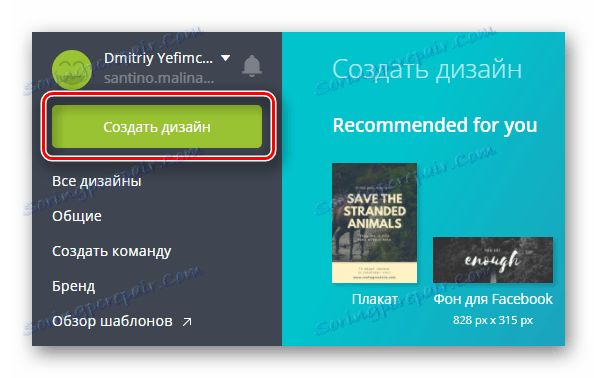
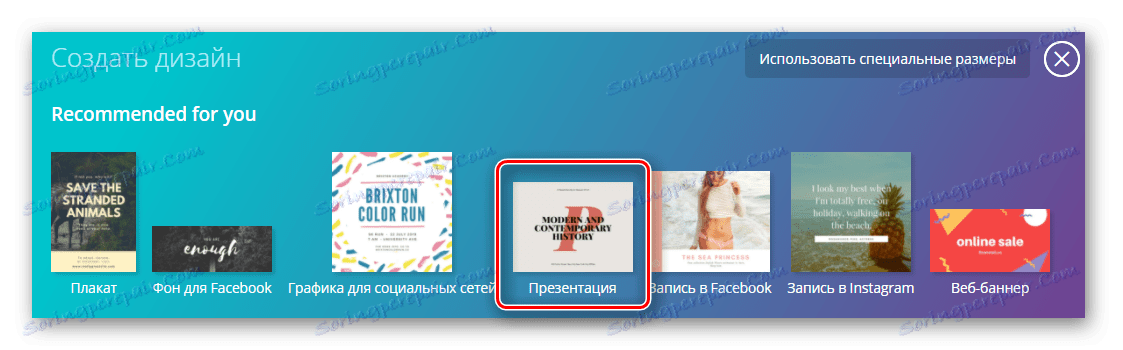
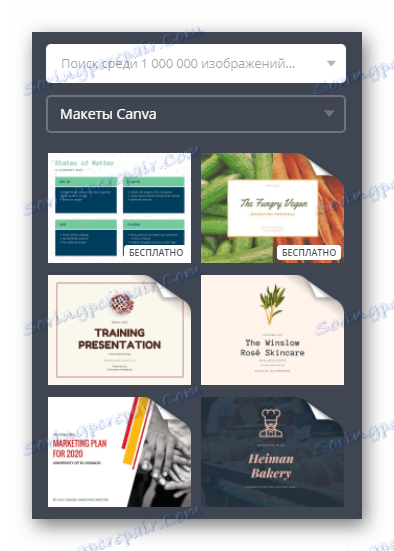
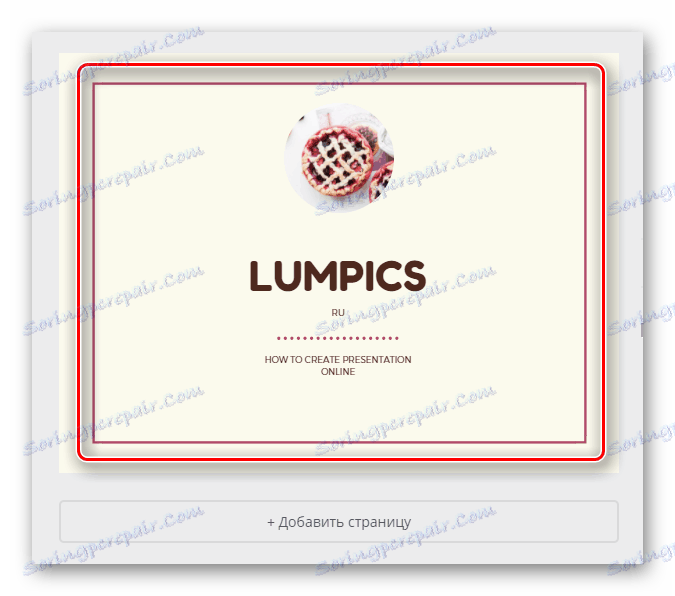
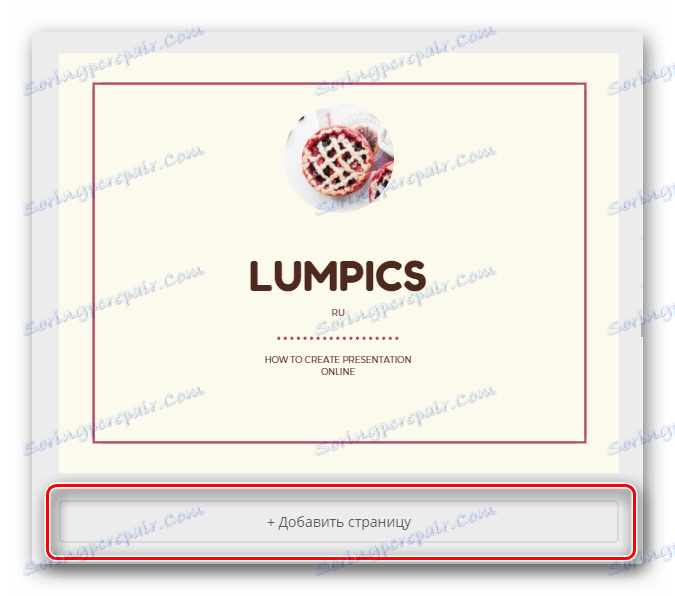


Спосіб 4: Zoho Docs
Це сучасний інструмент для створення презентацій, що поєднує в собі можливість колективної роботи над одним проектом з різних пристроїв і набір стильних готових шаблонів. Даний сервіс дозволяє створювати не тільки презентації, а й різні документи, таблиці, і інше.
- Для роботи на даному сервісі необхідна реєстрація. Для спрощення ви можете пройти процес авторизації за допомогою Google , Facebook , Office 365 і Yahoo.
- Після успішної авторизації приступаємо до роботи: створіть новий документ, натиснувши в лівій колонці на напис «Створити», виберіть тип документа - «Презентація».
- Введіть ім'я для вашої презентації, вказавши його в відповідному вікні.
- Виберіть відповідний дизайн майбутнього документа з представлених варіантів.
- Справа ви можете бачити опис виділеного дизайну, а також інструменти для зміни шрифту і палітру. Змініть колірну гамму вибраного шаблону, якщо того побажаєте.
- Додайте необхідну кількість слайдів за допомогою кнопки «+ Слайд».
- Змініть макет кожного слайда на відповідний, відкривши меню параметрів, а потім вибравши пункт «Змінити макет».
- Для збереження готової презентації увійдіть у вкладку «Файл», після чого перейдіть в пункт «Експортувати як» і виберіть відповідний вам формат файлу.
- На завершення введіть назву викачуваного файлу з презентацією.
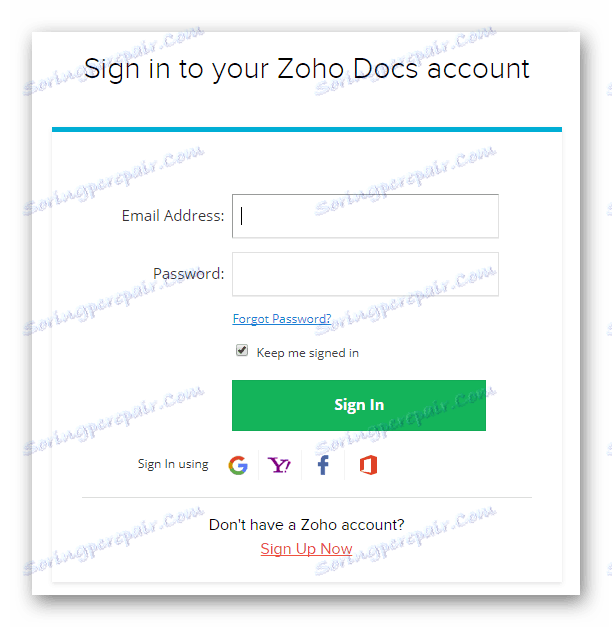

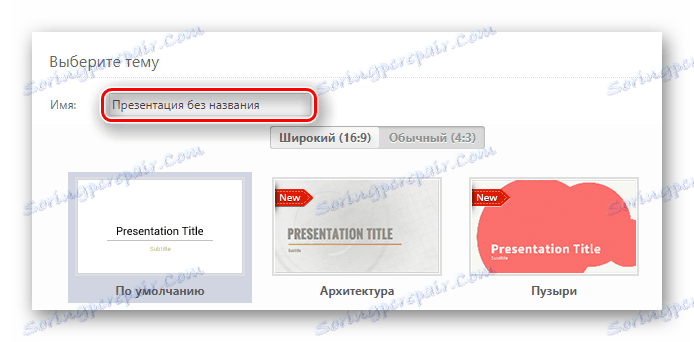
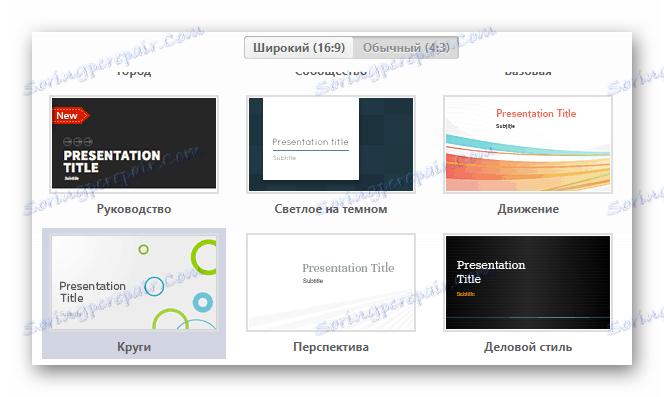
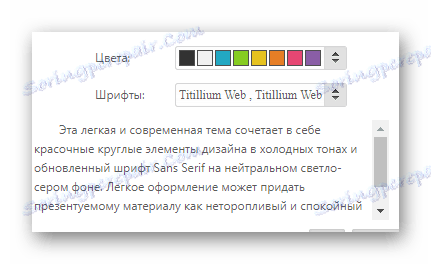
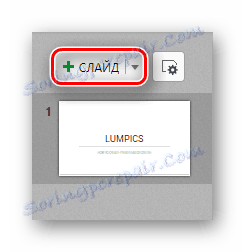
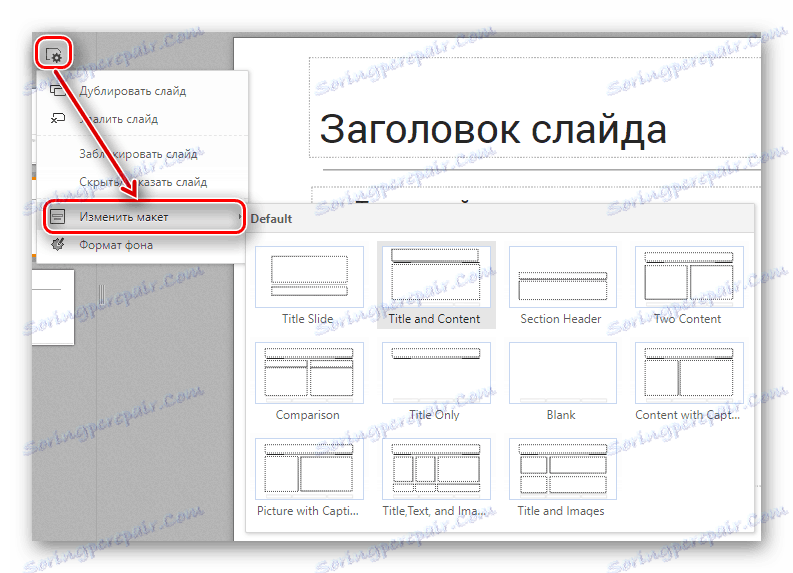
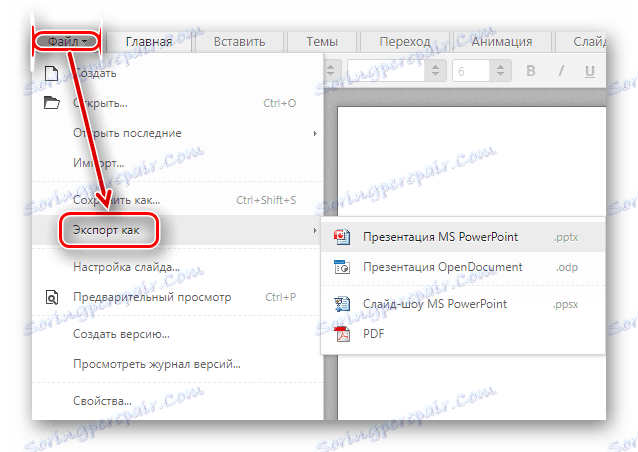
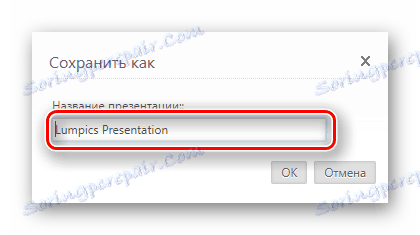
Ми розглянули чотири кращих онлайн-сервісу для створення презентацій. Деякі з них, наприклад, PowerPoint Online, лише трохи поступаються своїм програмним версіями в переліку можливостей. В цілому, дані сайти є дуже корисними і навіть мають переваги над повноцінними програмами: можливість колективної роботи, синхронізація файлів з хмарою і багато інші.