Крок 1: Установка Wine
Запуск EXE-файлів в Linux - завдання нескладне, проте невеликі труднощі полягають в пошуку інструментів, що дозволяють впоратися з цим. Популярною програмою є Wine, і її аналогів майже немає, а існуючі невідомі практично нікому. Тому в сьогоднішній статті ми поговоримо саме про це рішення. Почати варто з його додавання в дистрибутив, оскільки за замовчуванням Wine відсутня в будь-який збірці ОС, заснованої на Linux.
Спосіб 1: Менеджер додатків
Існує кілька доступних варіантів інсталяції Wine. Перший має на увазі використання менеджера додатків, який вбудований в популярні дистрибутиви, засновані на Debian або RedHat. В першу чергу розглянемо саме цей варіант, а здійснюється поставлена мета так:
- Відкрийте основне меню, клікнувши по відповідній кнопці, і запустіть звідти «Менеджер додатків».
- Пошукайте кнопку пошуку, щоб відкрити рядок для введення назви програми.
- Напишіть
Wineі опустіться вниз по списку, щоб знайти підходящий варіант. - На сторінці програмного забезпечення вас цікавить кнопка «Встановити».
- Для початку цієї процедури доведеться підтвердити справжність облікового запису, ввівши пароль.
- Чекайте завершення інсталяції. Дана операція займе декілька хвилин, оскільки Wine є об'ємним додатком.
- Після натисніть на кнопку «Запустити», Щоб виконати попередню конфігурацію.
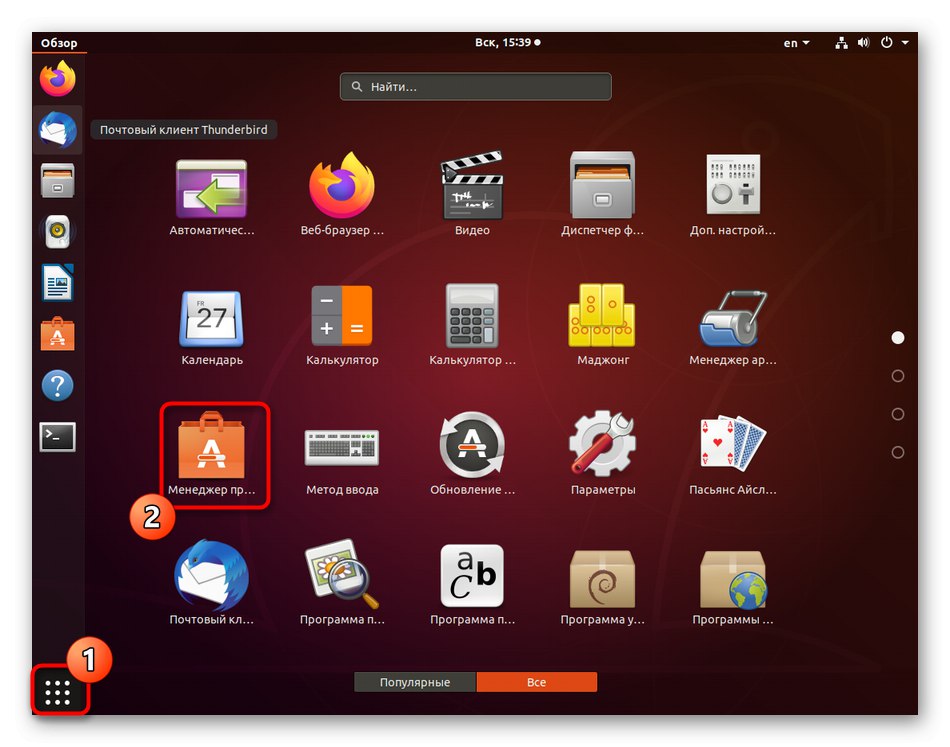
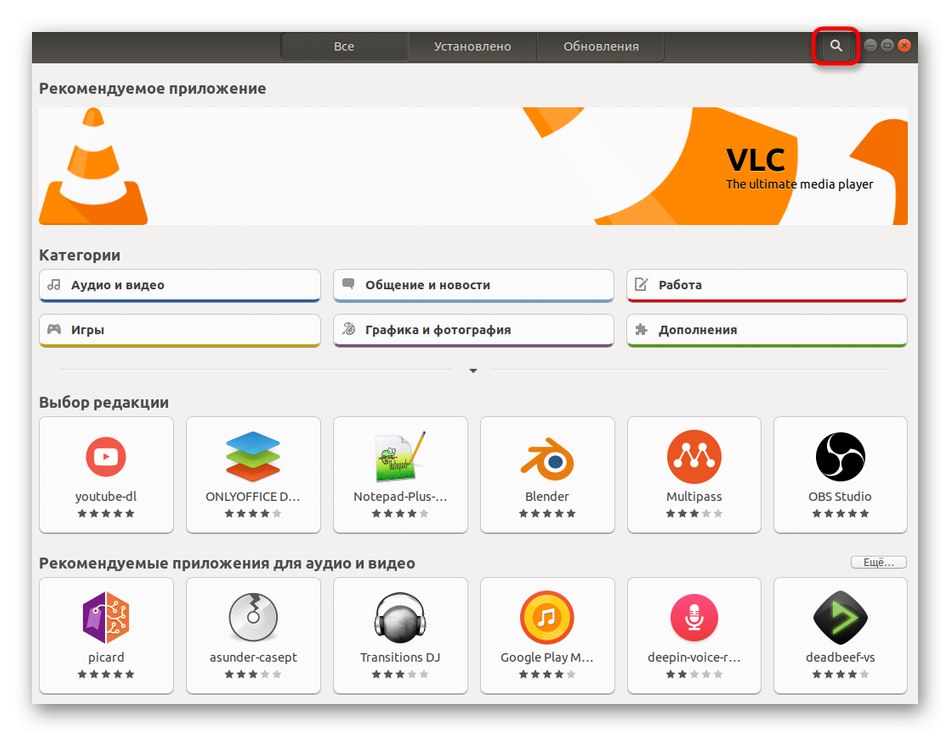
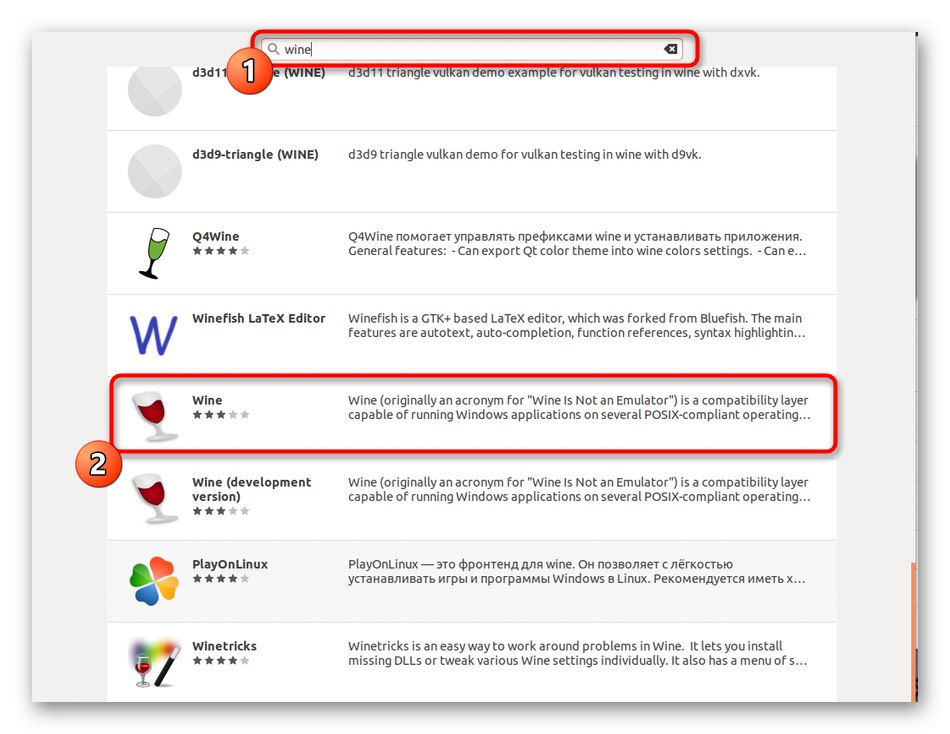
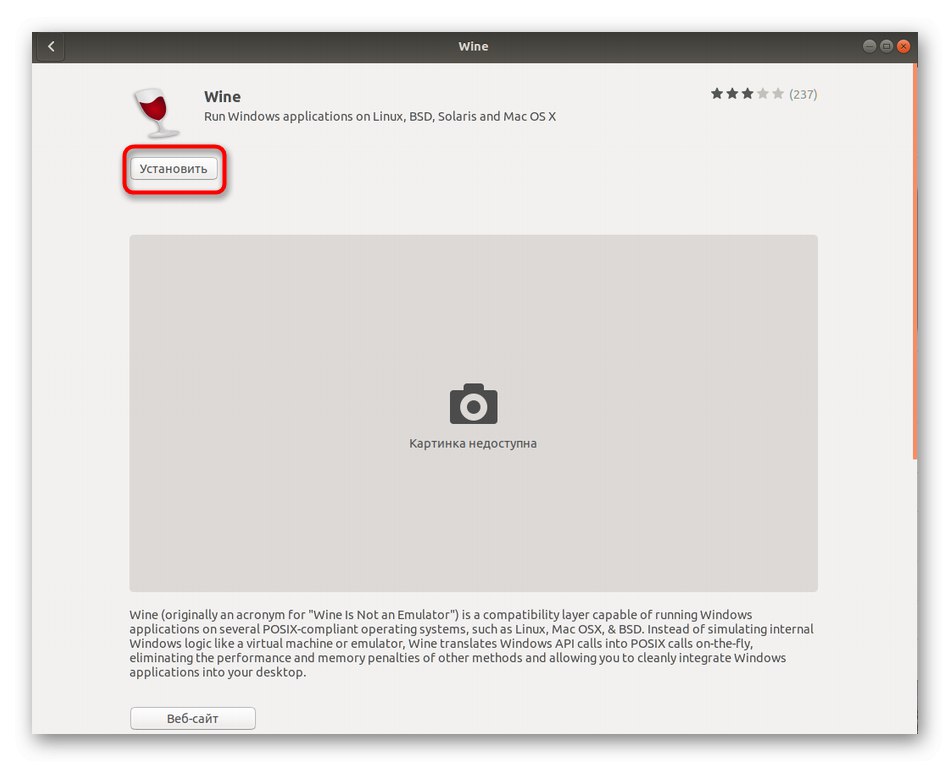
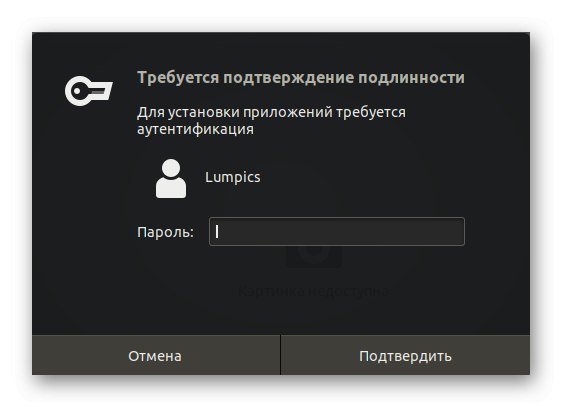
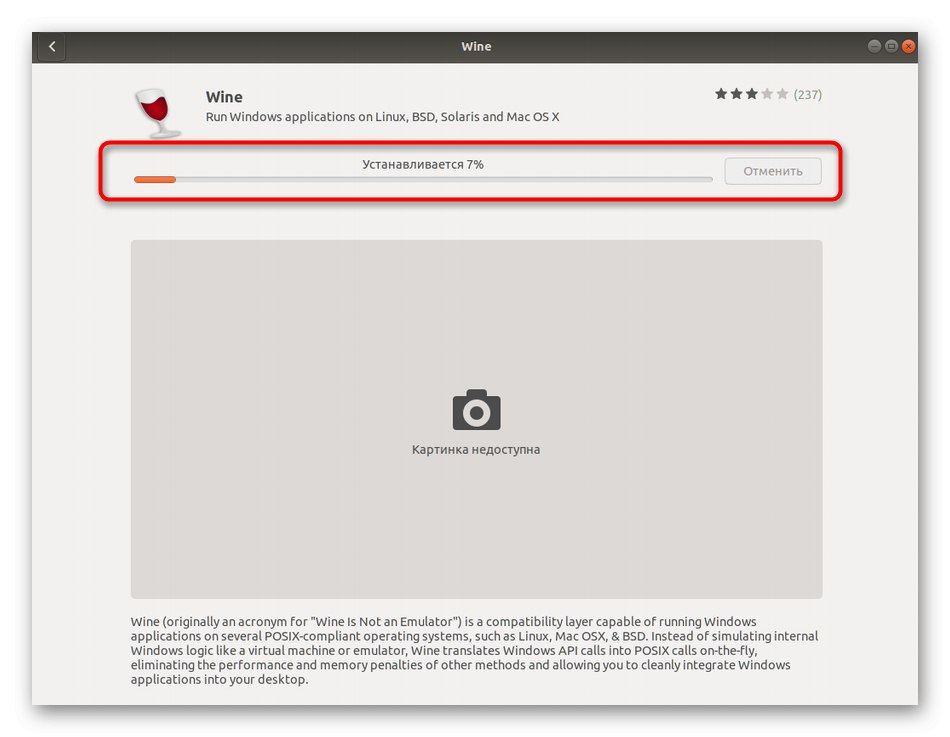
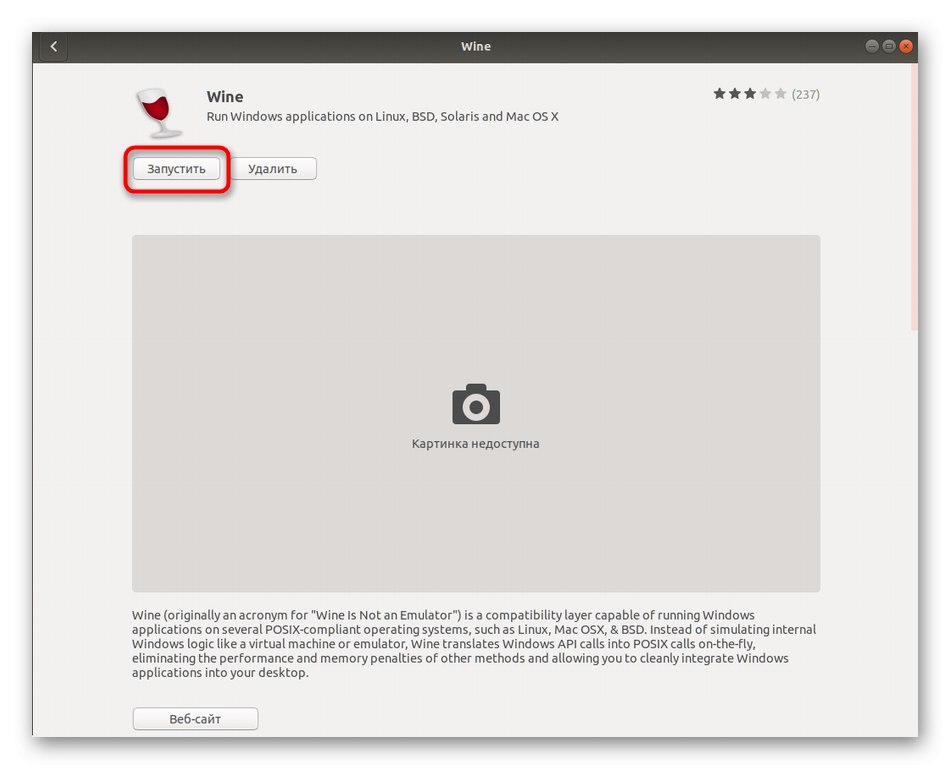
Зараз давайте приступимо до розгляду альтернативного варіанта інсталяції, якщо цей вам не підходить, а про попередньому налаштуванні встановленого інструменту поговоримо в окремому кроці даного матеріалу.
Спосіб 2: Офіційні репозиторії
Як відомо, програми в «Менеджері програм" знаходяться в офіційних репозиторіях, а принцип їх установки заснований на термінальних командах. Саме їх і слід задіяти в тих випадках, коли немає можливості відкрити рішення з GUI або воно просто відсутня в використовуваному дистрибутиві. Не переживайте, управління консоллю не є чимось складним, в чому і переконався далі.
- запустіть «Термінал» зручним для вас чином, наприклад, через меню додатків або гарячу клавішу Ctrl + Alt + T.
- У рядку введіть
sudo apt install wine-stable. Якщо ви використовуєте дистрибутив, заснований, наприклад, на RedHat, слід замінити пакетний менеджер APT на встановлений в поточній збірці. Це може бути, наприклад, YUM або Pacman. - Підтвердіть дію, написавши пароль суперкористувача. Враховуйте, що символи, що вводяться таким чином, ніколи не відображаються в консолі, однак існують і винятки. У деяких дистрибутивах при вказівці символів в рядку з'являються зірочки.
- Ви будете повідомлені про збільшення кількості зайнятого простору. Підтвердіть це повідомлення, вибравши варіант Д.
- Чекайте закінчення інсталяції. Під час цього не закривайте «Термінал», Інакше весь процес буде скинутий.
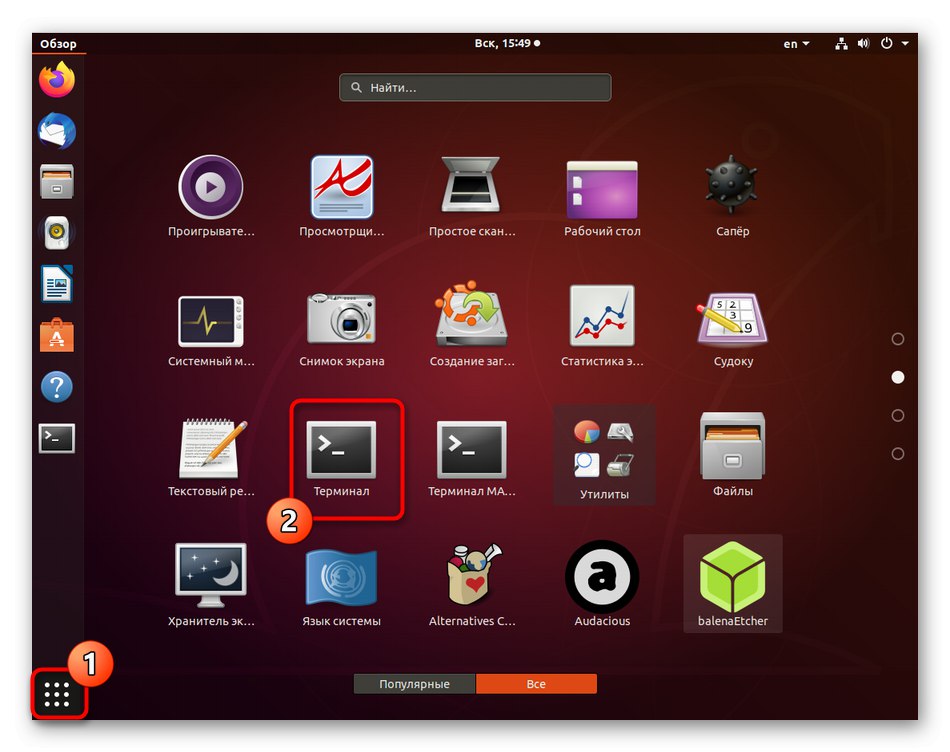
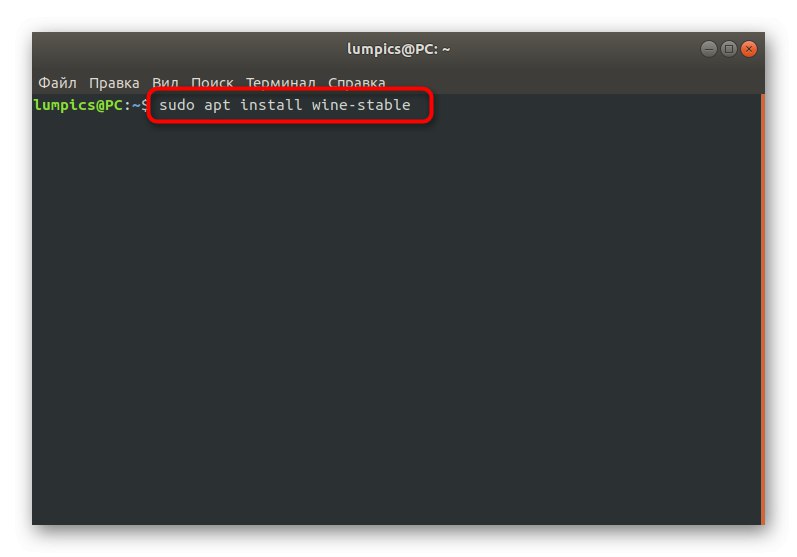
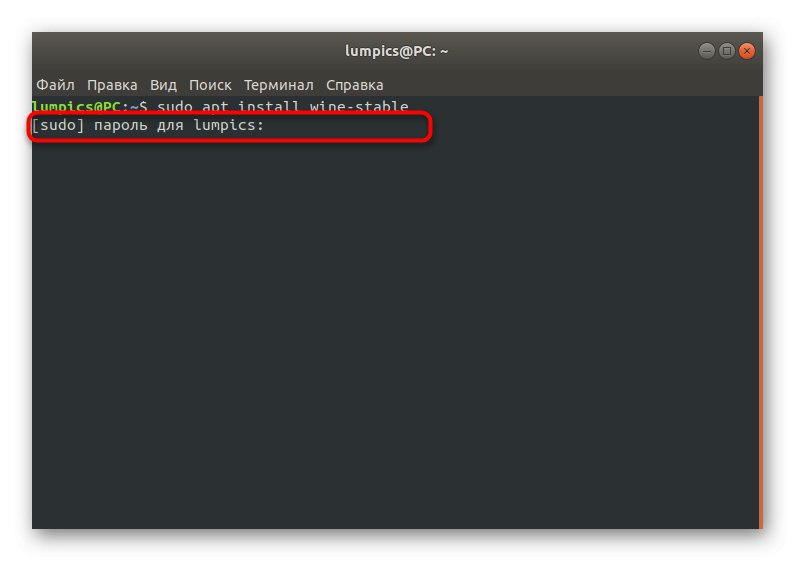
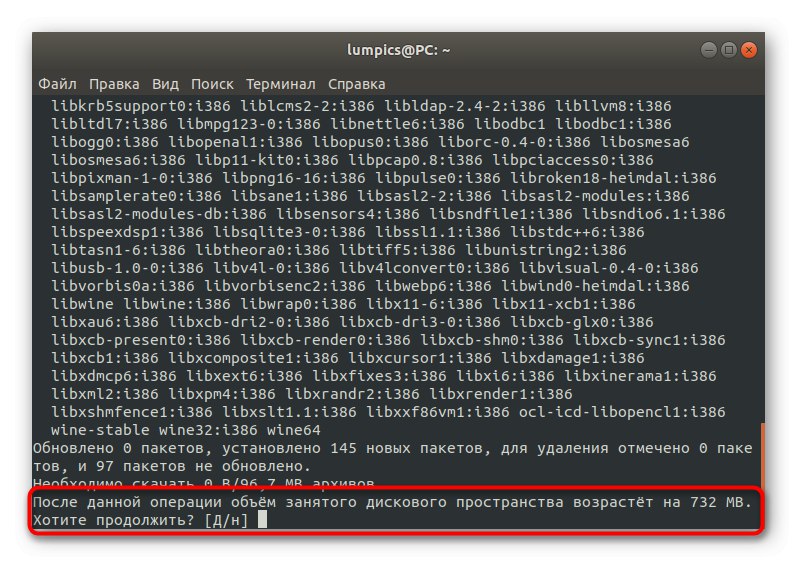
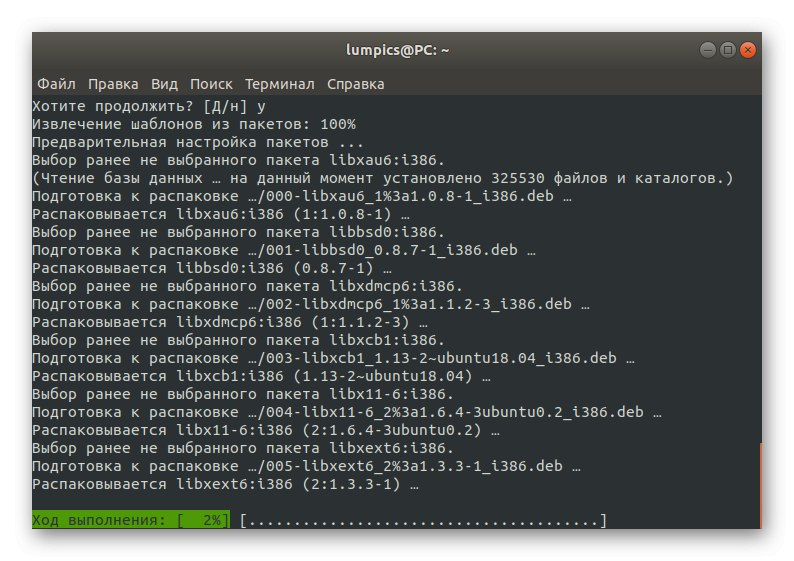
На цьому інсталяція завершена. Є ще й інші альтернативні методи додавання Wine в операційну систему, але їх детальний розбір зараз не має сенсу, тому переміщаємося до наступного етапу.
Крок 2: Перший запуск і настройка Wine
На щастя, більшість параметрів даної програми вже налаштовані автоматично, а відсутні компоненти так само самостійно завантажуються. Однак користувачеві все-таки доведеться виконати кілька дій перед переходом до запуску EXE-файлів.
- Запустіть софт, наприклад, через «Менеджер додатків» або ввівши його назву в консолі.
- Дочекайтеся завершення оновлення конфігурації. Під час цього на екрані будуть з'являтися повідомлення про необхідність інсталяції додаткових компонентів, включаючи .NET Framework і Gecko.
- Після цього відобразиться графічне меню з користувацької конфігурацією. Тут присутні детальні описи кожного пункту російською мовою, тому ми пропонуємо розібратися з цим самостійно.Пов'язано це і з тим, що всі параметри встановлюються за бажанням користувачів.
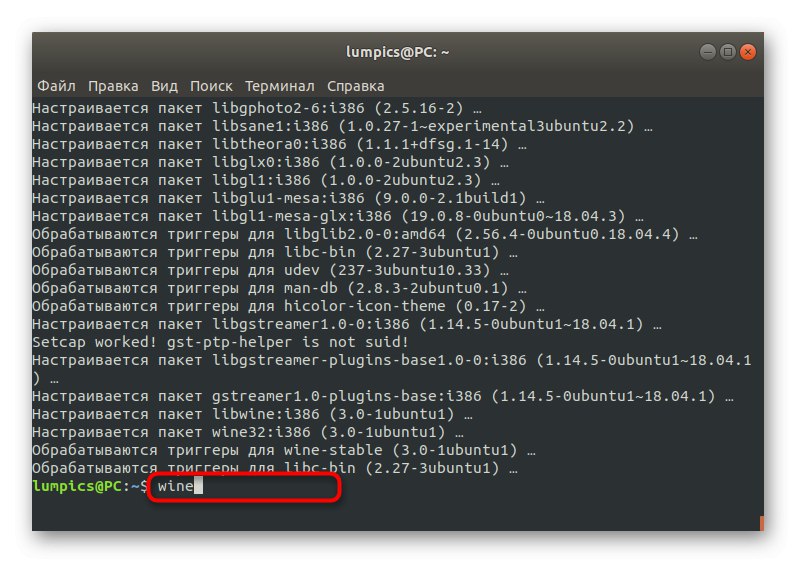
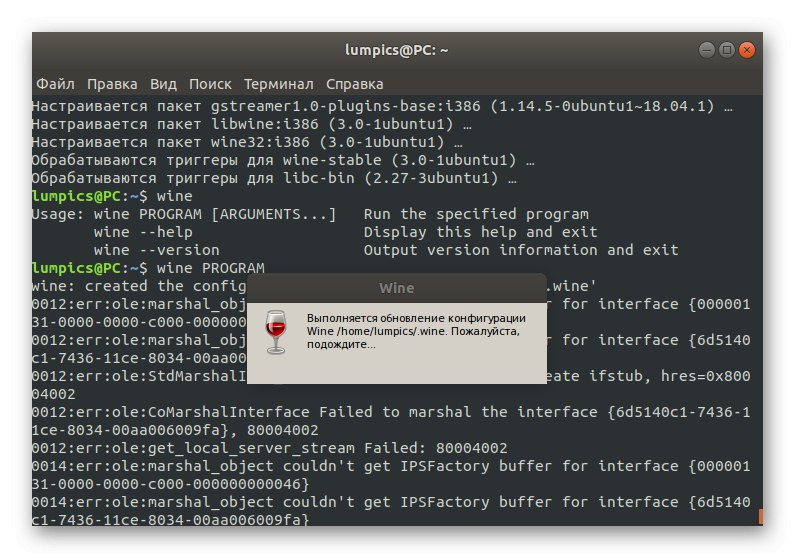
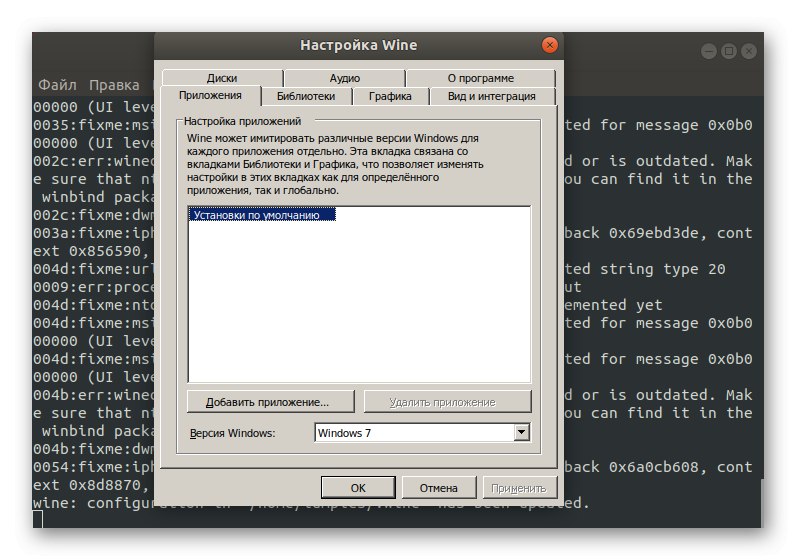
На цьому процедура конфігурації успішно завершена, а значить, можна переходити до безпосереднього запуску наявних EXE-файлів.
Крок 3: Запуск EXE-файлів через Wine
Перед початком виконання поставленого завдання хочемо відзначити, що не варто розглядати Wine як повноцінний засіб роботи з програмами для Windows. Звичайно, він є емулятором, але споживання системних ресурсів при запуску софта піднімається в кілька разів, а також можуть бути відсутніми будь-які опції, спочатку працюють в Windows. Далі ми розповімо про найбільш підхожих рішеннях для використання ПЗ в Linux, а зараз давайте все-таки розберемося з виконанням EXE-об'єктів.
- Відкрийте файловий менеджер і перейдіть до розташування необхідного файлу.
- Клацніть по ньому правою кнопкою миші і в контекстному меню виберіть пункт «Відкрити в іншому додатку».
- З'явиться окреме вікно «Вибрати додаток». Тут вас цікавить пункт «Wine - завантажувач Windows програм».
- Якщо це вже повноцінний софт, він відкриється в новому вікні і їм можна управляти. У разі взаємодії з інсталятором почніть стандартну операцію установки.
- Дочекайтеся закінчення цієї операції. Вона може зайняти багато часу, оскільки процесор в більшості ситуацій навантажується на максимум.
- Після цього ви можете запустити програму через значок на робочому столі, графічний інтерфейс Wine або меню додатків.
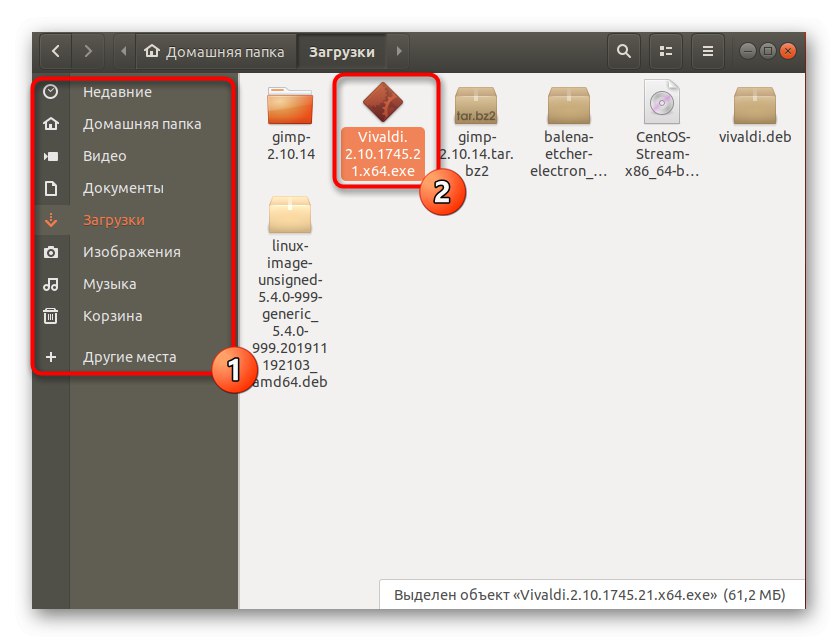
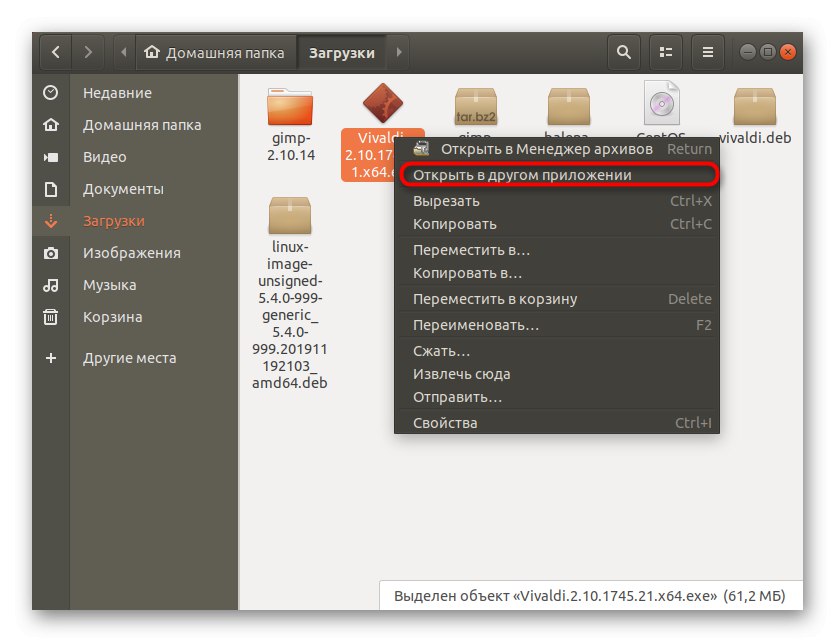
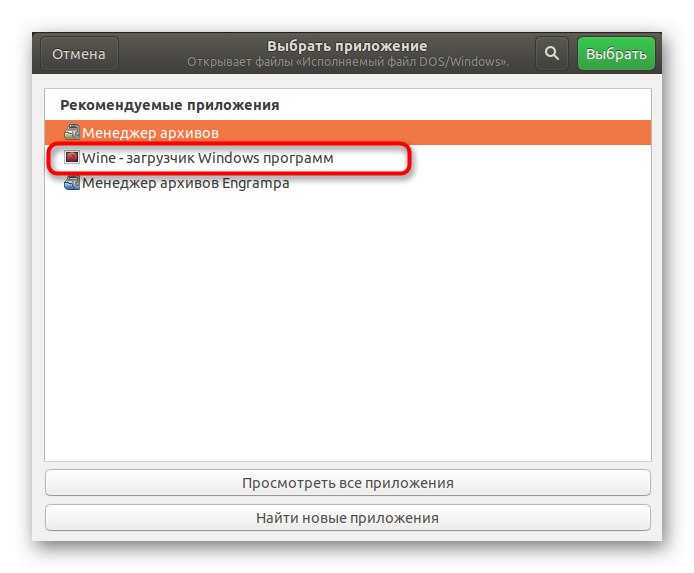

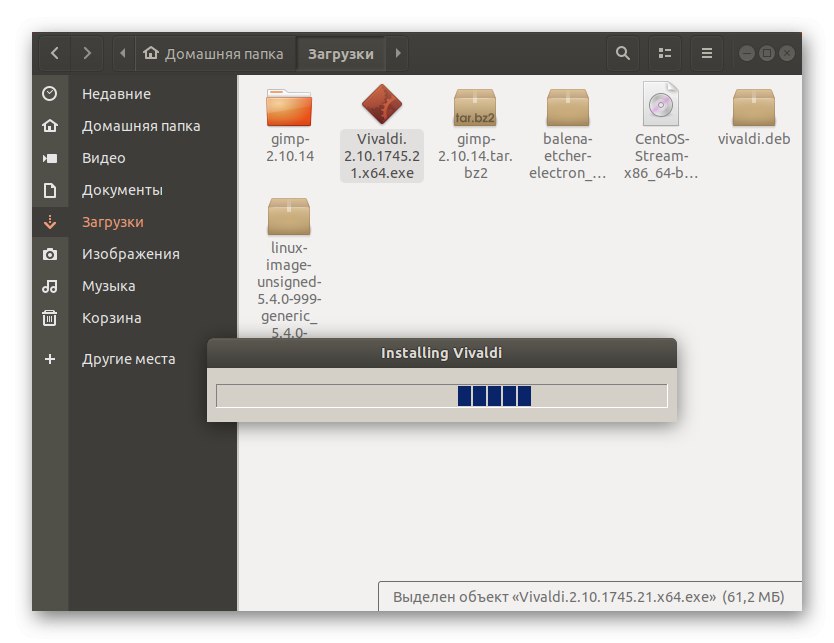
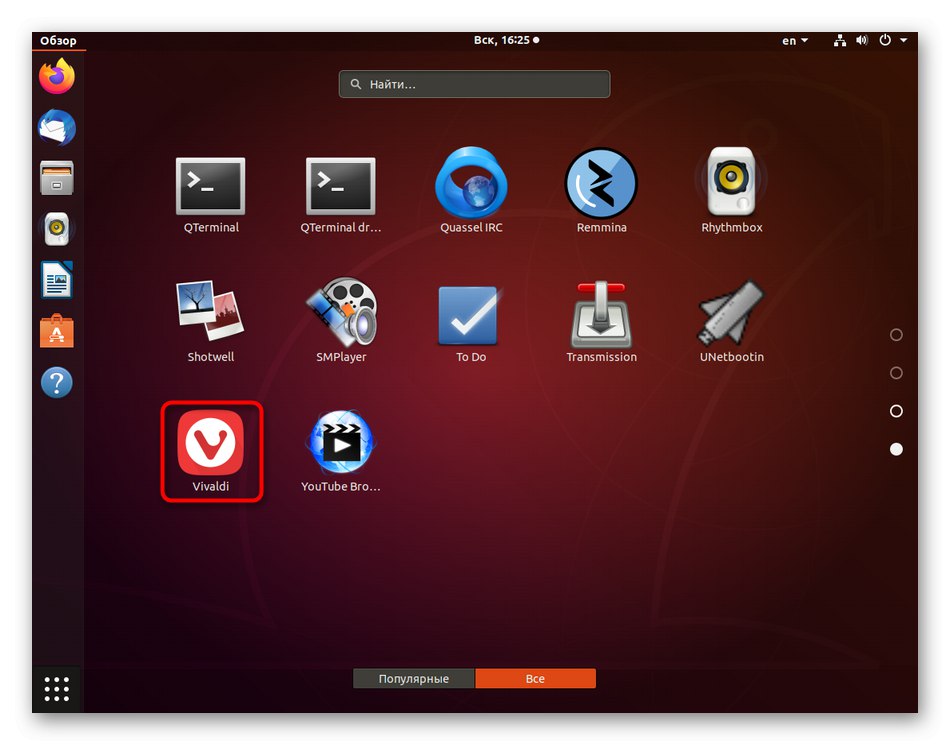
Як вже було сказано раніше, запуск EXE-файлів - не найкращий спосіб взаємодіяти з програмами в Linux. Зараз багато розробників створюють версії, коректно функціонують в різних дистрибутивах, проте часто їх немає в офіційних репозиторіях, тобто завантажити з менеджерів додатків такий софт не вийде. Доводиться завантажувати окремі DEB або RPM-пакети або ж взагалі вручну розпаковувати архіви. Чи не потрудіться відшукати збірку необхідного софта для вашого дистрибутива, а потім встановіть її, використовуючи інструкції з наведеної далі статті.
Докладніше: Установка програм в Linux
Це було все, що ми хотіли розповісти про запуск ПО для Windows в Linux. Як видно, краще рішення всього одне, тому його і задіють абсолютно всі користувачі, охочі реалізувати цю мету. Залишається тільки слідувати інструкціям, щоб без будь-яких проблем відкрити EXE-елемент і почати взаємодію з ним.