Усунення проблеми зі зниклим курсором миші в Windows 10
Миша - основний пристрій управління комп'ютером. У разі її поломки користувач може стикнутися істотні труднощі у використанні ПК. На ноутбуці можна вдатися до аналогу у вигляді тачпада, але що робити в такій ситуації власникам стаціонарних комп'ютерів? Саме про це ви і дізнаєтеся з цієї статті.
зміст
Методи вирішення проблеми зі зниклим курсором миші
Існують різні причини, за якими курсор комп'ютерної мишки може зникнути. Ми розповімо про двох найефективніших рішеннях. Саме вони допомагають виправити проблему в більшості випадків. Якщо ви використовуєте бездротове пристрій, спробуйте в першу чергу клікнути клавішею мишки і замінити батарейки. Справа в тому, що подібна периферія через деякий час вимикається автоматично. Можливо, саме це вам і допоможе. Ну і не варто забувати про таке банальне рішення, як перезавантаження операційної системи. Викликати потрібне вікно ви зможете шляхом натискання комбінації «Alt + F4».
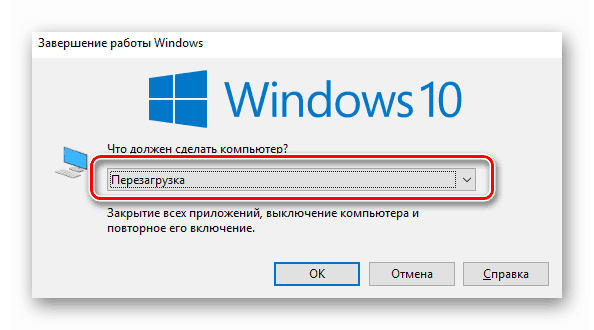
Тепер же перейдемо до опису самих методів.
Спосіб 1: Оновлення ПО
Якщо ви переконалися в тому, що мишка робочий й проблема не носить апаратний характер, перш за все варто спробувати оновити системні драйвера, які встановлюються в Windows 10 за замовчуванням. Для цього зробіть наступне:
- Натисніть одночасно клавіші «Win + R». В відкрилося вікно введіть команду «devmgmt.msc» і натисніть «Enter».
- Далі використовуючи стрілки на клавіатурі опустіться в списку «Диспетчера пристроїв» до розділу «Миші та інші вказівні пристрої». Відкрийте його шляхом натискання кнопки «Вправо». Потім переконайтеся в тому, що в даному розділі є ваша миша. Знову ж за допомогою кнопок зі стрілками виберіть її та натисніть кнопку на клавіатурі, яка за замовчуванням знаходиться з лівого боку від правого «Ctrl». Вона виконує функцію натискання правої кнопки миші. З'явиться контекстне меню, з якого слід вибрати пункт «Видалити пристрій».
- В результаті миша буде видалена. Після цього натисніть кнопку «Alt». У вікні «Диспетчер пристроїв» в самому верху подсветится пункт «Файл». Натисніть стрілку праворуч, щоб перейти поруч з ним розділ «Дія». Відкрийте його, натиснувши «Enter». Нижче побачите список, в якому нас цікавить рядок «Оновити конфігурацію устаткування». Натисніть на неї. Ці дії дозволять оновити перелік пристроїв, і мишка знову з'явиться в списку.
- Чи не закривайте вікно «Диспетчер пристроїв». Виберіть знову мишку і відкрийте її контекстне меню. На цей раз активуйте рядок «Оновити драйвер».
- У наступному вікні натисніть один раз клавішу «Tab». Це дозволить вибрати кнопку «Автоматичний пошук драйверів». Натисніть після цього «Enter».
- В результаті почнеться пошук необхідного програмного забезпечення. Якщо виявлено вона буде тут же інстальована. Після закінчення процесу можете закрити вікно комбінацією клавіш «Alt + F4».
- Крім цього, варто запустити перевірку оновлень. Можливо, невдала інсталяція одного з них і стала причиною відмови миші. Для цього натисніть разом клавіші «Win + I». Відкриється вікно «Параметрів» Windows 10. У ньому слід вибрати стрілками розділ «Оновлення та безпеку», після чого натиснути «Enter».
- Далі натисніть один раз «Tab». Так як ви будете перебувати в потрібній вкладці «Центр оновлень Windows», то в результаті подсветится кнопка «Перевірка наявності оновлень». Натисніть на неї.
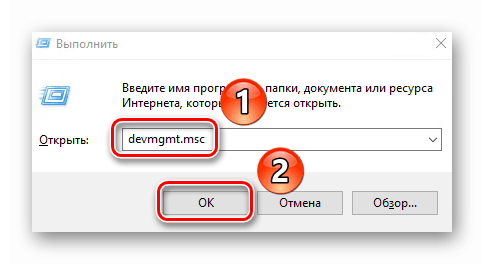
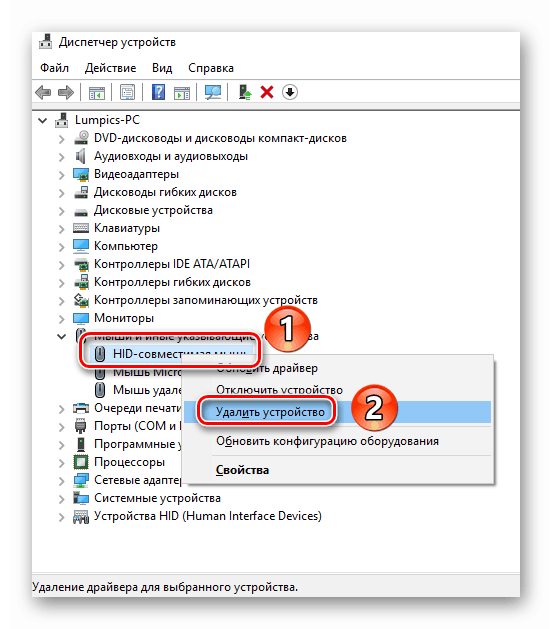
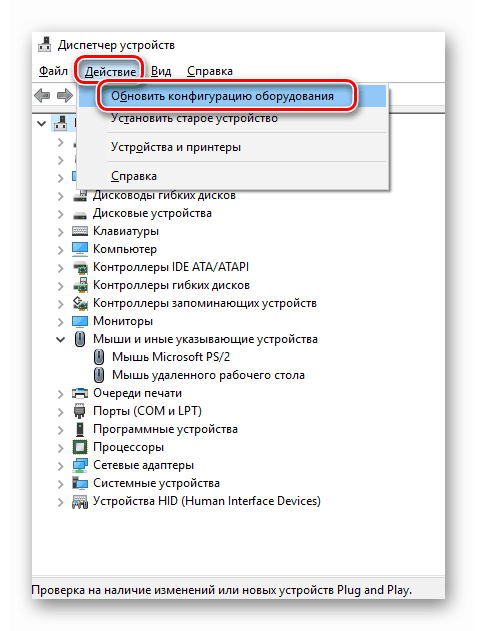
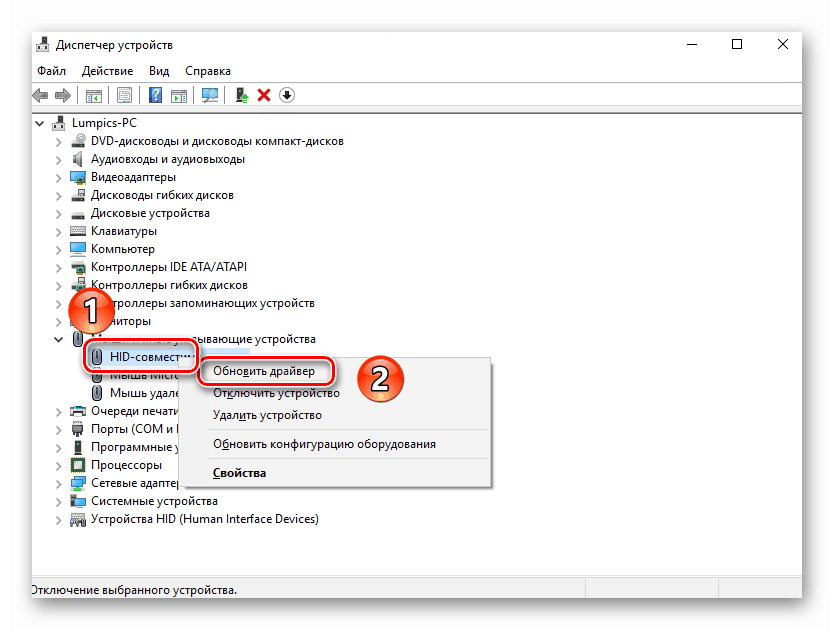
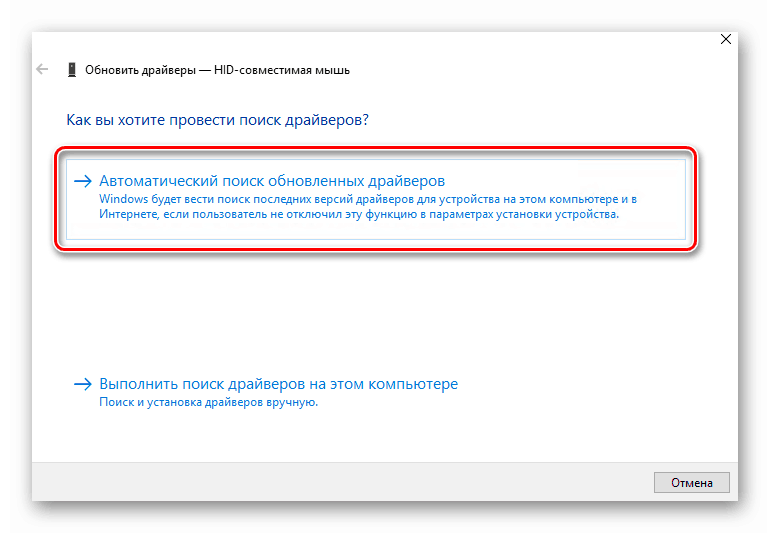
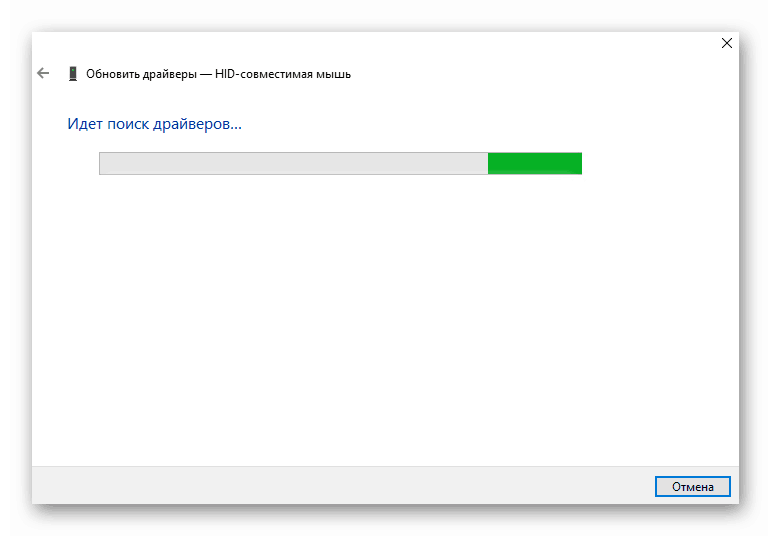
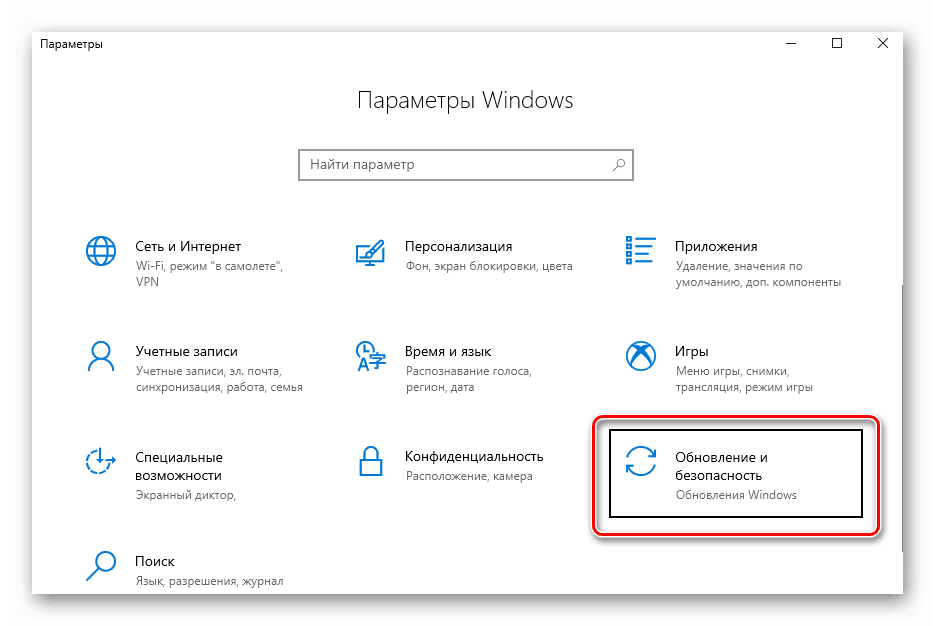
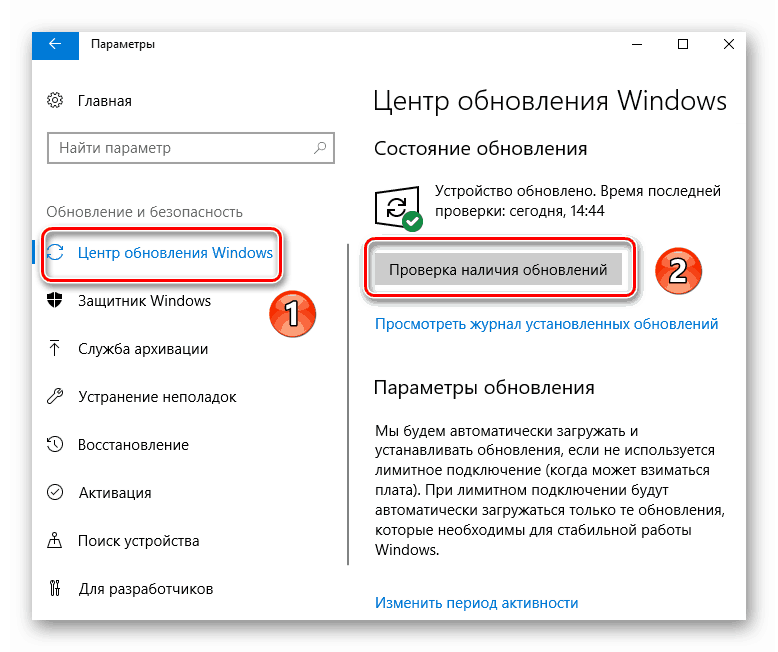
Залишається лише трохи почекати, поки всі оновлення для компонентів будуть інстальовані. Після цього перезавантажте комп'ютер. У більшості випадків такі прості дії повертають миша до життя. Якщо ж цього не сталося, спробуйте наступний метод.
Спосіб 2: Перевірка системних файлів
Windows 10 доброго розуму ОС. За замовчуванням в ній є функція перевірки файлів. У разі якщо в них будуть виявлені проблеми, операційна система здійснить заміну. Для використання цього способу вам потрібно зробити наступне:
- Натисніть разом клавіші «Win + R». Введіть команду «cmd» в полі вікна. Потім затисніть разом клавіші «Ctrl + Shift», і утримуючи їх натисніть «Enter». Подібні маніпуляції дозволять запустити «Командний рядок» від імені адміністратора. Якщо запустити її стандартним методом, наступні дії просто не спрацюють.
- У вікно «Командного рядка» введіть наступну команду:
sfc /scannowпотім натисніть «Enter» і дочекайтеся закінчення перевірки.
- По завершенні операції не поспішайте закривати вікно. Тепер введіть іншу команду:
DISM.exe /Online /Cleanup-image /RestorehealthІ знову доведеться почекати. Даний процес триває досить довго, тому запасіться терпінням.
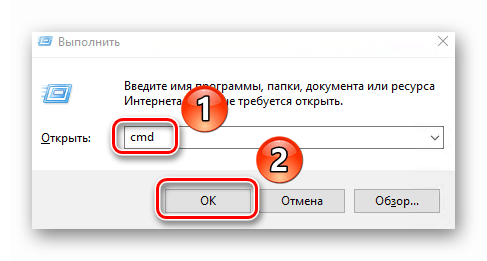
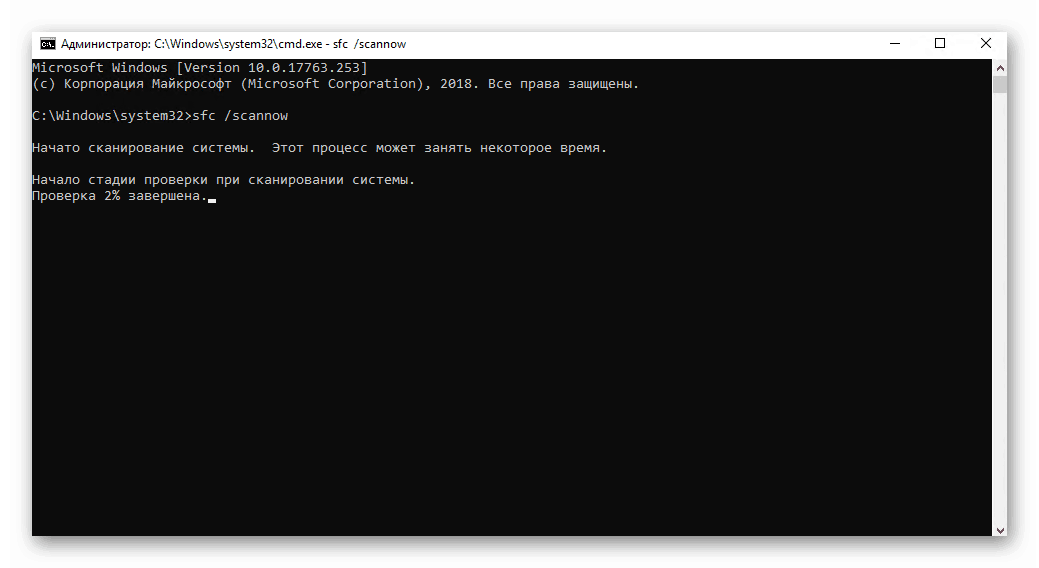
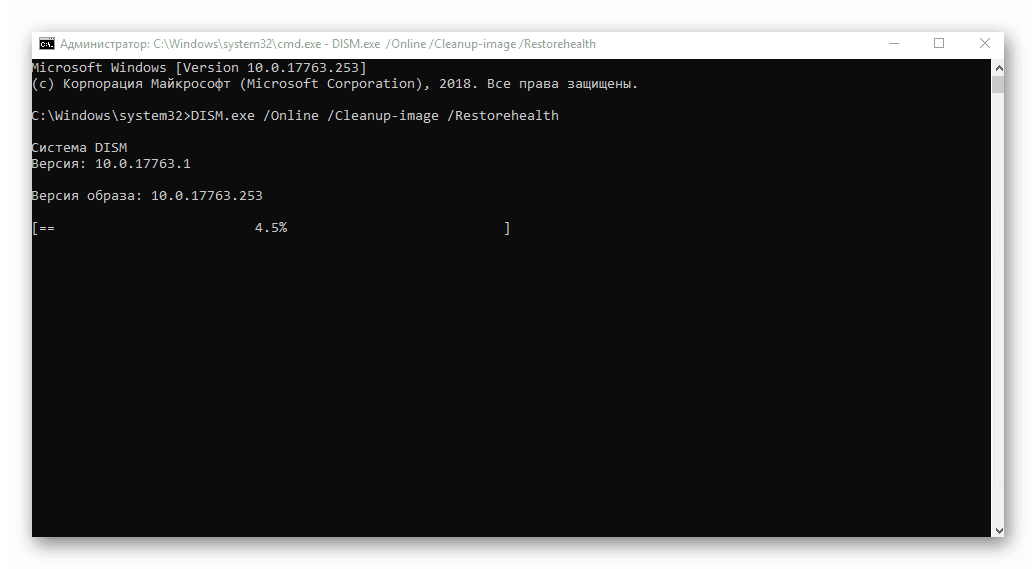
По завершенні перевірки та всіх замін необхідно буде закрити всі вікна і зробити перезавантаження системи.
Нами були розглянуті найефективніші методи виправлення проблеми з непрацюючою мишкою в Windows 10. Якщо ж вам зовсім нічого не допомогло, і при цьому спостерігаються збої в роботі інших USB-роз'ємів, варто перевірити стан портів в Біосе.
Детальніше: Включаємо USB-порти в BIOS