Видалення і установка програми Skype: проблемні випадки
При різних неполадки в роботі програми Скайп, однією з частих рекомендацій є видалення цього додатка, а потім установка нової версії програми. Загалом, це не складний процес, з яким повинен розібратися навіть новачок. Але, іноді трапляються позаштатні ситуації, які ускладнюють видалення або установку програми. Особливо часто таке трапляється, якщо процес видалення або установки був примусово зупинено користувачем, або перервався внаслідок різкого обриву електроживлення. Давайте розберемося, що потрібно робити, якщо виникли проблеми з видаленням або установкою Скайпу.
зміст
Проблеми з видаленням Скайпу
Для того, щоб перестрахувати себе від будь-яких несподіванок, перед деінсталяції програму Скайп слід закрити . Але, це все-таки не є панацеєю від проблем з видаленням даної програми.
Одним з найкращих інструментів, який вирішує проблеми з видаленням різних програм, в тому числі і Скайпу, є додаток Microsoft Fix it ProgramInstallUninstall. Завантажити цю утиліту можна на офіційному сайті розробника - компанії Microsoft.
Отже, якщо при видаленні Скайпу вискакують різні помилки, запускаємо програму Microsoft Fix. Спочатку відкривається вікно, в якому ми повинні погодитися з ліцензійною угодою. Тиснемо кнопку «Прийняти».
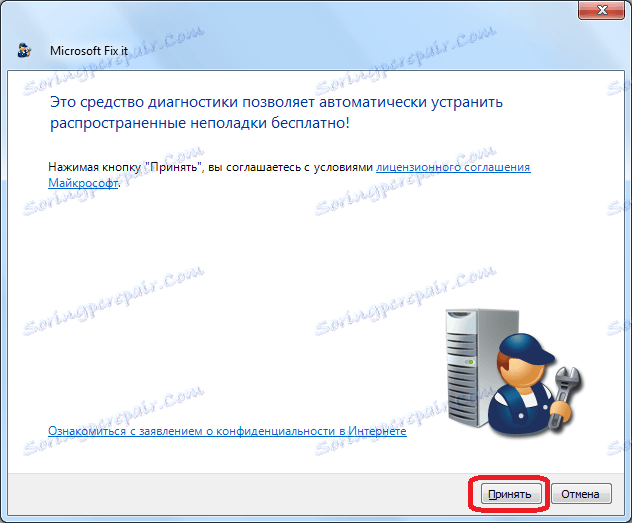
Після цього, слід інсталяція засобів усунення неполадок.
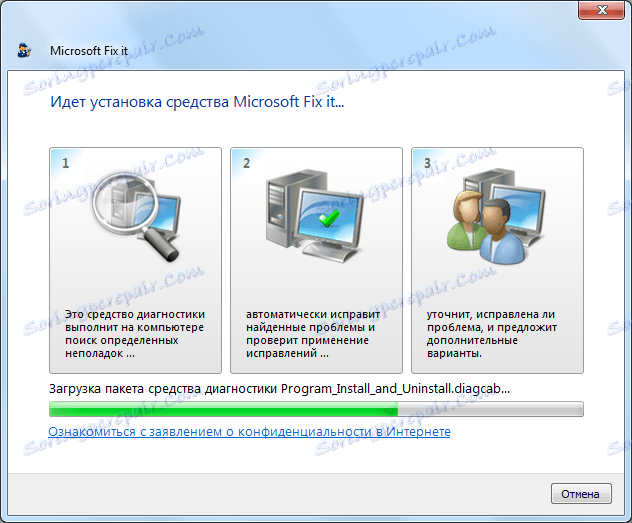
Далі, відкривається вікно, де потрібно вирішити, яким варіантом скористатися: довірити основні рішення щодо виправлення неполадок програми, або все виконувати вручну. Останній варіант рекомендується вибирати тільки дуже просунутим користувачам. Так що ми вибираємо перший варіант, і тиснемо на кнопку «Виявити проблеми та встановити виправлення». Цей варіант, до речі, і рекомендується розробниками.
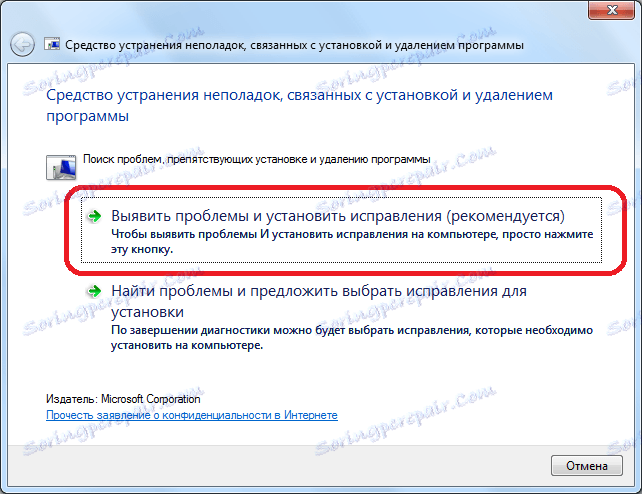
Далі, відкривається вікно, де нам належить вказати, в чому у нас проблема з установкою, або з видаленням програми. Так як проблема з видаленням, то і натискаємо по відповідного напису.
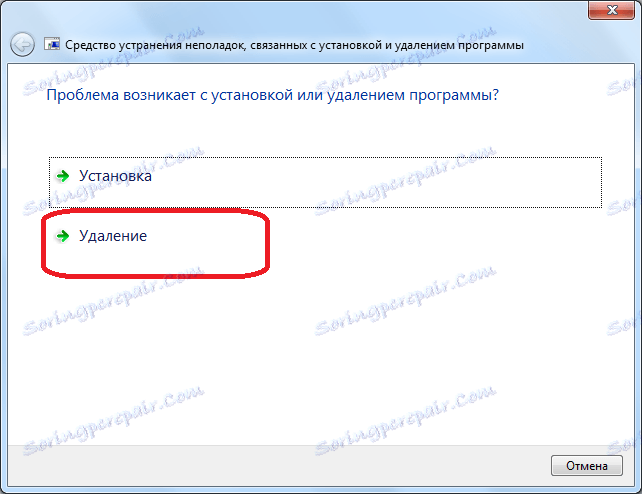
Далі, проводиться сканування жорсткого диска комп'ютера, під час якого утиліта отримує дані про встановлені на комп'ютері додатках. На основі цього сканування, формується список програм. Шукаємо в цьому списку програму Skype, відзначаємо її, і тиснемо кнопку «Далі».
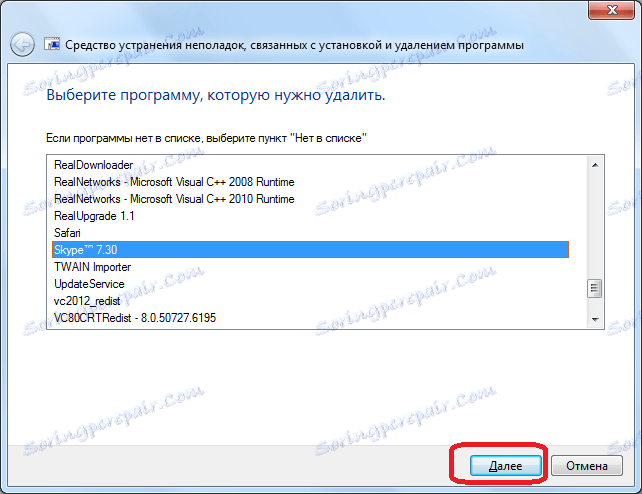
Потім, відкривається вікно, в якому утиліта пропонує видалити Скайп. Так як це і є метою наших дій, тиснемо на кнопку «Так, спробувати видалити».
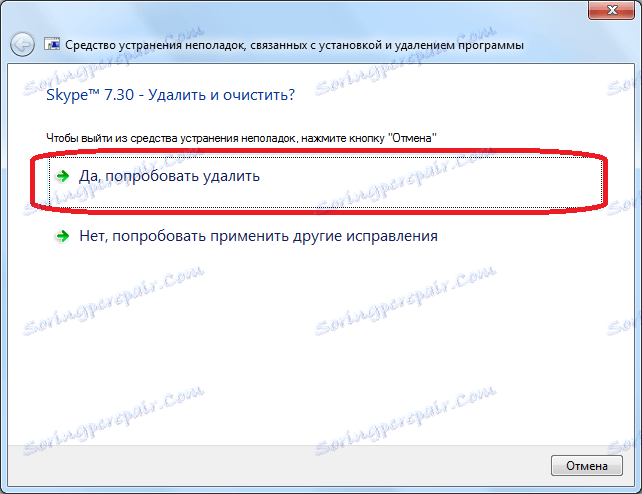
Далі, Microsoft Fix it робить повне видалення програми Skype разом з усіма призначеними для користувача даними. У зв'язку з цим, якщо ви не хочете втратити свою переписку, і інші дані, слід скопіювати папку% appdata% Skype, і зберегти в іншому місці жорсткого диска.
Видалення за допомогою сторонніх утиліт
Також, в разі, якщо Скайп не хоче віддалятися, можна спробувати деінсталювати цю програму примусово за допомогою сторонніх утиліт, які спеціально призначені для цих завдань. Однією з кращих подібних програм є додаток Uninstall Tool.
Як і минулого разу, перш за все, закриваємо програму Скайп. Далі, запускаємо Uninstall Tool. Шукаємо в списку програм, який відкривається відразу ж після запуску утиліти, додаток Skype. Виділяємо його, і тиснемо на кнопку «Деінсталяція», розташовану в лівій частині вікна Uninstall Tool.
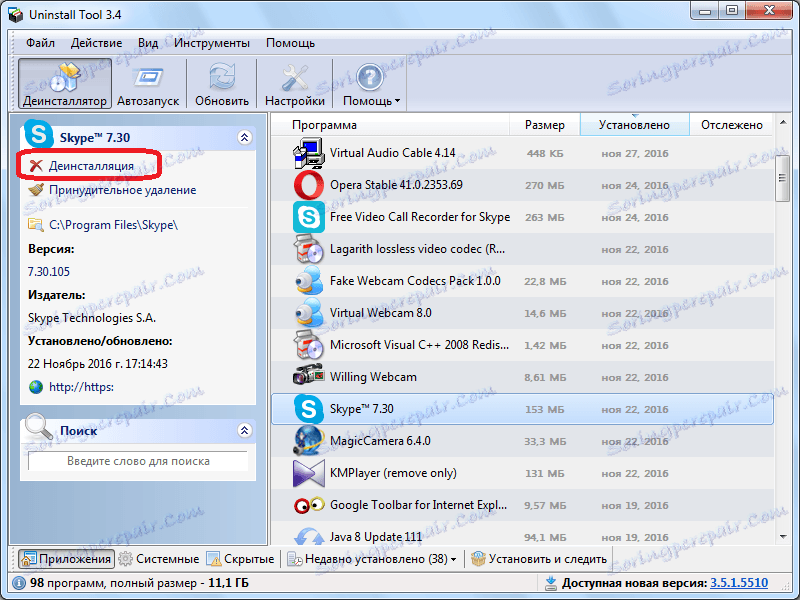
Після цього, запускається діалогове вікно стандартного дєїнсталлятора Windows. У ньому питається, чи дійсно ми хочемо видалити Skype? Підтверджуємо це, натиснувши кнопку «Так».

Після цього, виконується процедура видалення програми стандартними методами.

Відразу після її закінчення, Uninstall Tool запускає сканування жорсткого диска на наявність залишків Skype у вигляді папок, окремих файлів, або записів в системному реєстрі.
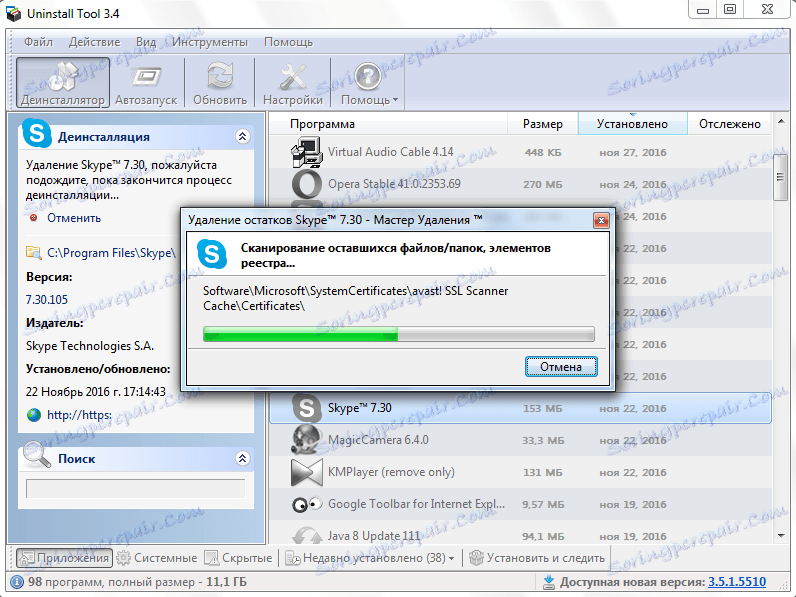
Після закінчення сканування, програма видає результат, які файли залишилися. Щоб знищити залишкові елементи, тиснемо на кнопку «Видалити».
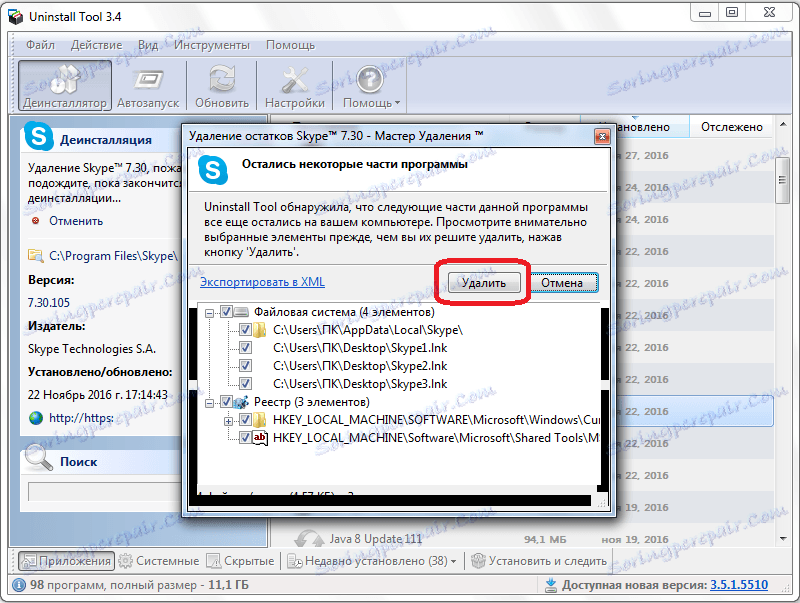
Виконується примусове видалення залишкових елементів Skype, а якщо неможливо було деінсталювати звичайними методами саму програму, то віддаляється і вона. У разі, якщо якийсь додаток блокує видалення Skype, Uninstall Tool просить перезавантажити комп'ютер, і під час перезавантаження виконує видалення елементів, що залишилися.
Єдине, про що потрібно подбати, як і в минулий раз, так це про збереження особистих даних, перед початком процедури видалення, скопіювавши папку% appdata% Skype в іншу директорію.
Проблеми з установкою Скайпу
Більшість проблем з установкою Скайпу пов'язано як раз з некоректним видаленням попередньої версії програми. Виправити це можна за допомогою все тієї ж утиліти Microsoft Fix it ProgramInstallUninstall.
При цьому, навіть виконуємо практично всю ту ж послідовність дій, що і в попередній раз, поки не доходимо до списку встановлених програм. А ось тут може бути несподіванка, і в списку Скайпу може не виявитися. Це пов'язано з тим, що сама програма була деінстальована, а установці нової версії заважають її залишкові елементи, наприклад, записи в реєстрі. Але, що ж робити в цьому випадку, коли програми немає в списку? В цьому випадку, можна виконати повне видалення за кодом продукту.
Щоб дізнатися код, переходимо в файловому менеджері за адресою C: Documents and Settings All Users Application Data Skype. Відкривається директорія, переглянувши яку нам потрібно окремо виписати найменування всіх папок, що складаються з послідовної комбінації буквених і цифрових символів.
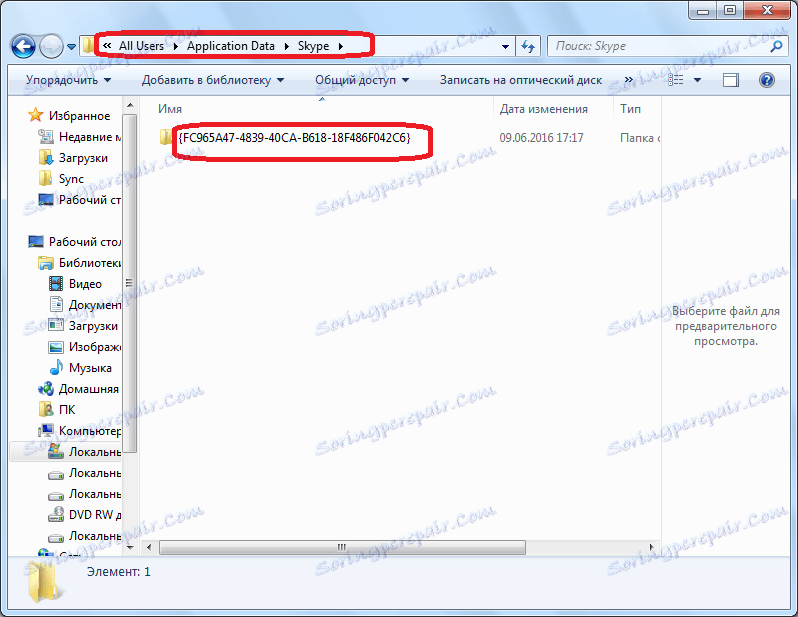
Слідом за цим, відкриваємо папку за адресою C: Windows Installer.
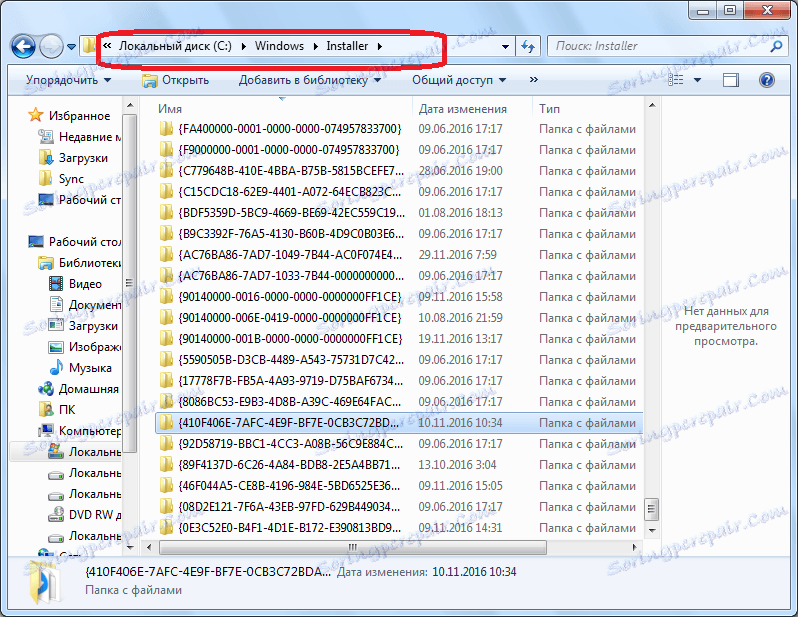
Дивимося на найменування папок, розташованих в даній директорії. Якщо якесь найменування повторює те, що ми раніше виписали, то зачеркиваем його. Після цього, у нас залишається список унікальних найменувань.
Повертаємося в програму Microsoft Fix it ProgramInstallUninstall. Так як назви Skype ми знайти не можемо, то вибираємо пункт «Немає в списку», і тиснемо кнопку «Далі».
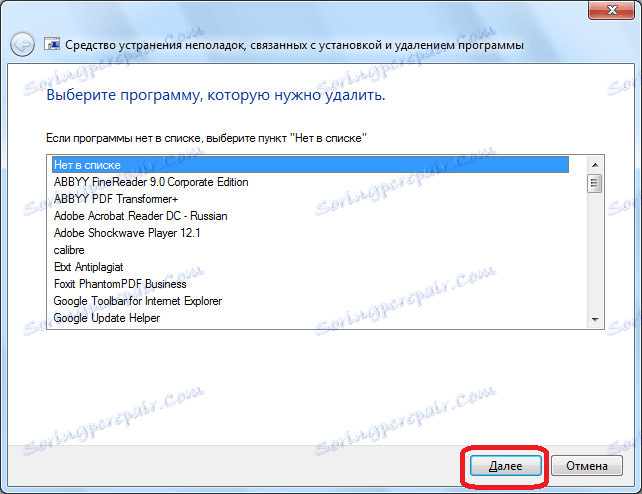
У наступному вікні вводимо один з тих унікальних кодів, які залишилися не закресленими. Знову тиснемо кнопку «Далі».
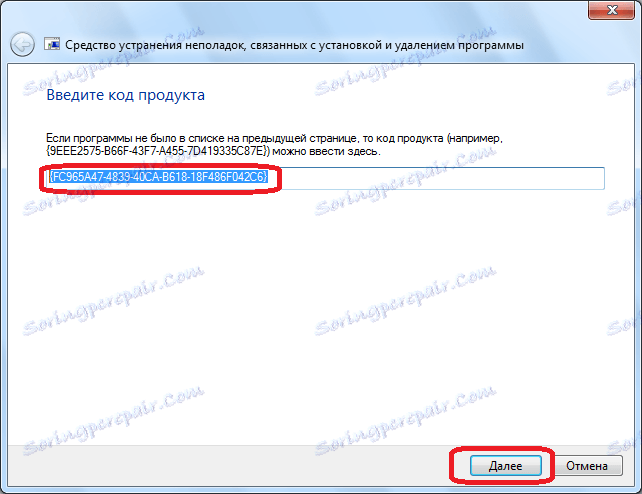
У вікні, як і в минулий раз, підтверджуємо готовність видалити програму.
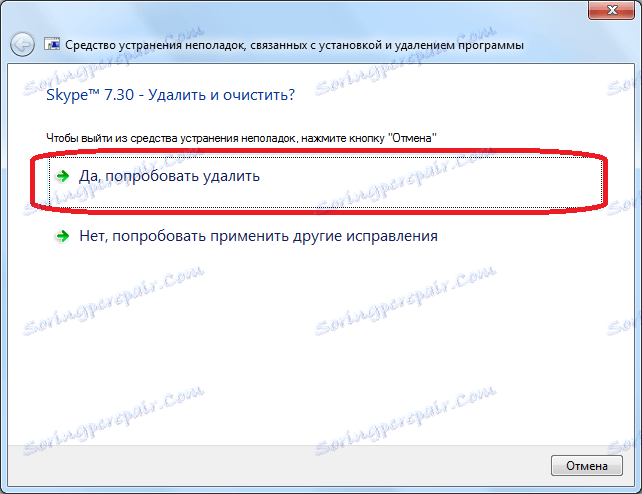
Подібна дія потрібно виконати стільки раз, скільки у вас залишилося унікальна не закреслених кодів.
Після цього, можна спробувати виконати установку Skype стандартними методами.
Віруси і антивіруси
Також, установку Skype можуть блокувати шкідливі програми і антивіруси. Щоб дізнатися, чи є на комп'ютері шкідливі програми, запускаємо сканування антивірусної утилітою. Бажано робити це за допомогою іншого пристрою. У разі виявлення загрози, видаляємо вірус, або лікуємо заражений файл.
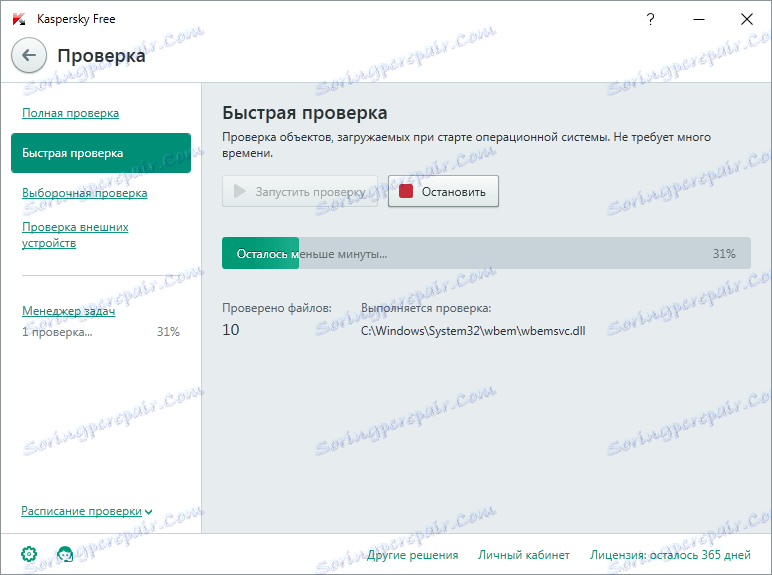
При неправильному налаштуванні, антивіруси також можуть блокувати установку різних програм, в тому числі і Скайпу. Щоб встановити це, тимчасово вимкніть антивірусну утиліту, і спробуйте встановити Скайп. Потім, не забудьте включити антивірус.
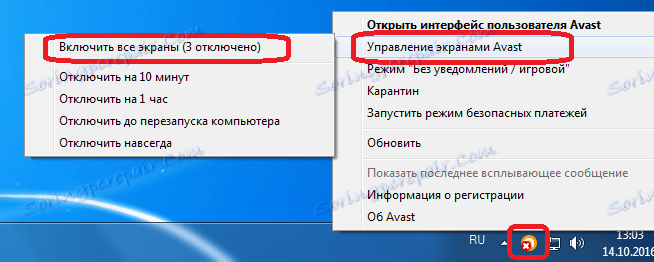
Як бачимо, існує цілий ряд причин, які викликають проблему з видаленням і установкою програми Skype. Більшість з них пов'язано, або з некоректними діями самого користувача, або з проникненням вірусів на комп'ютер. Якщо ви не знаєте точної причини, то потрібно перепробувати всі вище зазначені методи, поки ви не отримаєте позитивний результат, і не зможете зробити потрібну дію.
