Вихід з програми Skype
Серед безлічі питань, які стосуються роботи програми Скайп, значну частину користувачів хвилює питання, як закрити цю програму, або вийти з облікового запису. Адже закриття вікна Skype стандартним способом, а саме натисканням на хрестик у верхньому правому його кутку, призводить тільки до того, що додаток просто згортається на панель завдань, але продовжує функціонувати. Давайте з'ясуємо, як відключити Скайп на комп'ютері, і вийти зі свого облікового запису.
зміст
Завершення роботи програми
Отже, як ми сказали вище, клік по хрестику в правому верхньому куті вікна, як і клік по пункту «Закрити» в розділі «Skype» меню програми, призведе тільки до того, що додаток згортається на панель завдань.
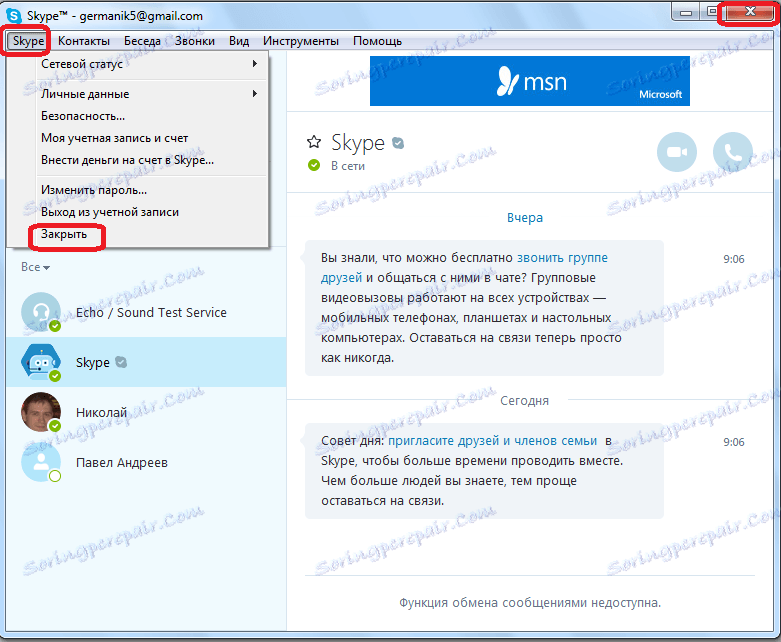
Для того, щоб повністю закрити Скайп, натискаємо по його значку на панелі завдань. У меню,, зупиняємо вибір на пункті «Вихід з Skype».
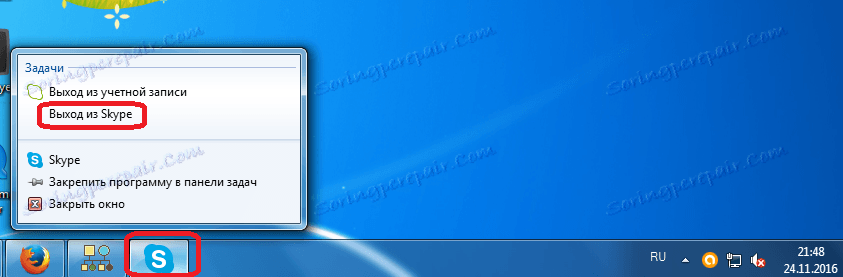
Після цього, через нетривалий час з'явиться діалогове вікно, в якому буде питатися, чи дійсно користувач бажає покинути Скайп. Тиснемо НЕ кнопку «Вийти», після чого буде проведено вихід з програми.
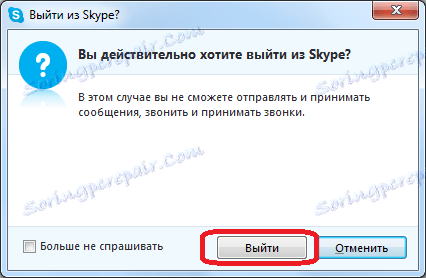
Аналогічним способом можна вийти з Skype, клікнувши на його значку в системному треї.
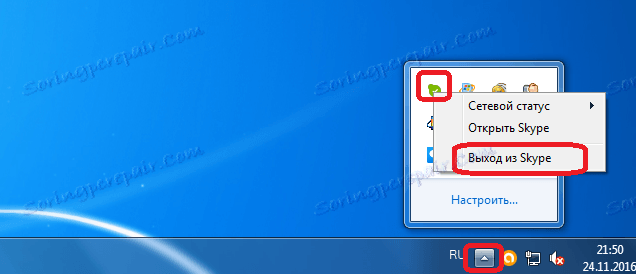
Вихід з облікового запису
Але, спосіб виходу, який був описаний вище, підійде лише в тому випадку, якщо ви єдиний користувач, який має доступ до комп'ютера, і впевнені, що під час вашої відсутності ніхто сторонній не відкриє Скайп, так як тоді, вхід в обліковий запис відбудеться автоматично. Щоб виключити подібну ситуацію, потрібно вийти з облікового запису.
Для цього, заходимо в розділ меню програми, який так і називається «Skype». У списку вибираємо пункт «Вихід з облікового запису».
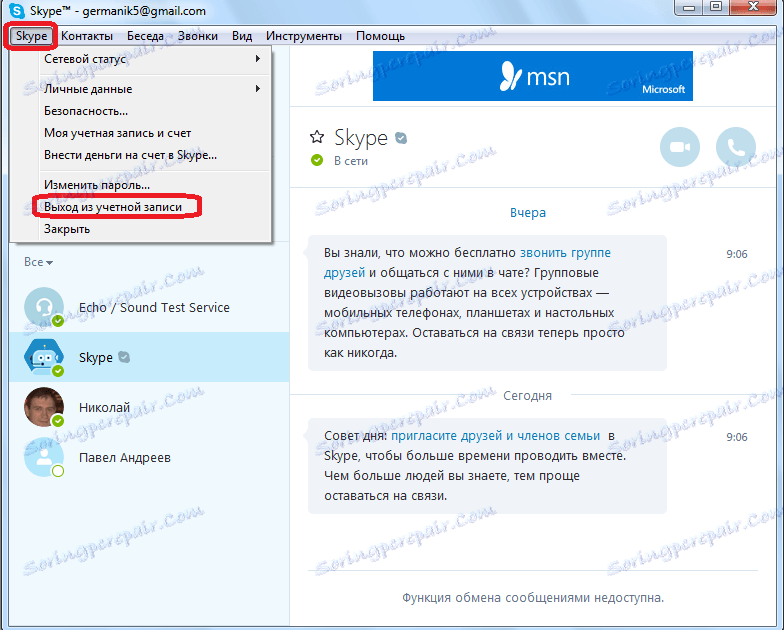
Можна також, клацнути по значку Skype на панелі завдань, і вибрати пункт «Вихід з облікового запису».
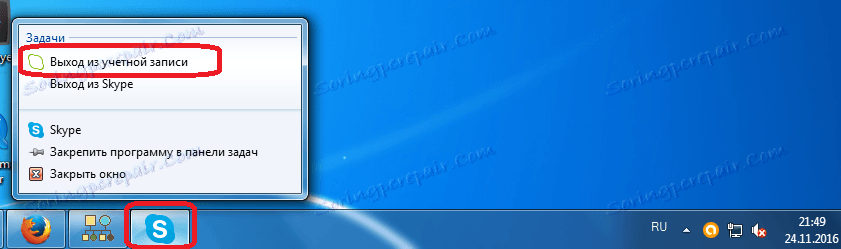
При будь-якому з обраних варіантів, відбудеться вихід з вашого облікового запису, а сам Скайп перезавантажиться. Після цього, програму можна буде закрити одним з тих способів, про які писалося вище, але на цей раз вже без ризику, що хтось зайде до вашого профілю.
Аварійне завершення роботи Skype
Вище були описані варіанти стандартного завершення роботи Skype. Але, як закрити програму, якщо вона зависла, і не відповідає на спроби зробити це звичним способом? В цьому випадку, нам на допомогу прийде Диспетчер завдань. Активувати його можна клацнувши по панелі задач, і в меню, що з'явилося, вибравши пункт «Запустити диспетчер задач». Або ж, можна просто натиснути клавіші на клавіатурі Ctrl + Shift + Esc.
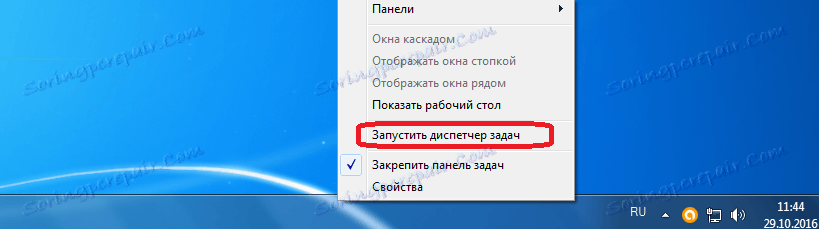
У відкритому Диспетчері завдань у вкладці «Додатки» шукаємо запис програми Skype. Робимо клік по ній, і в переліку, що розкривається вибираємо позицію «Зняти задачу». Або ж тиснемо кнопку з аналогічною назвою в нижній частині вікна Диспетчера задач.
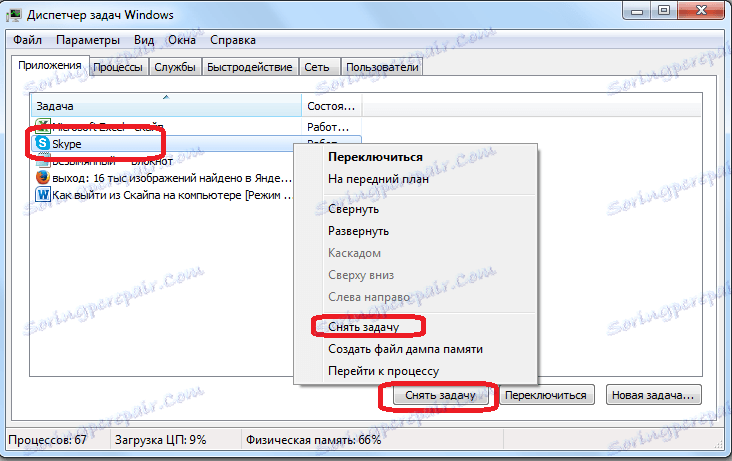
Якщо все-таки програму не вдалося закрити, то знову викликаємо контекстне меню, але на цей раз обираємо пункт «Перейти до процесу».
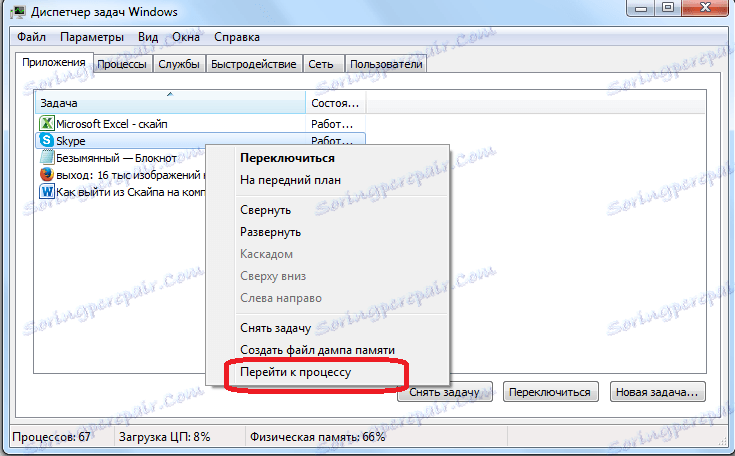
Перед нами відкривається список всіх процесів, запущених на комп'ютері. Але, процес Skype довго шукати не доведеться, так як він вже буде виділений синьою лінією. Знову викликаємо контекстне меню, і вибираємо позицію «Зняти задачу». Або тиснемо на кнопку з точно такою ж назвою в правому нижньому кутку вікна.
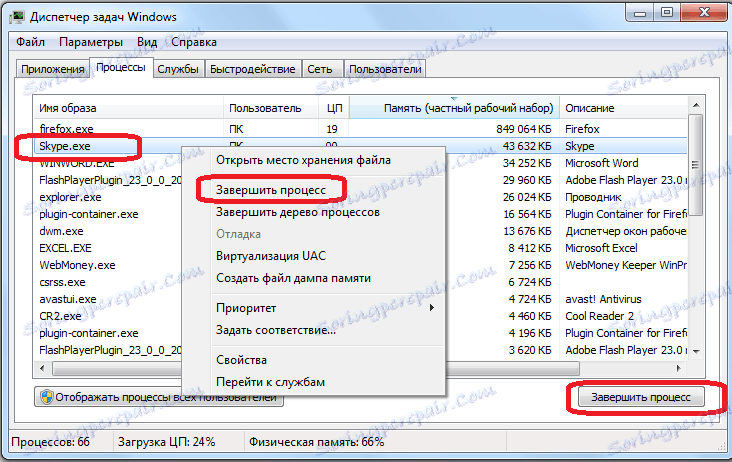
Після цього, відкриється діалогове вікно, яке попередить про можливі наслідки примусового завершення програми. Але, так як програма реально зависла, і нам робити нічого, тиснемо на кнопку «Завершити процес».
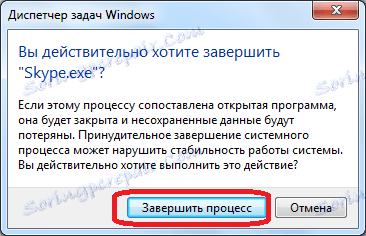
Як бачимо, існує кілька способів відключити програму Skype. В цілому, всі ці способи відключення можна розділити на три великі групи: без виходу з облікового запису; з виходом з облікового запису; примусове завершення роботи. Який із способів вибрати, залежить від чинників працездатності програми, і рівня доступу сторонніх осіб до комп'ютера.