Збереження вкладок в браузері Google Chrome
Активно користуючись веб-браузером Гугл хром , Малодосвідчені користувачі ПК задаються питанням, як зберегти відкриту вкладку. Це може знадобитися з тією метою, щоб в подальшому мати швидкий доступ до вподобаного або зацікавило сайту. У сьогоднішній статті ми розповімо про всі можливі варіанти збереження веб-сторінок.
Зберігаємо вкладки в Google Chrome
Під збереженням вкладок більшість користувачів мають на увазі додавання сайтів в закладки або ж експорт вже наявних в програмі закладок (рідше - одного сайту). Ми ж детально розглянемо і одне, і інше, але почнемо з більш простих і неочевидних для новачків нюансів.
Спосіб 1: Збереження відкритих сайтів після закриття
Не завжди є необхідність в безпосередньому збереженні веб-сторінки. Цілком можливо, вам буде достатнього того, що при запуску браузера відкриються ті ж вкладки, які були активними до його закриття. Зробити це можна в налаштуваннях Гугл Хром.
- Клікніть ЛКМ (ліва кнопка мишки) за трьома вертикально розташованим точкам (під кнопкою закриття програми) і виберіть пункт «Налаштування».
- В окремо вкладці з параметрами інтернет-оглядача перегорніть вниз до розділу «Запуск Chrome». Встановіть маркер напроти пункту «Раніше відкриті вкладки».
- Тепер при повторному запуску Хром ви будете бачити ті ж вкладки, що і до його закриття.
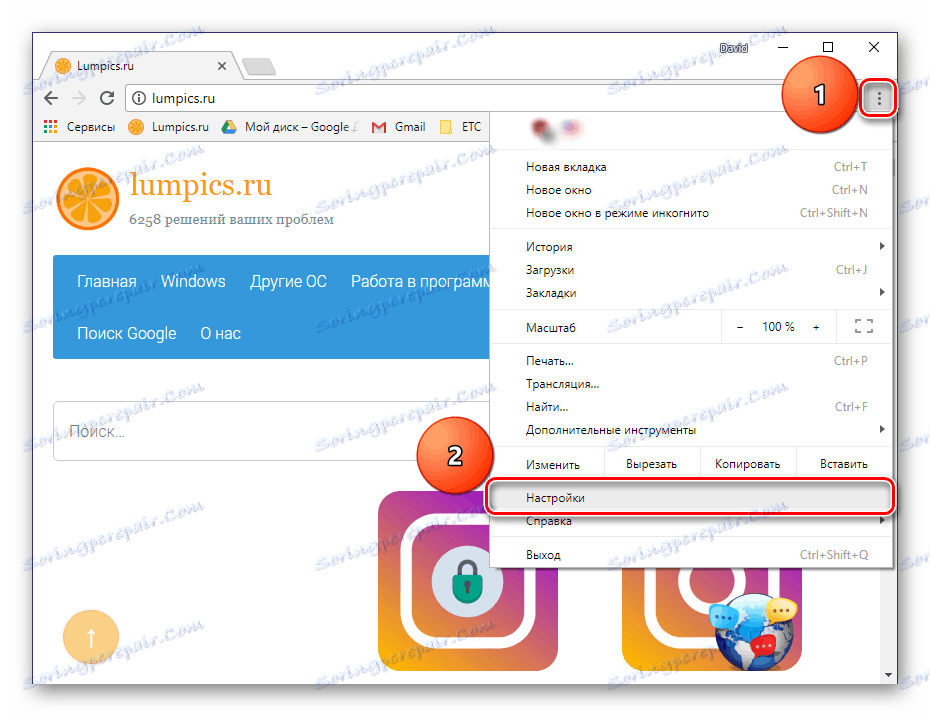

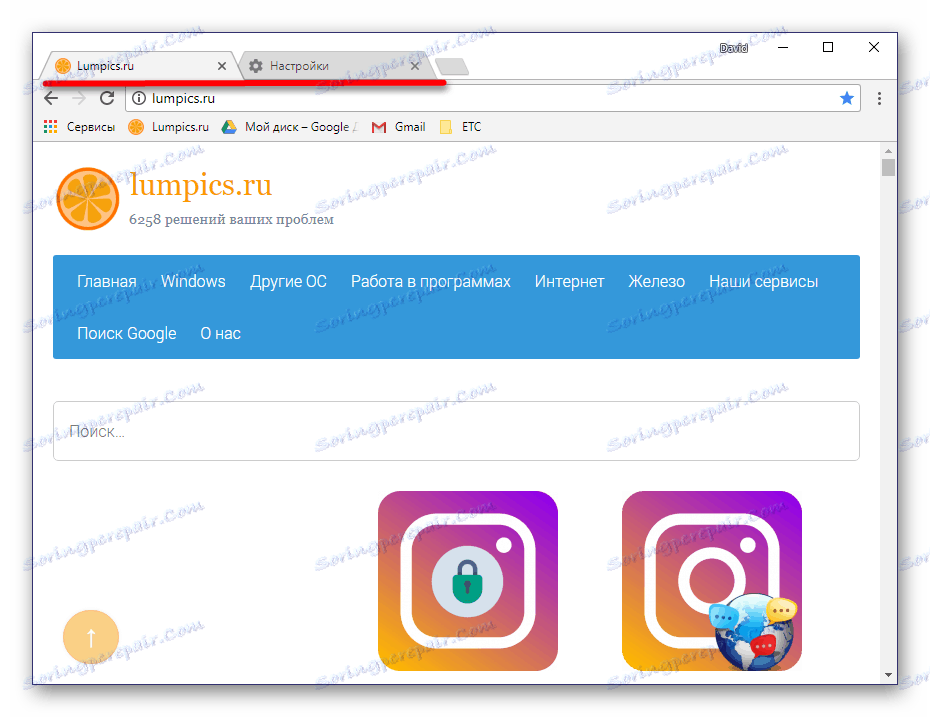
Завдяки цим простим діям ви ніколи не втратите з уваги останні відкриті веб-сайти, навіть після перезавантаження або виключення комп'ютера.
Спосіб 2: Додавання в закладки стандартними засобами
З тим, як зберегти раніше відкриті вкладки після перезапуску браузера, ми розібралися, тепер же розглянемо те, як додати сподобався сайт в закладки. Зробити це можна як з окремою вкладкою, так і з усіма відкритими зараз.
Додавання одного сайту
Для цих цілей в Google Chrome є спеціальна кнопка, розташована в кінці (праворуч) адресного рядка.
- Перейдіть на вкладку з веб-сайтом, який потрібно зберегти.
- В кінці пошукового рядка знайдіть іконку зірочки і натисніть по ній ЛКМ. Тоді з'явиться вікно можна задати ім'я зберігається закладки, вибрати папку для її розташування.
- Після цих маніпуляцій натисніть «Готово». Сайт буде додано на «Панель закладок».
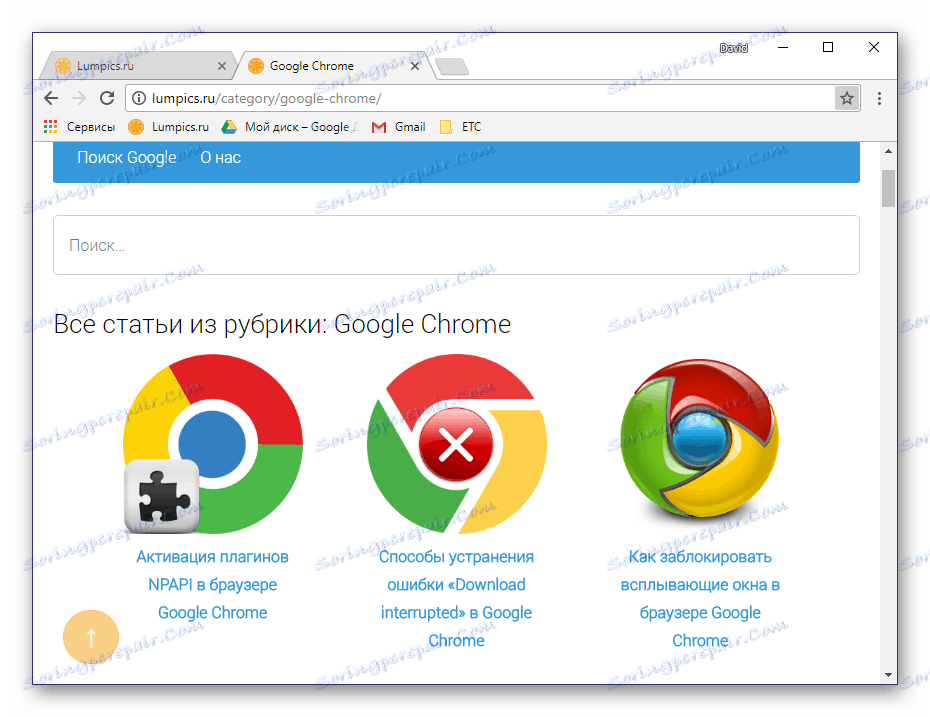
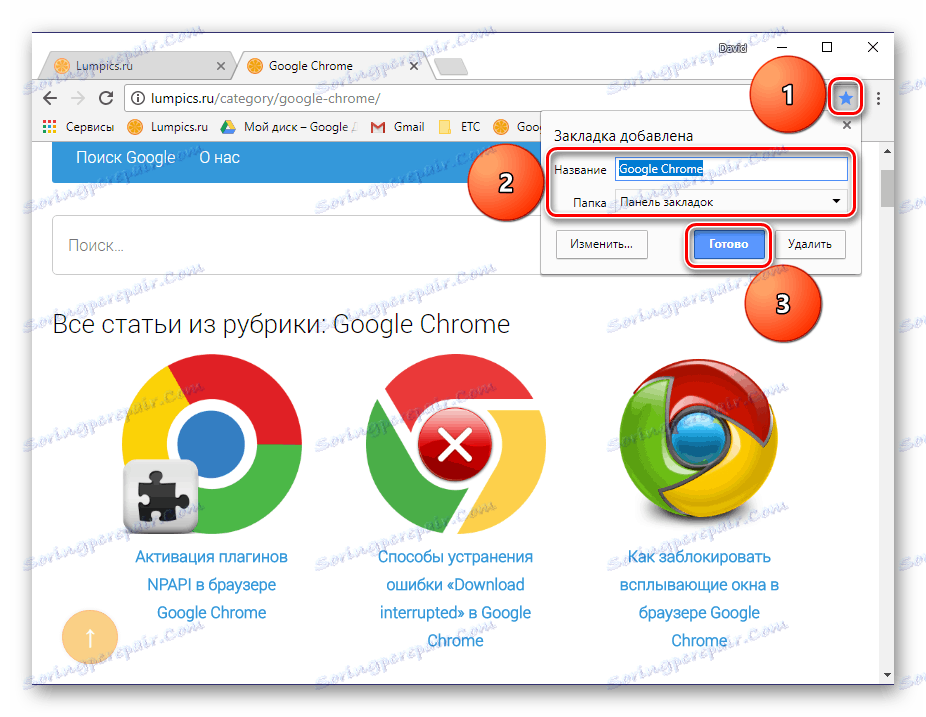
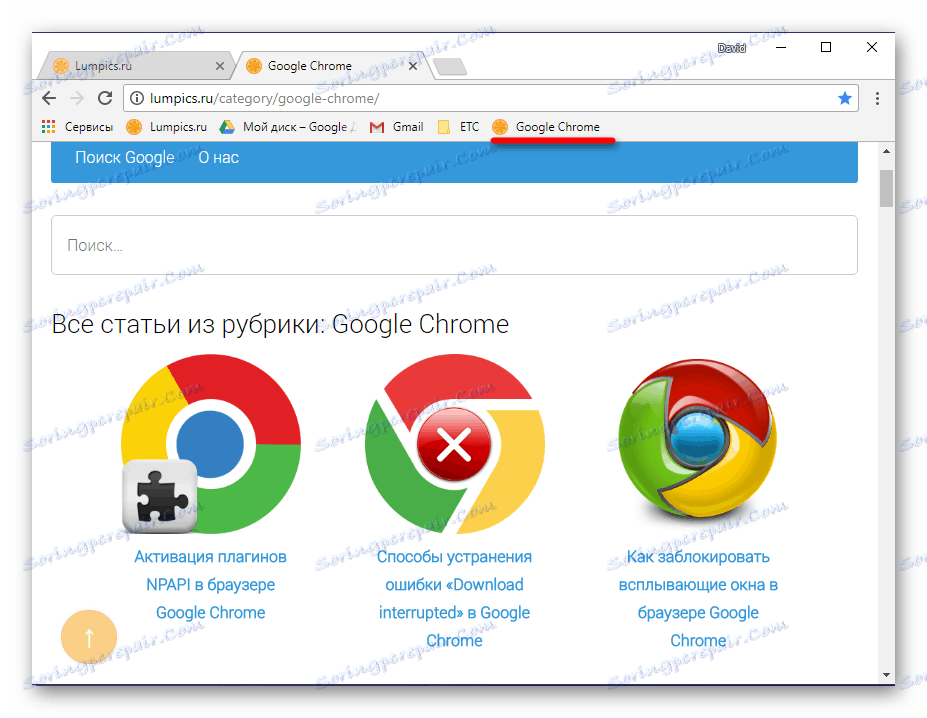
Детальніше: Як зберегти сторінку в закладки браузера Гугл Хром
Додавання всіх відкритих веб-сайтів
Якщо ви бажаєте зберегти в закладки все відкриті в даний момент вкладки, виконайте одну з таких дій:
- Клацніть ПКМ (правою кнопкою мишки) по кожній з них і виберіть пункт «Додати всі вкладки в закладки».
- Скористайтеся гарячими клавішами «CTRL + SHIFT + D».

Всі відкриті в інтернет-браузері сторінки відразу ж будуть додані у вигляді закладок на панель під адресним рядком.
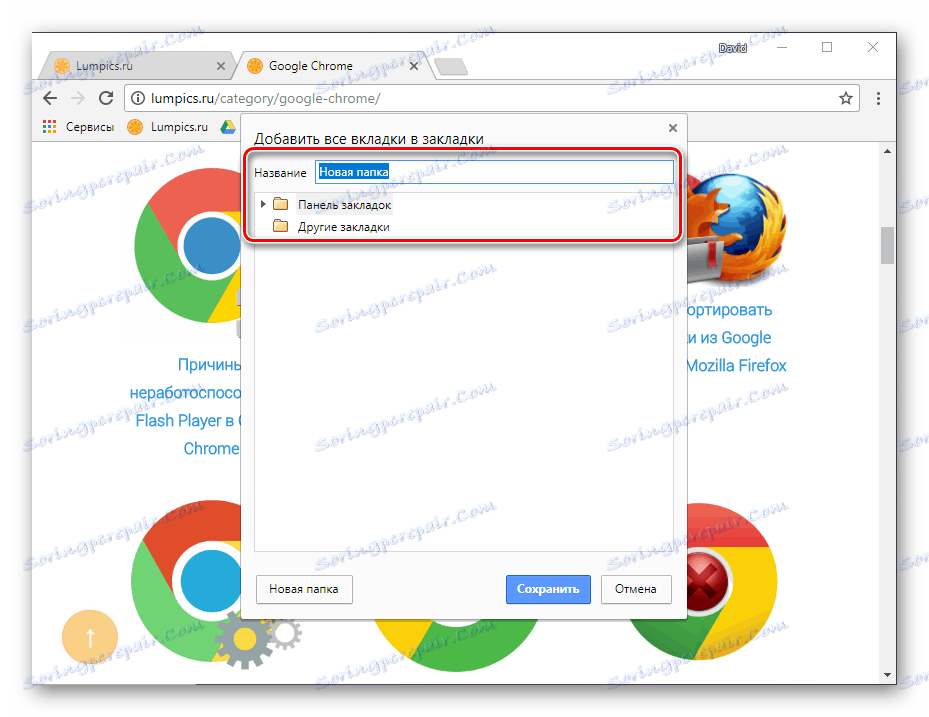
Попередньо у вас буде можливість задати ім'я папки і вибрати місце для її збереження - безпосередньо саму панель або окрему директорію на ній.
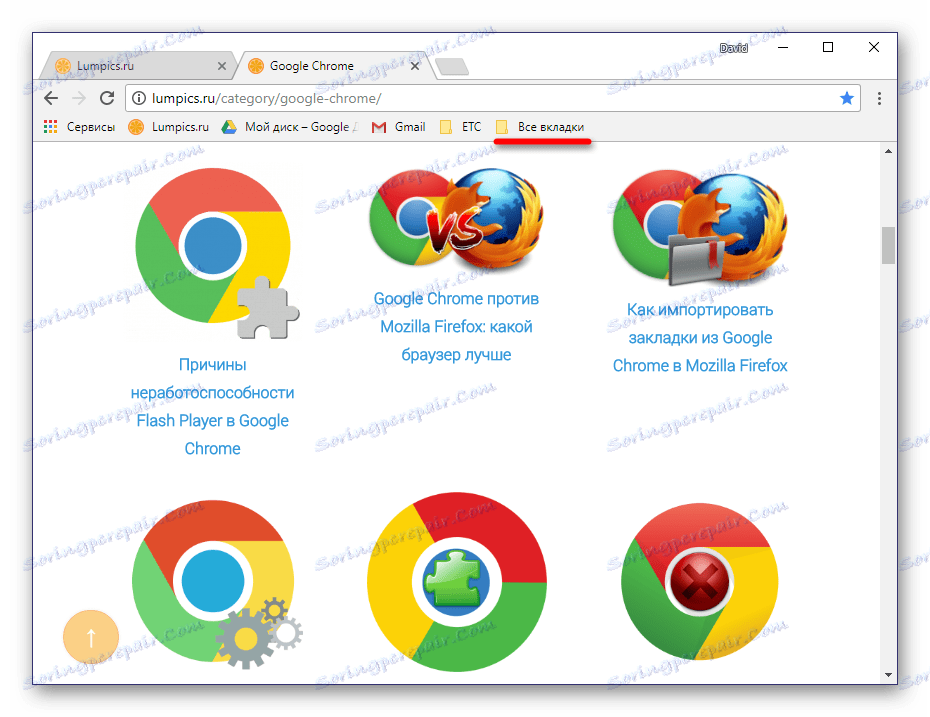
Активація відображення «Панелі закладок»
За замовчуванням цей елемент браузера відображається тільки на його початковій сторінці, безпосередньо під пошуковим рядком Google Chrome. Але це можна досить легко змінити.
- Перейдіть на початкову сторінку веб-оглядача, натиснувши на кнопку додавання нової вкладки.
- Клацніть в нижній області панелі ПКМ і виберіть пункт «Показувати панель закладок».
- Тепер збережені і поміщені на панель сайти будуть завжди знаходитися в полі вашого зору.
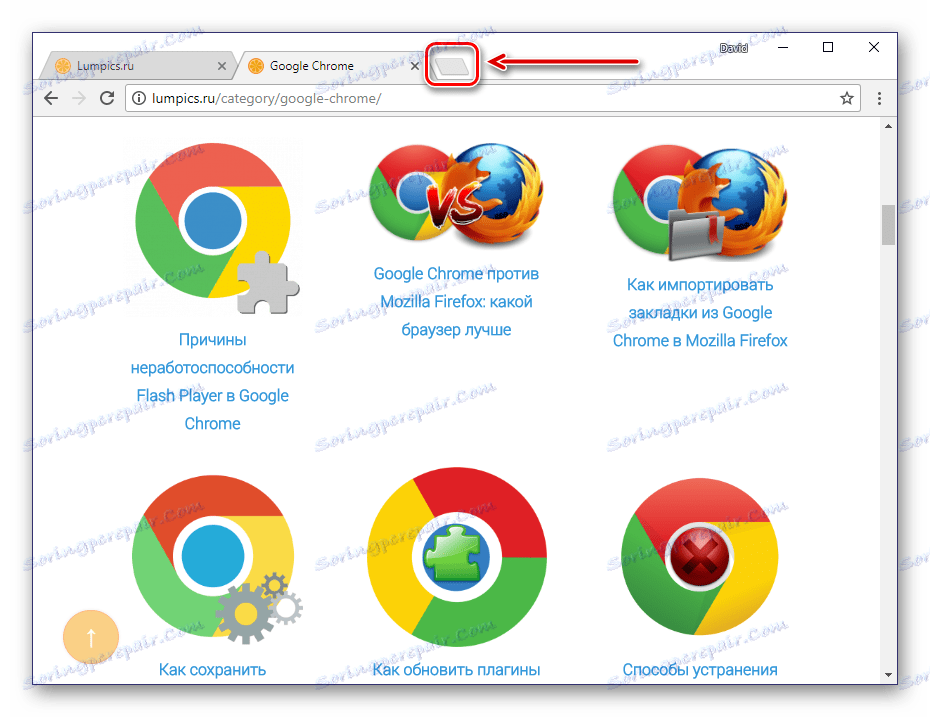
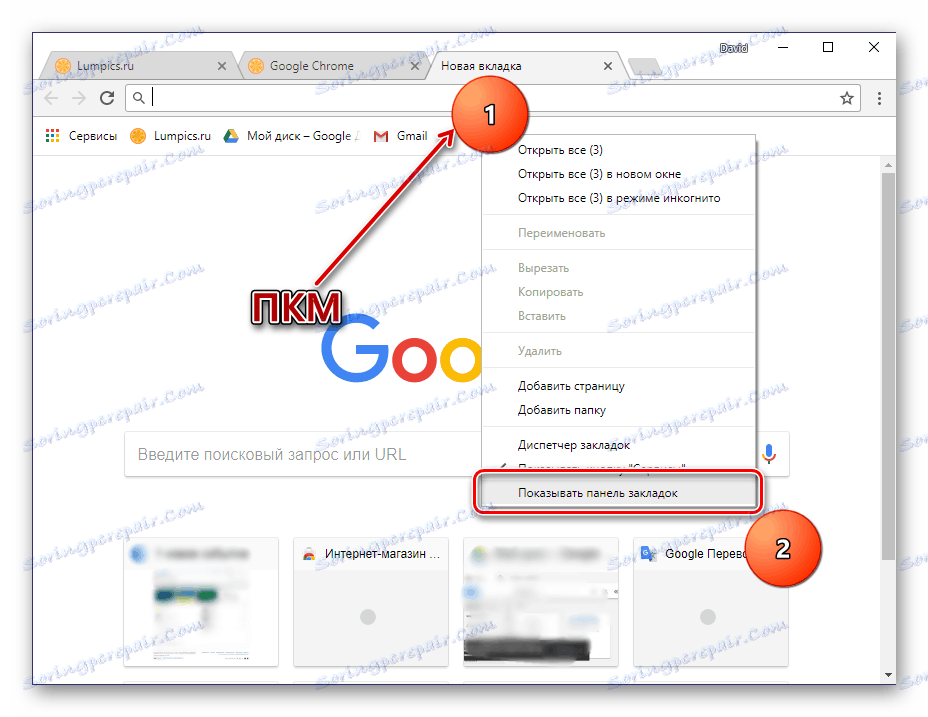
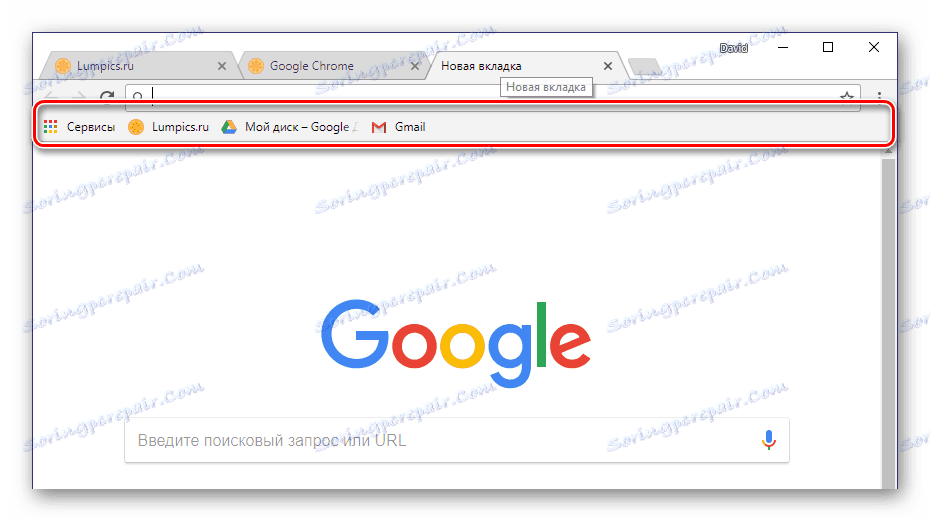
Для більшої зручності та організації передбачена можливість створення папок. Завдяки цьому можна, наприклад, згрупувати веб-сторінки, за тематикою.
Детальніше: «Панель закладок» в браузері Гугл Хром
Спосіб 3: Менеджери закладок від сторонніх розробників
Крім стандартної «Панелі закладок», передбаченої в Google Chrome, для даного оглядача є чимало більш функціональних рішень. Вони в широкому асортименті представлені в магазині розширень. Вам же залишається просто скористатися пошуком і вибрати відповідний Менеджер закладок.
- Перейшовши по вищезазначеним посиланням, зліва знайдіть невелику пошукове поле.
- Введіть в нього слово «закладки», натисніть кнопку пошуку (лупа) або «Enter» на клавіатурі.
- Ознайомившись з результатами пошуку, виберіть відповідний вам варіант і натисніть навпроти нього кнопку «Встановити».
- У вікні з докладним описом доповнення натисніть кнопку «Встановити» повторно. З'явиться ще одне вікно, в якому слід натиснути «Встановити розширення».
- Готово, тепер ви можете користуватися стороннім інструментом для збереження вподобаних сайтів і управління ними.
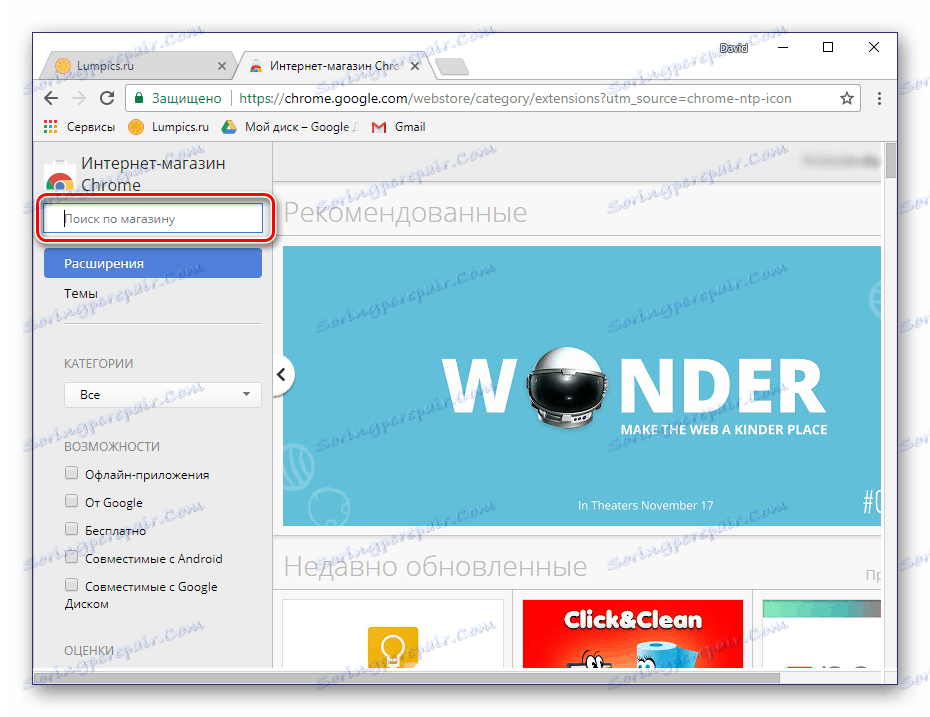
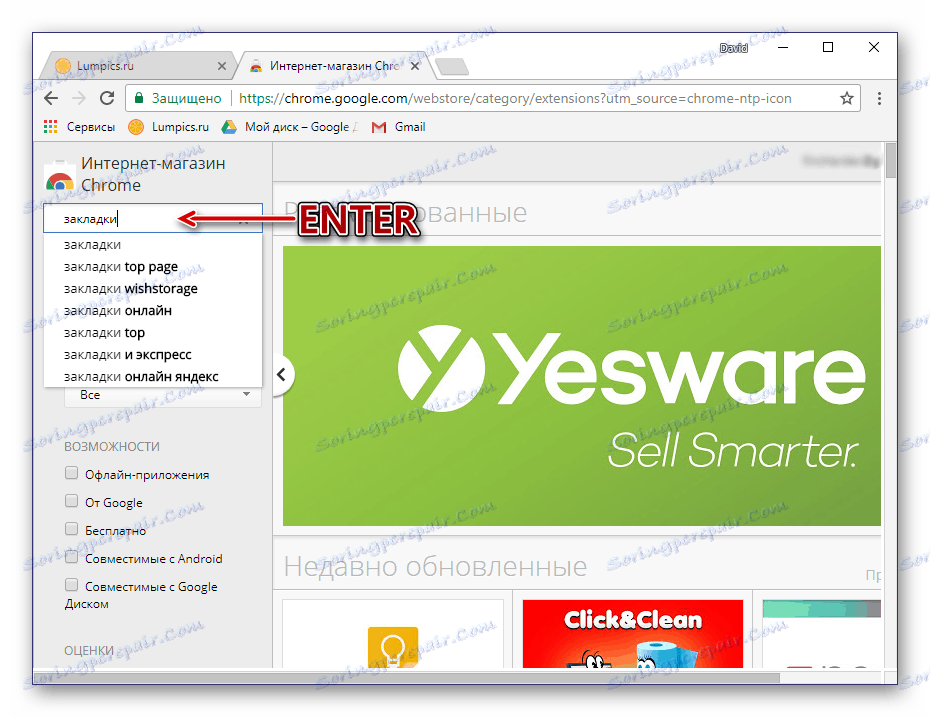
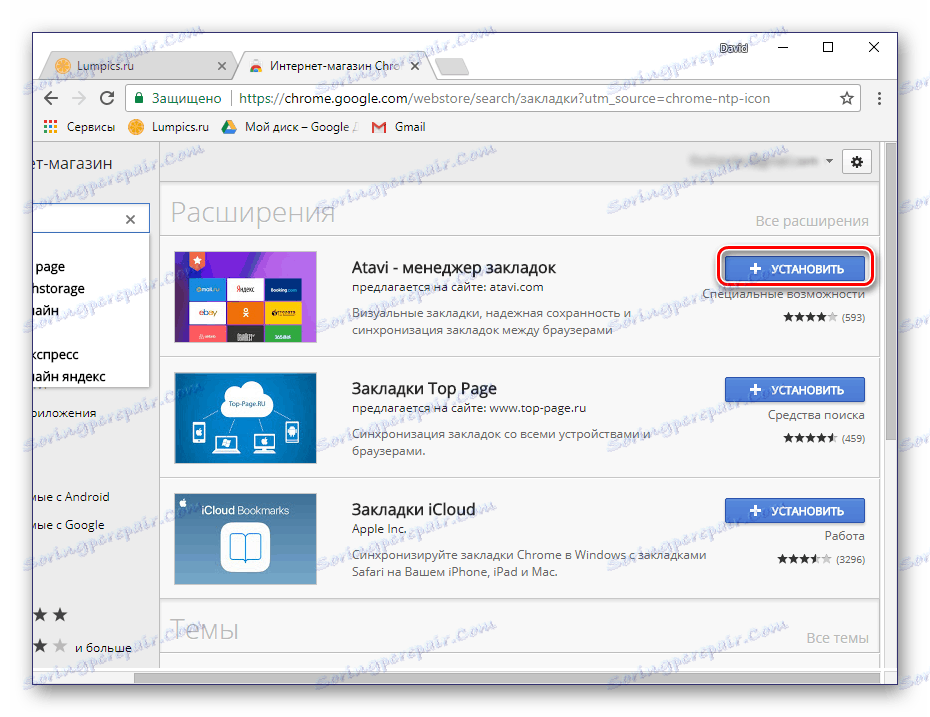
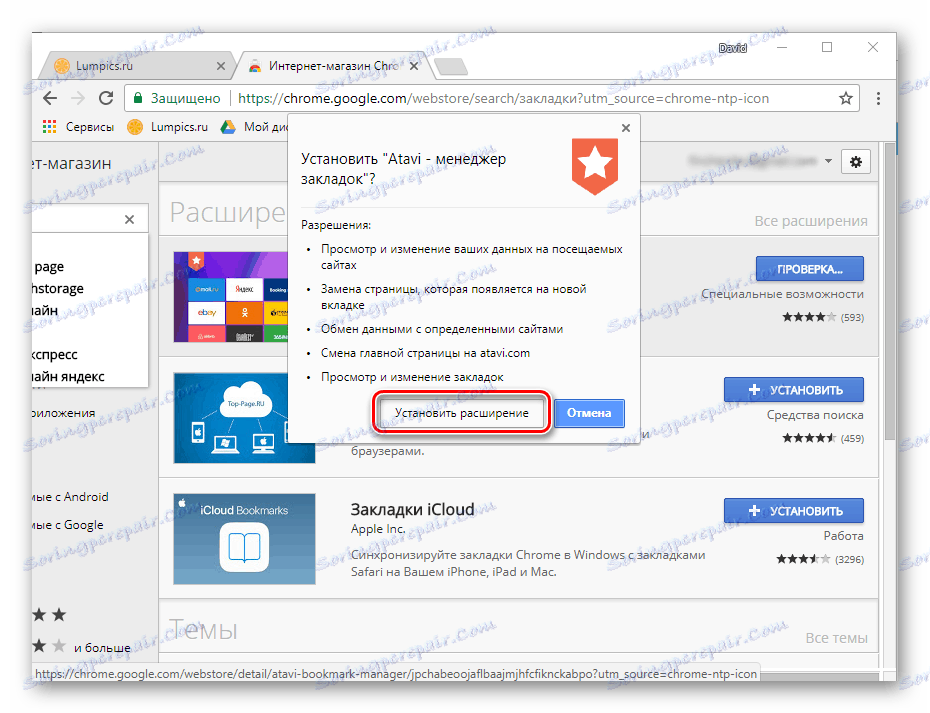
Кращі з такого роду продуктів раніше вже були розглянуті на нашому сайті в окремій статті, в ній же ви знайдете посилання на їх завантаження.
Детальніше: Менеджери закладок для Гугл Хром
Серед великої кількості доступних рішень варто виділити Speed Dial як одне з найбільш популярних і простих у використанні. Ознайомитися з усіма можливостями цього браузерного доповнення ви можете в окремому матеріалі.
Детальніше: Speed Dial для Google Chrome
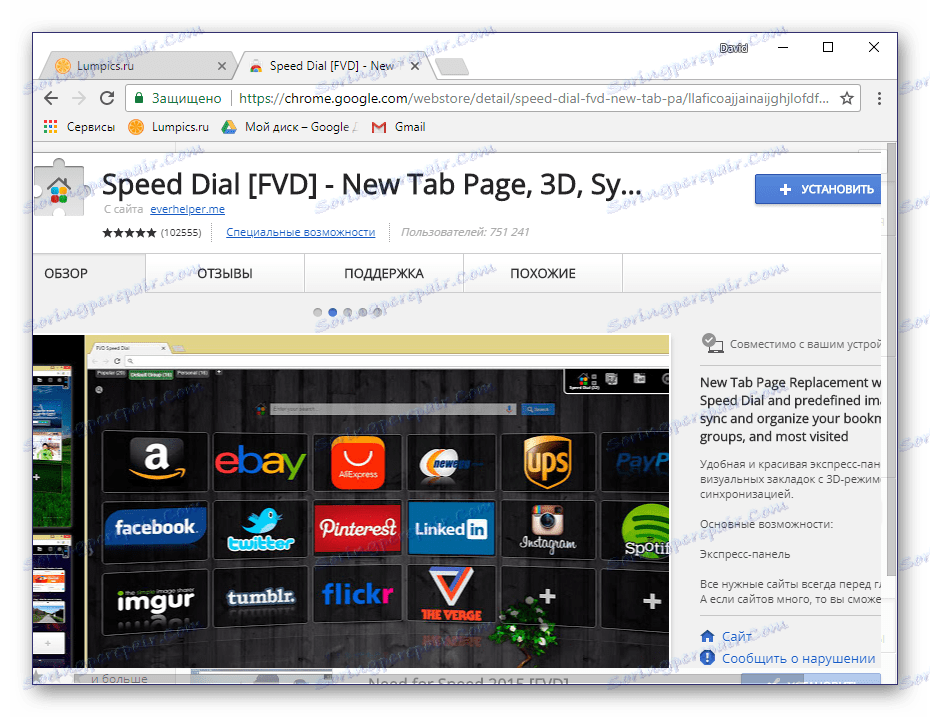
Спосіб 4: Синхронізація закладок
Однією з найбільш корисних функцій Гугл Хром є синхронізація даних, що дозволяє зберігати поміщені в закладки сайти і навіть відкриті вкладки. Завдяки їй можна відкрити конкретний сайт на одному пристрої (наприклад, на ПК), а потім продовжити роботу з ним на іншому (наприклад, на смартфоні).
Все що для цього потрібно - авторизуватися під своїм акаунтом і активувати цю функцію в налаштуваннях веб-оглядача.
- Увійдіть в свій Google-аккаунт, якщо не зробили цього раніше. Натисніть на іконку із зображенням силуету людини, розташовану в правій області навігаційної панелі, і виберіть пункт «Увійти в Chrome».
- Введіть логін (адреса електронної пошти) і натисніть «Далі».
- Тепер вкажіть пароль від свого облікового запису і знову клікайте по кнопці «Далі».
- Підтвердіть авторизацію в вікні, натиснувши кнопку «ОК».
- Перейдіть в налаштування браузера, клікнувши по вертикальному три крапки праворуч, а потім вибравши відповідний пункт меню.
- В окремій вкладці буде відкрито розділ «Налаштування». Під ім'ям свого облікового запису знайдіть пункт «Синхронізація» і переконайтеся в тому, що ця функція включена.
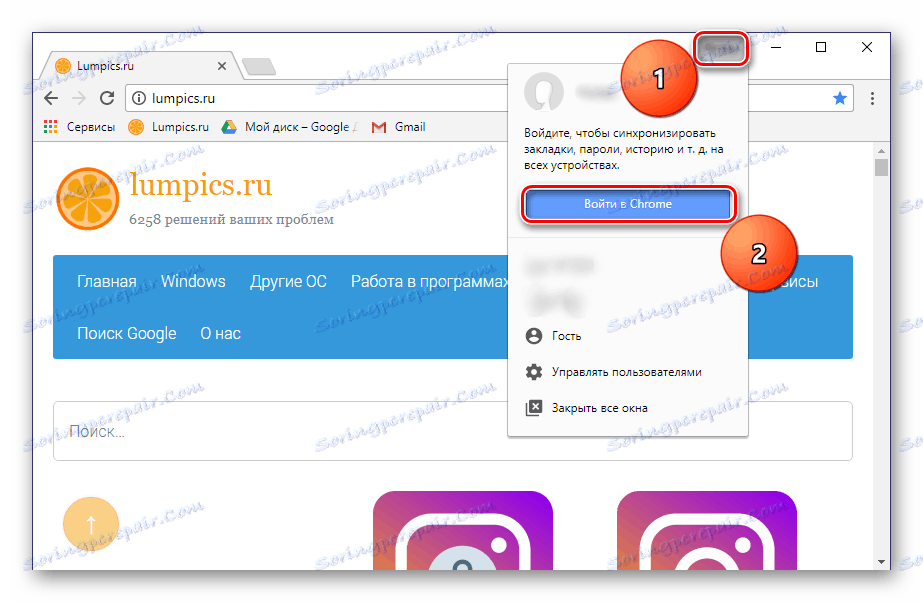
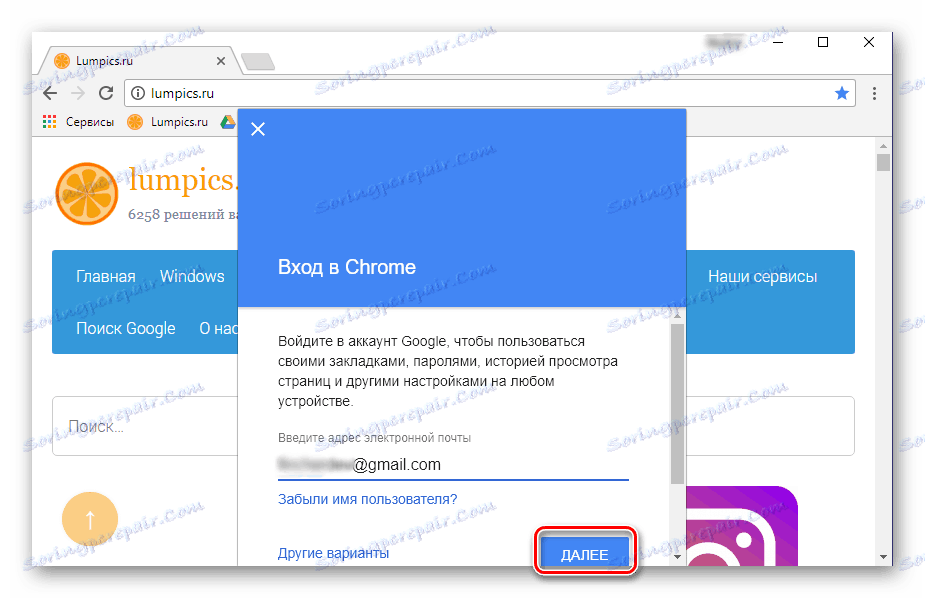
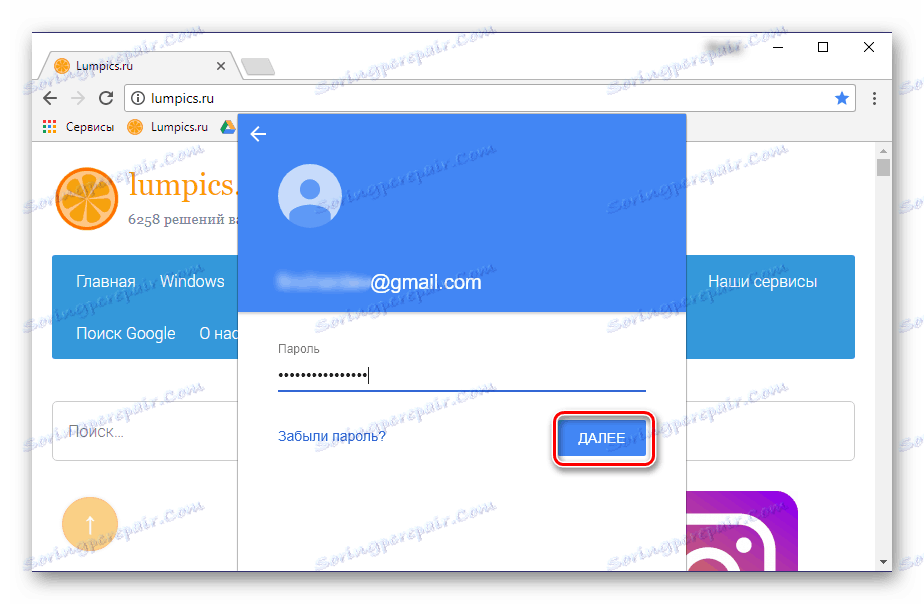
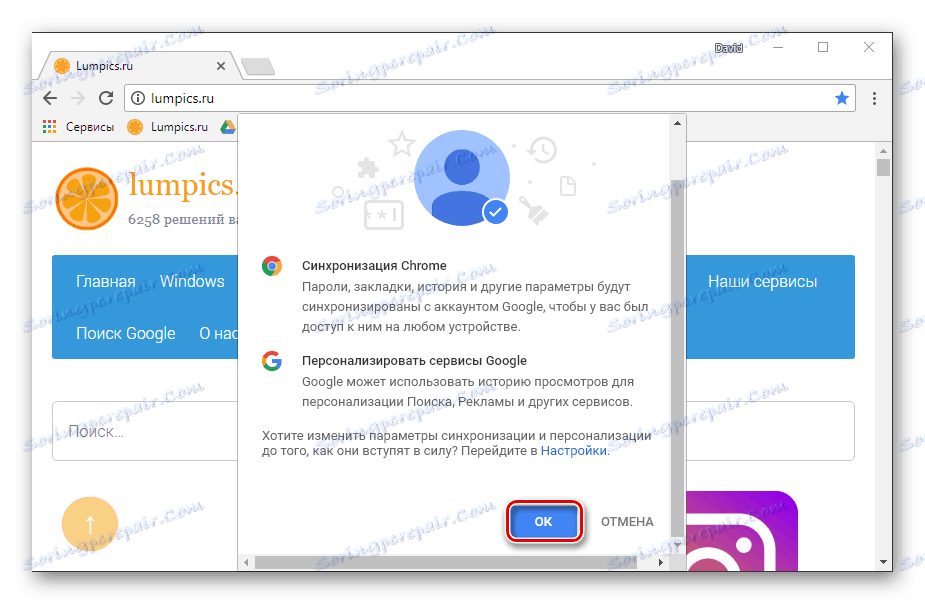
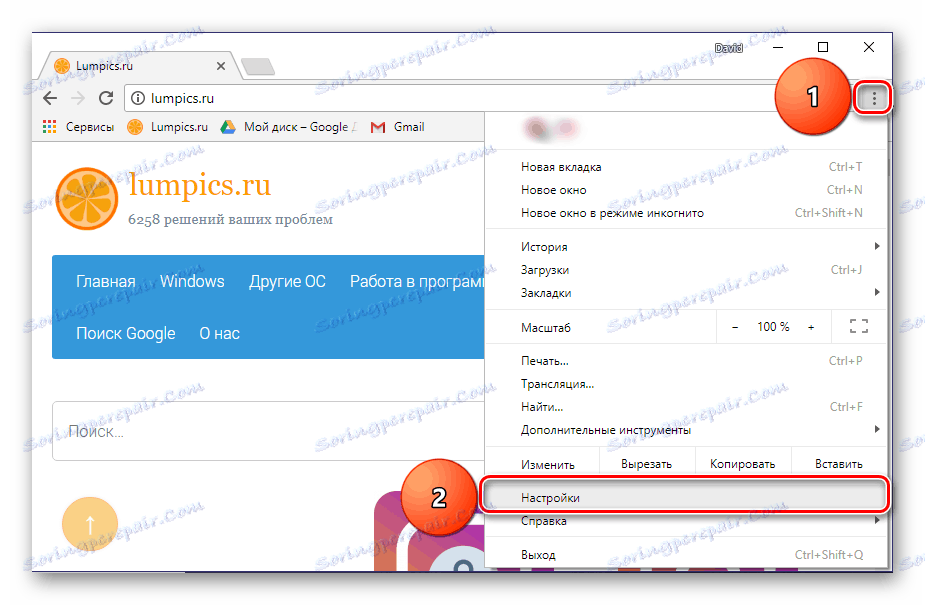
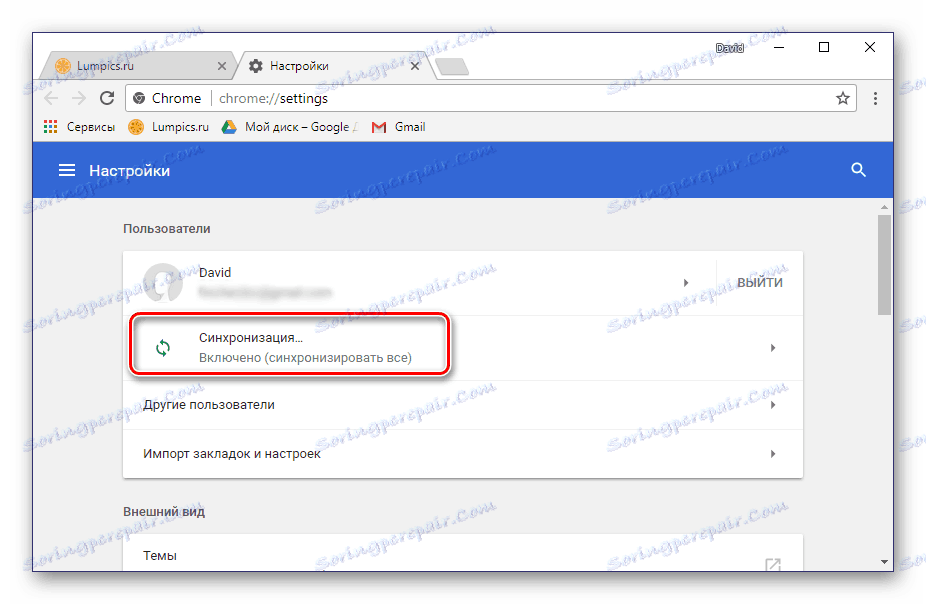
Тепер всі збережені вами дані будуть доступні і на будь-якому іншому пристрої, за умови, що ви ввійдете в свій профіль в інтернет-браузері.
Більш детально про те, які можливості надає синхронізація даних в Гугл хром, ви можете прочитати в окремому матеріалі на нашому сайті.
Детальніше: Синхронізація закладок в браузері Google Chrome
Спосіб 5: Експорт закладок
У тих випадках, коли ви плануєте перейти з Гугл Хром на будь-який інший оглядач, але при цьому не хочете втрачати раніше збережені в закладки сайти, допоможе функція експорту. Звернувшись до неї, ви можете без проблем «переїхати», наприклад, на Mozilla Firefox , Opera або навіть на стандартний для Windows браузер Microsoft Edge .
Для цього досить зберегти на комп'ютер закладки окремим файлом, а потім імпортувати їх в іншу програму.
- Відкрийте настройки браузера і наведіть покажчик курсору на рядок «Закладки».
- В відобразиться підменю виберіть пункт «Диспетчер закладок».
- Справа вгорі знайдіть кнопку у вигляді вертикального трикрапки і натисніть по ній. Виберіть останній пункт - «Експорт закладок».
- У вікні «Збереження» вкажіть директорію для розміщення файлу з даними, задайте йому відповідне ім'я і натисніть «Зберегти».
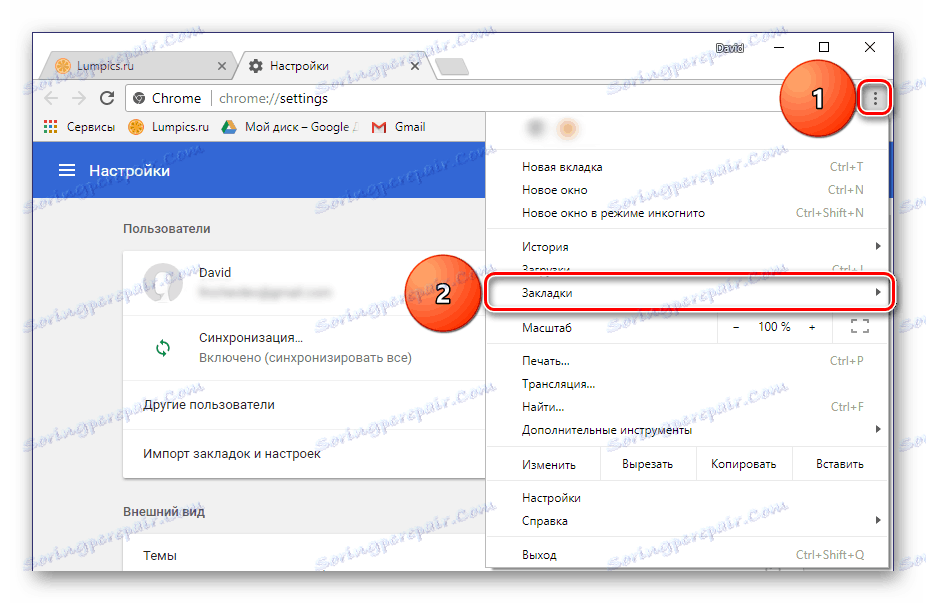
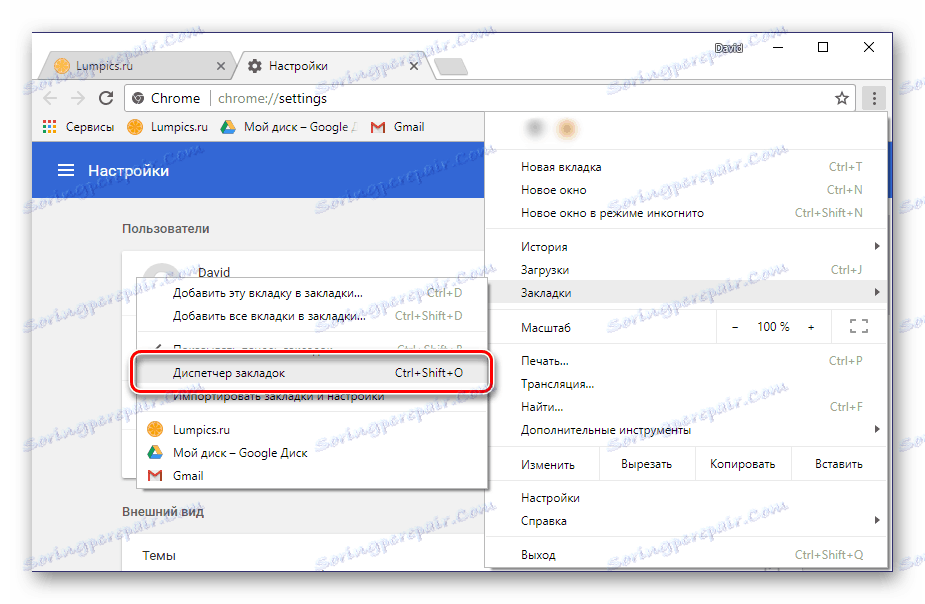
Порада: Замість переходу по пунктах налаштувань можна скористатися комбінацією клавіш «CTRL + SHIFT + O».
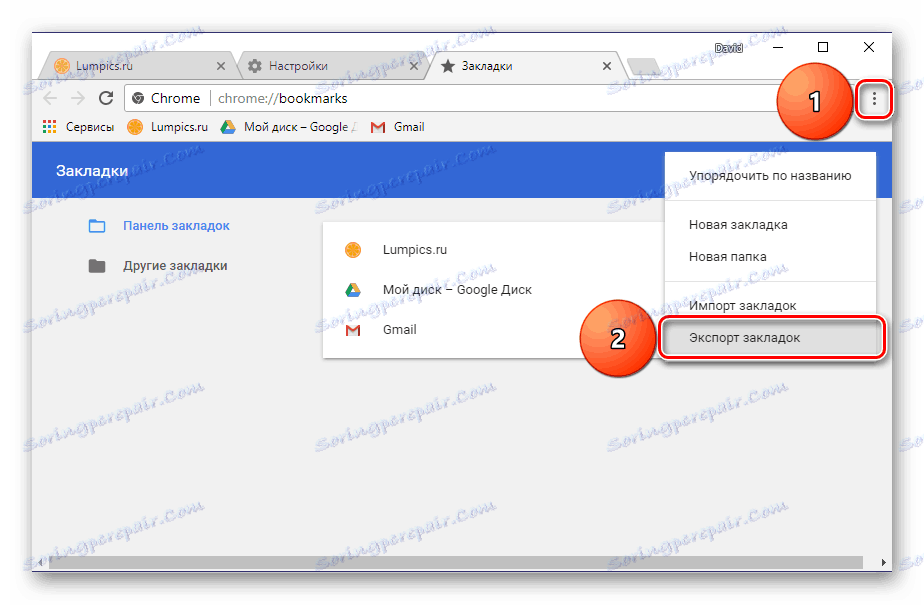
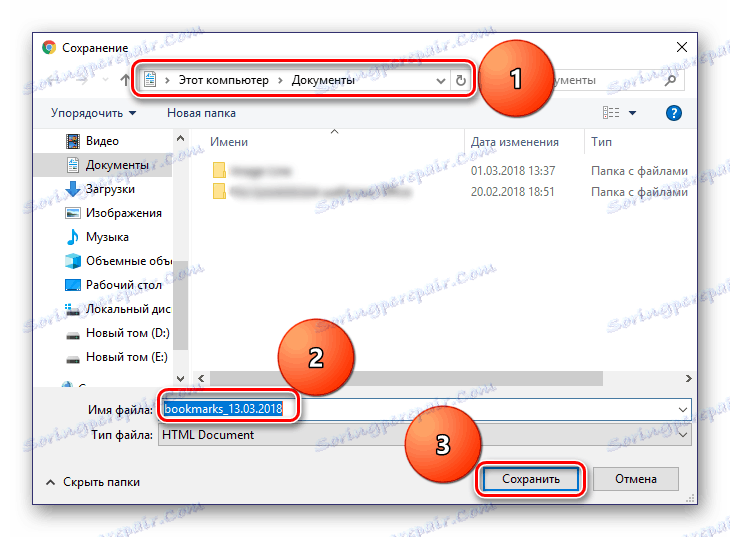
Далі залишається скористатися функцією імпорту в іншому браузері, алгоритм реалізації якої багато в чому схожий з вищеописаним.
Детальніше:
Експорт закладок в Google Chrome
перенесення закладок
Спосіб 6: Збереження сторінки
Зберегти сторінку зацікавив вас веб-сайту можна не тільки в закладки браузера, а й безпосередньо на диск, окремим HTML-файлом. Двічі клацнувши по ньому, ви ініціюєте відкриття сторінки в новій вкладці.
- На сторінці, яку потрібно зберегти на комп'ютер, відкрийте настройки Гугл Хром.
- Виберіть пункт «Додаткові інструменти», а потім «Зберегти сторінку як ...».
- У діалоговому вікні, що «Збереження» вкажіть шлях для експорту веб-сторінки, задайте їй ім'я і натисніть «Зберегти».
- Разом з HTML-файлом в вказане вами місце буде збережена і папка з даними, необхідними для коректного запуску веб-сторінки.
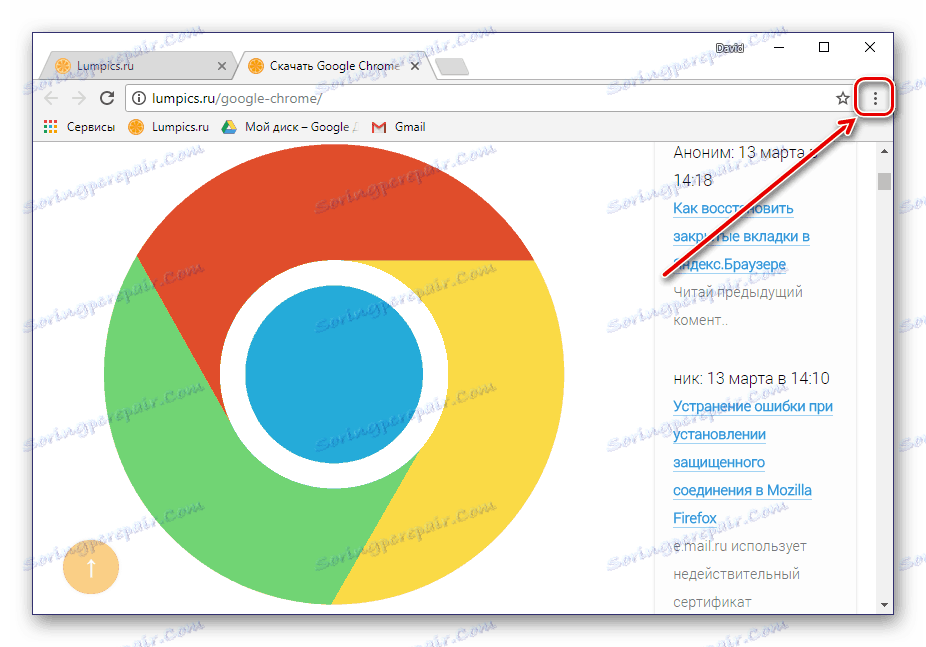
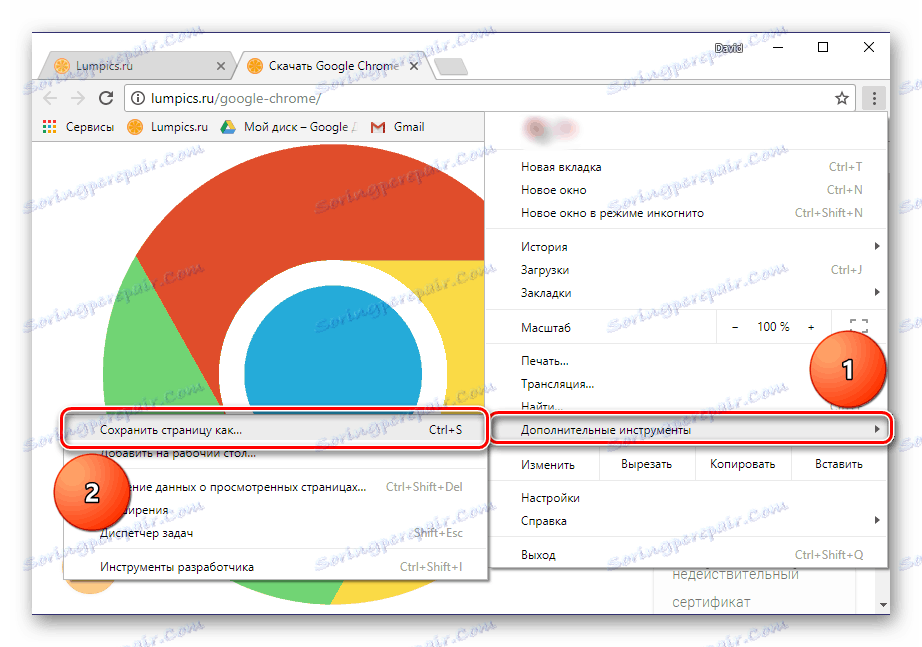
Порада: Замість переходу до налаштувань і вибору відповідних пунктів можна застосувати клавіші «CTRL + S».
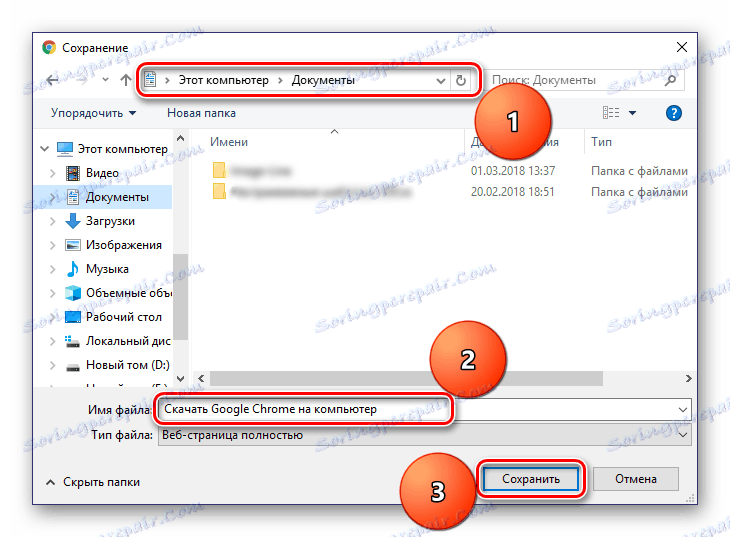
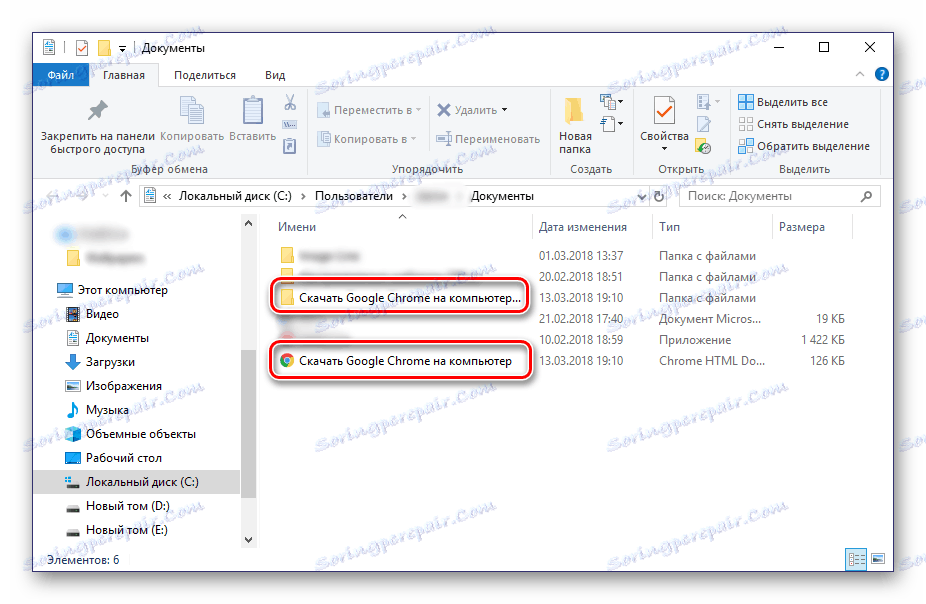
Примітно, що збережена таким чином сторінка сайту буде відображатися в Google Chrome навіть без наявності підключення до інтернету (але без можливості навігації). У деяких випадках це може виявитися вкрай корисним.
Спосіб 7: Створення ярлика
Створивши ярлик сайту в Гугл Хром, ви зможете користуватися ним як окремим веб-додатком. Така сторінка буде не тільки мати власну іконку (фавікон, що відображається на відкритій вкладці), а й відкриватися на панелі завдань окремим вікном, а не прямо в браузері. Це дуже зручно в тому випадку, якщо ви хочете завжди тримати перед очима цікавить сайт, а не шукати його в велику кількість інших вкладок. Алгоритм дій, які потрібно виконати, схожий з попереднім способом.
- Відкрийте настройки Google Chrome, виберіть пункт «Додаткові інструменти».
- Клацніть по рядку «Додати на робочий стіл ...».
- У віконці, що з'явилося ви можете змінити ім'я зберігається сторінки на будь-який визначений. Обов'язково простежте за наявністю галочки «Відкривати в окремому вікні», якщо вам це потрібно. Натисніть кнопку «Додати».
- На робочому столі з'явиться ярлик збереженої вами веб-сторінки, для запуску якої потрібно просто виконати подвійний клік ЛКМ. На панелі завдань буде відображатися іконка цього сайту.
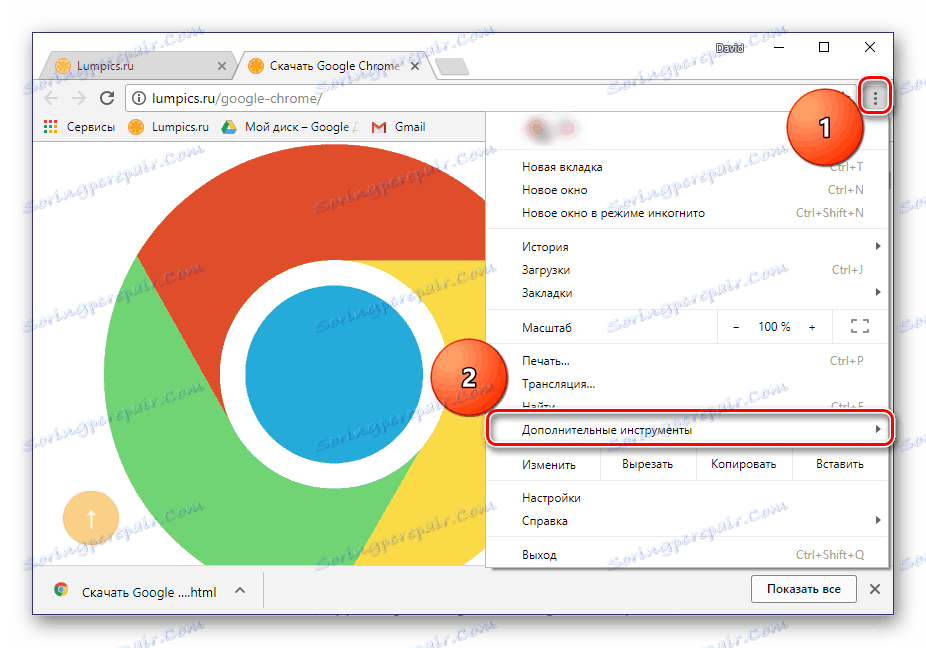
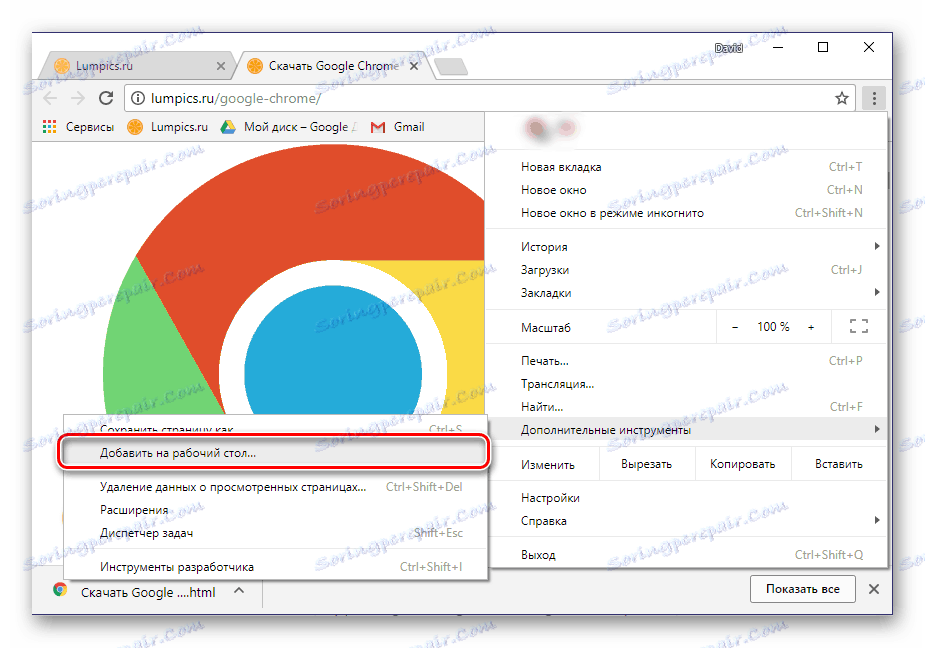
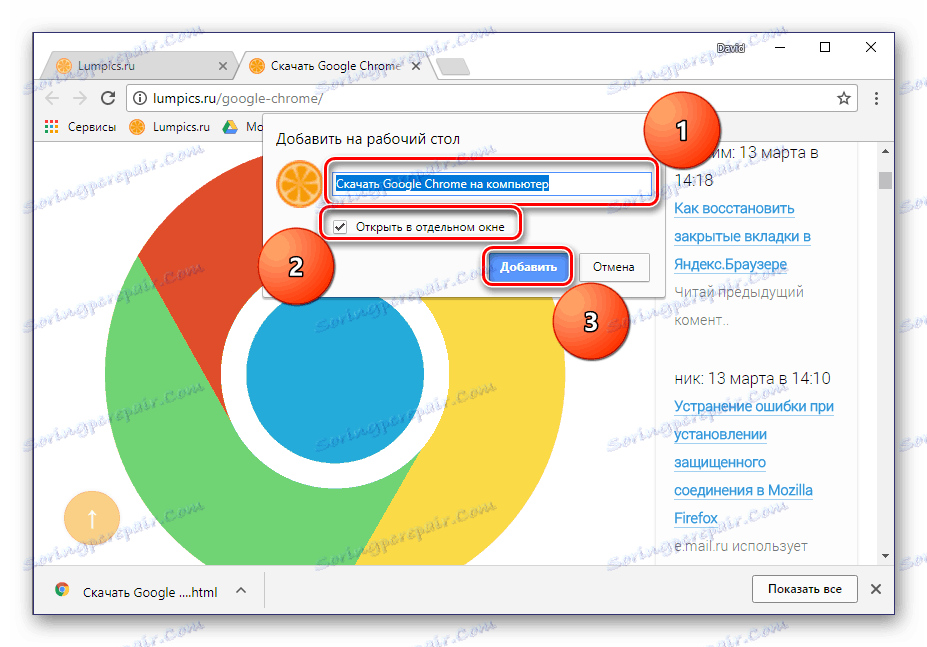
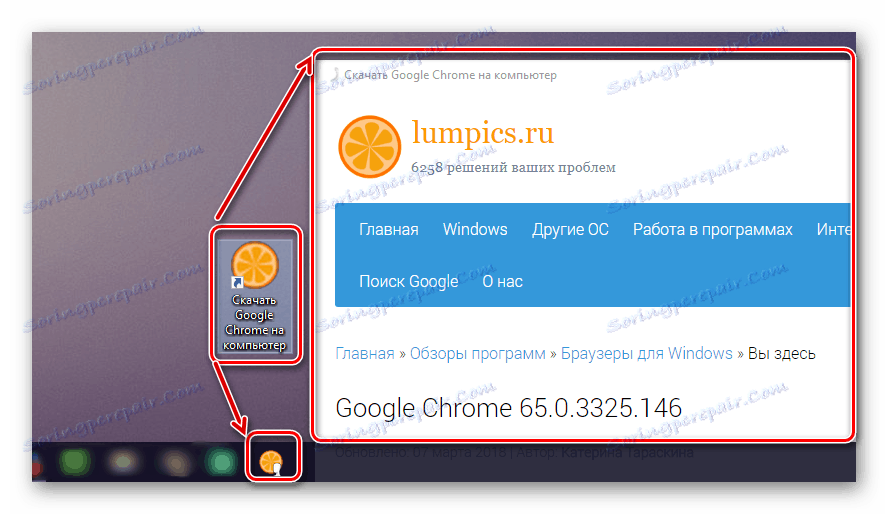
На відміну від попереднього способу, цей дозволяє отримати доступ до сторінки тільки при наявності інтернет-з'єднання.
Читайте також: Як відновити закладки в Гугл Хром
На цьому ми закінчимо. У статті були розглянуті всі можливі варіанти збереження вкладок в браузері Google Chrome, починаючи від додавання сайту в закладки, і закінчуючи фактичним збереженням конкретної його сторінки на ПК. Функції синхронізації, експорту та додавання ярликів теж будуть дуже корисними в певних ситуаціях.
Читайте також: Де зберігаються закладки в браузері Гугл Хром