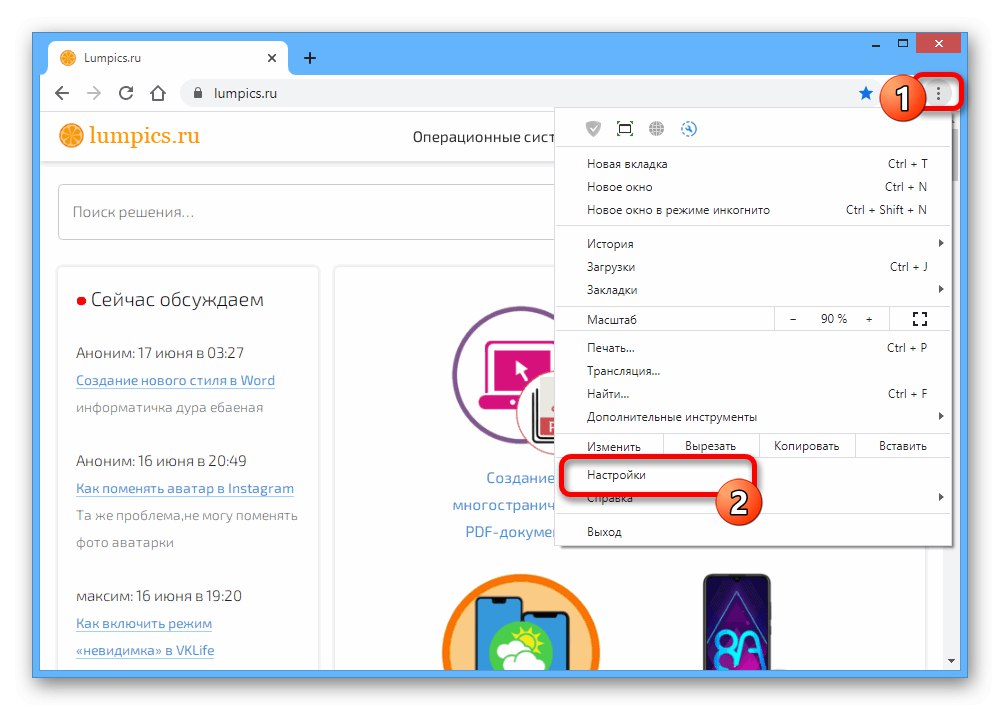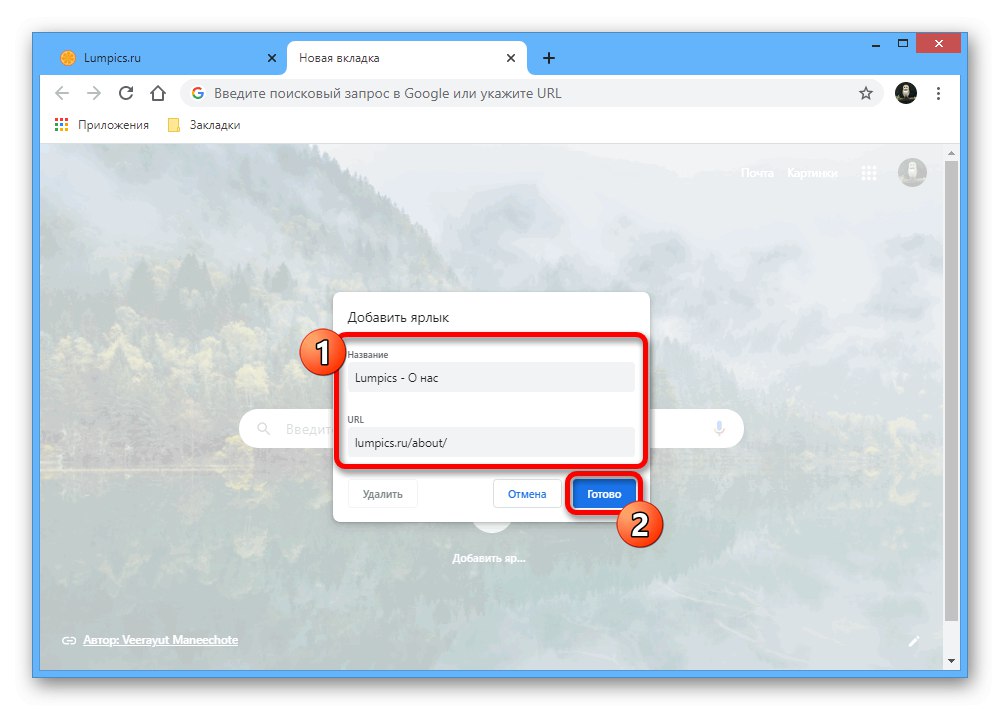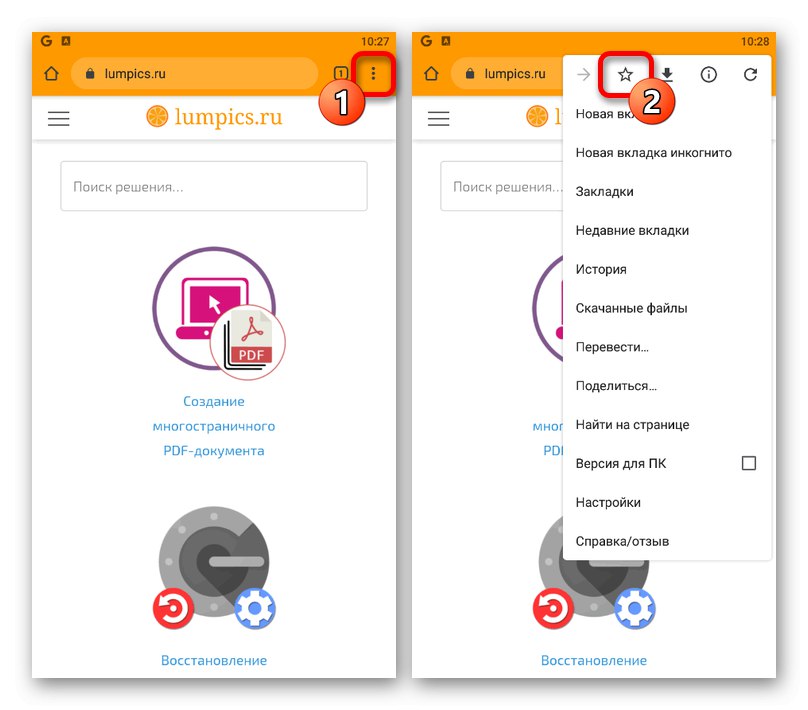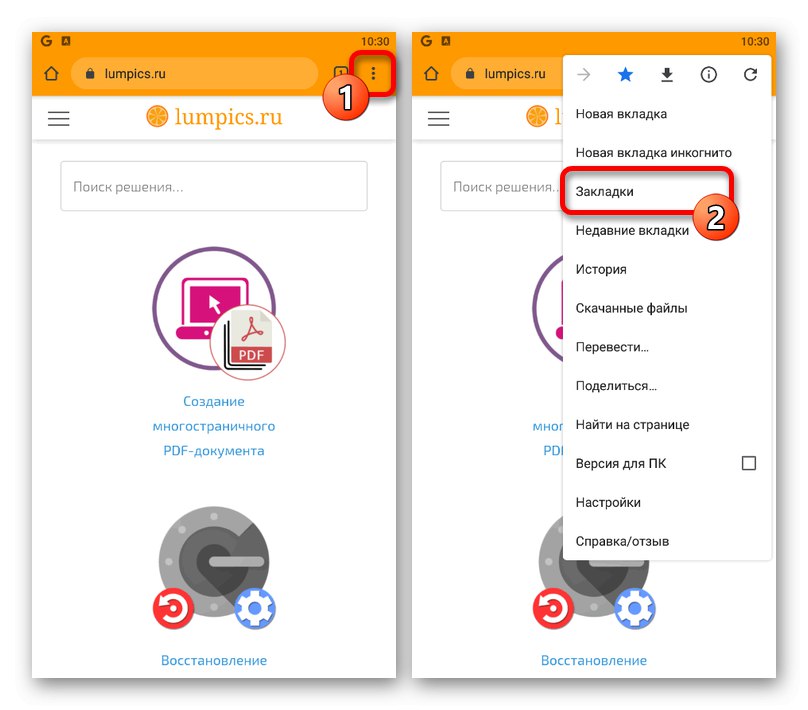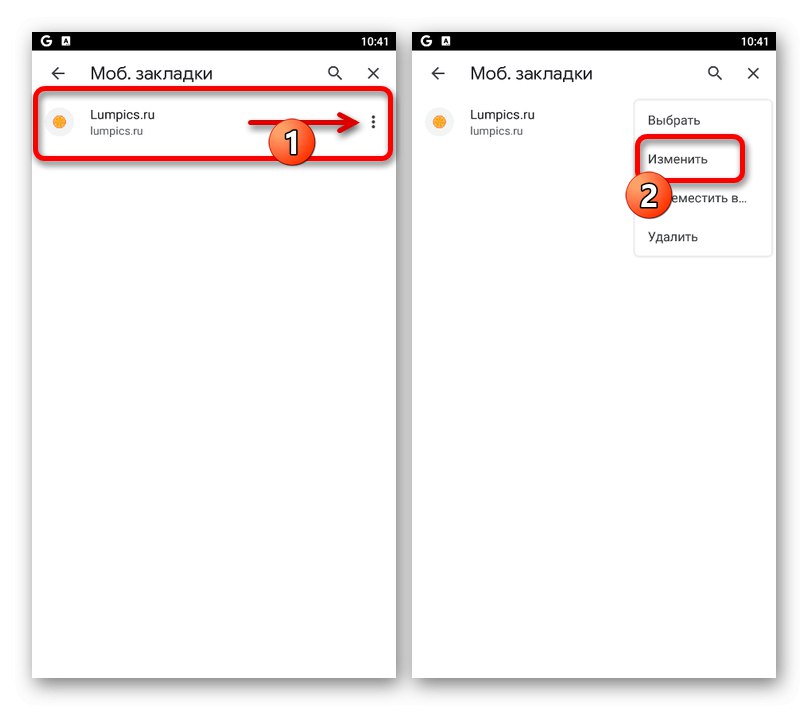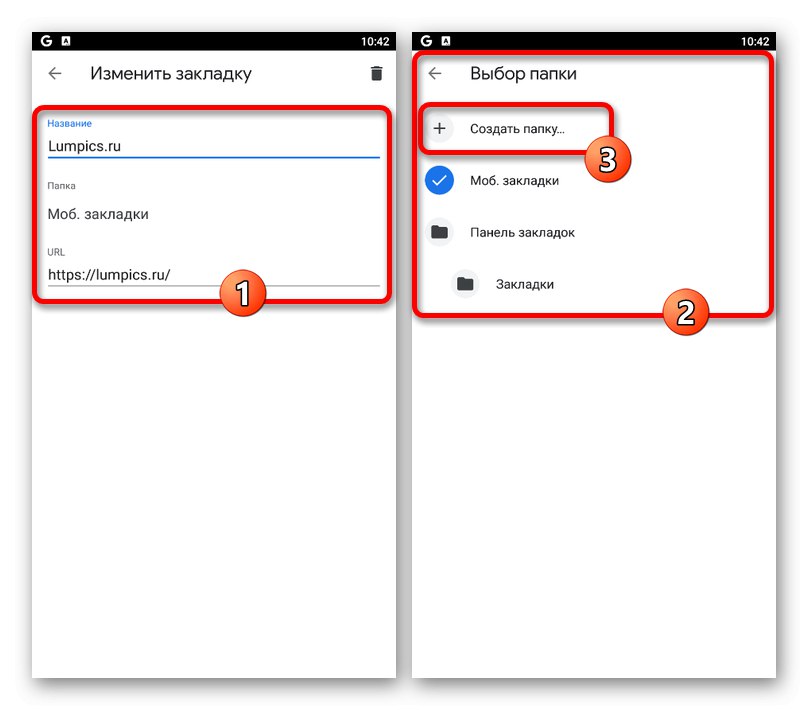Варіант 1: ПК-версія
При використанні ПК-версії браузера Google Chrome нерідко виникає необхідність збереження посилань на ті чи інші сайти, щоб згодом можна було швидко переходити на потрібні ресурси. Спеціально для цих цілей дана програма надає відразу два засоби.
Спосіб 1: Додавання закладок
Найбільш простий метод створення швидкої посилання в хром полягає у відвідуванні потрібного сайту з подальшим використанням значка із зірочкою в правій частині адресного рядка. Дана дія приведе до моментального збереженню URL-адреси в останньому використаному місці з можливістю зміни параметрів. Дізнатися більше деталей по частині роботи з закладками ви можете в окремій інструкції на сайті.
Докладніше: Як додати закладку в Google Chrome
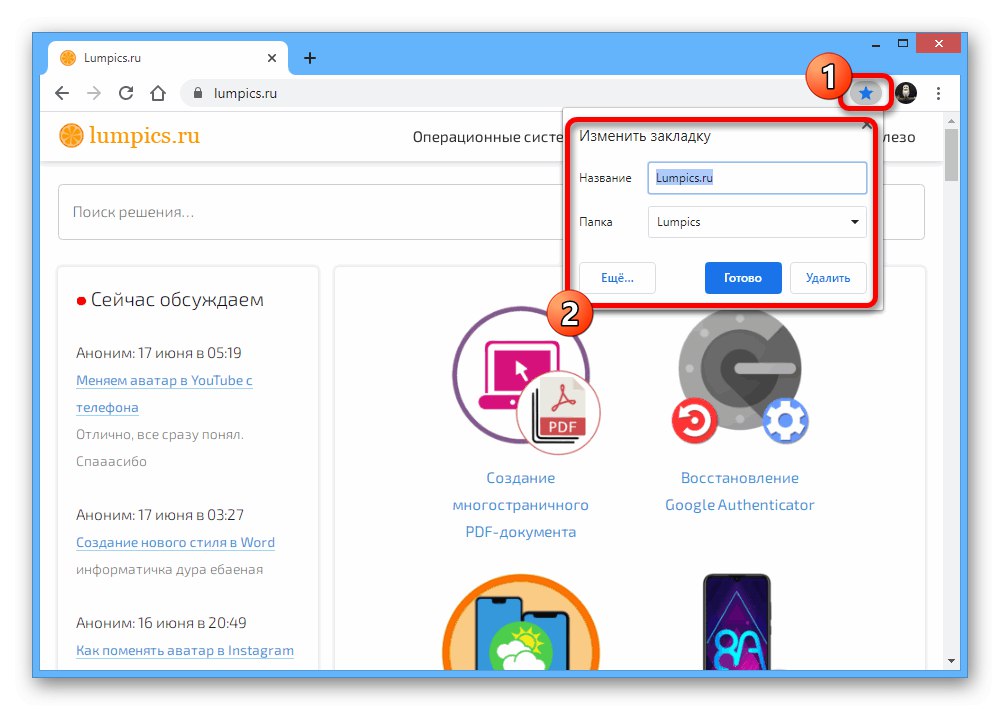
Спосіб 2: Створення ярликів
Крім звичних закладок, доступних в більшості браузерів, Google Chrome надає меню з ярликами на стартовій сторінці, нагадує візуальні закладки. Його також можна використовувати для збереження швидких посилань, але на цей раз буде потрібно трохи більше дій, ніж у випадку з першим варіантом.
- Для початку в правому верхньому куті браузера скористайтеся значком з трьома вертикально розташованими точками і через меню виберіть розділ «Налаштування».
![Перехід до розділу Налаштування через головне меню в Google Chrome на ПК]()
Прокрутіть сторінку до блоку "Пошукова система" або використовуйте відповідний пункт в меню зліва. Тут необхідно встановити значення «Google», Щоб на новій вкладці відображався саме пошук за замовчуванням.
- Розібравшись з цим, закрийте настройки і натисніть «+» на верхній панелі браузера для відкриття нової вкладки і в правій нижній частині натисніть по значку "Редагувати".
- За допомогою меню в лівій частині спливаючого вікна перейдіть на вкладку «Ярлики» і в першу чергу вимкніть опцію «Приховати ярлики». Після цього виберіть варіант «Мої ярлики» і натисніть «Готово» для збереження нових параметрів.
- Повернувшись на нову вкладку після застосування налаштувань, під рядком пошуку повинна буде з'явитися кнопка «Додати ярлик». Клацніть по даному значку, щоб перейти до додавання посилання.
- Заповніть текстове поле «URL» відповідно до адреси потрібної веб-сторінки. З прикладом можете ознайомитися на скріншоті.
![Додавання ярлика на нову вкладку в Google Chrome на ПК]()
На свій розсуд заповніть залишився поле «Назва» і натисніть кнопку «Готово» в правому нижньому куті. В результаті новий ярлик з'явиться під рядком пошуку та буде відображатися за замовчуванням при переході на нову вкладку.
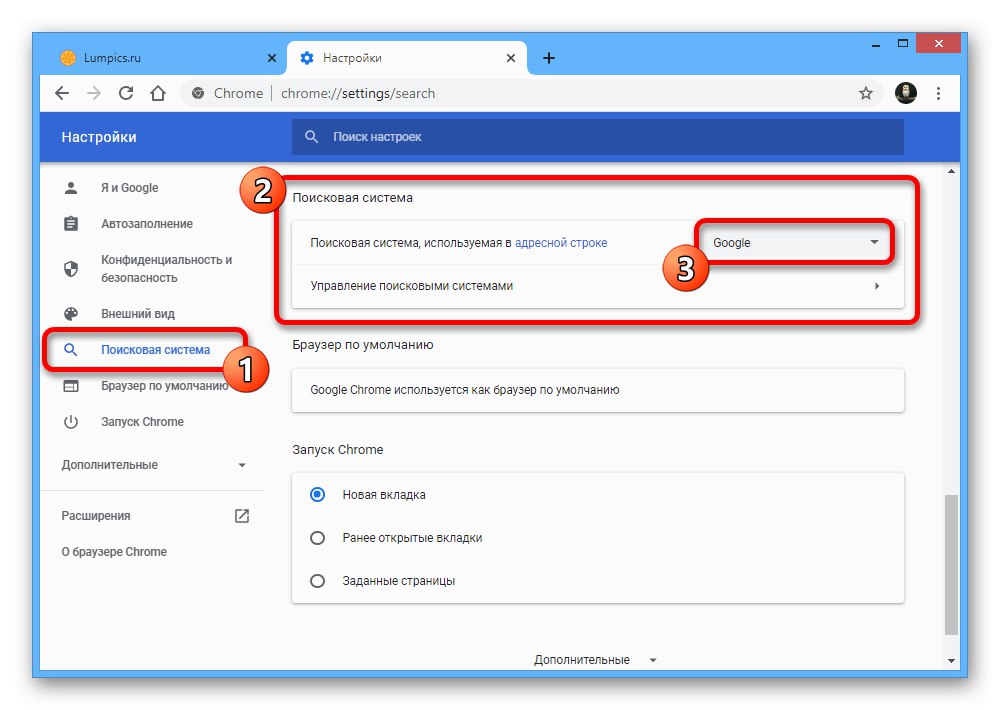
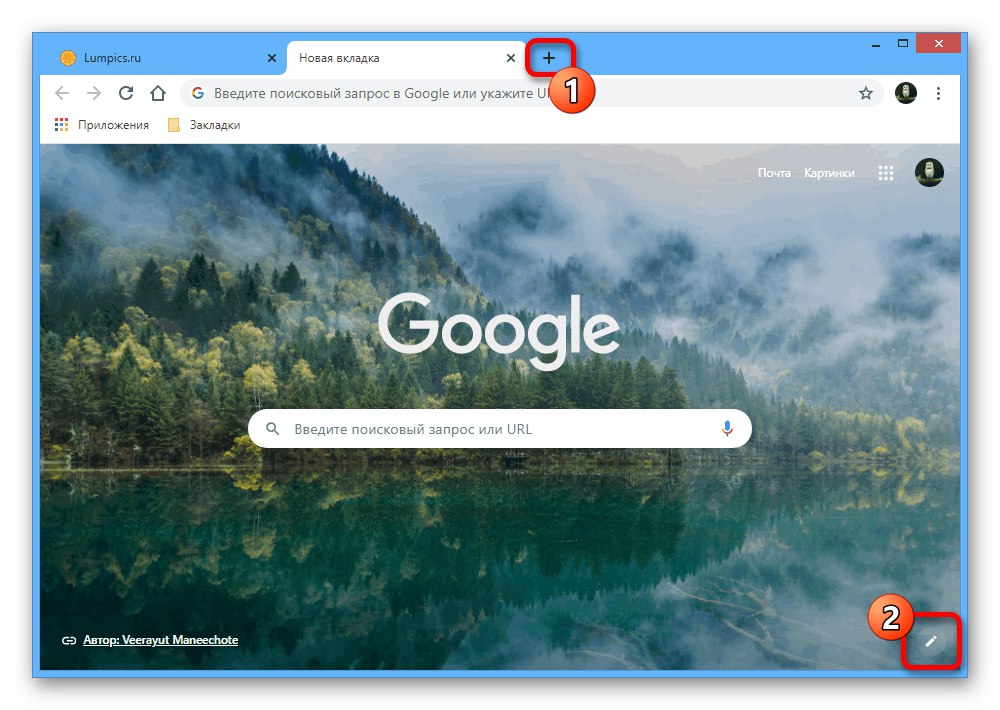
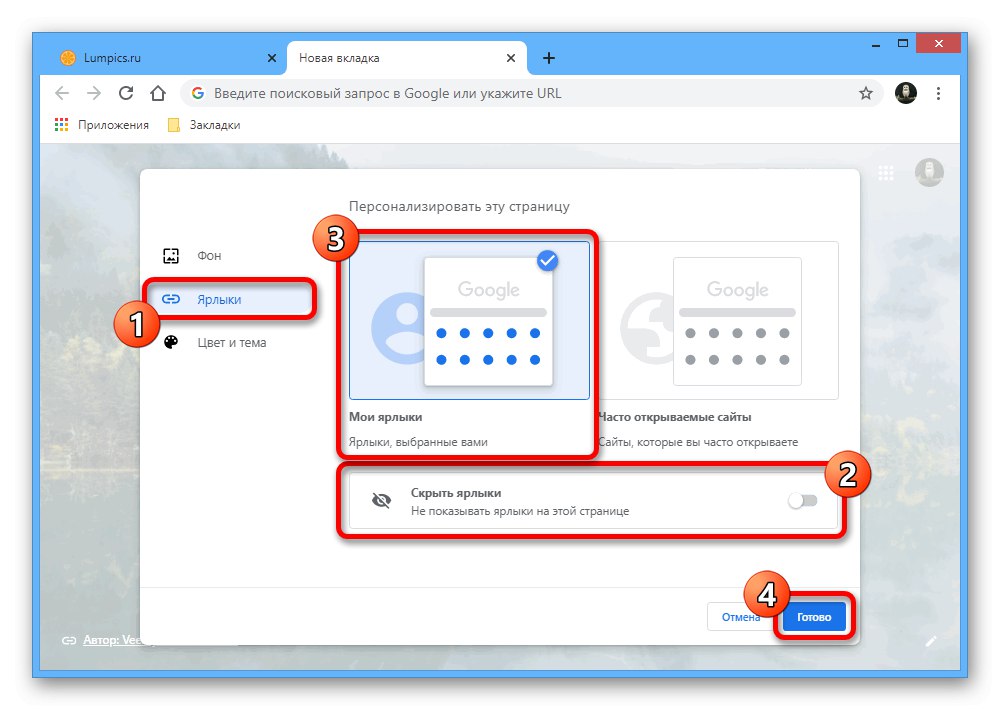
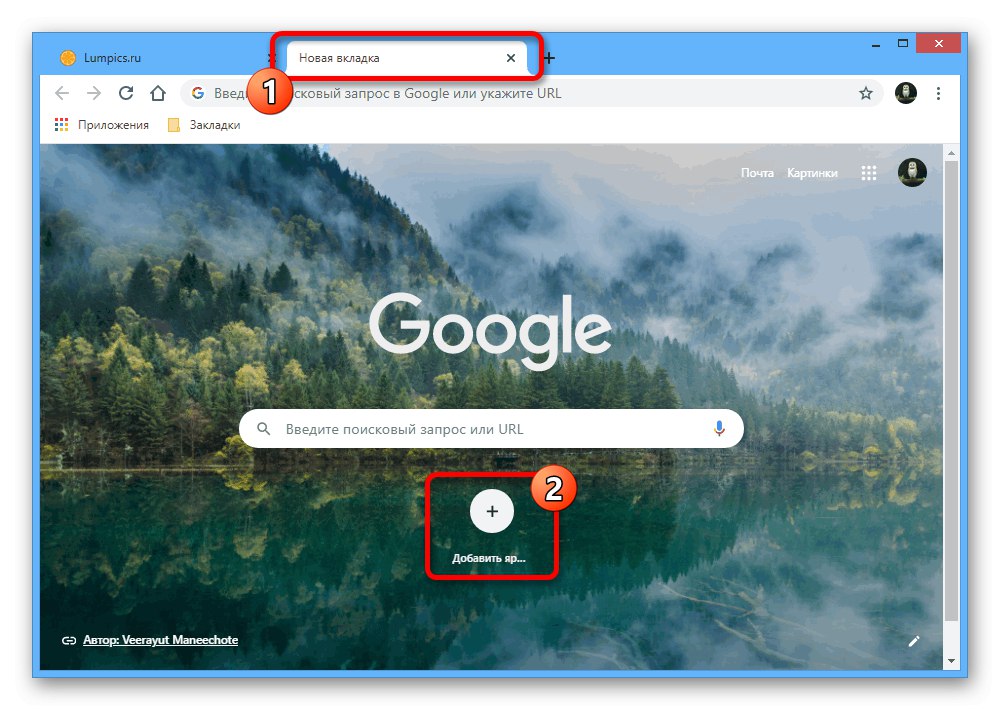
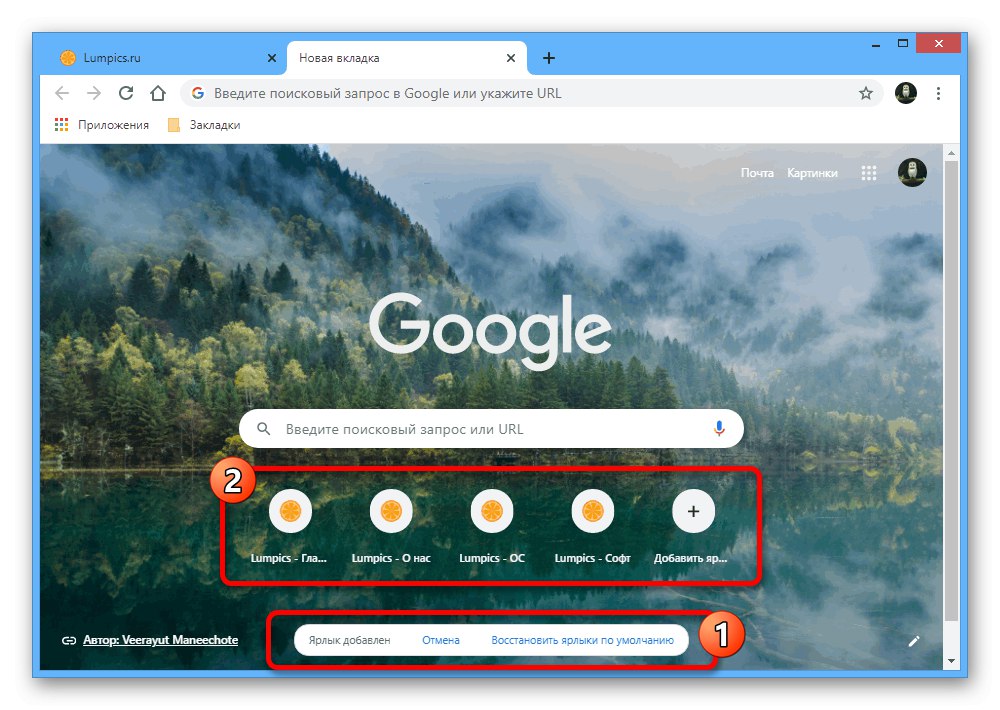
Якщо виникне необхідність, кожен доданий ярлик можна перемістити, утримуючи ліву кнопку миші, рухаючи в потрібну сторону. В цілому, процедура додавання швидких посилань даним методом не повинна викликати питань.
Варіант 2: Мобільний додаток
На відміну від оглядача на комп'ютері, мобільна версія браузера Google Chrome дозволяє зберігати посилання тільки за допомогою закладок, згодом доступних з окремого розділу програми. Більш того, тут є всього лише один метод збереження посилань безпосередньо при відвідуванні потрібного ресурсу в інтернеті.
- Запустіть розглядається мобільний додаток і в правому верхньому куті натисніть з трьома вертикальними точками. Щоб зробити збереження сайту в закладки, скористайтеся зазначеної нами іконкою із зображенням зірочки.
![Перехід до збереження сайту в закладки в мобільній версії Google Chrome]()
Після цього в нижній частині екрана з'явиться повідомлення про успішне збереженні нової посилання. За необхідності можете натиснути по рядку «Змінити» в зазначеному блоці і на свій розсуд відредагувати параметри закладки.
- Якщо ви хочете скористатися новою закладкою або перейти до редагування після закриття повідомлення, необхідно знову тапнуть по кнопці «…» в правому куті браузера і вибрати підрозділ «Закладки».
![Перехід до перегляду закладок в мобільній версії Google Chrome]()
Спочатку буде відкрита папка «Моб. закладки », Куди за замовчуванням зберігаються сайти, додані в закладки через мобільну версію Хрома, проте в разі потреби можна подивитися і інші папки.Щоб скористатися будь-якої представленої посиланням, буде досить один раз торкнутися відповідного рядка.
- Незважаючи на відсутність можливості створити нові закладки, як було зазначено раніше, можна редагувати існуючі записи. Для цього поруч з веб-сайтом натисніть по значку «…» і виберіть «Змінити».
![Перехід до зміни закладки в мобільній версії Google Chrome]()
Текстові поля можете змінювати на свій розсуд, не забуваючи, що в рядку «URL» повинна бути посилання на потрібний сайт в правильному форматі.
![Процес зміни закладки в мобільній версії Google Chrome]()
Під час зміни параметра "Папка" буде доступний вибір не тільки існуючих, але і нових папок з будь-якою назвою. При наявності синхронізації з Google-аккаунтом все додані таким чином дані будуть відображатися в будь-яких інших версіях браузера.
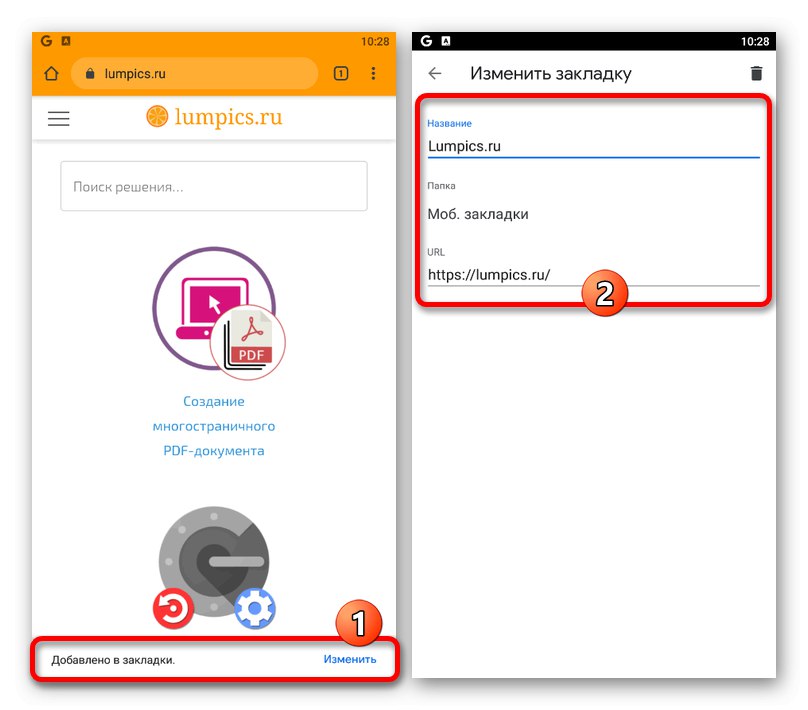
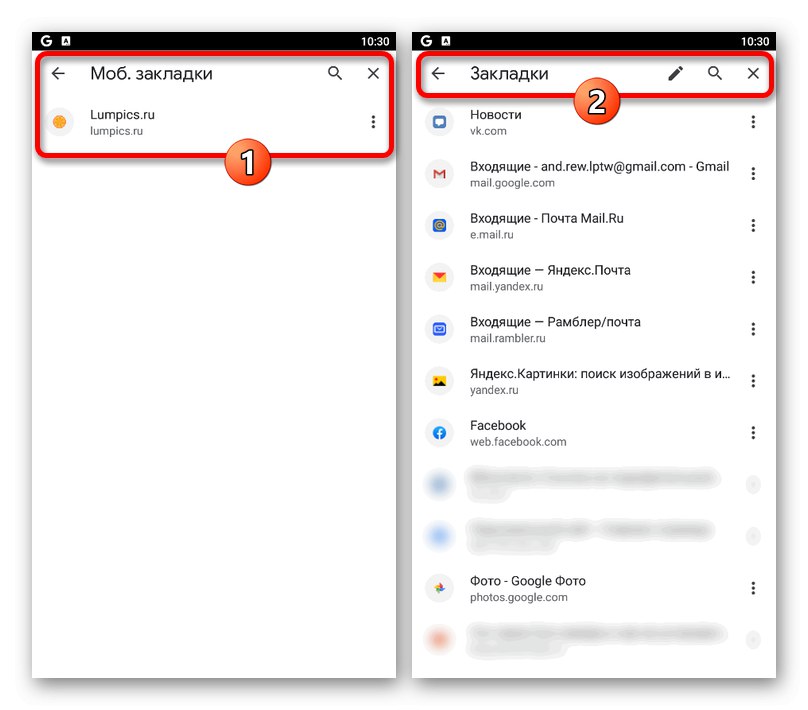
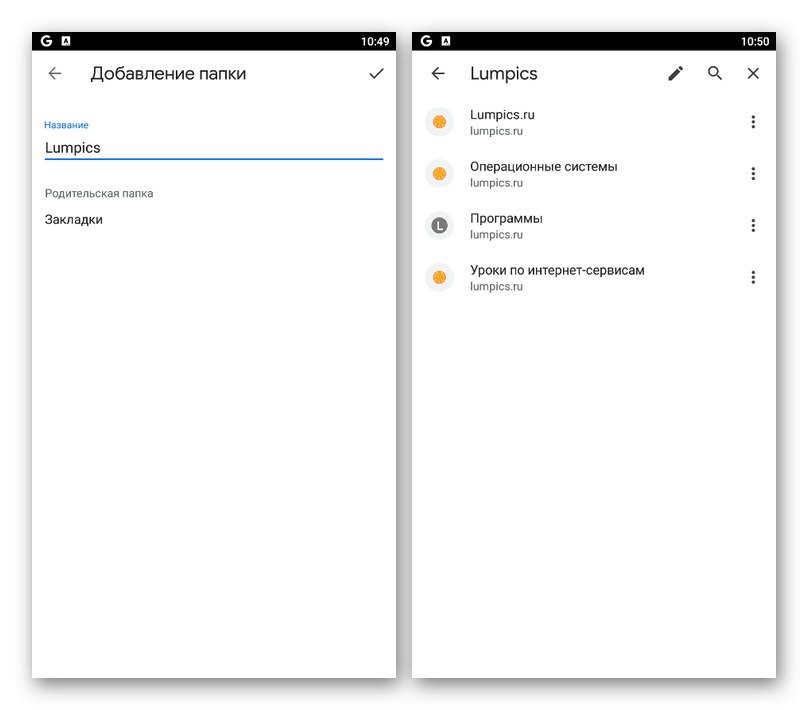
На жаль, в мобільному Google Chrome швидкі посилання на новій вкладці можна редагувати, так само як зовсім позбутися від даного блоку. У той же час, сайти в зазначеному підрозділі будуть формуватися на основі найбільш відвідуваних, і тому все важливе буде під рукою.