Вставка знака математичного кореня в MS Word
Іноді робота з документами Microsoft Word виходить за межі звичайного набору тексту, благо, можливості програми це дозволяють. Ми вже писали про створення таблиць, графіків, діаграм, додаванні графічних об'єктів і таке інше. Також, ми розповідали про вставці символів і математичних формул. У цій статті ми розглянемо суміжну тему, а саме, як в Ворді поставити корінь квадратний, тобто, звичайний знак кореня.
урок: Як в Word поставити квадратні і кубічні метри
Вставка знака кореня відбувається за тією ж схемою, що і вставка будь-якої математичної формули або рівняння. Однак, пара нюансів все ж таки присутня, тому дана тема заслуговує детального розгляду.
урок: Як в Ворді написати формулу
1. У документі, в якому потрібно поставити корінь, перейдіть у вкладку "Вставка" і клацніть в тому місці, де повинен знаходитися цей знак.

2. Клацніть по кнопці "Об'єкт", розташованої в групі "Текст".

3. У вікні, яке з'явиться перед вами, виберіть пункт "Microsoft Equation 3.0".
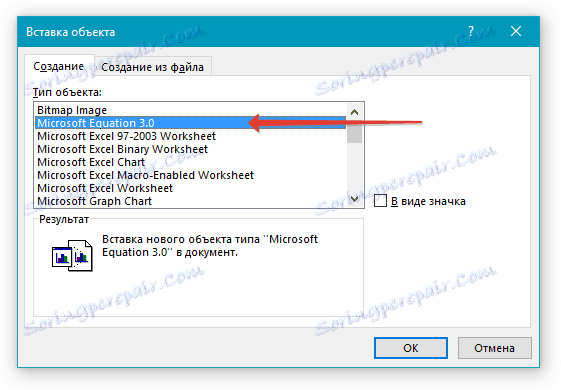
4. У вікні програми буде відкрито редактор математичних формул, зовнішній вигляд програми повністю зміниться.
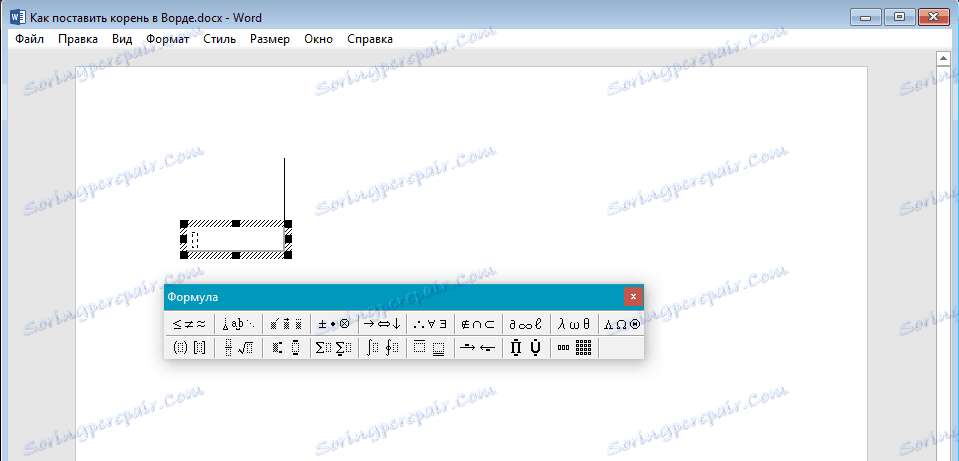
5. У вікні "Формула" натисніть на кнопку "Шаблони дробів і радикалів".
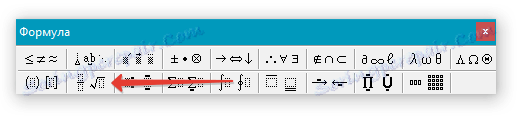
6. У випадаючому меню виберіть знак кореня, який потрібно додати. Перший - квадратний корінь, другий - будь-який інший вище за ступенем (замість значка "x" можна буде вписати ступінь).

7. Додавши знак кореня, введіть під нього необхідно числове значення.
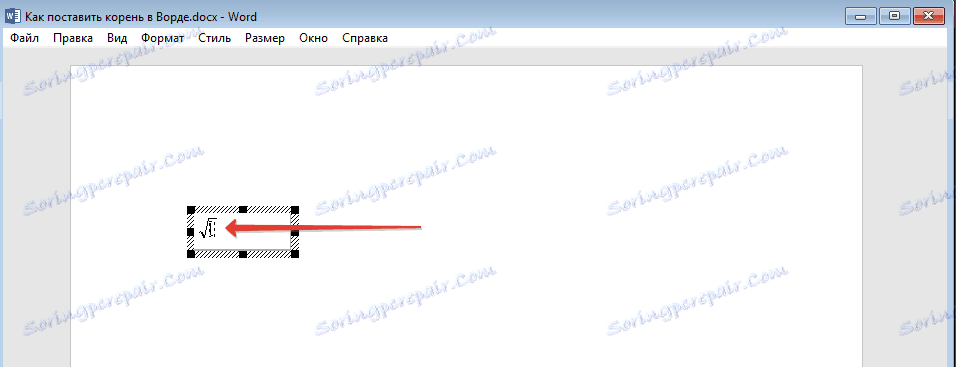
8. Закрийте вікно "Формула" і клікніть по порожньому місці документа, щоб перейти в звичайний режим роботи.
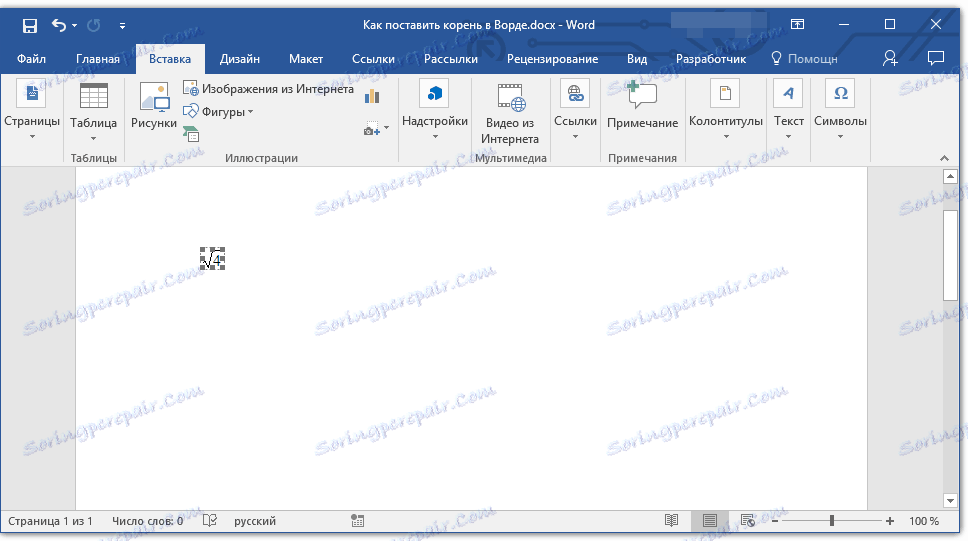
Знак кореня з цифрою або числом під ним буде знаходитися в полі, схожому на текстове поле або поле об'єкта "WordArt", яке можна переміщати по документу і змінювати в розмірах. Для цього досить потягнути за один з маркерів, що обрамляють це поле.
урок: Як повернути текст в Word
Щоб вийти з режиму роботи з об'єктами, просто клікніть в порожньому місці документа.
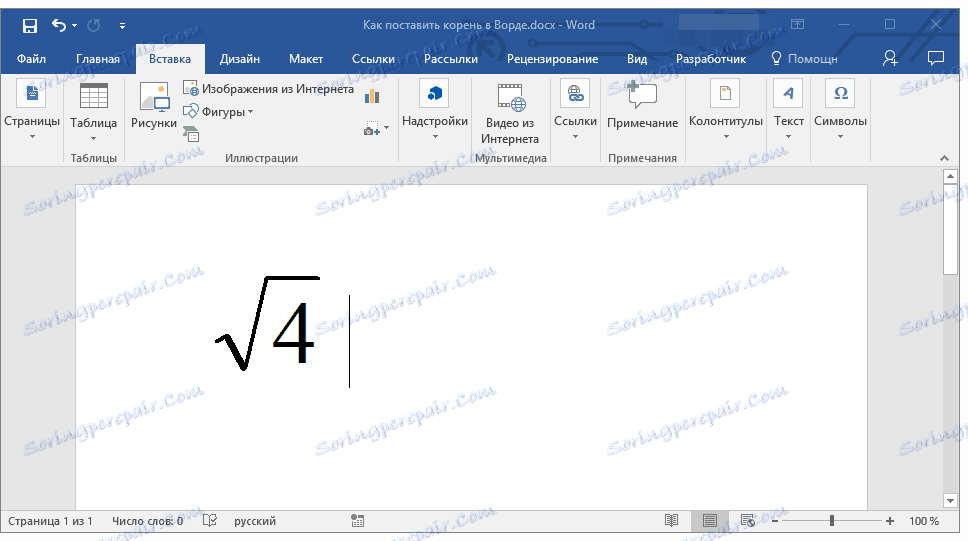
- Порада: Ви можете повернути в режим роботи з об'єктом і повторно відкрити вікно "Формула", двічі натисніть лівою кнопкою мишки в полі, в якому знаходиться доданий вами об'єкт
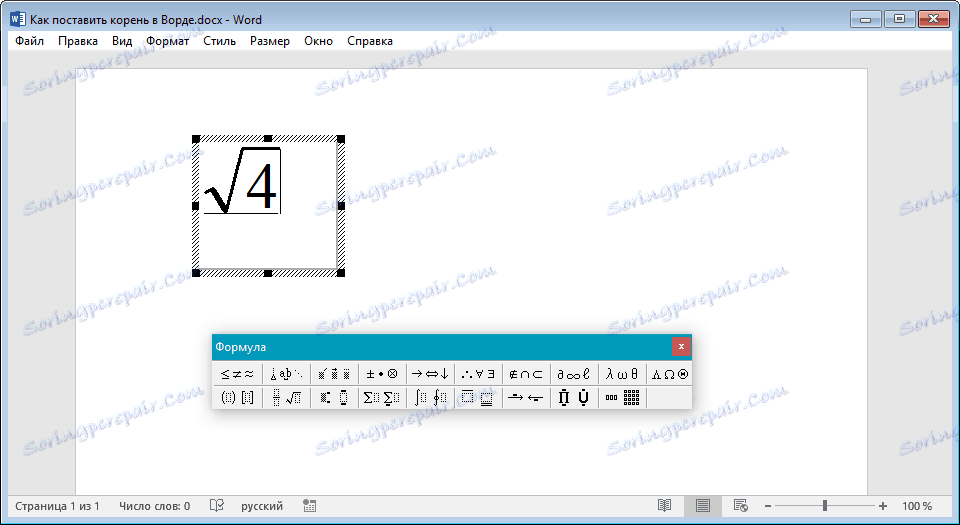
урок: Як в Ворд вставити знак множення
На цьому все, тепер ви знаєте, як в Word поставити знак кореня. Освоюйте нові можливості цієї програми, а наші уроки вам в цьому допоможуть.