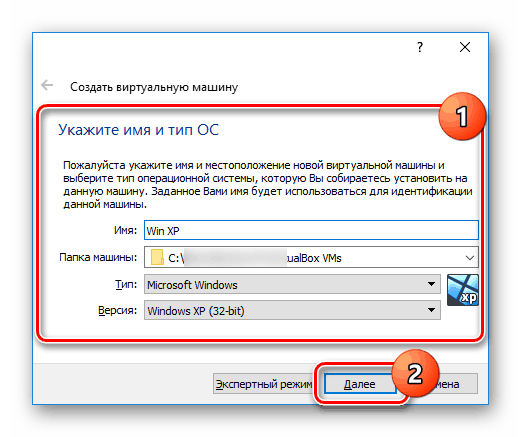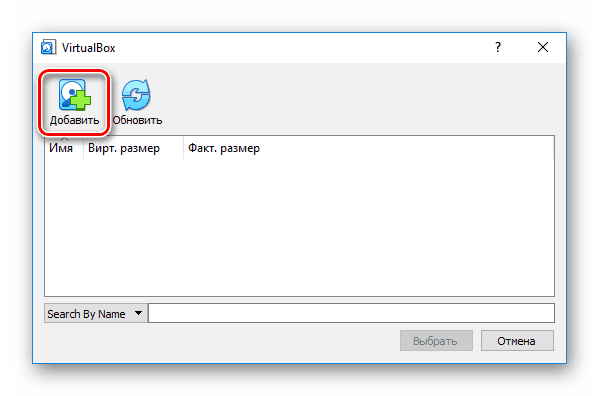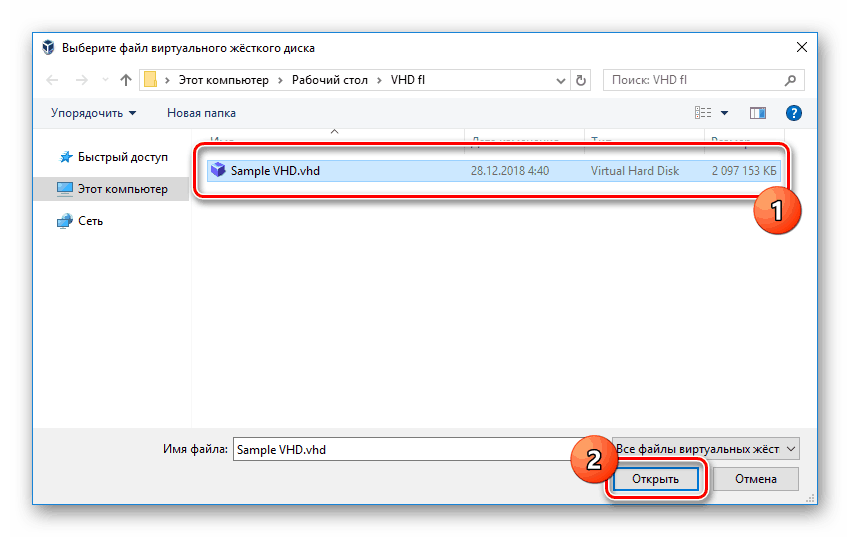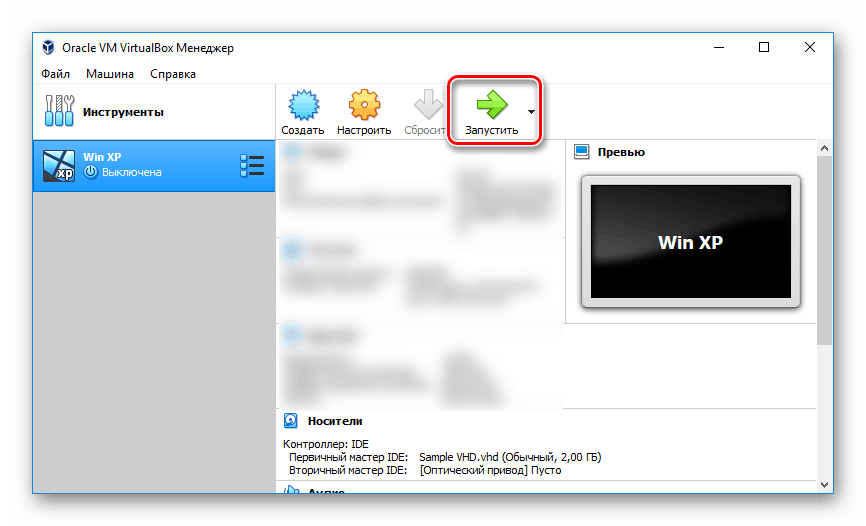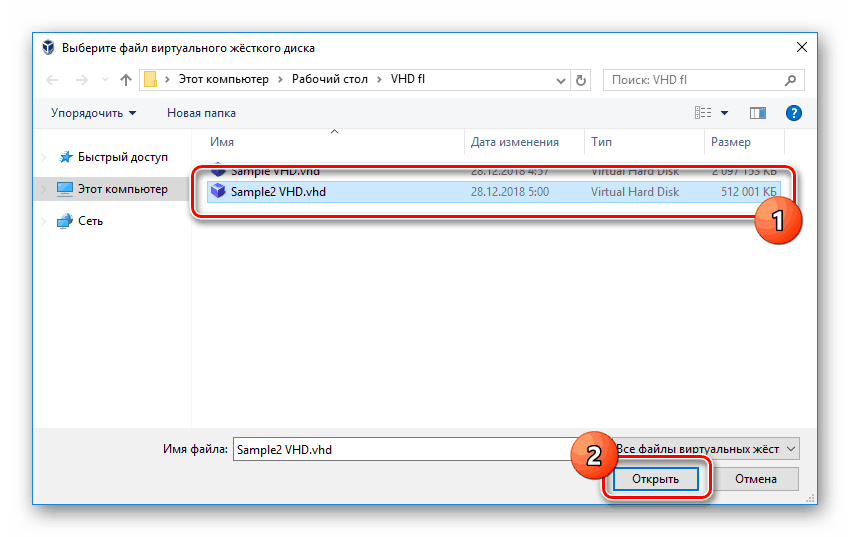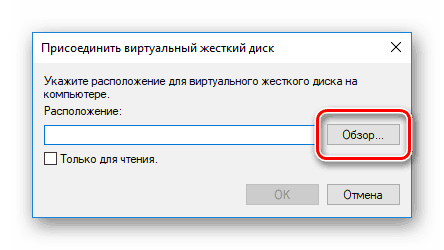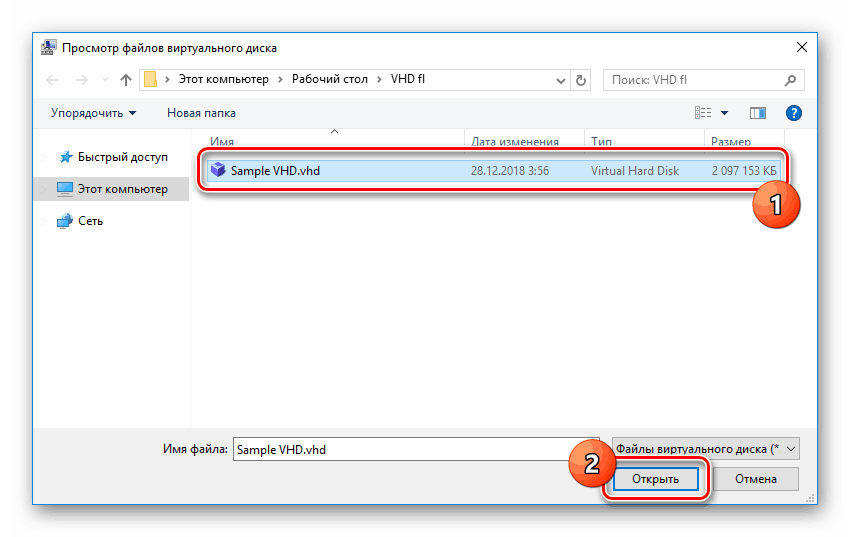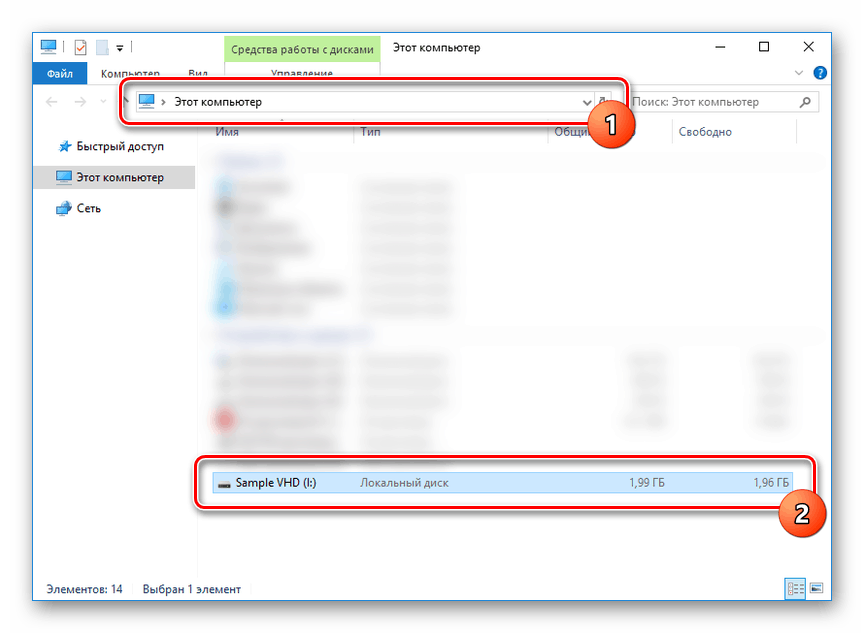Відкриття файлів у форматі VHD
Іноді при використанні ПК може виникати необхідність установки декількох операційних систем, керованих з-під основний ОС. Це дозволяють зробити віртуальні жорсткі диски, які зберігаються в форматі VHD. Сьогодні ми розповімо про способи відкриття подібної різновиди файлів.
Відкриття файлів VHD
Формат VHD, розшифровується також як «Virtual Hard Disk», призначений для зберігання різних версій ОС, програм і багатьох інших файлів. Використовуються подібні образи різними засобами віртуалізації, включаючи стандартні засоби Windows. По ходу статті ми приділимо увагу відкриттю зазначеного формату, опускаючи більшість подробиць, пов'язаних з його вмістом. Про всі цікавлять вас нюансах ви можете дізнатися з інших наших інструкцій або звернувшись в коментарях.
Примітка: Існує також формат VHDX, що є більш сучасною версією розглянутого типу файлів і підтримуваний в ОС не нижче Windows 8.
Читайте також: Як створити і користуватися віртуальним жорстким диском
Спосіб 1: Oracle VirtualBox
Якщо у вас є VHD з операційною системою, можна вдатися до використання програмних засобів віртуалізації. Існує кілька варіантів відповідного софта, однак ми розглянемо завантаження ОС через VirtualBox. При цьому якщо у вас вже є готова машина в даній програмі, VHD можна підключити як додатковий накопичувач.
створення системи
- Відкрийте програму і на головній панелі керування натисніть кнопку «Створити». Це також можна зробити через що випадає "Машина».
- Вкажіть ім'я нової машини, виберіть тип і версію системи. Всі дані повинні повністю відповідати ОС, записаної на віртуальний жорсткий диск.
![Підготовка машини перед створенням в VirtualBox]()
Виділіть обсяг оперативної пам'яті, яка використовується при роботі віртуальної машини.
- На наступному кроці встановіть маркер поруч з пунктом «Використовувати існуючий віртуальний жорсткий диск» і клікніть по іконці поруч з нижче розташованої рядком.
- За допомогою кнопки «Додати» перейдіть до вікна вибору файлів.
![Перехід до додавання VHD образу в VirtualBox]()
На ПК знайдіть, виділіть і відкрийте потрібний образ.
![Вибір VHD файлу на комп'ютері для VirtualBox]()
Далі натисніть на кнопку «Вибрати» на нижній панелі.
- Скористайтеся кнопкою «Створити», щоб завершити процедуру додавання нової віртуальної машини.
- Для запуску системи і, відповідно, доступу до файлів на віртуальному жорсткому диску, натисніть «Запустити». За необхідності не забудьте налаштувати віртуальну машину належним чином.
![Запуск віртуальної машини в VirtualBox]()
У разі успіху на екрані з'явиться система, що знаходиться всередині VHD-файлу. При цьому доступ до файлів можна за допомогою провідник запущеної ОС.
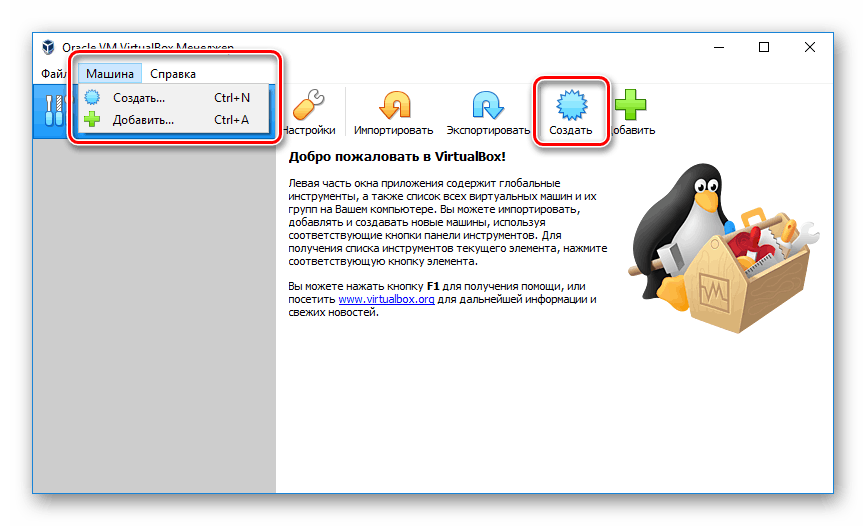
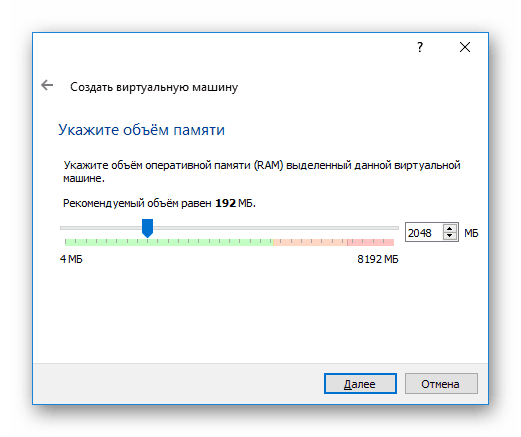
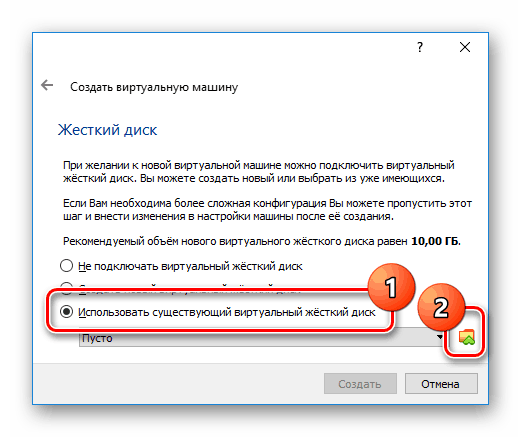
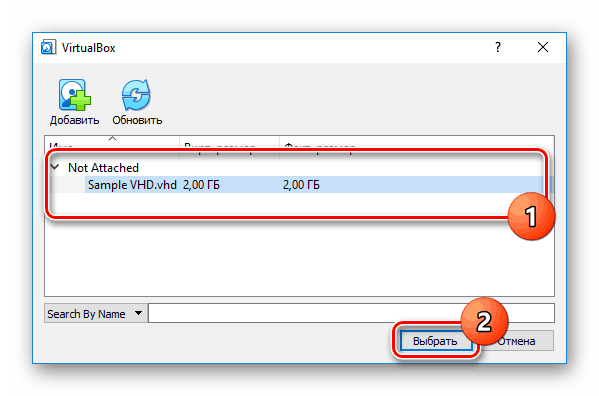
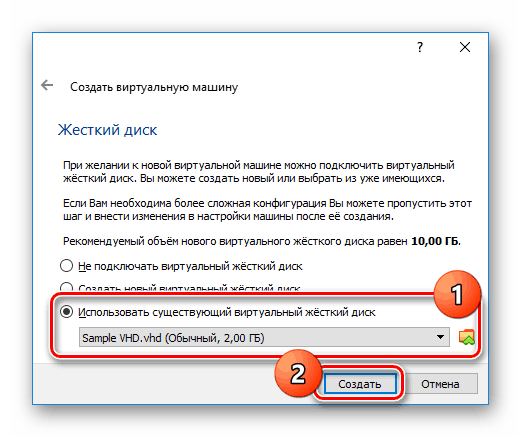
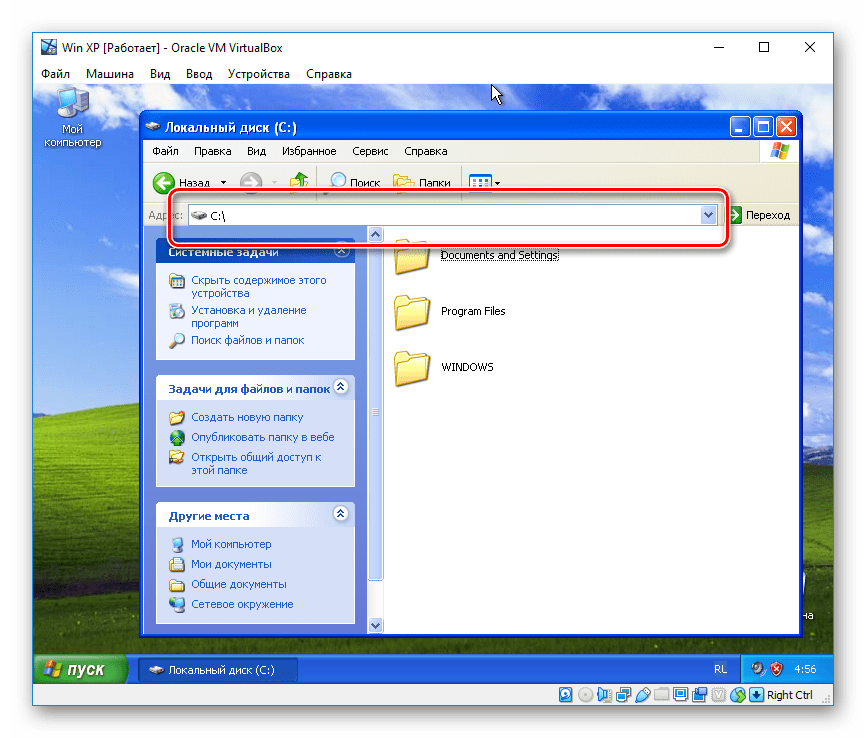
підключення диска
- Відкрити файл VHD також можна шляхом його підключення в якості додаткового накопичувача віртуальної машини. Для цього на вкладці з ОС в VirtualBox натисніть кнопку «Налаштувати».
- Перейдіть на сторінку «Носії» і на верхній панелі в однойменному блоці натисніть кнопку «Додає жорсткий диск».
- У вікні необхідно вказати варіант «Вибрати існуючий диск».
- Кнопкою «Додати» виберіть потрібний вам образ VHD на комп'ютері.
![Вибір додаткового VHD образу в VirtualBox]()
Після цього кнопкою «Вибрати», щоб підтвердити його додавання.
- Тепер вікно з настройками можна закрити кліком на «ОК».
- Для перевірки, а також доступу до файлів з обраного VHD-образу, запустіть віртуальну машину. Якщо все було виконано в точності за інструкцією, серед дисків з'явиться підключений.
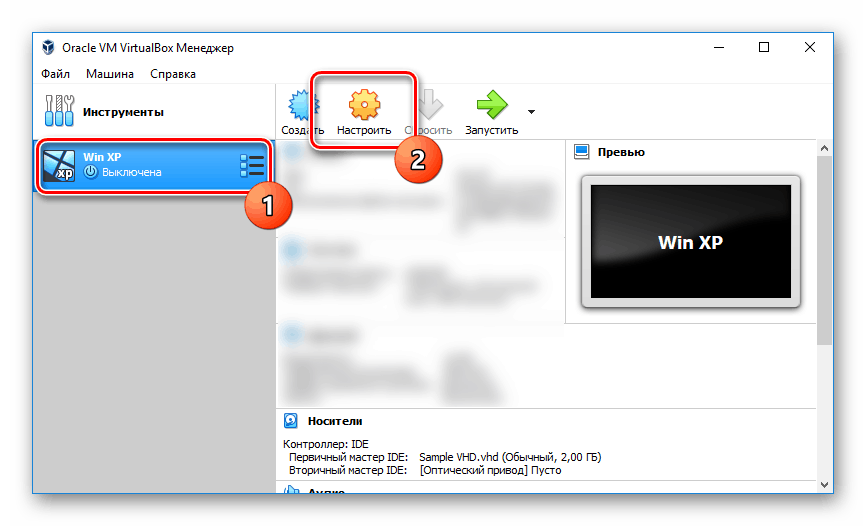
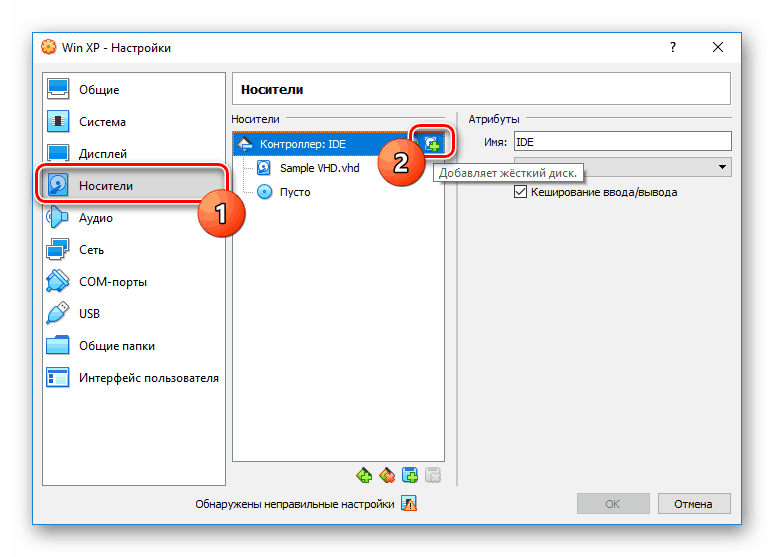
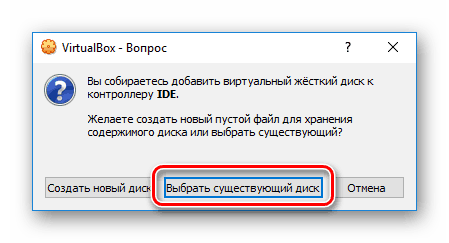
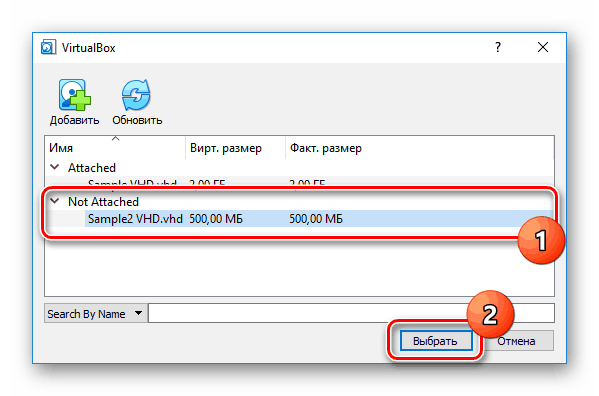
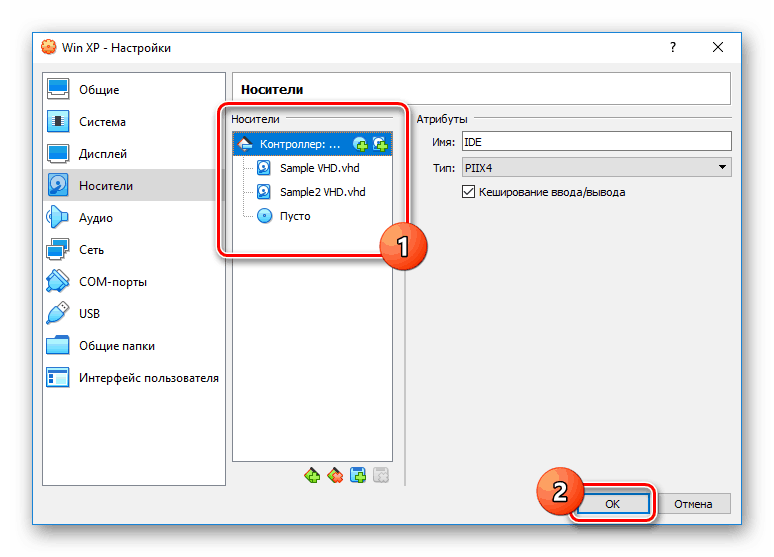
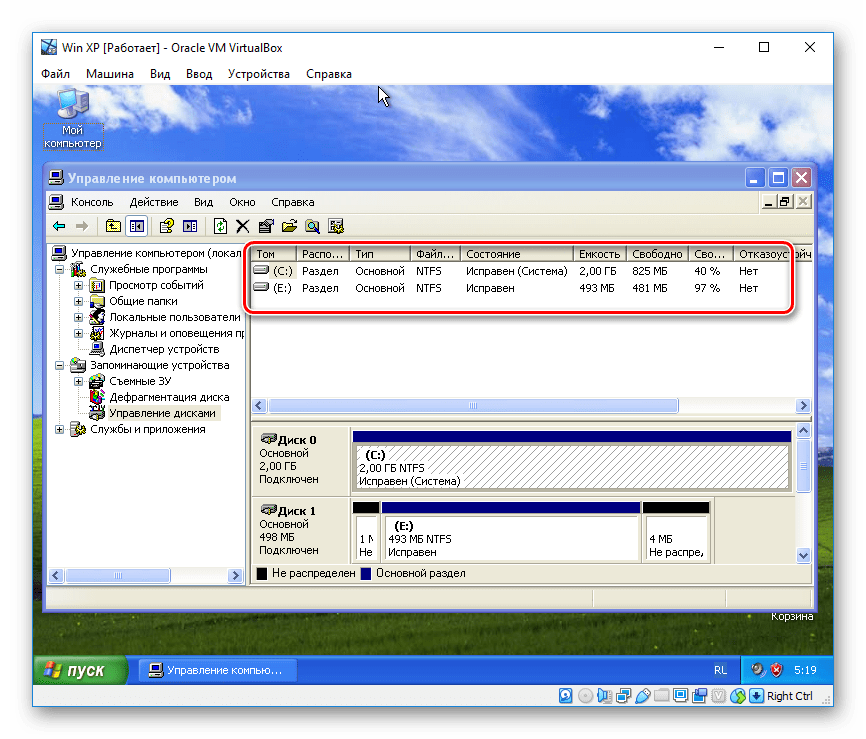
Більш детальну інформацію про роботу VirtualBox нами було розказано в іншій статті на сайті, з якої слід ознайомитися, якщо у вас виникають будь-які проблеми або питання.
Читайте також: Як користуватися VirtualBox
Спосіб 2: Засоби Windows
Найбільш доступним варіантом для пересічного користувача Windows є стандартні засоби системи, але тільки якщо вона не нижче сьомої версії. У таких дистрибутивах розташування, найменування та інші аспекти потрібних розділів практично ідентичні. На Windows XP, так чи інакше, будуть потрібні додаткові кошти.
- Через меню «Пуск» перейдіть до розділу «Керування комп'ютером».
- Через меню в лівій частині вікна перейдіть на вкладку "Керування дисками".
- На верхній панелі розгорніть список «Дія» та виберіть пункт «Приєднати віртуальний жорсткий диск».
- Після цього слід натиснути «Обзор».
![Перехід до пошуку VHD диска на комп'ютері]()
Серед файлів на ПК знайдіть потрібний образ, виділіть її і скористайтеся кнопкою «Відкрити»
![Вибір VHD файлу для відкриття на комп'ютері]()
Якщо потрібно, відзначте пункт «Тільки для читання» і підтвердіть підключення натисканням «ОК».
- Залежно від вмісту диска подальші дії можуть відрізнятися. Наприклад, якщо образ містить один і більше розділ, його можна буде побачити серед інших пристроїв у вікні «Цей комп'ютер».
![Успішно прочитаний VHD образ на комп'ютері]()
При використанні щойно створеного образу він не буде відображений. Доступ до нього можна отримати за допомогою спеціальних програм, на кшталт Acronis Disk Director або MiniTool Partition Wizard .
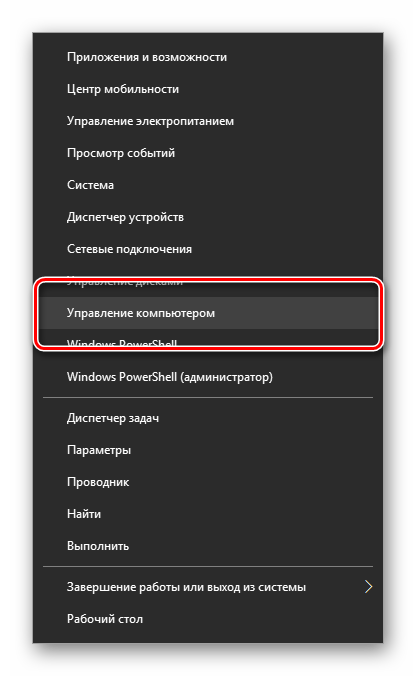
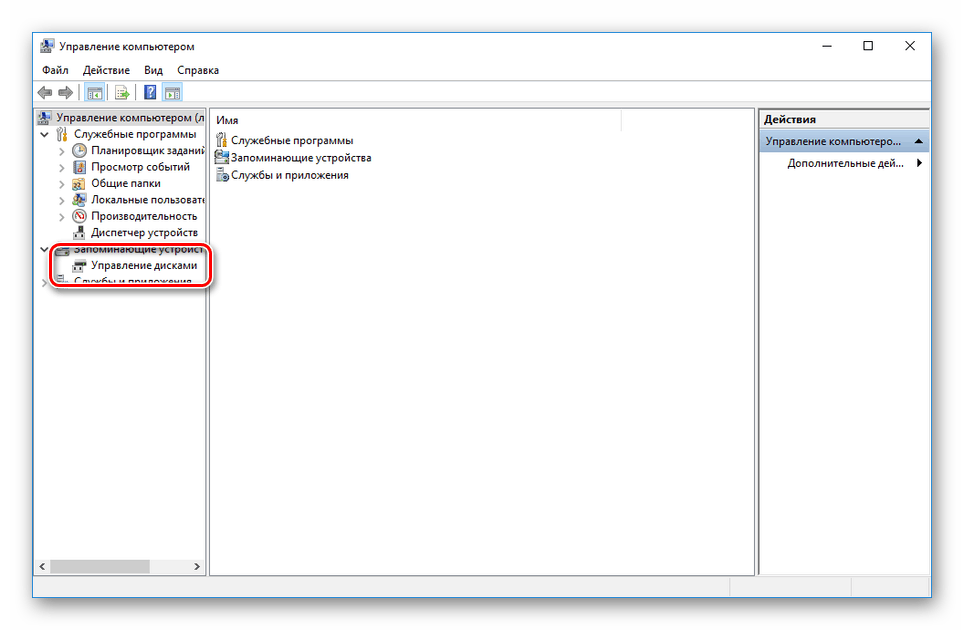
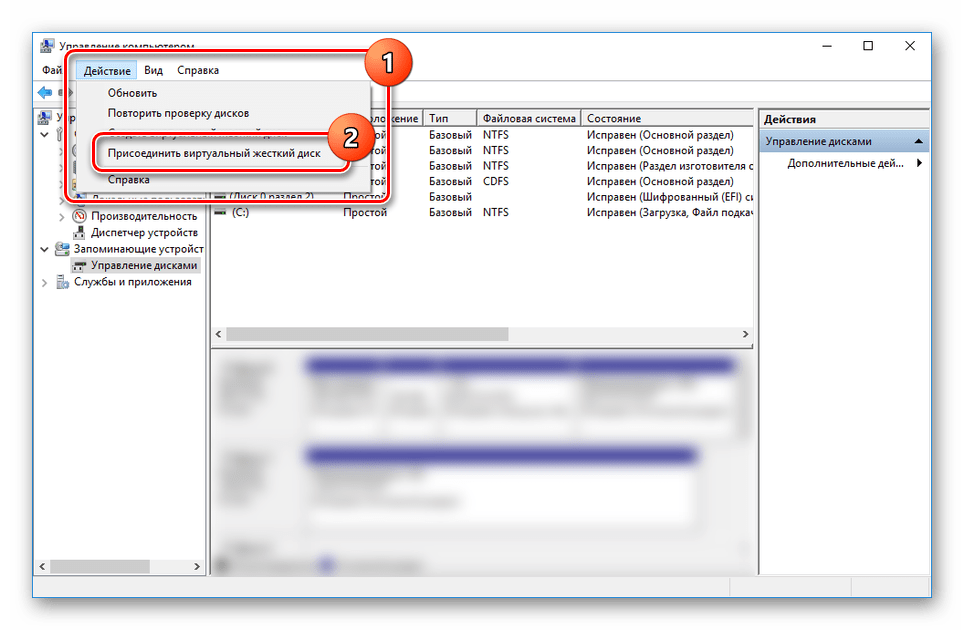
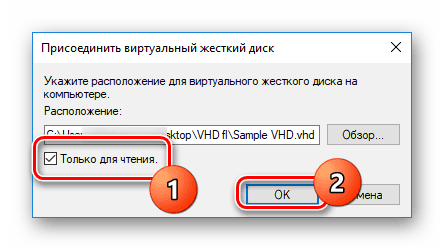
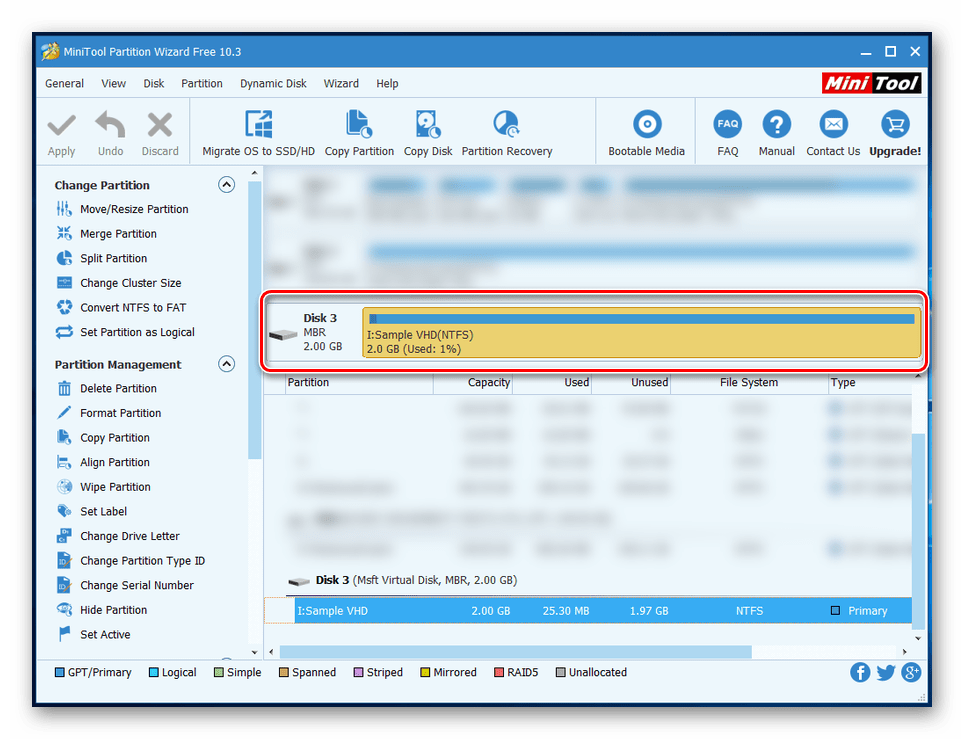
Як саме користуватися новим підключеним диском, вирішувати тільки вам. На цьому ми завершуємо цей розділ статті і сподіваємося, що у вас вийшло домогтися необхідного результату.
Читайте також: Як видалити віртуальний жорсткий диск в Windows 7 або в Windows 10
висновок
При роботі з VHD-образами варто враховувати можливості вашого ПК, так як не всі машини здатні на віртуалізацію ОС. Ми ж розглянули як універсальний спосіб читання даного формату, так і стандартні засоби системи, в той же час є кращим варіантом. Цього цілком достатньо, і тому бажаємо вам удачі з відкриттям подібних файлів.