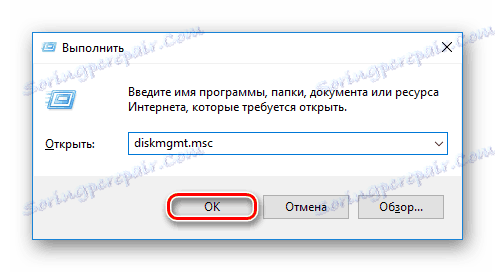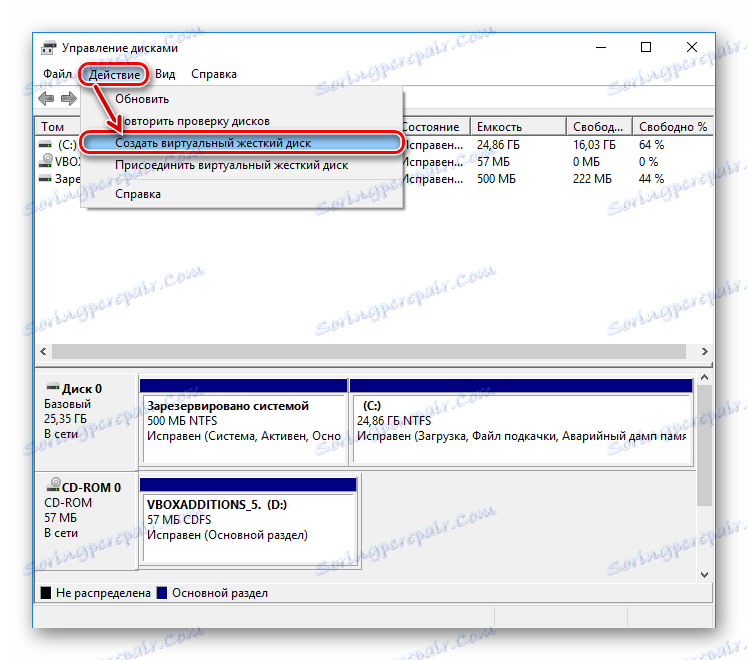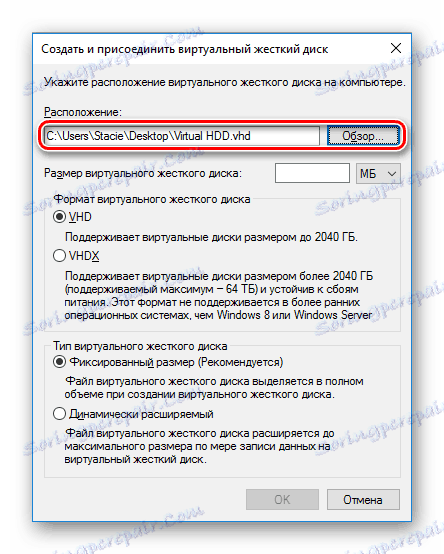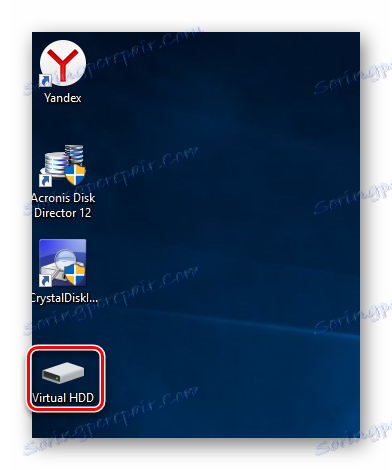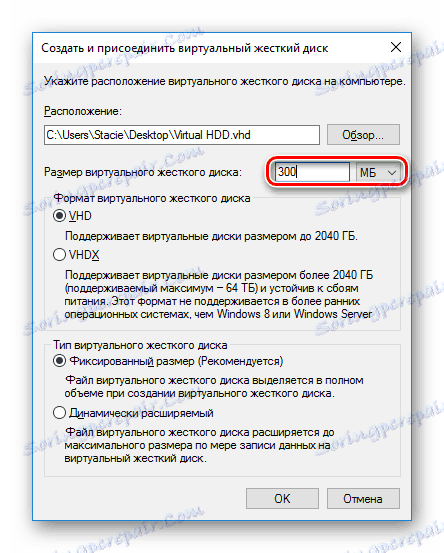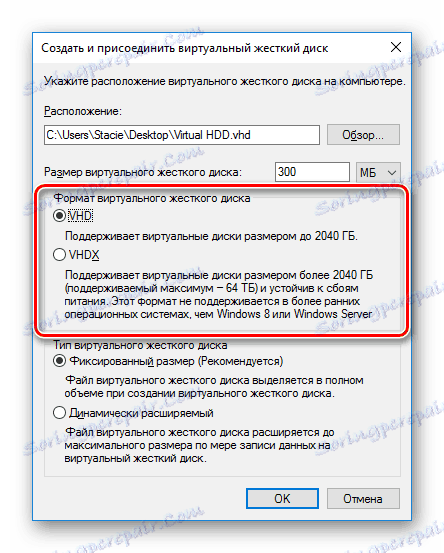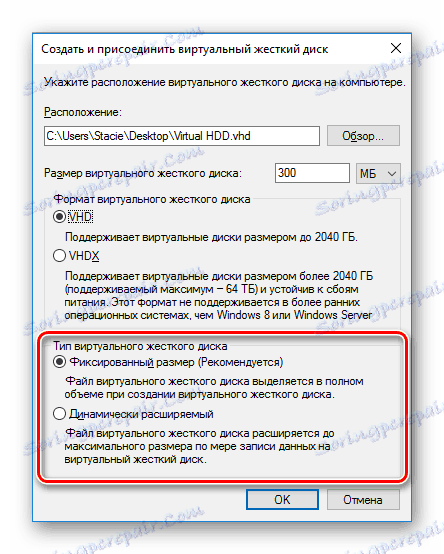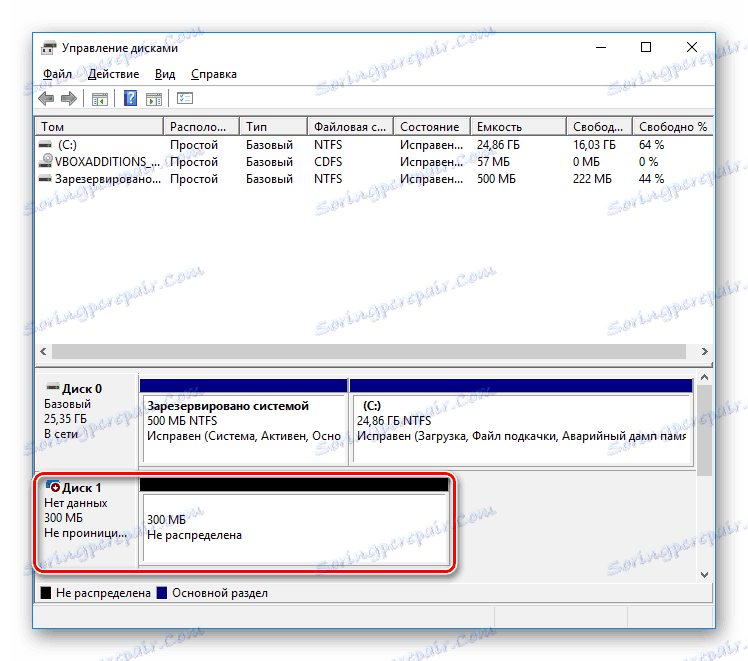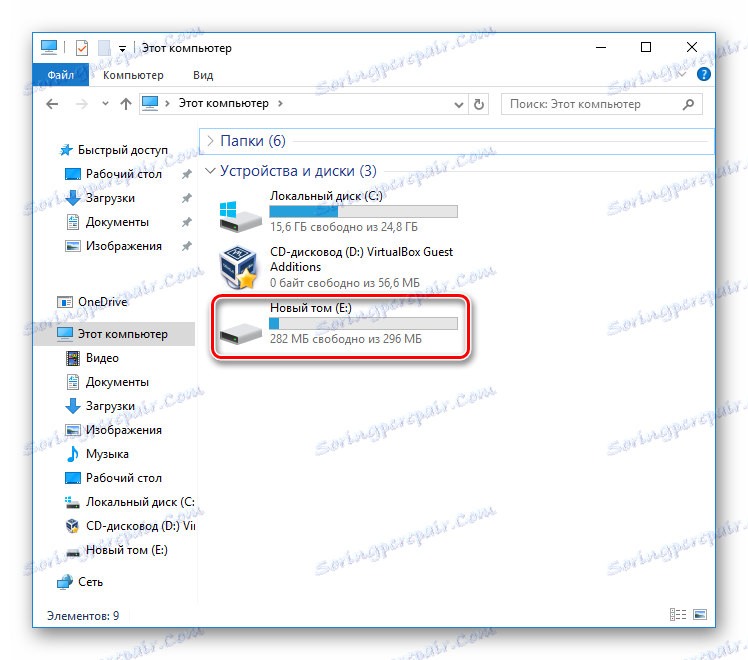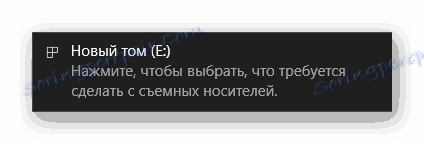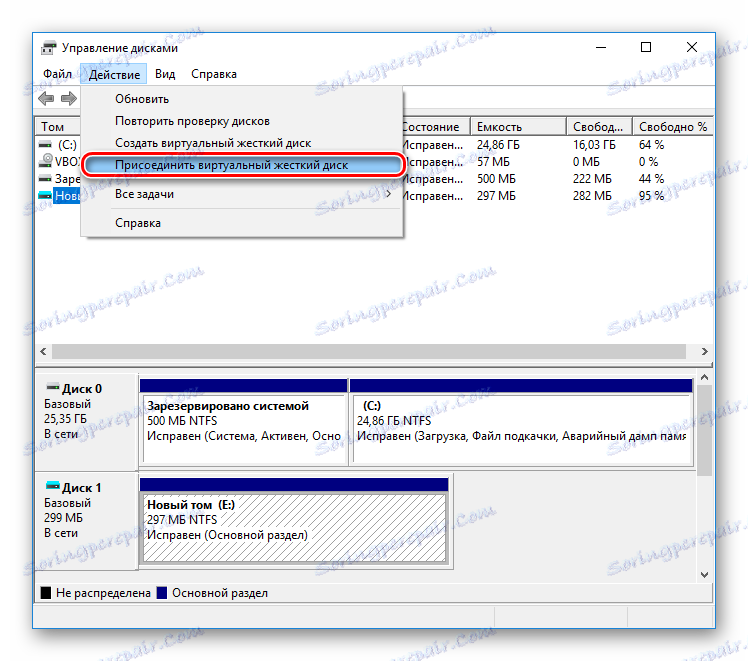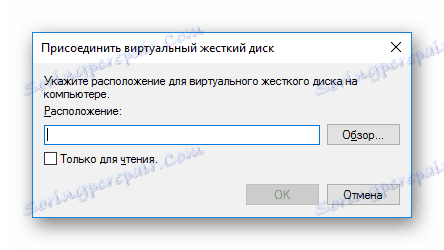Створення і використання віртуального жорсткого диска
Створення віртуального жорсткого диска - одна з операцій, доступних кожному користувачеві Windows. Використовуючи вільний простір свого вінчестера, можна створити окремий том, наділений тими ж можливостями, що і основний (фізичний) HDD.
Створення віртуального жорсткого диска
Операційна система Windows має утиліту "Керування дисками", що працює з усіма підключеними до комп'ютера або ноутбука вінчестерами. З її допомогою можна виконувати різні операції, в тому числі і створювати віртуальний HDD, який є частиною фізичного диска.
- Запустіть діалогове вікно «Виконати» клавішами Win + R. В поле введення напишіть diskmgmt.msc.
![Запуск програми управління дисками]()
- Відкриється утиліта. На панелі інструментів виберіть «Дія»> «Створити віртуальний жорсткий диск».
![Створення віртуального жорсткого диска]()
- Запуститься вікно, в якому задайте такі параметри:
- Розташування
Вкажіть місце, де буде зберігатися віртуальний вінчестер. Це може бути робочий стіл або будь-яка інша папка. У вікні вибору місця для зберігання також треба буде прописати ім'я майбутнього диска.
![Розташування віртуального жорсткого диска]()
Диск буде створений у вигляді одного файлу.
![Ярлик віртуального жорсткого диска на робочому столі]()
- Розмір
Впишіть розмір, який ви хочете виділити для створення віртуального HDD. Він може бути від трьох мегабайт до декількох гігабайт.
![Розмір віртуального жорсткого диска]()
- формат
Залежно від обраного розміру налаштовується і його формат: VHD і VHDX. VHDX не працює на Windows 7 і раніше, тому в застарілих версіях ОС такого налаштування не буде.
Детальна інформація за вибором формату написана під кожним пунктом. Але зазвичай віртуальні диски створюються розміром до 2 ТБ, тому VHDX практично не використовується серед звичайних користувачів.
![Формат віртуального жорсткого диска]()
- Тип
За замовчуванням встановлено оптимальний варіант - «Фіксований розмір», але якщо ви не впевнені, який він повинен бути, то використовуйте параметр «Динамічно розширюваний».
Другий варіант актуальний для тих випадків, коли ви боїтеся виділити занадто багато місця, яке згодом буде порожнім, або занадто мало, і тоді не буде куди записувати потрібні файли.
![Тип віртуального жорсткого диска]()
- Після того, як ви натиснете на «ОК», у вікні «Управління дисками» з'явиться новий том.
![Створений віртуальний жорсткий диск]()
Але його ще не можна використовувати - попередньо диск слід ініціалізувати. Про те, як це зробити, ми вже писали в іншій нашій статті.
- Розташування
- Ініціалізований диск з'явиться в Провіднику Windows.
![Віртуальний диск в провіднику Windows]()
Крім того, буде здійснено автозапуск.
![Вибір дій зі створеним віртуальним диском]()
Детальніше: Як форматувати жорсткий диск
Використання віртуального HDD
Використовувати віртуальний накопичувач можна таким же способом, як і звичайний диск. На нього можна переміщати різні документи і файли, а також встановлювати другу операційну систему, наприклад, Ubuntu.
Читайте також: Як встановити Ubuntu в VirtualBox
За своєю суттю віртуальний HDD схожий на змонтований ISO-образ, який ви вже могли зустрічати при установці ігор і програм. Однак якщо ISO в основному призначений тільки для читання файлів, то у віртуального HDD є все ті ж можливості, до яких ви звикли (копіювання, запуск, зберігання, шифрування і т. Д.).
Ще одним плюсом віртуального накопичувача є можливість його перенесення на інший комп'ютер, так як він є звичайним файлом, що має розширення. Таким чином можна ділитися і обмінюватися створеними дисками.
Встановити HDD можна також через утиліту "Керування дисками".
- Відкрийте "Керування дисками" способом, зазначеним на початку цієї статті.
- Зайдіть в «Дія», натисніть на «Приєднати віртуальний жорсткий диск».
![Підключення існуючого віртуального диска]()
- Вкажіть його розташування.
![Вказівка шляху для віртуального жорсткого диска]()
Тепер ви знаєте, як створювати віртуальні HDD і користуватися ними. Безсумнівно, це зручний спосіб організації зберігання і переміщення файлів.