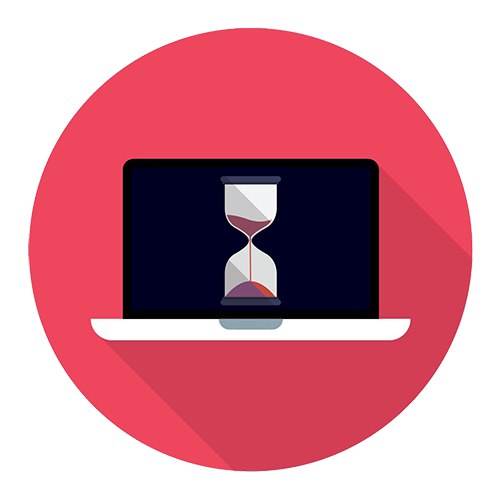
Спосіб 1: Меню «Пуск»
Цей метод підходить в ситуаціях, коли лептоп завис, але реагує на натискання клавіш. Іноді таке спрацьовує тільки після виклику «Диспетчера завдань» (Див. Спосіб нижче). Відкрийте клавішею Win меню «Пуск», клавішею Tab виберіть стовпець, в якому знаходиться кнопка виключення, і за допомогою стрілки вниз або вгору на клавіатурі дістаньтеся до розділу з виключенням. Обраний пункт завжди обрамляється кольором, що допоможе не заплутатися в час перегляду. Дійшовши до іконки виключення, натисніть Enter і стрілкою вкажіть варіант "Завершення роботи". Підтвердіть дію клавішею Enter.
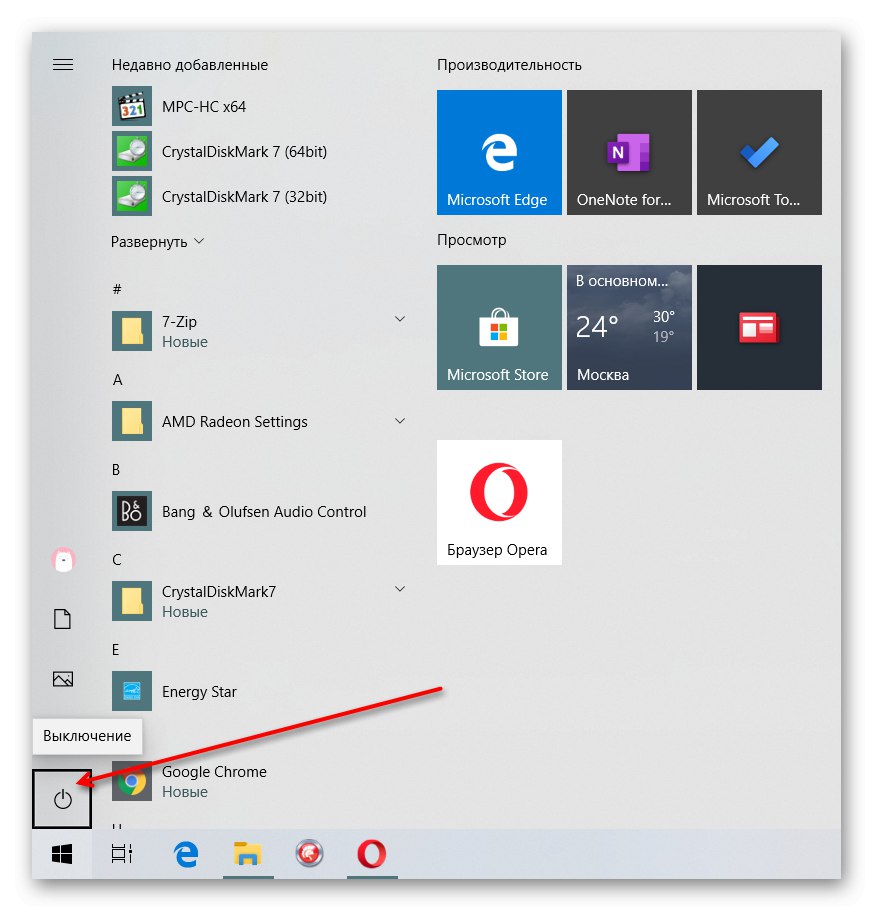
Спосіб 2: Виклик «Диспетчера завдань»
Коли посеред робочого сеансу зависає операційна система, що не відгукуючись і на виклик меню «Пуск», Не завжди потрібно вдаватися до радикальних дій. Можливо, досить зняти зависла завдання або просто спробувати вимкнути пристрій через "Диспетчер завдань".
- Для запуску «Диспетчера завдань» натисніть клавіші Ctrl + Alt + Esc. Якщо воно не працює, скористайтеся клавішами Ctrl + Alt + Del для виклику екрану безпеки і звідти підіть до диспетчер.
- Якщо зависла якась програма, вимикати ноутбук не обов'язково, можна просто примусово вивантажити винуватця ситуації. Для цього на вкладці «Подробности» або «Процеси» (В залежності від версії Windows) знайдіть зависло додаток, клікніть по ньому правою кнопкою миші і виберіть пункт «Зняти задачу» (Так само може допомогти пункт «Завершити дерево процесів», Що є тільки на вкладці «Подробности»).
- Якщо ноутбук завис повністю, в «Диспетчері завдань» натисніть «Файл» і перейдіть у вікно «Запустити нову задачу».
- Напишіть команду
shutdown / s / t 0і підтвердіть дію кнопкою «ОК». Після цього ОС повинна буде негайно виконати завершення роботи.
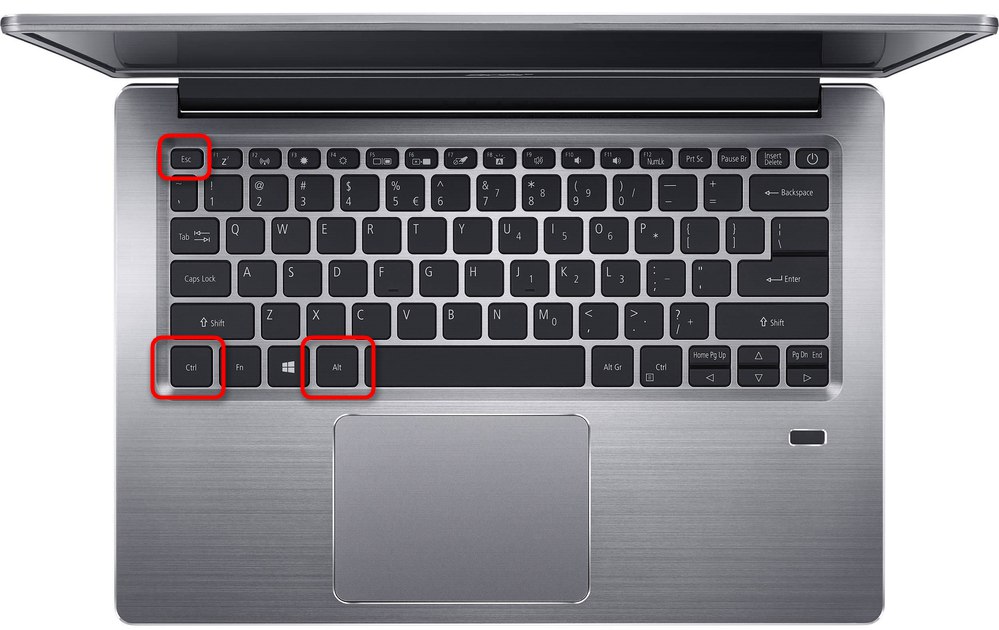
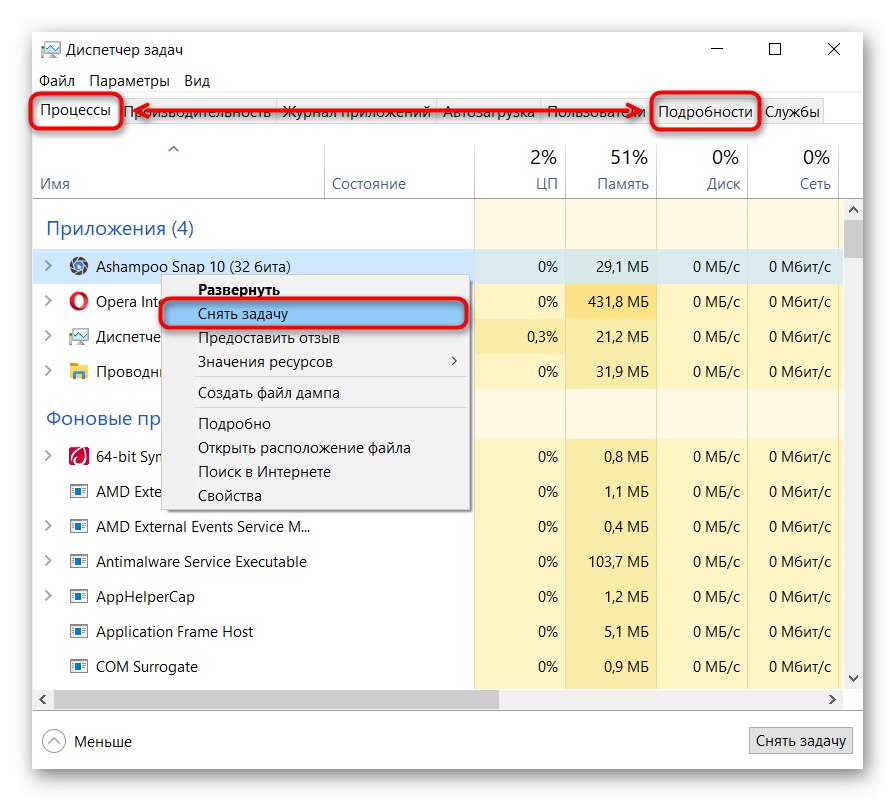
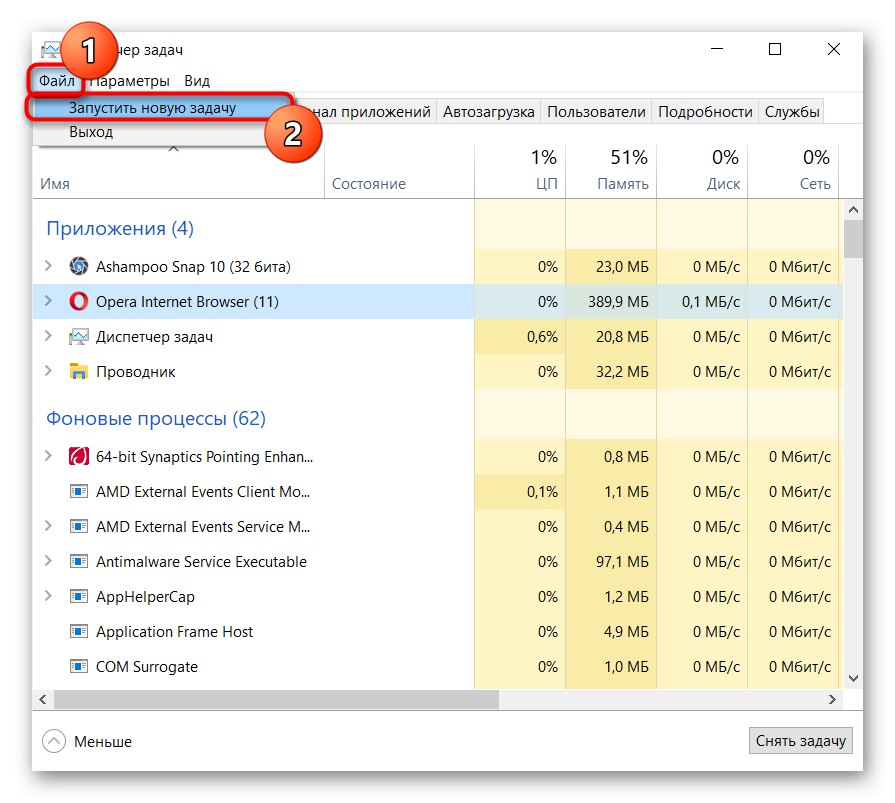
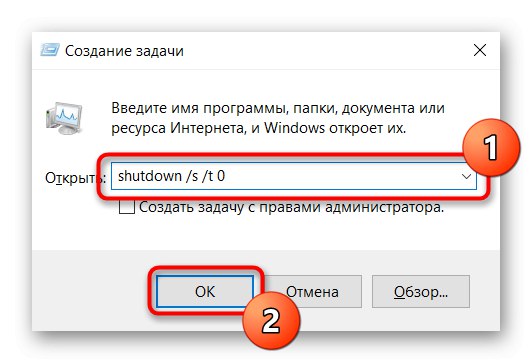
Спосіб 3: Кнопка живлення
Коли програмні методи не допомагають нормально вимкнути ноутбук, доводиться вдаватися до апаратних варіантів. Вони не дуже кращі, оскільки провокують аварійне відключення живлення і підвищують шанс виникнення проблем в Windows. Проте, коли нічого іншого не залишається, залишається користуватися ними.
Перше і найпростіше, що можна зробити, - ненадовго затиснути кнопку живлення, якої ви включаєте лептоп. Зазвичай достатньо 5-7 секунд, щоб вимкнути пристрій, причому без класичної процедури завершення роботи, а миттєво.
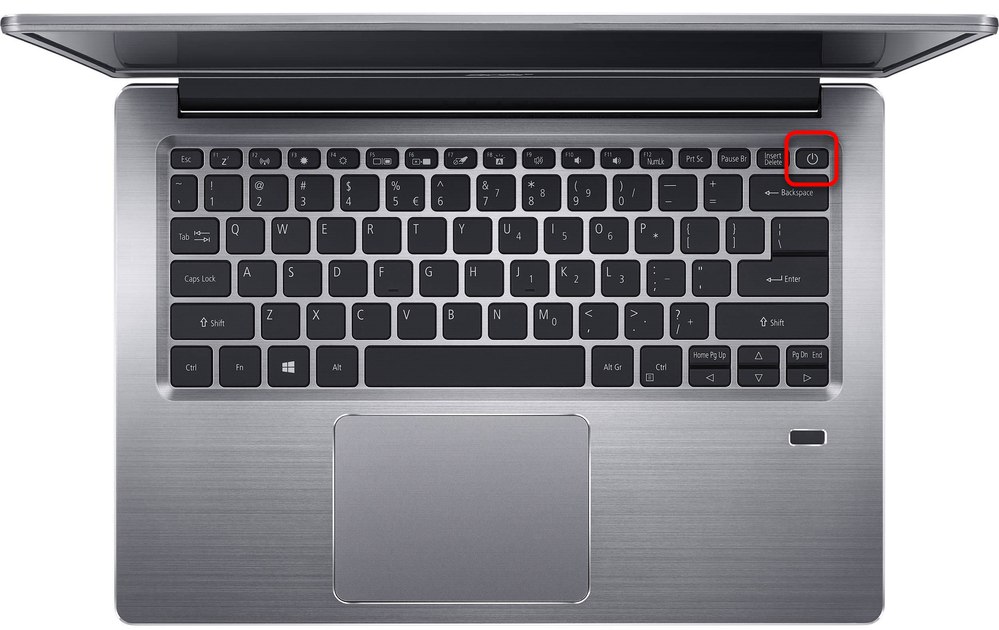
Спосіб 4: Витяг АКБ
У багатьох ноутбуків вільно витягується акумулятор, ніж можна скористатися для його виключення. Від'єднайте блок живлення від роз'єму, при необхідності закрийте пристрій і, натиснувши / зсунувши засувки, витягніть батарею. Через пару секунд її можна встановити назад, підключити харчування та включити ноутбук, щоб перевірити його працездатність.

Спосіб 5: Кнопка «Reset»
Оскільки акумулятор витягується далеко не скрізь (в сучасних ноутбуках і ультрабуках для цього потрібно зняти задню кришку цілком), деякі виробники передбачають можливість завершення роботи при зависанні, додаючи кнопку «Reset». Пошукайте її зліва, справа (на гранях вона, як правило, втоплена в корпус) і, якщо знайдете, візьміть тонкий і островатий предмет, наприклад, стрижень ручки. Просуньте його туди, натисніть і утримуйте приблизно 10 секунд - зазвичай при натисканні чутний характерний звук клацання кнопки. Дочекайтеся, поки лептоп відключиться, і відпустіть кнопку.
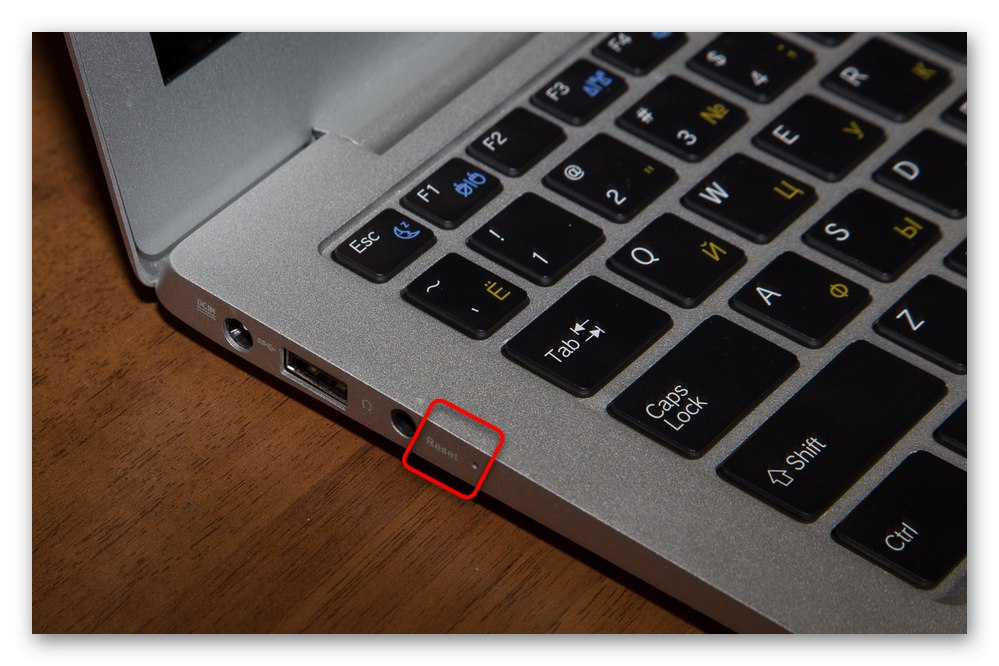
Іноді така кнопка знаходиться і зовсім на задній кришці, крім того, вона може розташовуватися і поруч із кнопкою харчування, завжди менше її за розміром.
У використанні останніх трьох методів немає нічого страшного, якщо вдаватися до них зрідка. При регулярному екстреному завершенні роботи операційна система буде працювати з помилками або одного разу зовсім не включиться.Якщо зависання постійні, слід знайти джерело неполадки і усунути його. Деякі наші матеріали можуть допомогти вам в цьому.
Читайте також:
Причини, за якими гри можуть зависати
Причини зависання комп'ютера
Рішення проблем із зависанням панелі задач
Усуваємо проблему з довгим відключенням комп'ютера