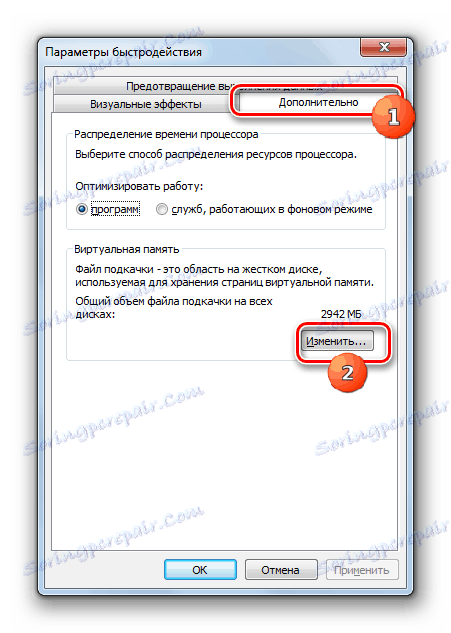Звісно комп'ютера з Windows 7
Однією з найпоширеніших неприємностей, з якими стикається користувач ПК, є його зависання. Іноді ця проблема просто не дає працювати. Півбіди, якщо після перезавантаження повторна ситуація не виникає, але набагато гірше, коли дане явище починає повторюватися з частішають періодичністю. Давайте розберемося в причинах зависання комп'ютера з Windows 7, а також визначимо шляхи вирішення зазначеної проблеми.
Читайте також: Як прибрати гальмування комп'ютера на Windows 7
зміст
Основні причини зависання
Відразу потрібно провести межу між термінами «зависання комп'ютера» і «гальмування», так як багато користувачів плутаються в даних поняттях. При гальмуванні істотно знижується швидкість виконання операцій на ПК, але в цілому продовжувати роботу на ньому можна. При зависанні вирішувати поставлені завдання стає неможливо, так як пристрій практично не реагує на дії користувача, аж до входження в повний ступор, з якого можна вийти тільки шляхом перезавантаження.
Причиною зависання ПК може бути цілий ряд проблем:
- Апаратні неполадки;
- Неправильне налаштування операційної системи або збої в її роботі;
- Конфлікт програм;
- віруси;
- Створення навантаження на систему шляхом запуску додатків, що перевищують за потребами заявлені можливості ОС або апаратної частини комп'ютера.
Це базові групи факторів, які безпосередньо ініціюють створення причин досліджуваної нами проблеми. Причому, іноді різні групи чинників можуть привести до виникнення однієї і тієї ж безпосередньої причини. Наприклад, зависання може викликати брак оперативної пам'яті ПК, яка, в свою чергу, може бути, як наслідком несправності однієї з планок фізичного ОЗУ, так і запуску ресурсоємних програм.
Тепер розглянемо основні причини даного явища і варіанти вирішення виниклих проблем.
Причина 1: Брак оперативної пам'яті
Раз ми вище згадали в числі однієї з причин зависання ПК брак оперативної пам'яті, то з її обговорення і почнемо опис проблеми, тим більше що дана причина якраз є одним з найбільш частих факторів зависання. Тому ми зупинимося на ній докладніше, ніж на інших факторах.
Кожен комп'ютер має певним обсягом оперативної пам'яті, яка залежить від технічних даних ОЗУ встановленого в системному блоці ПК. Подивитися величину оперативної пам'яті можете, виконавши такі маніпуляції.
- Натисніть «Пуск». Клацніть правою кнопкою мишки (ПКМ) по позиції «Комп'ютер». У контекстному списку виберіть «Властивості».
- Запуститься віконце «Система». Потрібні вам параметри будуть знаходитися біля напису «Встановлена пам'ять (ОЗУ)». Саме там буде розташована інформація про обсяг апаратної і доступної оперативної пам'яті.
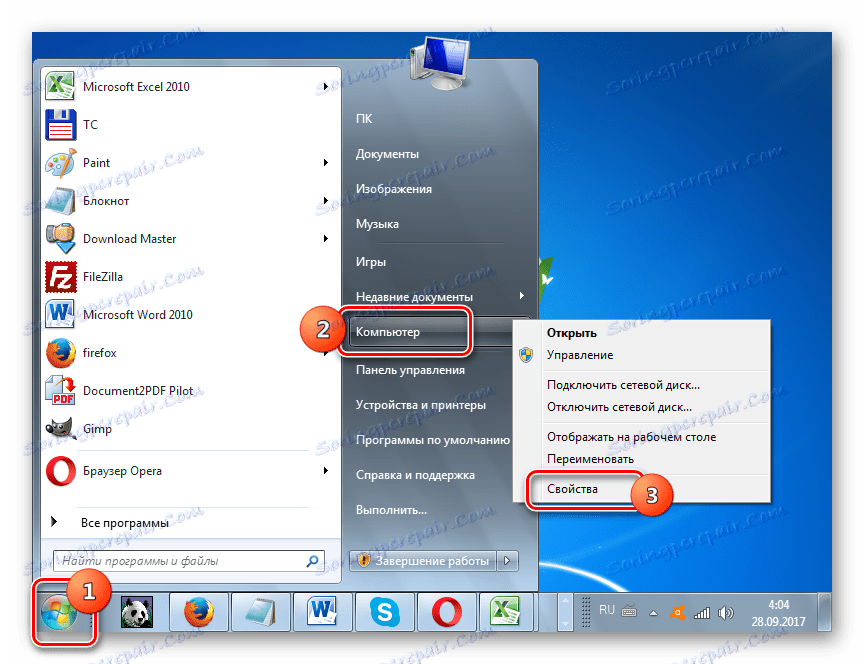
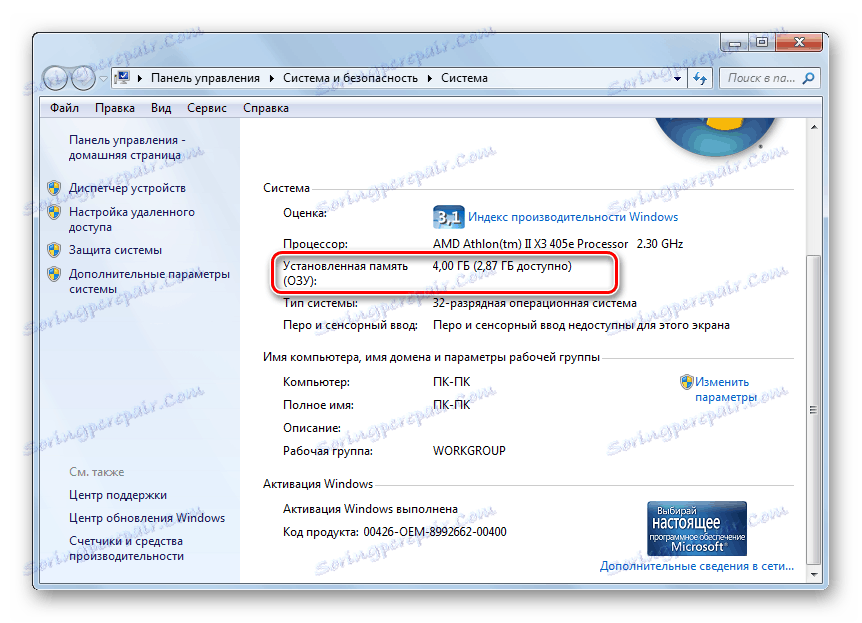
Крім того, функції ОЗУ, в разі його переповнення, може виконувати спеціальний файл підкачки, розміщений на вінчестері ПК.
- Щоб подивитися його розмір, в лівій частині вже знайомого нам вікна «Система» клацніть по напису «Додаткові параметри системи».
- Запускається віконце «Властивості системи». Перейдіть в розділ «Додатково». У блоці «Швидкодія» тисніть елемент «Параметри».
- У запустити віконці «Параметри швидкодії» переміститеся в розділ «Додатково». У блоці «Віртуальна пам'ять» і буде вказана величина файлу підкачки.
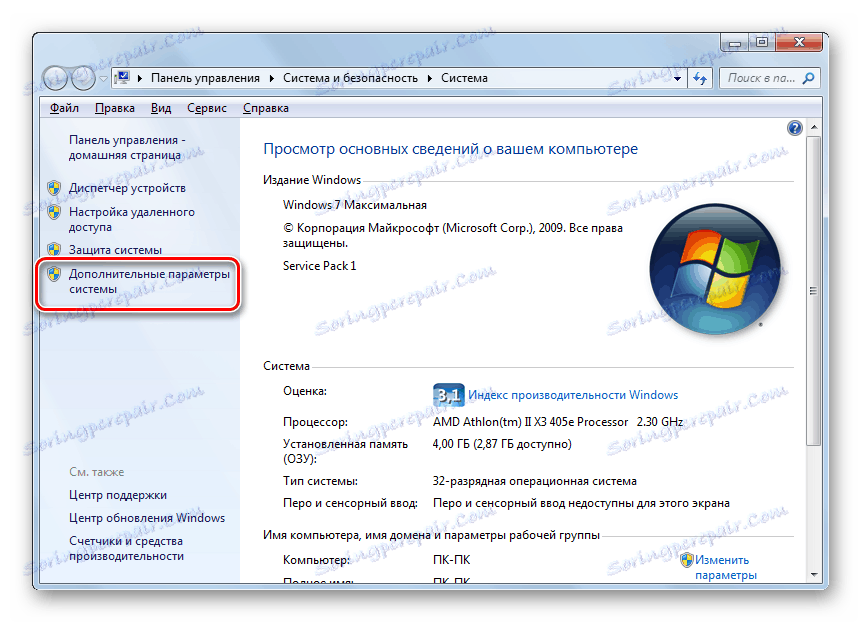
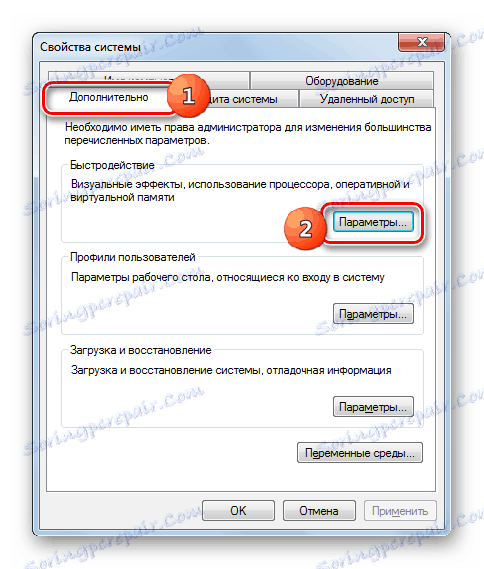
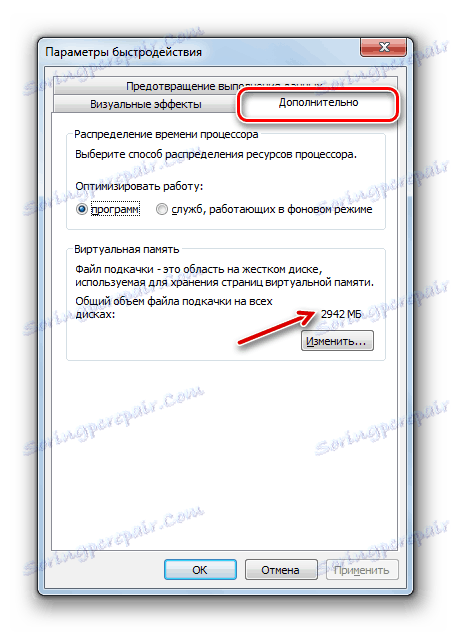
Навіщо ми це все з'ясовували? Відповідь проста: якщо розмір пам'яті, який потрібно для роботи всіх запущених на даний момент на комп'ютері додатків і процесів, наблизиться або перевищить загальну суму доступного обсягу ОЗУ і файлу підкачки, то система зависне. Подивитися, скільки вимагають запущені на ПК процеси можна через «Диспетчер завдань».
- Клацайте по «Панелі задач» ПКМ. У меню вибирайте «Запустити диспетчер задач».
- Відкривається вікно «Диспетчера завдань». Перейдіть у вкладку «Процеси». У стовпці «Пам'ять» буде відображатися обсяг пам'яті, який займається конкретним процесом. Якщо він наблизиться до суми обсягу ОЗУ і файлу підкачки, то система зависне.
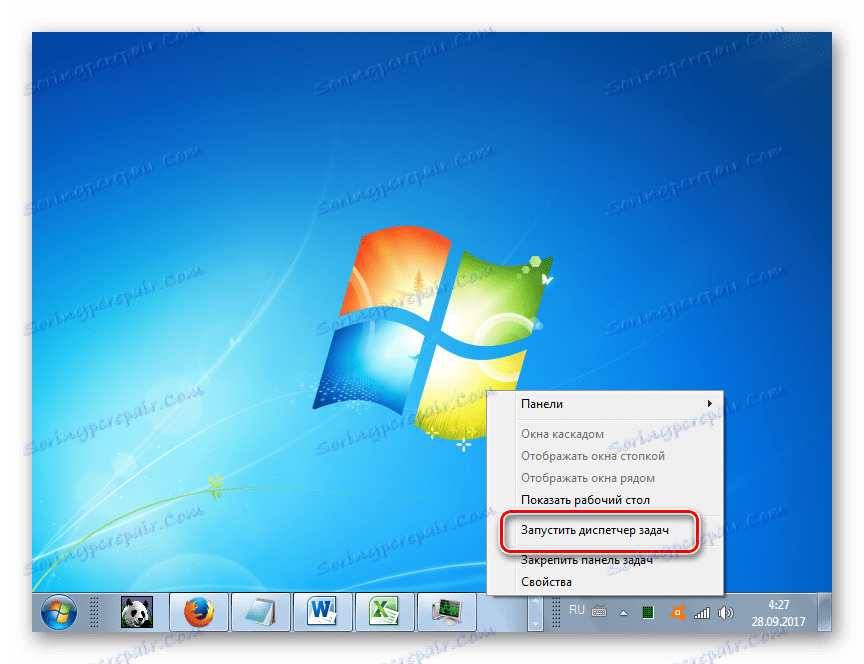

Що ж робити в цьому випадку? Якщо система зависла «намертво» і такий стан зберігається тривалий час, то вихід один - зробити холодне перезавантаження, тобто, натиснути на кнопку, розташовану на системному блоці, яка відповідає за перезапуск ПК. Як відомо, при перезавантаженні або виключенні комп'ютера оперативна пам'ять в ньому очищується автоматично, а тому після активації він повинен працювати нормально.
Якщо ж комп'ютер хоч трохи реагує або часом повертає хоча б частину працездатності, то існує можливість виправити ситуацію і без перезавантаження. Для цього потрібно викликати «Диспетчер завдань» і видалити процес, який займає надто багато оперативної пам'яті. Але виклик «Диспетчера завдань» через «Панель управління» в ситуації зависання може затягнутися на дуже тривалий час, так як вимагає виконання кількох маніпуляцій. Тому виробляємо виклик більш швидким способом, натиснувши комбінацію Ctrl + Shift + Esc.
- Після запуску «Диспетчера» у вкладці «Процеси», орієнтуючись на дані в стовпці «Пам'ять», знайдіть самий «ненажерливий» елемент. Головне, щоб він не був системний процес. Якщо у вас вийде, то для зручності можете клікнути по найменуванню «Пам'ять», щоб вибудувати процеси в порядку убування розміру споживання пам'яті. Але, як показує практика, в умовах зависання подібні маніпуляції є великою розкішшю і тому можливо буде простіше візуально виявити потрібний об'єкт. Після того, як ви його знайшли, виділіть цей елемент і натисніть «Завершити процес» або кнопку Delete на клавіатурі.
- Відкриється діалогове віконце, в якому будуть розписані всі негативні наслідки примусового завершення обраної програми. Але так як нам нічого не залишається іншого, тисніть «Завершити процес» або клацайте кнопку Enter на клавіатурі.
- Після того, як самий «ненажерливий» процес буде завершений, зависання системи повинно припинитися. Якщо комп'ютер продовжує пригальмовувати, то спробуйте зупинити ще якусь програму з числа ресурсномістких. Але дані маніпуляції повинні вже проводитися набагато швидше, ніж в самому першому випадку.
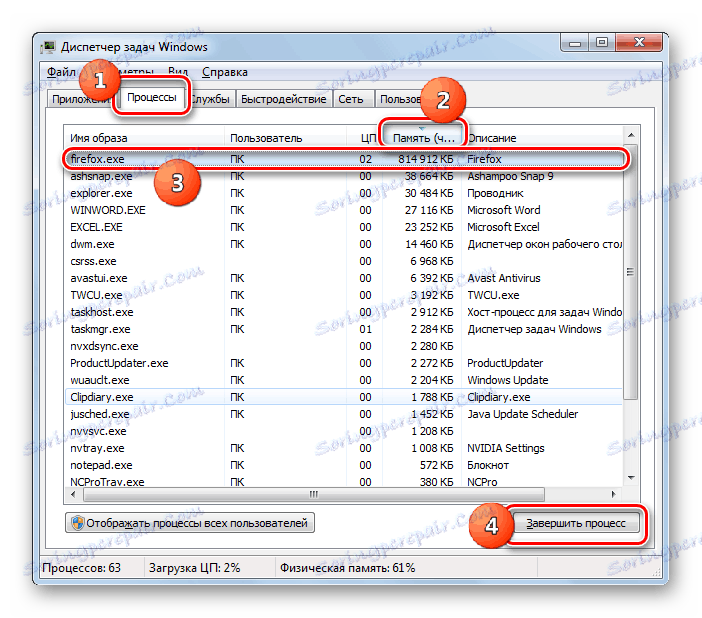
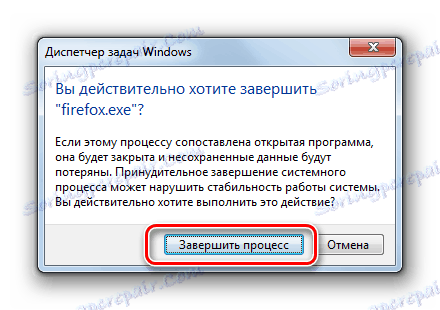
Звичайно, якщо зависання відбувається відносно рідко, то перезапуск або маніпуляції в «Диспетчері завдань» можуть послужити виходом із ситуації. Але що робити, якщо з подібним явищем ви зустрічаєтеся досить часто і причиною цього, як ви з'ясували, є саме брак оперативної пам'яті? В цьому випадку потрібно зробити якісь профілактичні заходи, які дозволять або значно зменшити кількість подібних випадків, або взагалі повністю позбудеться від них. Не обов'язково робити всі кроки, які перераховані нижче. Досить виконати один або декілька з них, а потім подивитися результат.
- Найбільш очевидним виходом є додавання оперативної пам'яті в комп'ютер шляхом установки додаткової планки ОЗУ або планки ОЗУ більшого обсягу в системний блок. Якщо причиною проблеми є саме неполадки даного пристрою, то це єдиний спосіб її вирішення.
- Обмежте вживання ресурсоємних додатків, не запускайте одночасно багато програм і вкладок браузера.
- Треба збільшити розмір файлу підкачки. Для цього в розділі «Додатково» вже знайомого нам віконця параметрів швидкодії в блоці «Віртуальна пам'ять» клацайте по елементу «Змінити ...».
![Перехід до зміни розміру файлу підкачки у вкладці Додатково у вікні Параметри швидкодії в Windows 7]()
Відкриється віконце «Віртуальна пам'ять». Виберіть диск, де розміщений або бажаєте розташувати файл підкачки, переставте радіокнопку в позицію «Вказати розмір» і в області «Максимальний розмір» і «Мінімальний розмір» вбийте однакові величини, які будуть більше, ніж стояли до цього. Потім тисніть «OK».
- Видаліть з автозапуску рідко використовуються або ресурсомісткі програми, які завантажуються разом зі стартом системи.
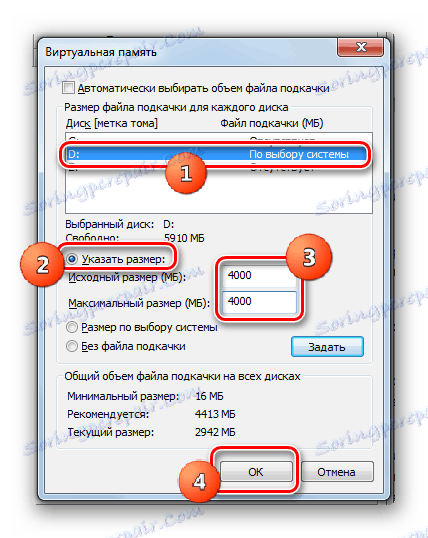
Детальніше: Налаштування автозапуску додатків в Windows 7
Виконання даних рекомендацій дозволить суттєво скоротити кількість випадків зависання системи.
урок: Очищення ОЗУ на Віндовс 7
Причина 2: Завантаженість центрального процесора
Звісно системи може бути викликано завантаженістю центрального процесора. Чи так це, теж можна перевірити у вкладці «Процеси» в «Диспетчері завдань». Але в цей раз звертайте увагу на значення в колонці «ЦП». Якщо значення одного з елементів або сума значень всіх елементів наближається до 100%, то це і є причиною несправності.
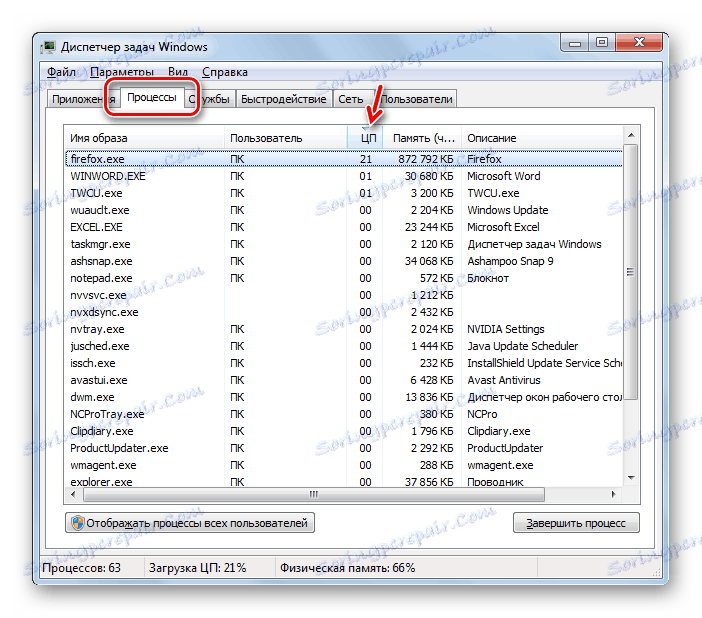
Дану ситуацію можуть викликати різні чинники:
- Слабкий центральний процесор, не розрахований під поставлені завдання;
- Запуск великої кількості ресурсоємних додатків;
- Конфлікт програм;
- Вірусна активність.
На питанні вірусної активності ми докладно зупинимося при розгляді окремої причини. Зараз же ми розглянемо, що робити, якщо джерелом зависання послужили інші фактори.
- Перш за все, спробуйте завершити той процес, який вантажить ЦП, через «Диспетчер завдань», так само, як це було показано раніше. Якщо дана дія не виходить здійснити, то перезавантажте комп'ютер. Якщо програма, навантажує процесор, додана в автозавантаження, то обов'язково видаліть її звідти, інакше вона буде постійно запускатися при старті ПК. Постарайтеся надалі її не використовувати.
- Якщо ви помітили, що різке збільшення навантаження на ПК відбувається тільки при запуску певного поєднання програм, то, швидше за все, вони між собою конфліктують. В цьому випадку, більше не включайте їх одночасно.
- Найбільш радикальним способом вирішення проблеми є заміна материнської плати на аналог з більш потужним процесором. Але потрібно врахувати, що навіть цей варіант не допоможе, якщо причиною перевантаження ЦП є вірус або конфлікт програм.
Причина 3: Завантаженість системного диска
Ще одним частим джерелом зависання є завантаженість системного диска, тобто, того розділу вінчестера, на якому встановлений Віндовс. Для того щоб перевірити, чи так це, слід переглянути обсяг вільного місця на ньому.
- Клацніть «Пуск». І переходите до вже знайомого нам пункту «Комп'ютер». На цей раз потрібно клікнути по ньому не правою, а лівою кнопкою мишки.
- Відкривається вікно «Комп'ютер», в якому розташований список дисків, підключених до ПК, з інформацією про їхній обсяг і залишився вільному місці. Знайдіть системний диск, на якому встановлений Віндовс. Найчастіше він позначається буквою «C». Подивіться на інформацію про величину вільного місця. Якщо дане значення менше 1 Гб, то з великою ймовірністю можна сказати, що саме цей факт послужив причиною зависання.
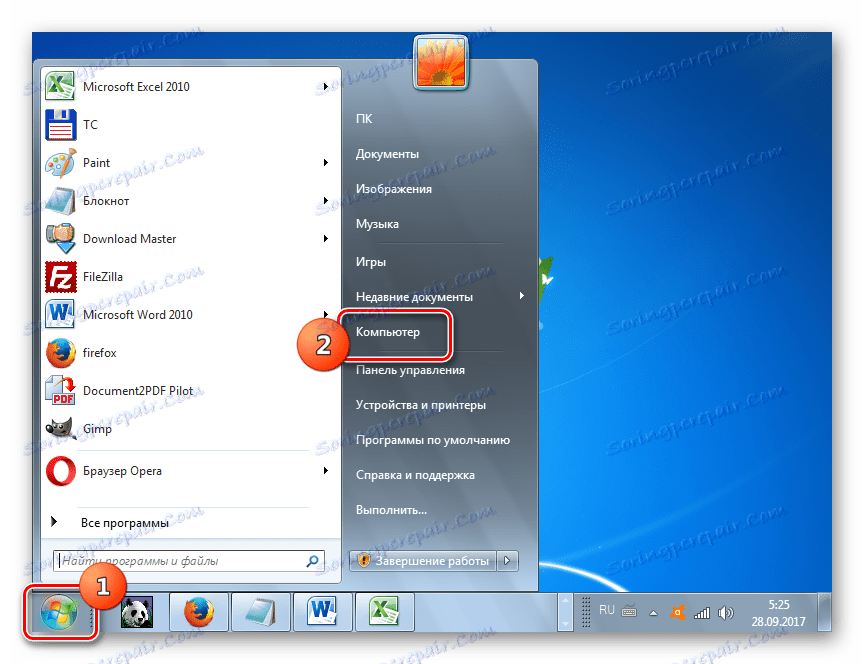
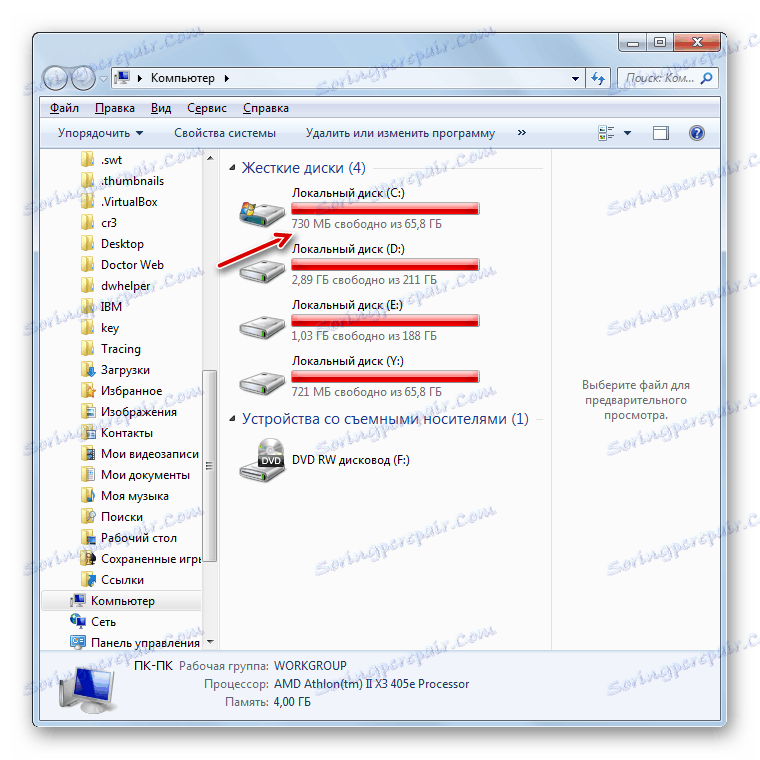
Єдиним виходом зі сформованої ситуації може бути очищення жорсткого диска від сміття і зайвих файлів. При цьому необхідно, щоб розмір вільного місця на ньому перевищив хоча б 2 - 3 Гб. Саме такий обсяг забезпечить щодо комфортну роботу на комп'ютері. Якщо маніпуляції з очищення неможливо провести через жорсткого зависання, то перезавантажте систему. Якщо дана дія не допомогло, то доведеться чистити вінчестер, приєднавши його до іншого ПК або запустивши c допомогою LiveCD або LiveUSB.
Для очищення диска можна зробити наступні дії:
- Перенесіть об'ємні файли, наприклад, фільми або ігри, на інший диск;
- Повністю очистіть папку «Temp», розташовану в каталозі «Windows» на диску С;
- Використовуйте спеціальне програмне забезпечення для очищення системи, наприклад CCleaner .
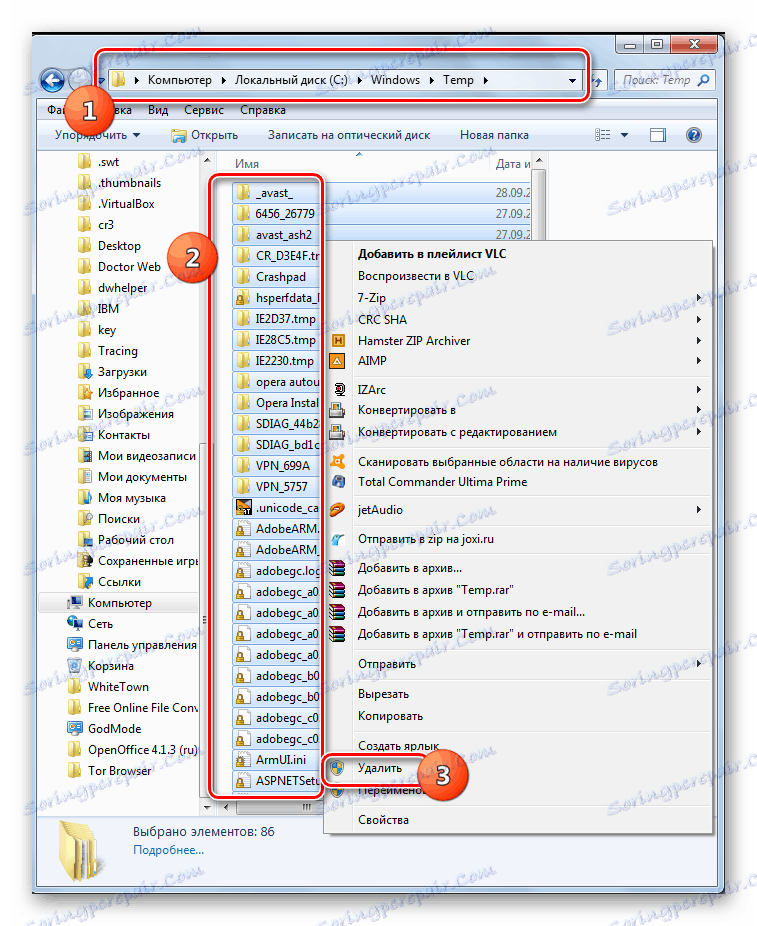
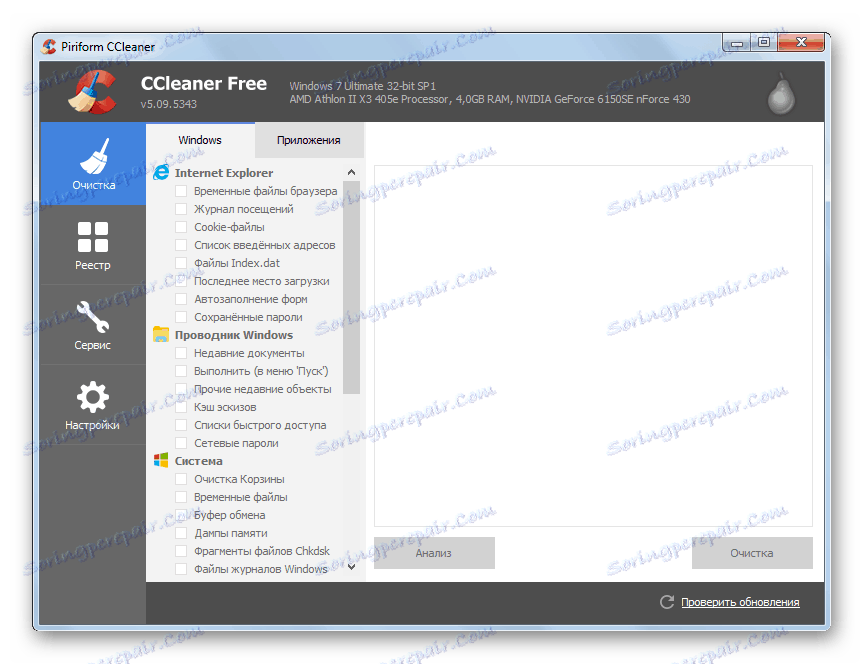
Виконання цих маніпуляцій допоможе позбутися від зависань.
Крім того, як додатковий інструмент для збільшення швидкості роботи комп'ютера можна використовувати дефрагментацію жорсткого диска. Але варто пам'ятати, що сама по собі ця процедура не зможе позбавити від зависань. Вона тільки допоможе прискорити роботу системи, а чистити вінчестер в разі переповненості доведеться в будь-якому випадку.
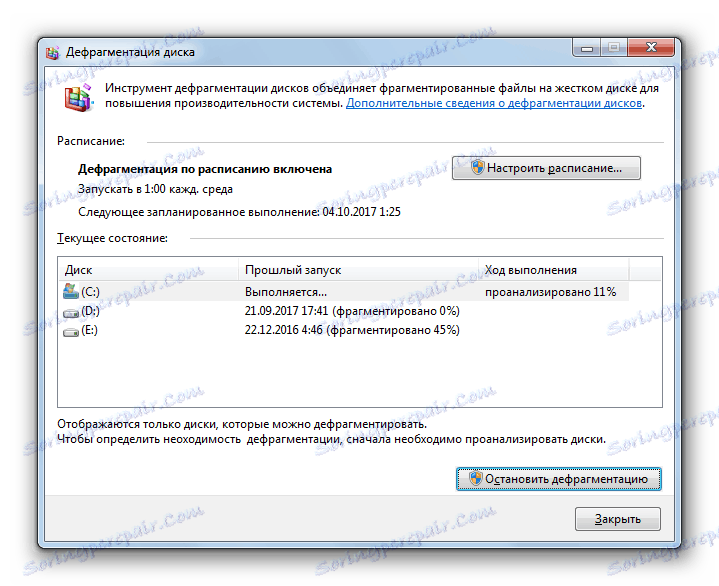
урок: Як очистити місце на диску C в Віндовс 7
Причина 4: Віруси
Вірусна активність також може служити причиною зависання комп'ютера. Віруси це можуть робити за допомогою створення навантаження на ЦП, використання великої кількості оперативної пам'яті, пошкодження системних файлів. Тому, при спостереженні постійних випадків зависання ПК необхідно перевірити його на наявність шкідливого коду.
Як відомо, сканування зараженого комп'ютера антивірусом, який встановлений на ньому ж, рідко дозволяє виявити вірус навіть в разі його наявності. У нашій же ситуації справа ускладнюється ще тим, що система зависає, а це гарантовано не дозволить антивірусної утиліти виконувати свої безпосередні функції. Тут існує тільки один вихід: під'єднати жорсткий диск ПК, який підозрюється на зараження, до іншого пристрою, і провести сканування спеціалізованим додатком, наприклад Dr.Web CureIt .
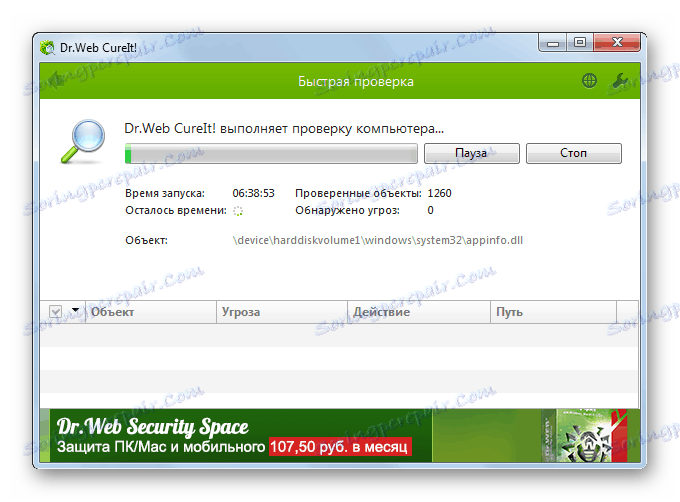
У разі виявлення загрози, дійте згідно підказкам програми. Очищення системи від вірусів дозволить налагодити нормальну роботу комп'ютера лише в тому випадку, якщо вони не пошкодили важливі системні файли. Інакше потрібно буде зробити переустановку ОС.
Причина 5: Антивірус
Як ні парадоксально, але іноді причиною зависання може служити антивірус, встановлений на вашому ПК. Це може статися через різних факторів:
- Технічні можливості комп'ютера не відповідають вимогам антивіруса, а, просто кажучи, ПК просто занадто слабкий для нього;
- Антивірусна програма конфліктує з системою;
- Антивірус конфліктує з іншими додатками.
Для того щоб перевірити чи так це, вимкніть антивірусну програму.
Детальніше: Як тимчасово відключити антивірус
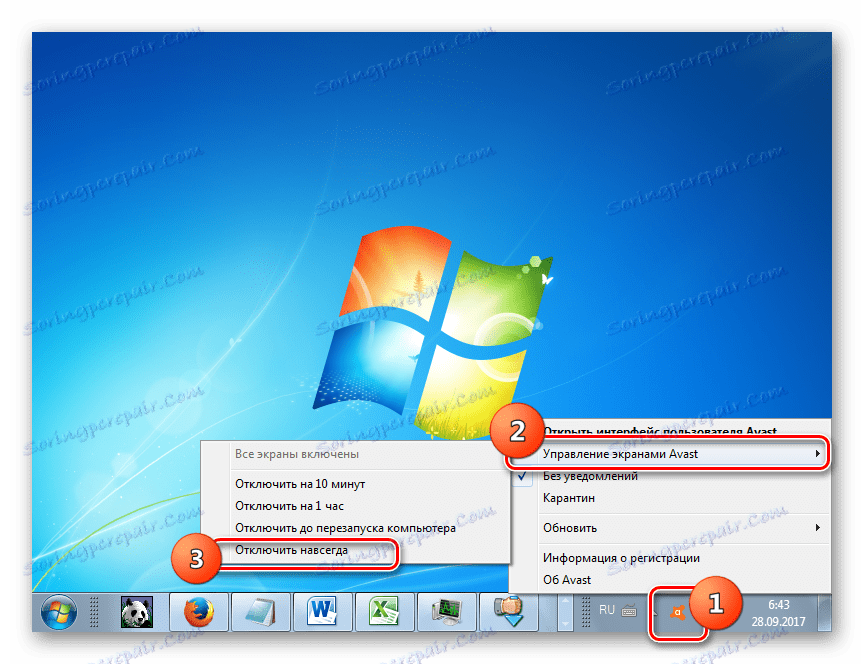
Якщо після цього випадки зависання перестали повторюватися, то, значить, вам краще для захисту ПК від шкідливих програм і зловмисників використовувати інші програмні продукти.
Причина 6: Несправність обладнання
Іноді причиною зависання комп'ютера може стати несправність підключеного обладнання: клавіатура, миша і т.д. Особливо велика ймовірність виникнення подібних збоїв в разі пошкодження жорсткого диска, на якому встановлений Віндовс.
Якщо у вас виникли підозри на подібного роду фактори, необхідно відключити відповідний пристрій і подивитися, як система працює без нього. Якщо тривалий час після цього ніяких збоїв не спостерігається, то вам краще замінити підозрілий пристрій на інше. Використання несправних приладів, підключених до ПК, може привести до куди більш серйозних проблем, ніж звичайне зависання.
Іноді причиною зависання може бути статичну електрику, що створюється всередині системного блоку. В цьому випадку рекомендується почистити комп'ютер від пилу, а сам блок заземлити. До речі, пил також може служити фактором перегрівання, що негативно позначається на швидкості роботи.
Як бачимо, причинами зависання комп'ютера може виступити досить широкий перелік чинників. Для вирішення проблеми дуже важливо встановити, що ж саме призводить до її виникнення. Тільки після цього можна приступати до дій по її ліквідації. Але якщо вам все-таки не вдалося встановити причину і ви не знаєте, що далі робити, то можете спробувати відкотити систему до більш ранньої, стабільно працюючої версії за допомогою засобу "Відновлення системи" . Крайнім кроком, в разі невдачі в спробах вирішити питання за допомогою інших методів, може стати перевстановлення операційної системи. Але потрібно врахувати, що якщо джерелом проблеми є апаратні чинники, то даний варіант вам не допоможе.