Переміщення картинок в MS Word
Найчастіше, зображення в Microsoft Word повинні не просто бути на сторінці документа, а присутні в строго визначеному місці. Отже, картинку необхідно перемістити, і для цього, в більшості випадків, достатньо просто потягнути її лівою кнопкою мишки в необхідному напрямку.
У більшості не означає, що завжди ... Якщо в документі є текст, біля якого і розташований малюнок, таке «грубе» переміщення може порушити форматування. Для того, щоб правильно перемістити зображення в Word, слід підібрати правильні параметри розмітки.
урок: Як в Ворді форматувати текст
Якщо ви не знаєте, як додати картинку в документ Microsoft Word, скористайтеся нашою інструкцією.
урок: Як в Ворді вставити зображення
Зображення, доданий в документ, знаходиться в спеціальній рамці, що позначає його межі. У лівому верхньому кутку знаходиться якір - місце прив'язки об'єкта, в правому верхньому - кнопка, за допомогою якої і можна змінити параметри розмітки.
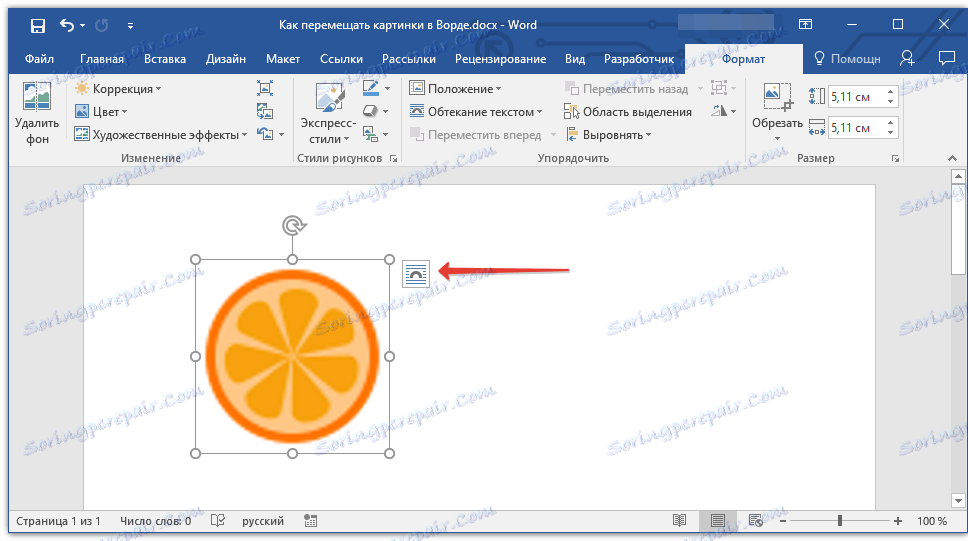
урок: Як в Word поставити якір
Натиснувши на цей значок, ви можете вибрати відповідний параметр розмітки.
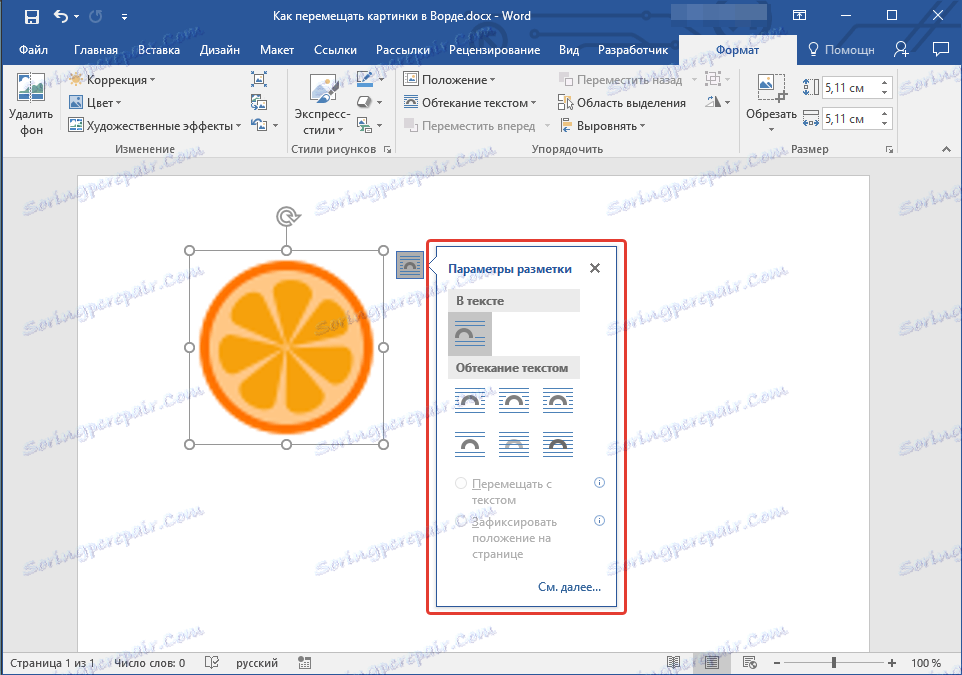
Це ж можна зробити і у вкладці «Формат», яка відкривається після вставки малюнка в документ. Просто виберіть там параметр «Обтікання текстом».
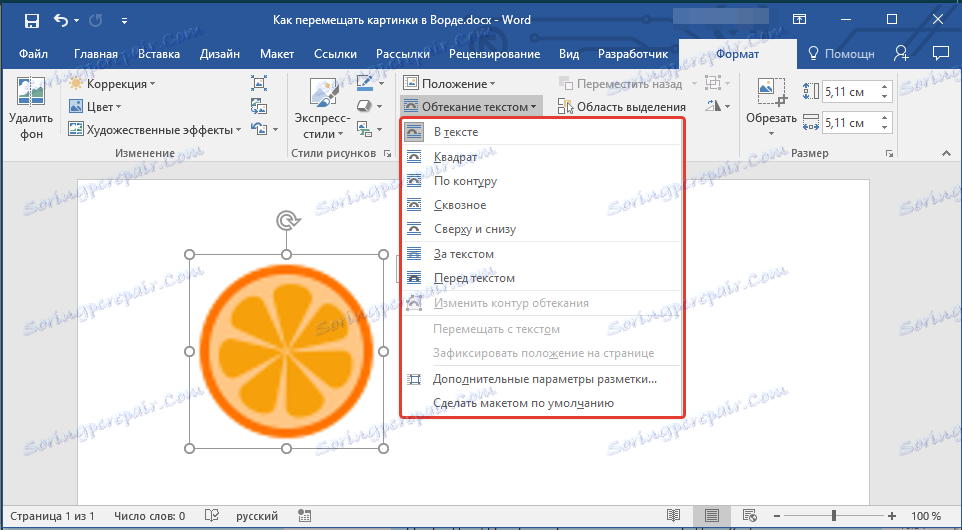
Примітка: «Обтікання текстом» - це і є основний параметр, за допомогою якого можна грамотно вписати картинку в документ з текстом. Якщо ваше завдання - не просто перемістити зображення на порожній сторінці, а красиво і правильно розташувати його в документі, де є текст, обов'язково прочитайте нашу статтю.
урок: Як зробити обтікання картинки текстом в Ворді
урок: Як зробити обтікання картинки текстом в Ворді
Крім того, якщо стандартні параметри розмітки вас не влаштовують, в меню кнопки «Обтікання текстом» можна вибрати пункт «Додаткові параметри розмітки» і виконати там необхідні настройки.
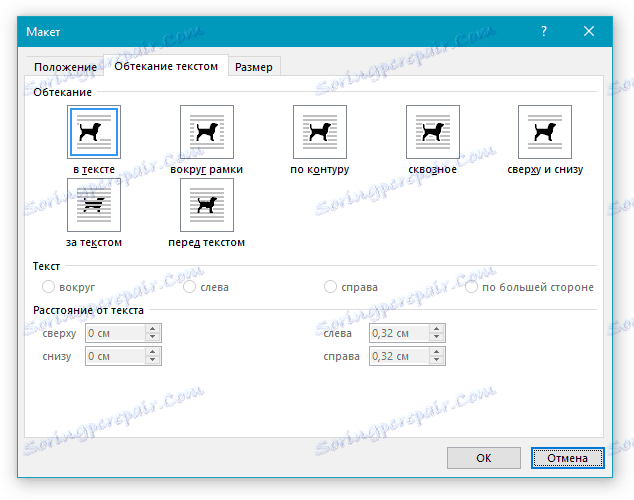
Параметри «Переміщати з текстом» і «Зафіксувати положення на сторінці" говорять самі за себе. При виборі першого картинка буде переміщатися разом з текстовим вмістом документа, яке, звичайно ж, може змінюватися і доповнюватися. У другому - зображення буде знаходитися в конкретному місці документа, щоб не відбувалося з текстом і будь-якими іншими об'єктами, що містяться в документі.
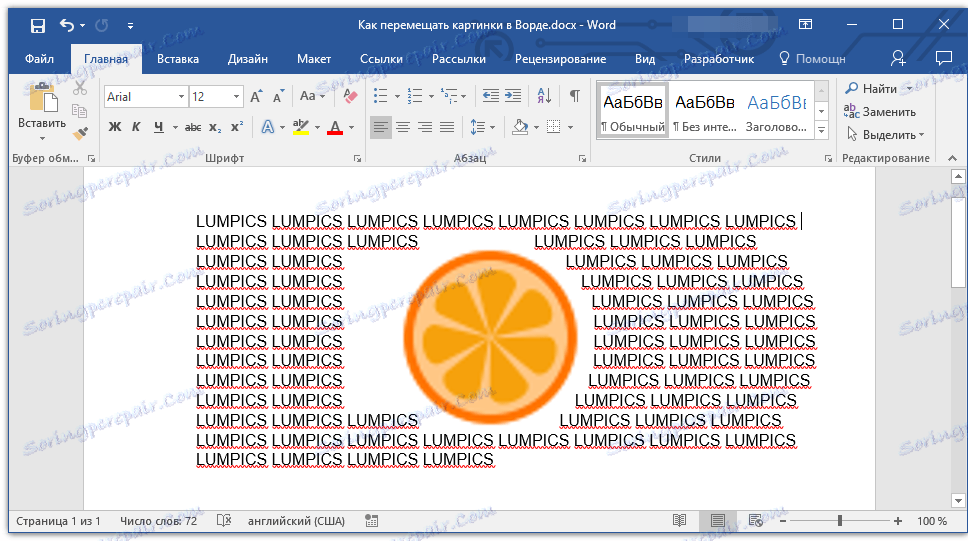
Вибравши параметри «За текстом» або «Перед текстом», ви зможете вільно переміщувати картинку по документу, не впливаючи на текст і його положення. У першому випадку текст буде знаходитися над зображенням, у другому - за ним. Якщо це необхідно, ви завжди можете змінити прозорість малюнка.
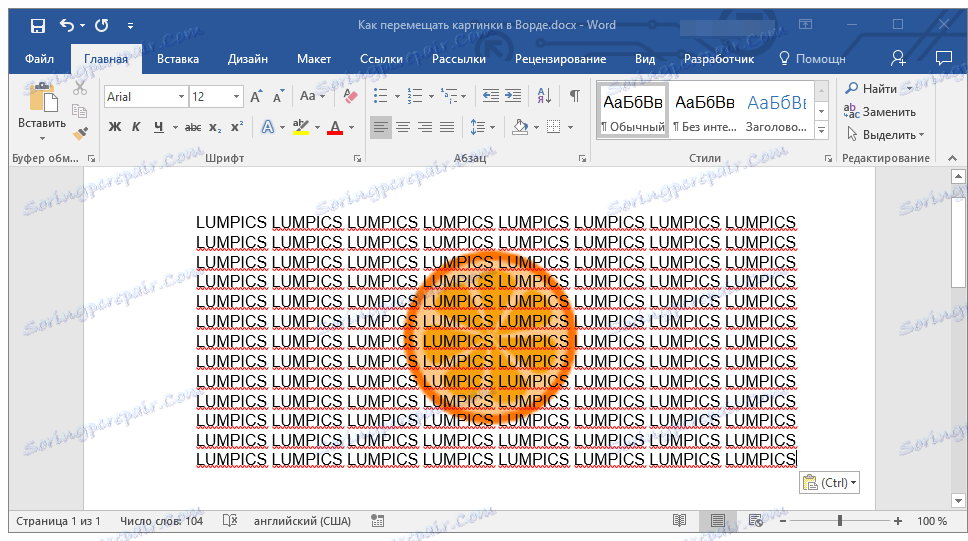
урок: Як змінити прозорість картинки в Word
Якщо вам потрібно перемістити зображення в строго вертикальному або горизонтальному напрямку, затисніть клавішу «SHIFT» і потягніть його мишкою в потрібному напрямку.
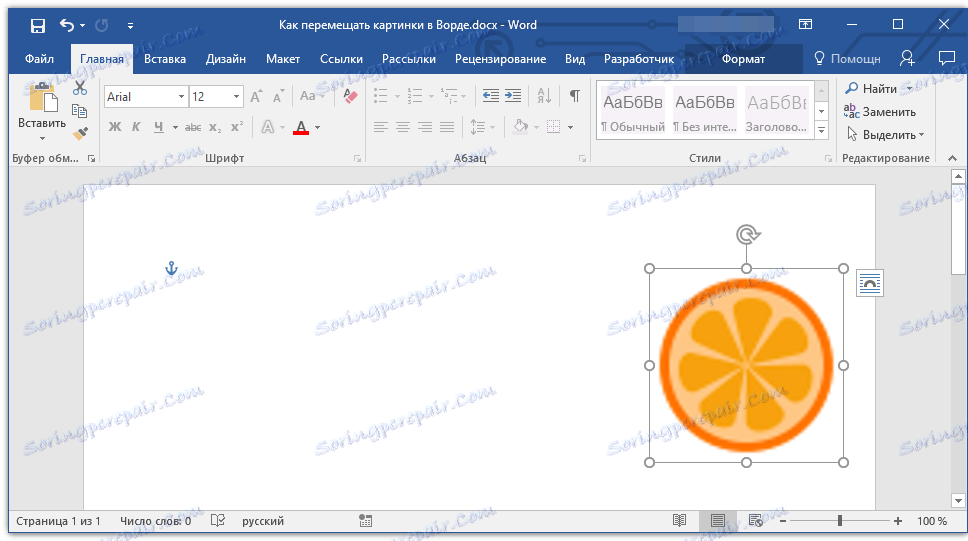
Для переміщення картинки невеликими кроками клікніть по ній мишкою, затисніть клавішу «CTRL» і переміщайте об'єкт за допомогою стрілок на клавіатурі.
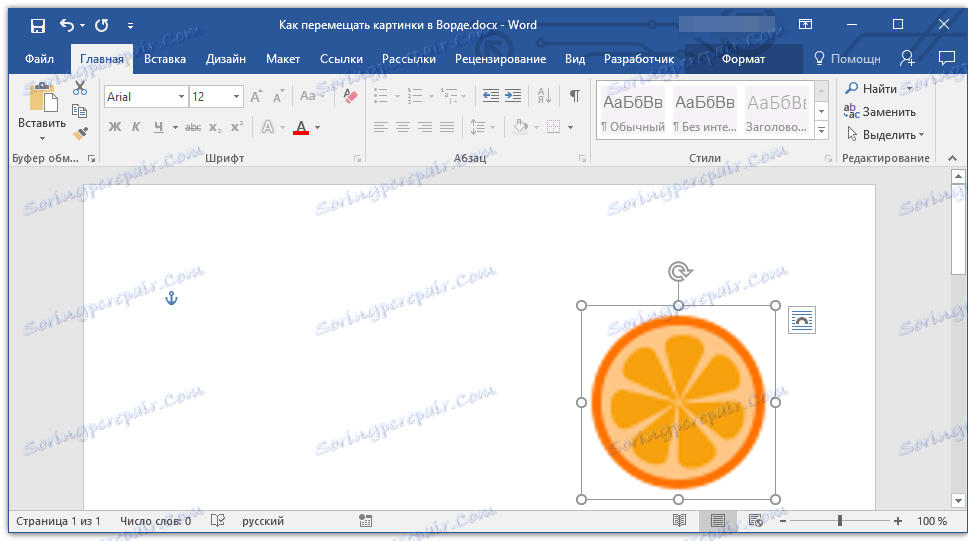
При необхідності повернути зображення, скористайтеся нашою інструкцією.
урок: Як в Ворді повернути малюнок
Ось і все, тепер ви знаєте, як переміщати картинки в Microsoft Word. Продовжуйте освоювати можливості цієї програми, а ми зробимо все можливе для того, щоб полегшити для вас цей процес.
