Варіант 1: Форматування диска з подальшою установкою Windows 10
Цей спосіб підійде користувачам в тих випадках, коли потреба в Linux просто відпала. Тоді нічого не заважає просто відформатувати вміст диска або тільки конкретний розділ, щоб без проблем інсталювати туди Windows 10. У таких ситуаціях ніяких додаткових налаштувань робити не доведеться, оскільки по суті це буде звичайна «чиста» установка нової операційної системи на порожній жорсткий диск або SSD . На нашому сайті вже є стаття на цю тему, тому вам залишається тільки вивчити інструкції, перейшовши за наведеним нижче посиланням.
Докладніше: Керівництво по установці Windows 10 з USB-флешки або диска
Варіант 2: Установка Windows 10 поруч з Linux
Багато користувачів знають про те, що встановити будь-який дистрибутив поруч з будь-якою версією Віндовс дуже просто, оскільки не виникає ніяких конфліктів з завантажувачами, а також інсталятори пропонують вибрати відповідний пункт, щоб зберегти всі файли виявленої ОС. Однак при виникненні зворотної ситуації процедура значно ускладнюється. Вона ділиться на кілька етапів, під час яких слід створити розділеного простору, встановити саму операційну систему і налагодити коректну роботу завантажувача. Саме це ми і пропонуємо зробити далі.
Крок 1: Робота з дисковим простором в Linux
Для початку перемістимося до Linux, щоб тут створити вільний дисковий простір, яке в подальшому буде використано для розмітки файлової системи при установці Windows 10. За приклад пропонуємо взяти найпопулярніший дистрибутив - Ubuntu, а ви, відштовхуючись від особливостей використовуваної збірки, виконайте такі самі дії.
- На жаль, стиснути розділ в Лінукс просто так не вийде, оскільки системний тому спочатку змонтований, а демонтувати його не можна. Доведеться запускати комп'ютер з LiveCD. Детальніше про створення такого завантажувача читайте в матеріалі по посиланню нижче.
- Після успішного створення завантажувальної флешки запустіть її і переходьте до режиму ознайомлення з ОС.
- Відкрийте меню додатків і запустіть звідти стандартну програму GParted.
- У ній правою кнопкою миші по існуючому розділу, виберіть пункт «Отмонтировать», а потім «Змінити розмір / Перемістити».
- Відкриється спливаюче вікно. У ньому налаштуйте вільний простір зручним чином, відокремивши необхідну кількість мегабайт для нової операційної системи.
- Після цього клацніть ПКМ по рядку «Не розмічено» і виберіть "Новий".
- У пункті «Створити як" відзначте «Розширений розділ» і натисніть на «Додати» або клавішу Enter.
- Залишилося тільки клікнути на значок у вигляді галочки, щоб запустити виконання заданих завдань.
- Підтвердіть застосування операції до пристрою.
- Дочекайтеся завершення цього процесу. Він може зайняти кілька хвилин, що залежить від швидкодії комп'ютера і кількості розміченого простору.
- Ви будете повідомлені про успішне завершення поточної операції, а це значить, що можна завершувати роботу з Linux і переходити до установки Windows 10.
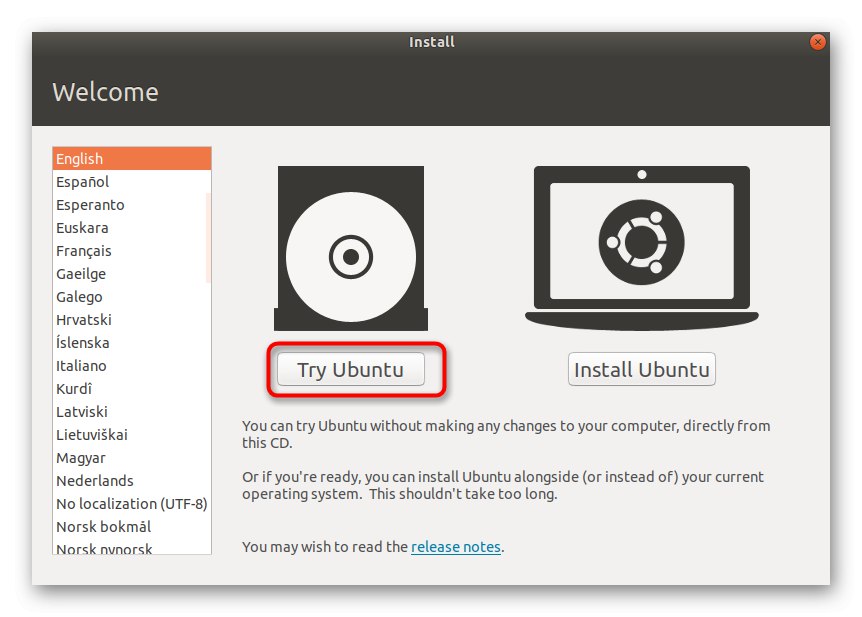
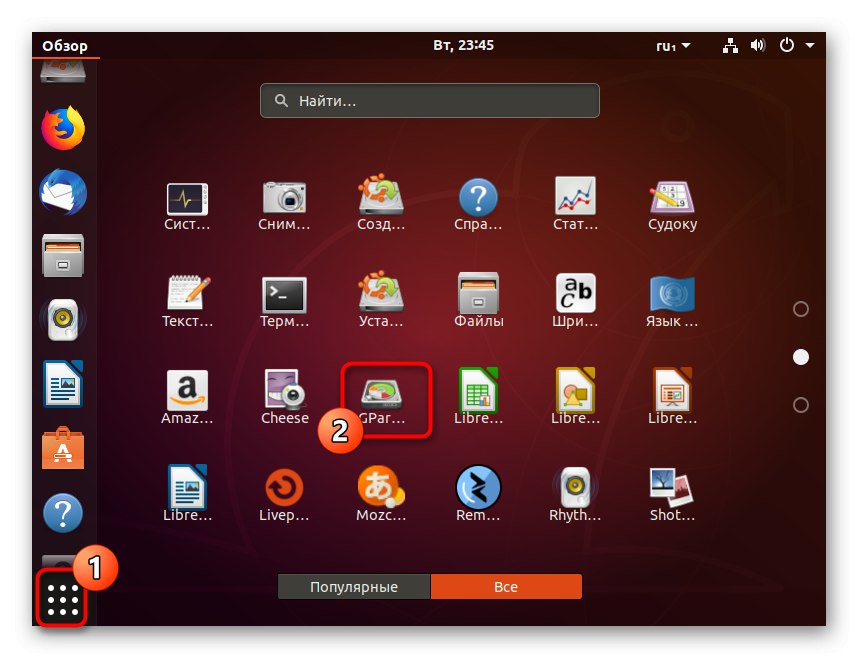
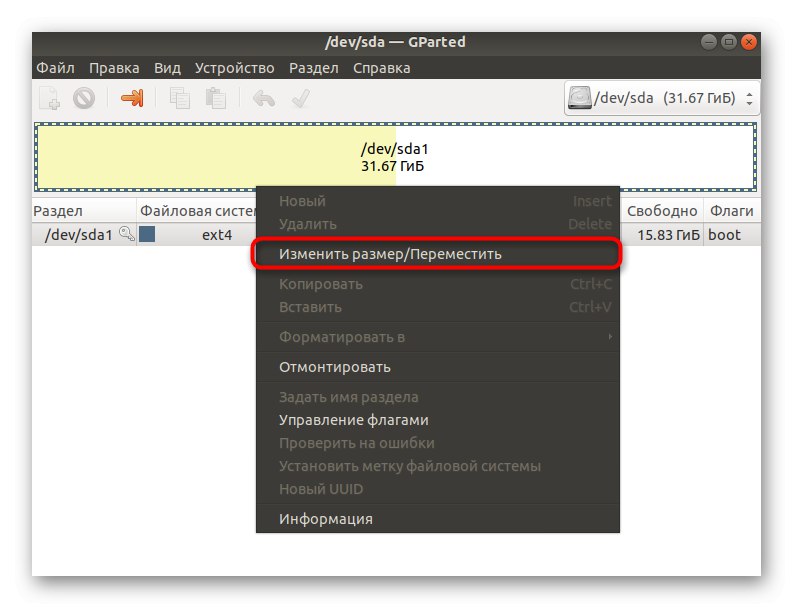
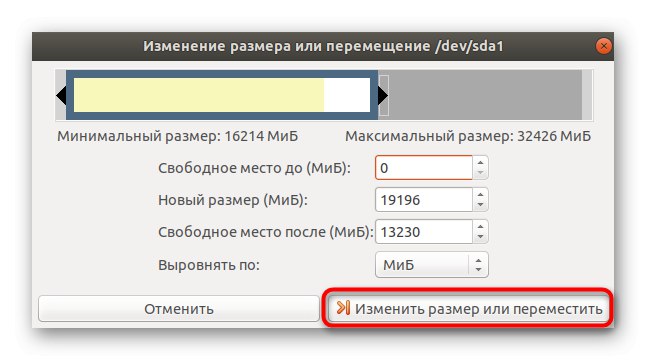
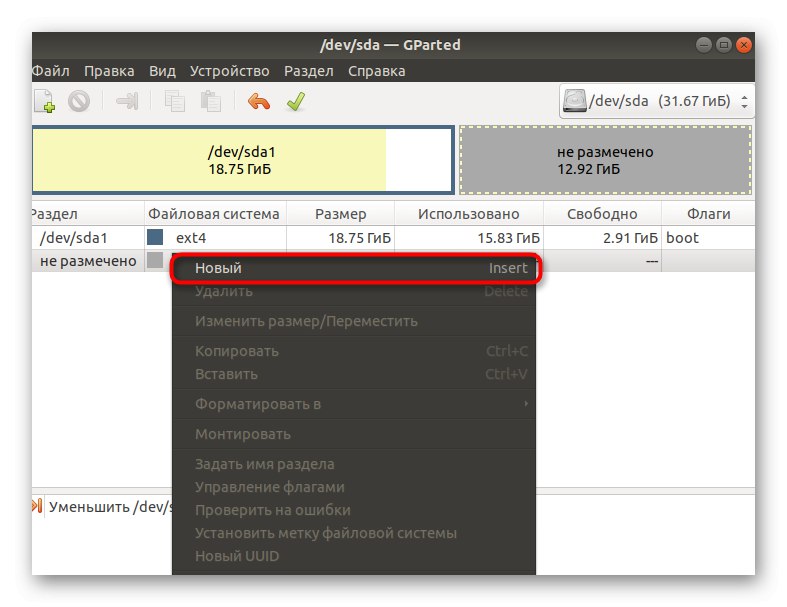
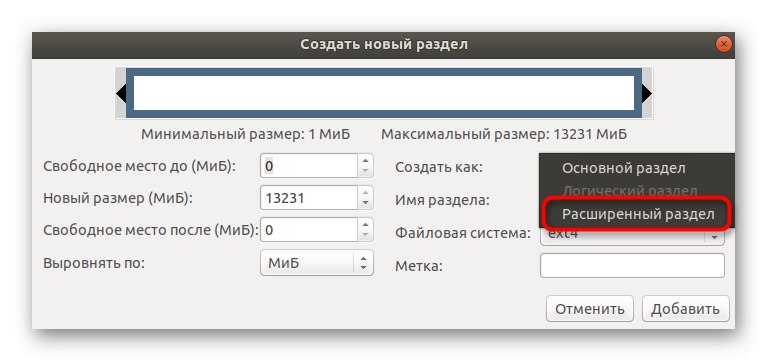
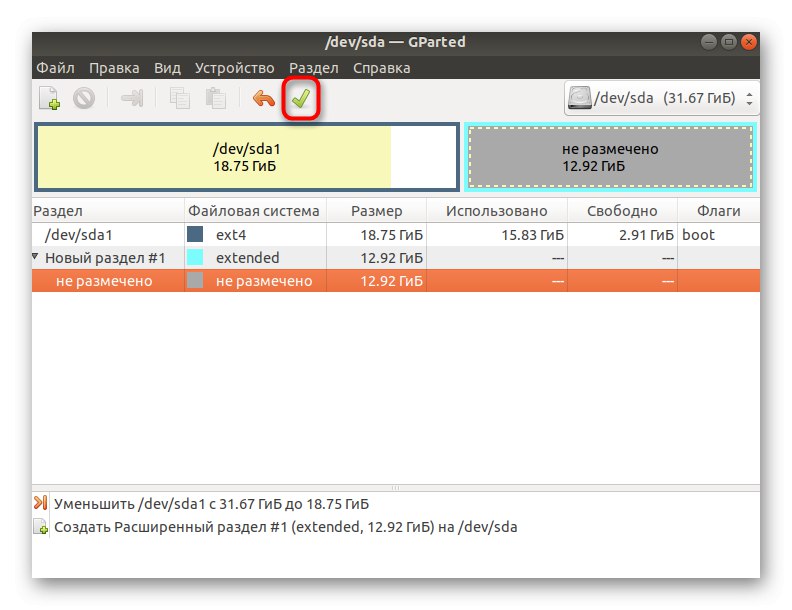
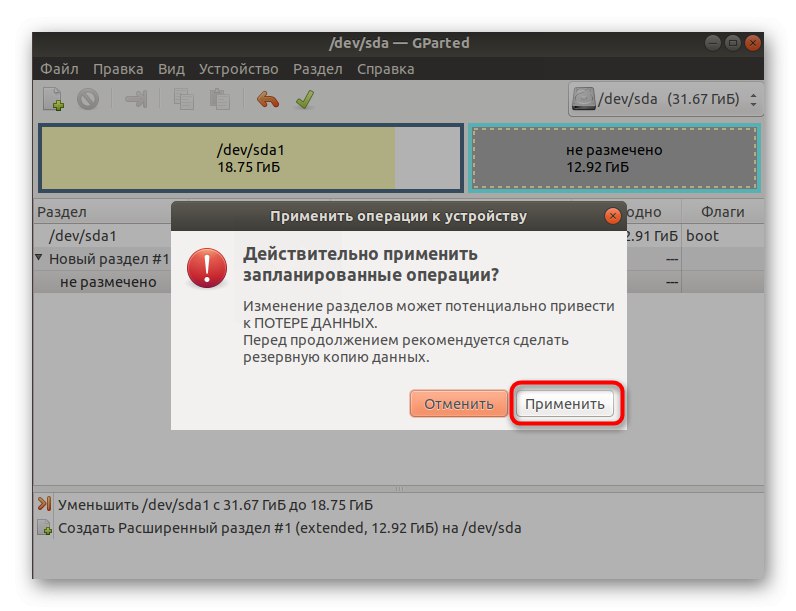
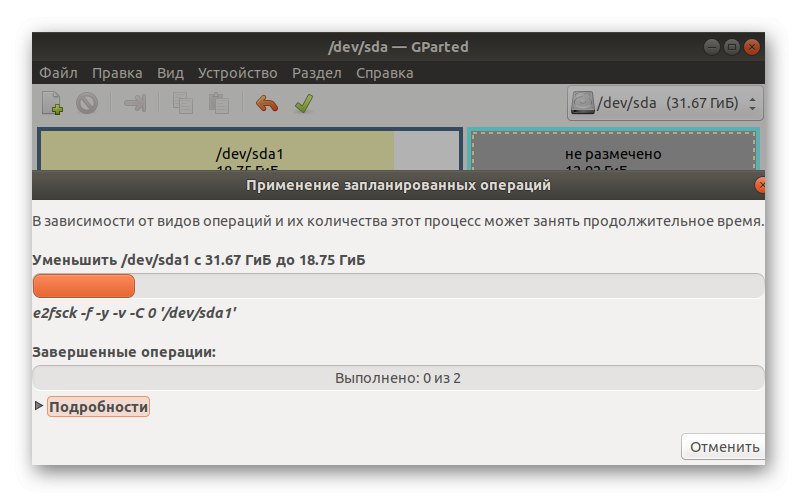
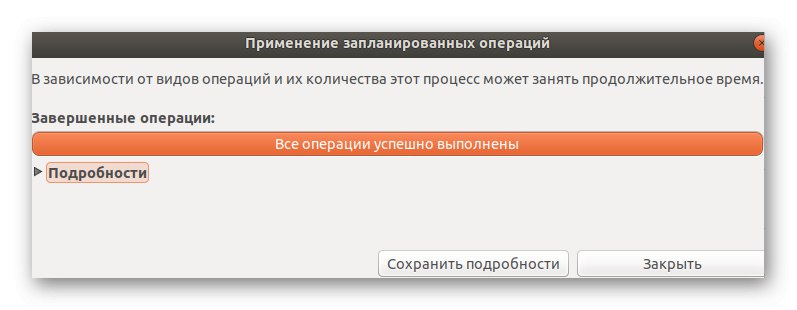
Ми рекомендуємо відокремлювати вільний простір від основного розділу Linux тільки з кінця, оскільки на початку завжди зберігаються важливі файли для завантаження системи, про що ви і повинні бути повідомлені при роботі з утилітою GParted. Додатково зазначимо, що варто створити простір з запасом і урахуванням того, що при роботі з Windows може знадобитися додавання другого логічного тому для зберігання призначених для користувача файлів.
Крок 2: Установка Віндовс 10
Ми б не стали зупинятися на цьому етапі, оскільки він знайомий багатьом користувачам, але вирішили зробити це, щоб врахувати абсолютно всі нюанси, пов'язані з розділеного простору і створенням завантажувального флешки в Linux.
- Для початку придбайте Windows 10 на офіційному сайті або завантажте ISO-образ.Після цього його доведеться записати на флешку або диск, щоб задіяти цей пристрій в якості завантажувального. Детальніше про виконання цієї операції в Linux читайте в іншому матеріалі на нашому сайті, скориставшись вказаною нижче посиланням.
- Завантажити з записаного знімного носія і виберіть мову для інсталяції Віндовс.
- Потім натисніть на кнопку «Встановити».
- Введіть ключ продукту або пропустіть цей крок.
- Прийміть умови ліцензійної угоди, щоб перейти далі.
- Виберіть тип установки «Вибіркова».
- Ви побачите незайняте простір, яке ми додали в попередньому кроці. Можна відразу ж на нього встановити ОС або створити ще один логічний тому, наприклад, під буквою D.
- Після цього виберіть розділ для інсталяції та натисніть на «Далі».
- Зачекайте, поки всі файли будуть встановлені.
- Після перезавантаження варто відобразити інструкціям, щоб налаштувати Windows 10.
- Відразу ж після запуску можна виключати ОС, оскільки далі доведеться налаштувати завантажувач GRUB.
Докладніше: Запис ISO-образів на флешку в Linux
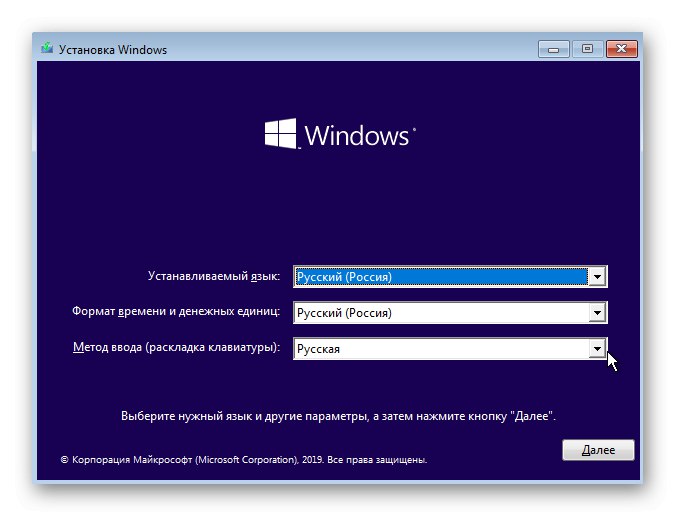
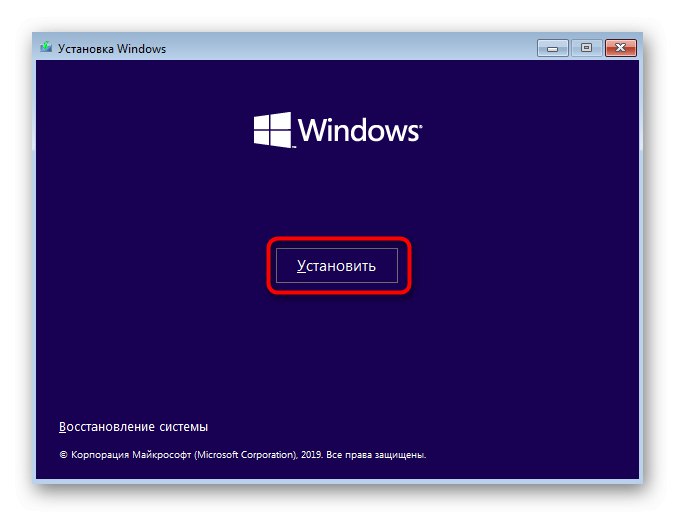
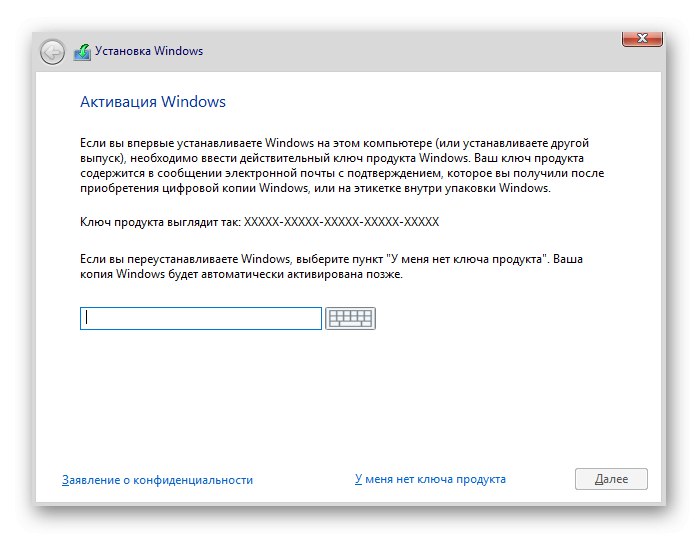
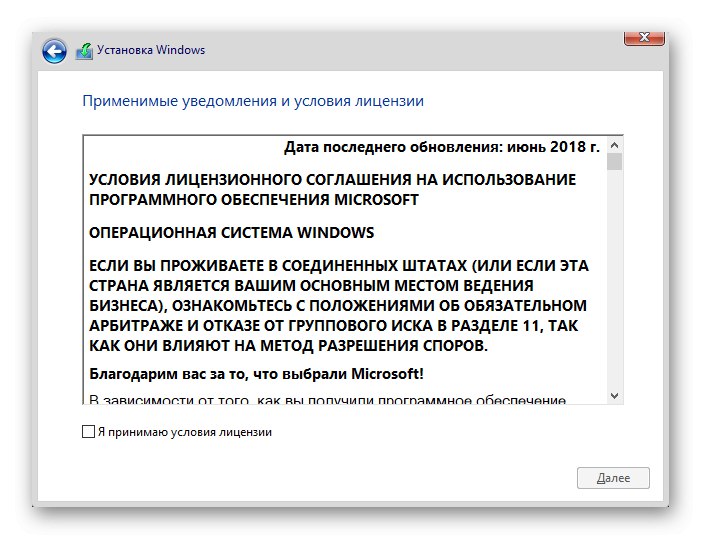
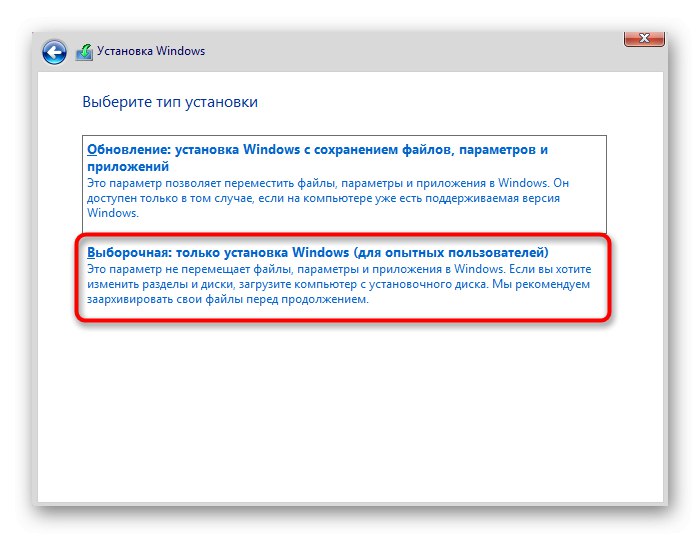
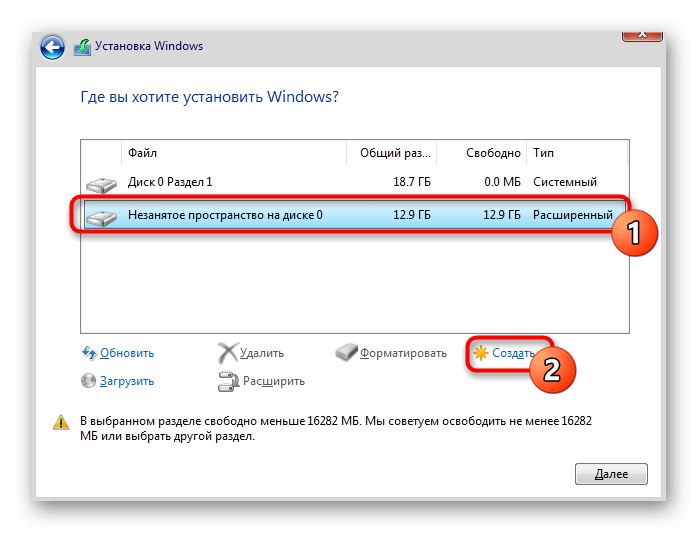
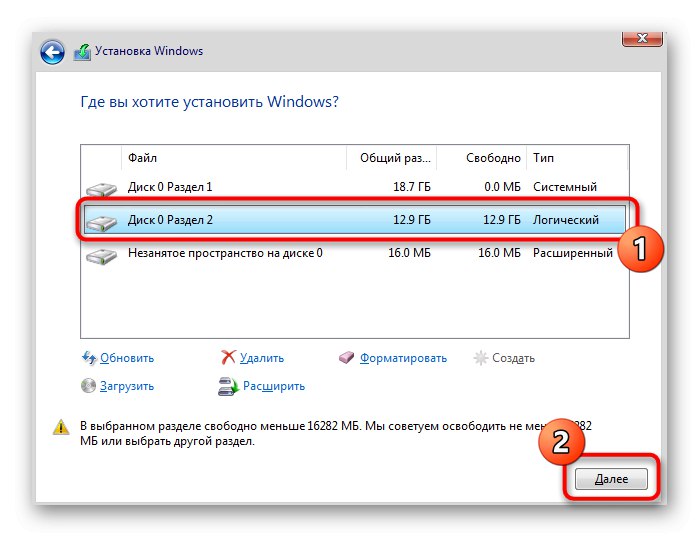
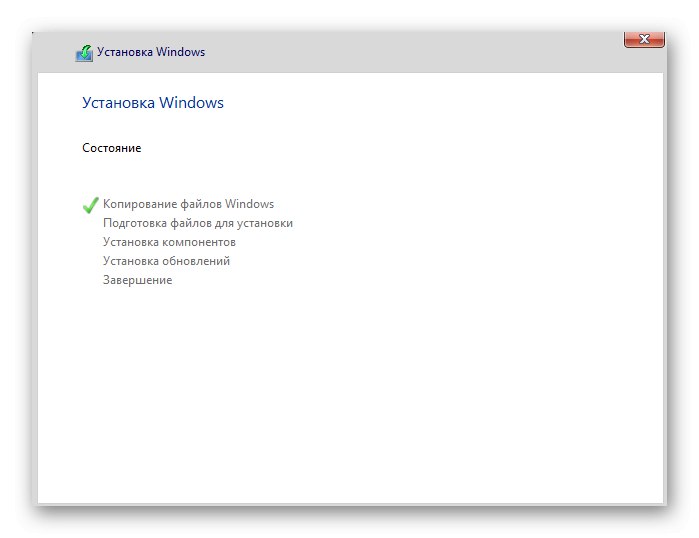
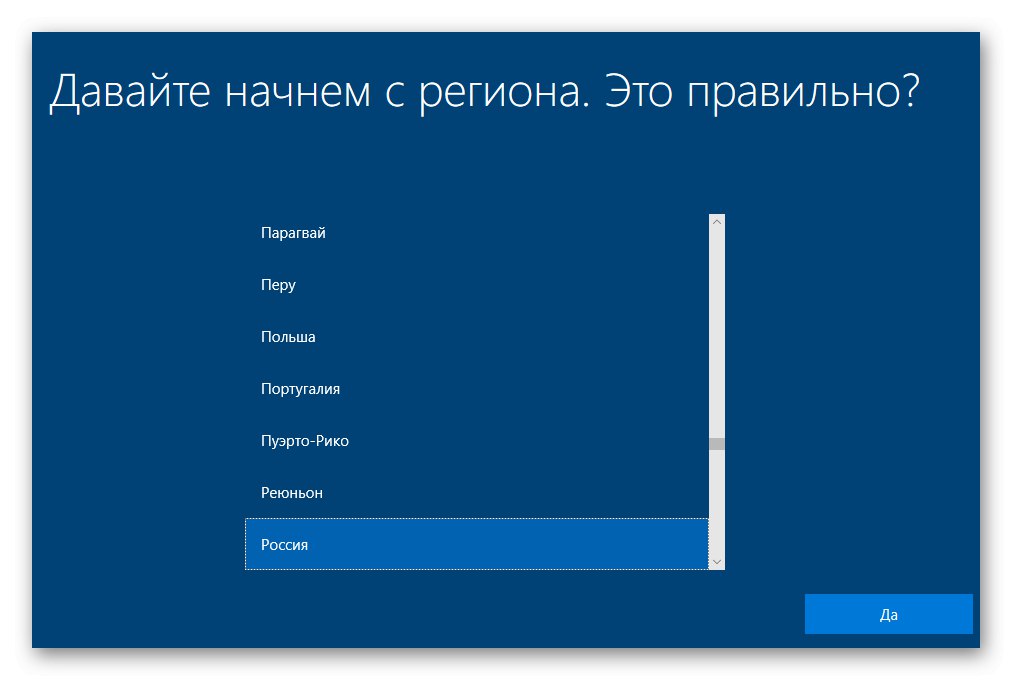
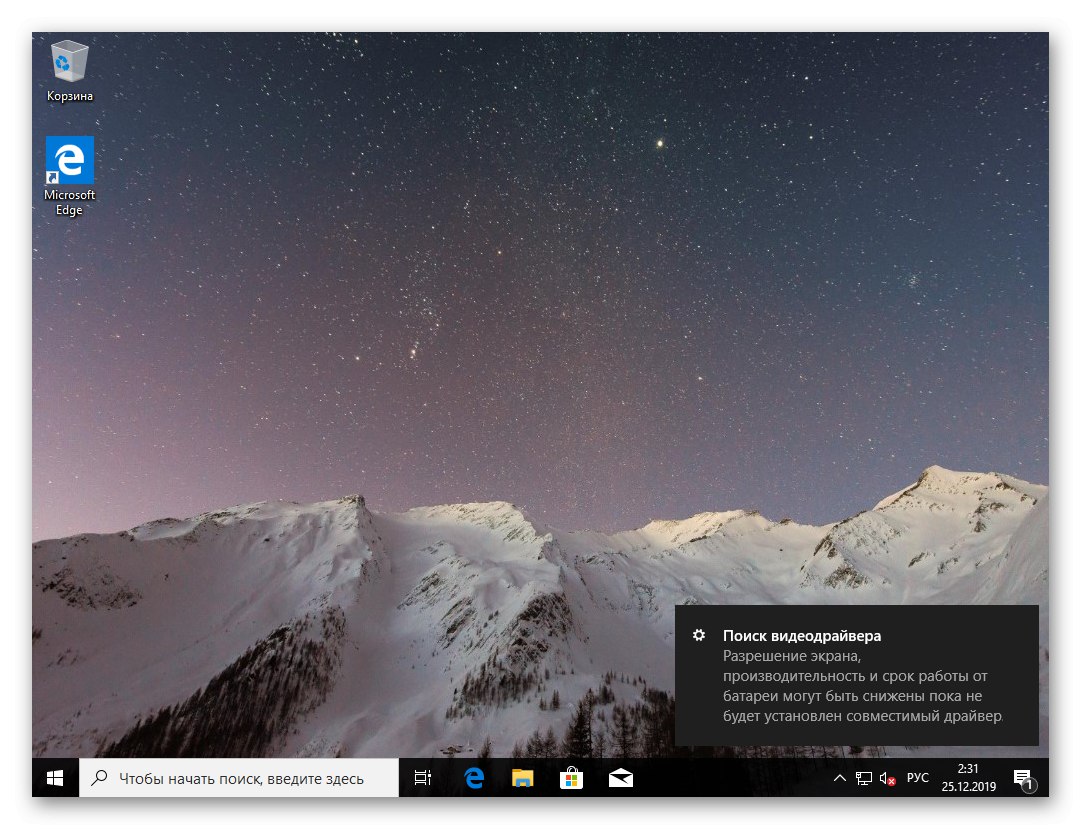
Пізніше ви зможете повернутися до використання Windows 10, але зараз завантажувач зламаний, тому не вийде коректно завантажити жодну з інстальованих ОС. Давайте приступимо до виправлення цієї ситуації.
Крок 3: Відновлення завантажувача GRUB
Завантажитися в Linux на даному етапі не вийде, оскільки завантажувач GRUB був порушений. Доведеться повернутися до LiveCD, про яку ми вже говорили в першому кроці. Вставте флешку з образом диска у вільний роз'єм і запустіть комп'ютер.
- У вікні інсталяції переходите до ознайомлення з дистрибутивом.
- Відкрийте меню додатків і запустіть звідти «Термінал». Зробити це можна і через гарячу клавішу Ctrl + Alt + T.
- Змонтуємо кореневий розділ з файлами Linux. За замовчуванням за це відповідає команда
sudo mount / dev / sda1 / mnt. Якщо розташування диска відрізняється від / Dev / sda1, Замініть даний фрагмент на необхідний. - Наступна серія команд необхідна для монтування розділу з завантажувачем, якщо такий виділений в окремий логічний том. Для цього використовуйте рядок
sudo mount --bind / dev / / mnt / dev /. - Друга команда має вигляд
sudo mount --bind / proc / / mnt / proc /. - В кінці залишається тільки вказати
sudo mount --bind / sys / / mnt / sys /, Щоб завершити монтування файлових систем. - Перейдіть до роботи з необхідним оточенням, вказавши
sudo chroot / mnt /. - Тут почніть інсталяцію файлів завантажувача, вписавши
grub-install / dev / sda. - Після цього виконайте оновлення через
update-grub2. - Ви будете повідомлені про виявлення операційних систем і успішне закінчення генерування файлу настройки GRUB.
- Перезавантажте комп'ютер, скориставшись зручним для вас способом.
- Тепер при старті ПК можна вибрати одну з встановлених ОС для подальшої її завантаження.
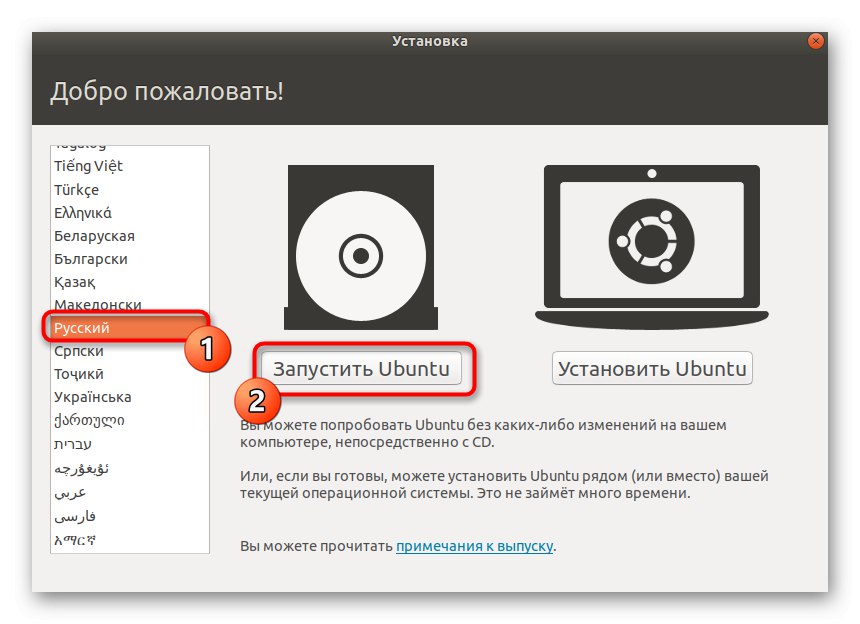
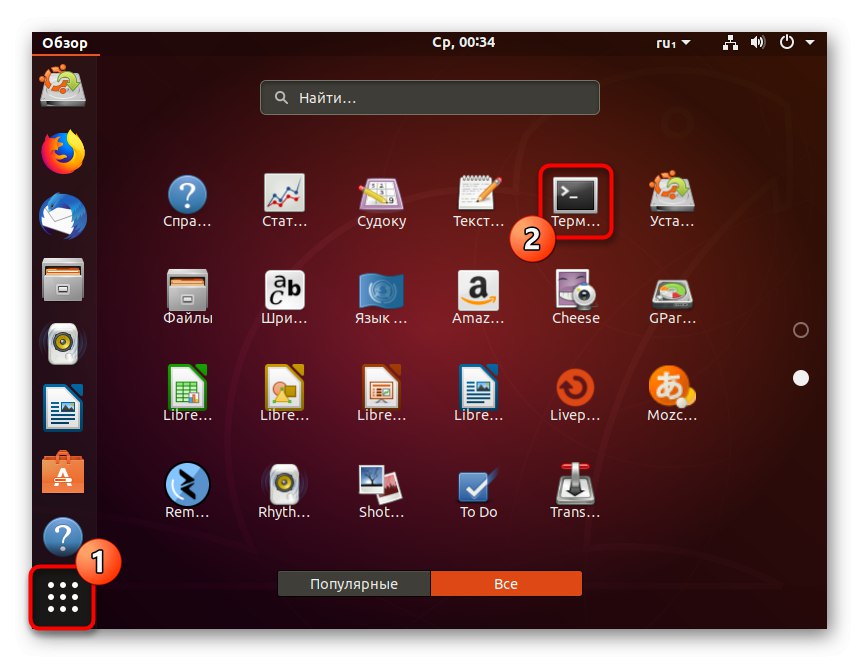
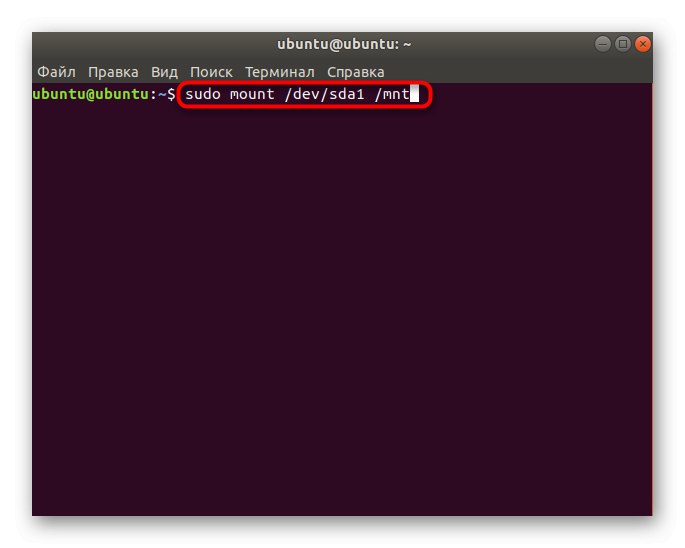
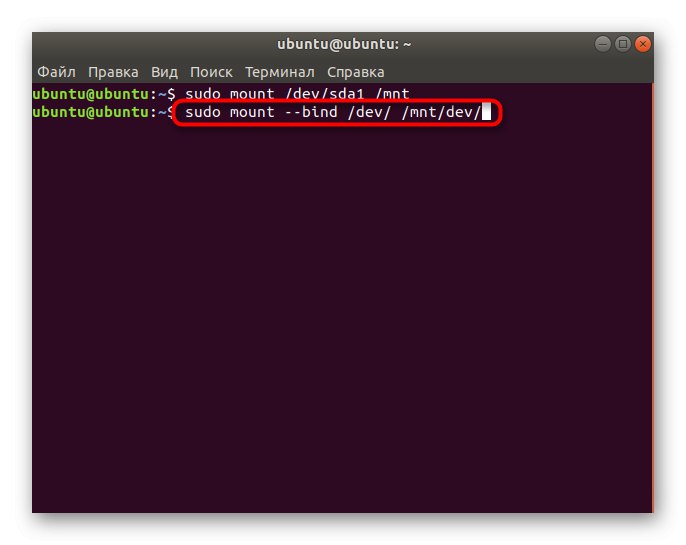
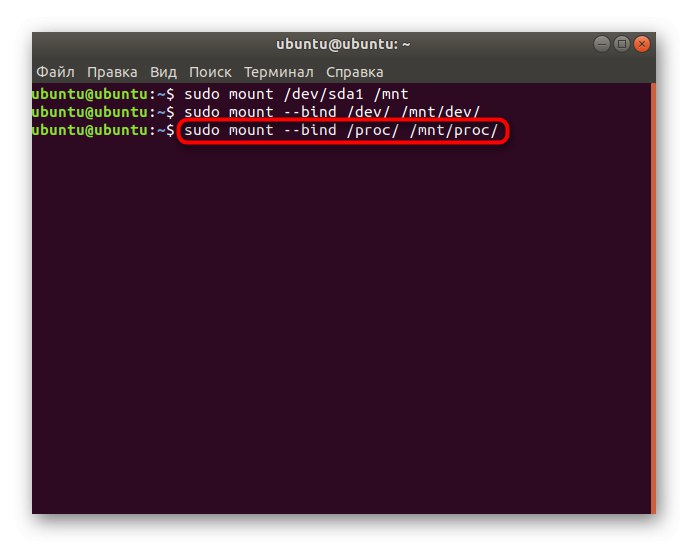
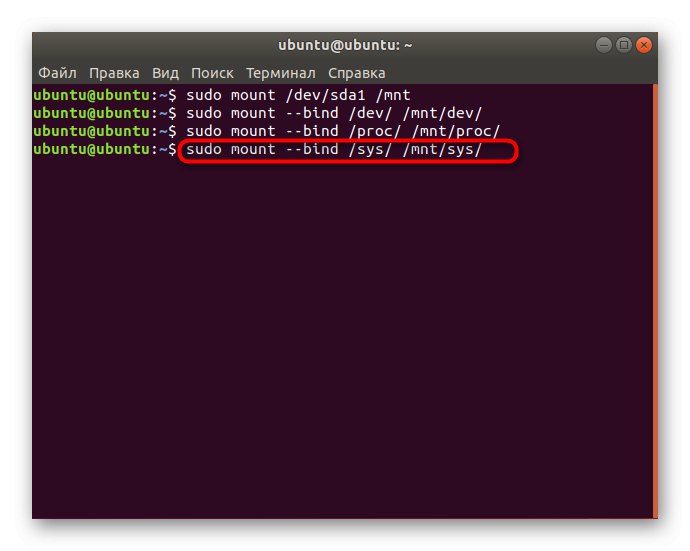
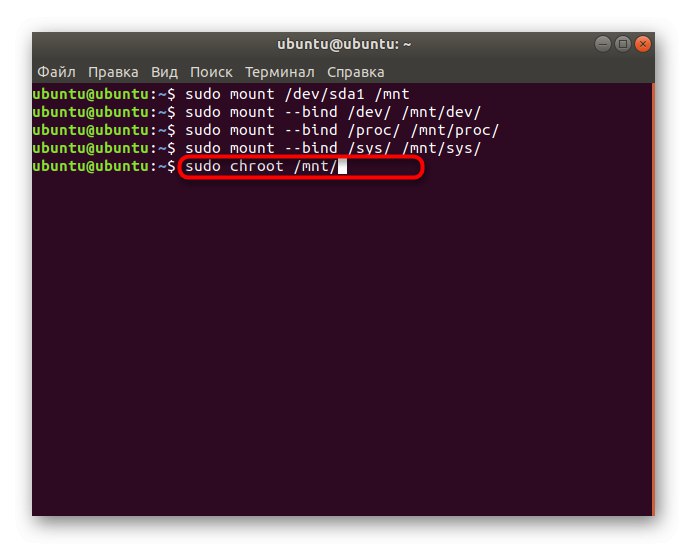
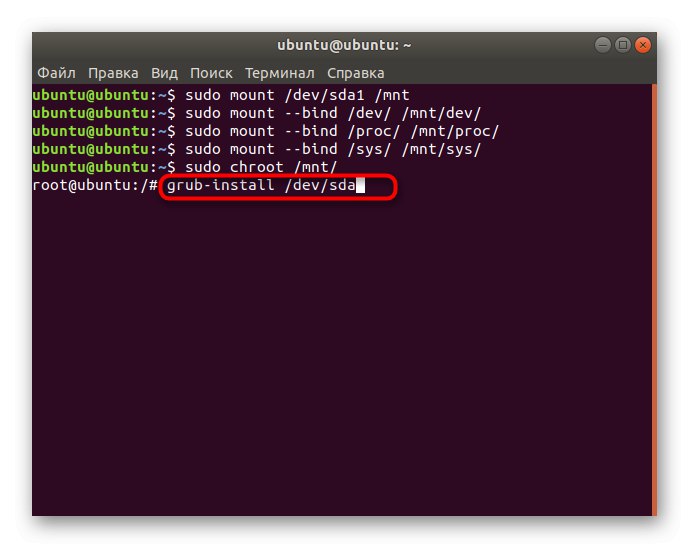
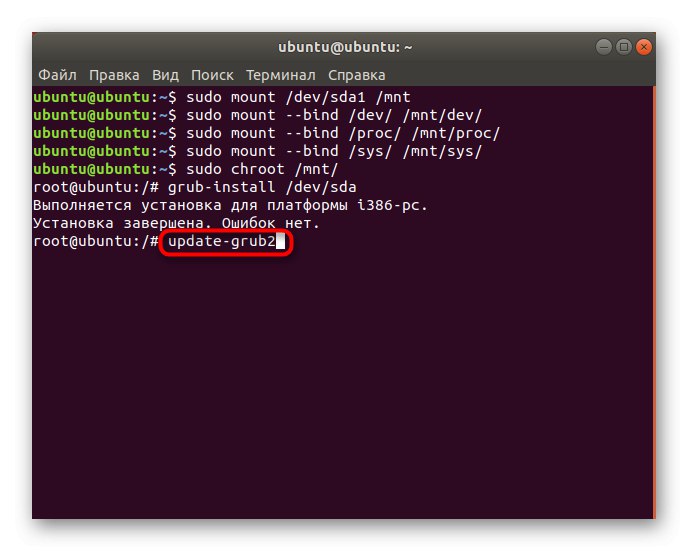
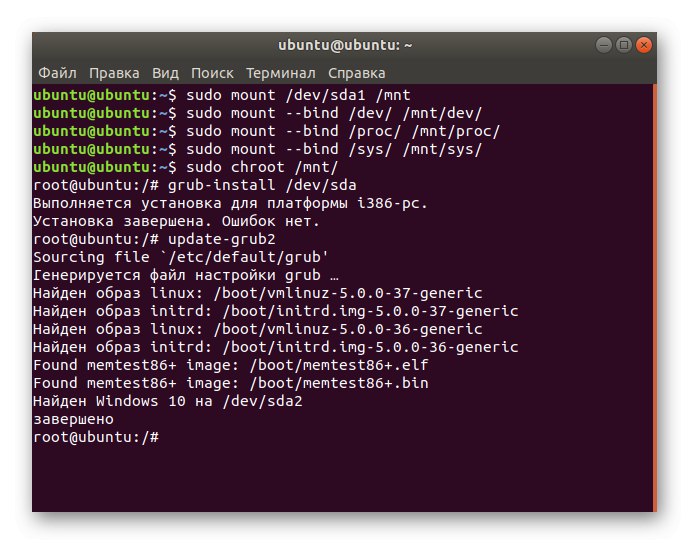
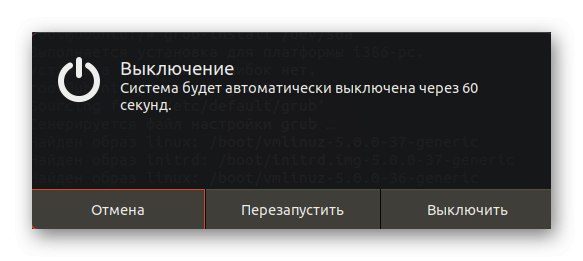
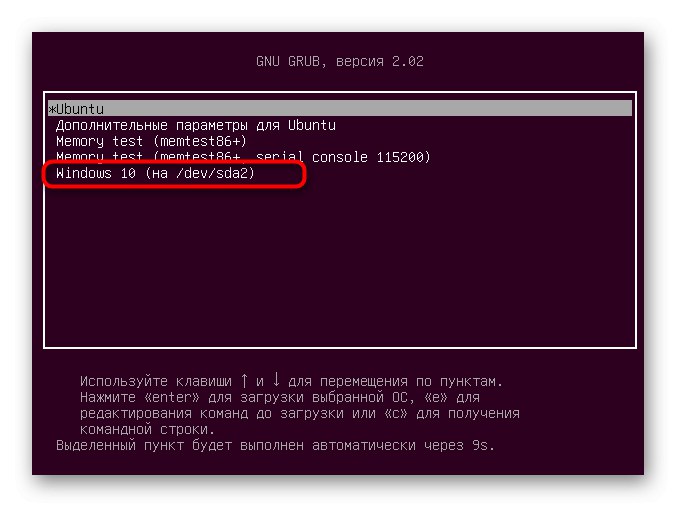
Тепер ви знайомі з принципом інсталяції Windows 10 поруч або замість Linux. Як видно, при виконанні цієї процедури слід враховувати певні особливості, які пов'язані з завантажувачем операційних систем. Якщо все робити з точністю за наведеними інструкціями, ніяких проблем з установкою виникнути не повинно і обидві ОС будуть доступні для взаємодії в будь-який момент.