Голосове введення тексту на комп'ютері
На сьогоднішній день будь-який персональний комп'ютер є універсальним інструментом, що дозволяє різним користувачам працювати і спілкуватися. При цьому людям з обмеженими можливостями може бути незручно використовувати базові засоби введення, через що виникає необхідність організації введення тексту за допомогою мікрофона.
зміст
Способи голосового введення тексту
Перша і найбільш значуща застереження, яку необхідно зробити, полягає в тому, що раніше ми вже розглядали тему управління комп'ютером за допомогою спеціальних голосових команд. У тій же статті нами були порушені деякі програми, здатні допомогти вам у вирішенні поставленого в даній статті завдання.
Для введення тексту шляхом вимови використовується більш вузьконаправлене програмне забезпечення.
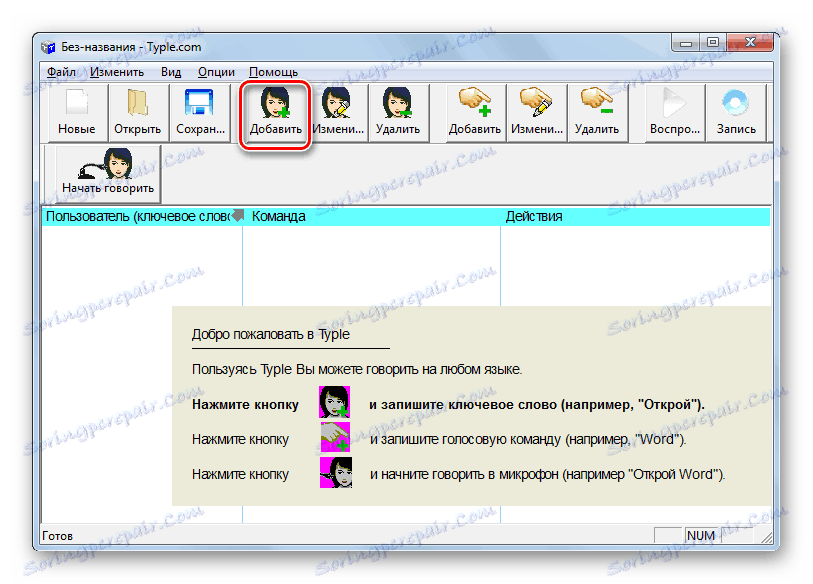
Читайте також: Голосове управління комп'ютером на Windows 7
Перш ніж перейти до рекомендацій в рамках цієї статті вам слід обзавестися досить якісним мікрофоном. Крім того, може знадобитися додаткова настройка або калібрування звукозаписувального пристрою шляхом виставлення спеціальних параметрів через системні інструменти.
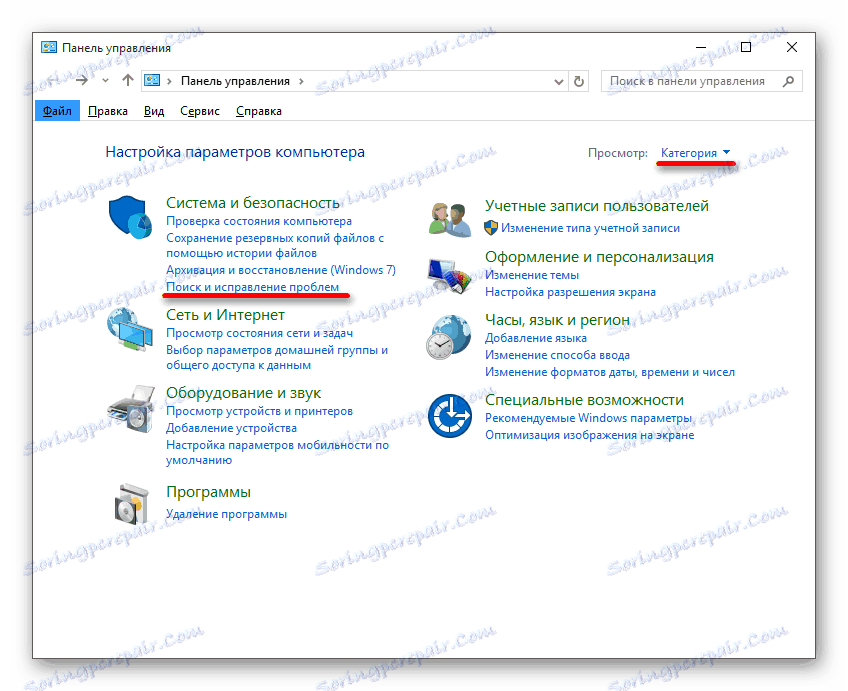
Читайте також: Усунення проблем з мікрофоном
Тільки після того, як ви будете впевнені в повністю справній роботі вашого мікрофона, слід переходити до методів рішення задачі голосового введення текстових символів.
Спосіб 1: Онлайн-сервіс Speechpad
Перший і найбільш примітний метод організації голосового введення тексту полягає в використанні спеціального онлайн-сервісу. Для роботи з ним від вас буде потрібно завантажити і встановити інтернет-оглядач Google Chrome .
Сайт досить часто буває перевантажений внаслідок чого можуть бути проблеми з доступом.
Розібравшись із вступом, можна переходити до опису можливостей сервісу.
- Відкрийте головну сторінку офіційного сайту голосового блокнота, використовуючи представлену нами посилання.
- При бажанні ви можете вивчити всі основні нюанси роботи даного онлайн-сервісу.
- Прокрутіть сторінку до основного блоку управління функціоналом голосового введення тексту.
- Ви можете налаштувати роботу сервісу зручним для вас чином, використовуючи блок з настройками.
- Поруч з наступним полем натисніть кнопку «Включити запис» для ініціалізації процесу голосового введення.
- За фактом успішного введення скористайтеся кнопкою з підписом «Відключити запис».
- Кожна набрана фраза буде автоматично переміщена в загальне текстове поле, що дозволяє виконувати деякого роду операції над вмістом.
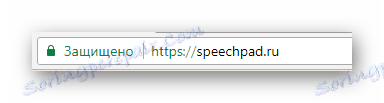
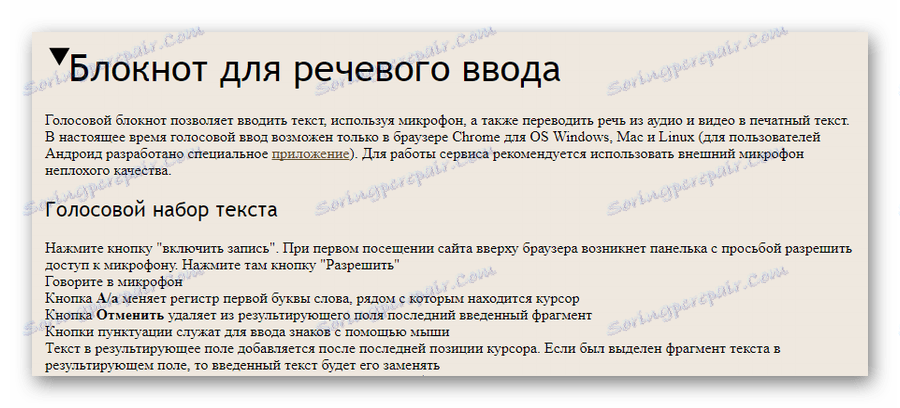
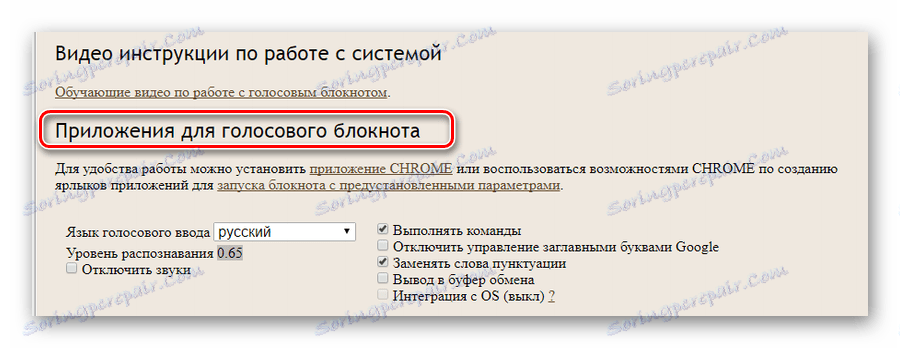

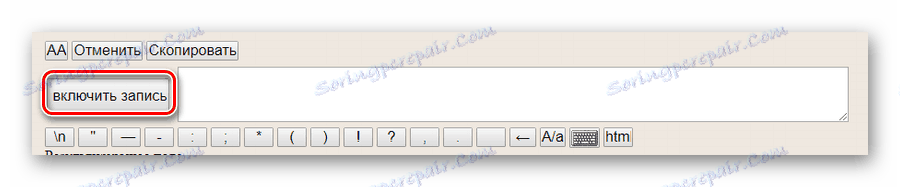
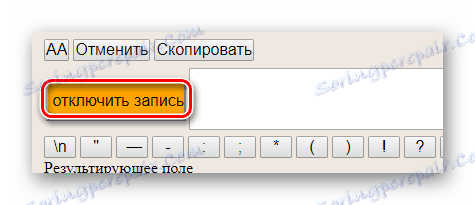
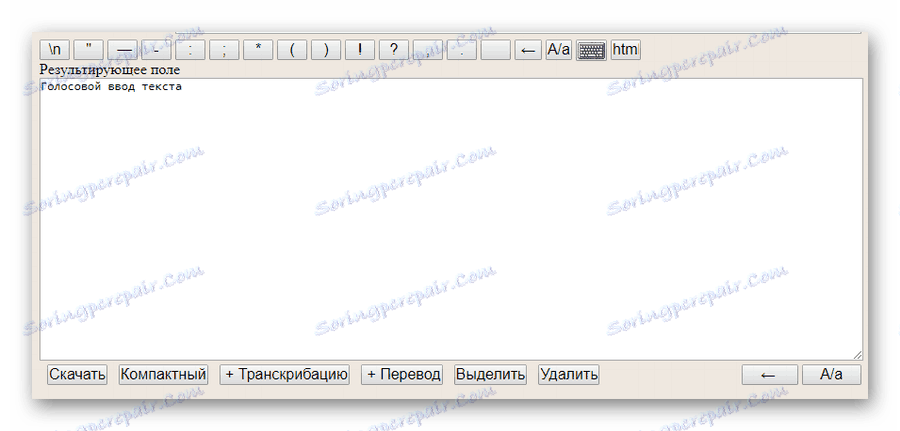
Порушені можливості, як можна помітити, значно обмежені, але при цьому цілком дозволять вам набирати великі блоки тексту.
Спосіб 2: Розширення Speechpad
Цей різновид голосового введення тексту є прямим доповненням до раніше розписаним методу, розширюючи функціонал онлайн-сервісу буквально на будь-які інші сайти. Зокрема, такий підхід до реалізації голосового написання тексту може бути цікавий людям, які з яких-небудь причин не можуть використовувати клавіатуру при спілкуванні в соціальних мережах.
Розширення Speechpad стабільно працює виключно з браузером Google Chrome, так само як і онлайн-сервіс.
Переходячи безпосередньо до суті способу, від вас буде потрібно виконати ряд дій, які полягають в скачуванні і подальшої налаштування потрібного розширення.
Перейти до магазину Google Chrome
- Відкрийте головну сторінку інтернет-магазину Гугл Хром і в пошуковий рядок вставте назву розширення «Speechpad».
- Серед результатів пошуку знайдіть додаток «Голосовий введення тексту» і клікніть на кнопку «Встановити».
- Підтвердіть надання додаткових дозволів.
- Після успішної установки доповнення на панелі завдань Гугл Хрому в правому верхньому куті повинен з'явитися новий значок.
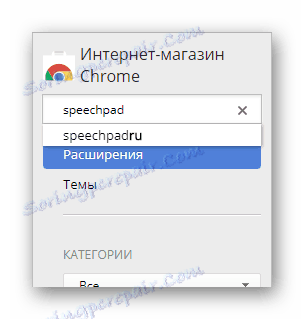
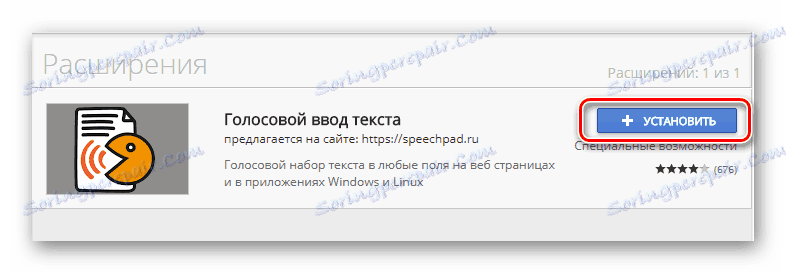
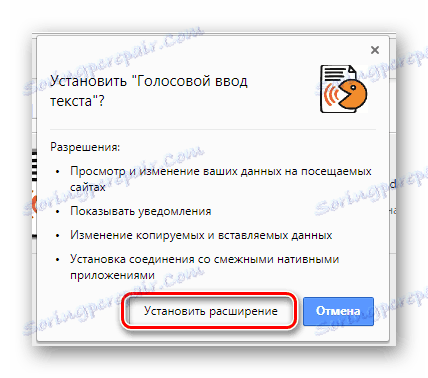
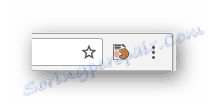
Читайте також: Як встановлювати розширення в браузер Google Chrome
Тепер можна зайнятися розглядом основних можливостей даного розширення, починаючи з параметрів роботи.
- Клацніть по іконці розширення лівої кнопкою миші, щоб відкрити головне меню.
- У блоці «Мова набору» можна вибрати базу даних певної мови.
- Встановіть галочку «Тривале розпізнавання», якщо потрібно самостійно контролювати процес завершення введення тексту.
- Про інші особливості даного доповнення ви можете дізнатися на офіційному сайті Speeachpad в розділі «Допомога».
- Завершивши виставлення налаштувань, скористайтеся клавішею «Save» і перезапустіть веб-оглядач.
- Щоб скористатися можливостями голосового введення, клікніть правою кнопкою миші по будь-якому текстовому блоку на веб-сторінці і через контекстне меню виберіть пункт «SpeechPad».
- За необхідності підтвердіть дозвіл використання мікрофона браузером.
- У разі успішної активації можливості голосового введення текстова графа буде пофарбована в спеціальний колір.
- Не знімаючи фокуса з текстового поля, скажіть текст, який необхідно ввести.
- При активованої можливості тривалого розпізнавання вам буде потрібно повторно клацнути по пункту «SpeechPad» в контекстному меню ПКМ.
- Працювати дане розширення буде практично на будь-якому сайті, включаючи поля введення повідомлень в різних соціальних мережах.
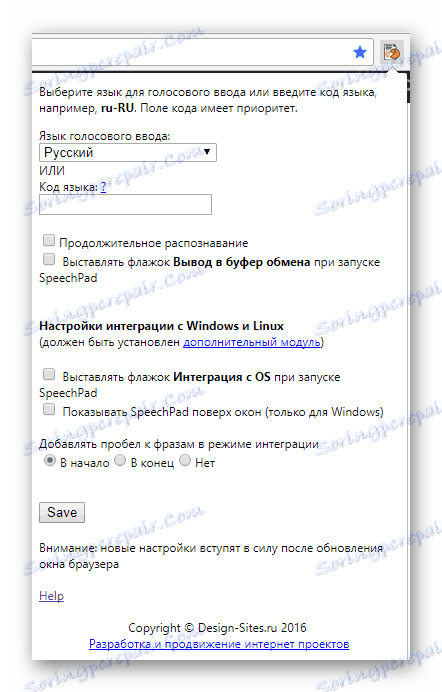
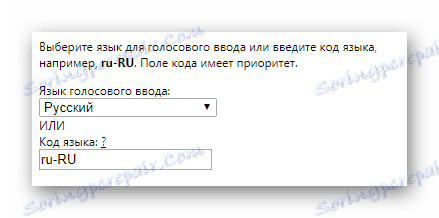
Поле «Код мови» виконує таку саму роль.


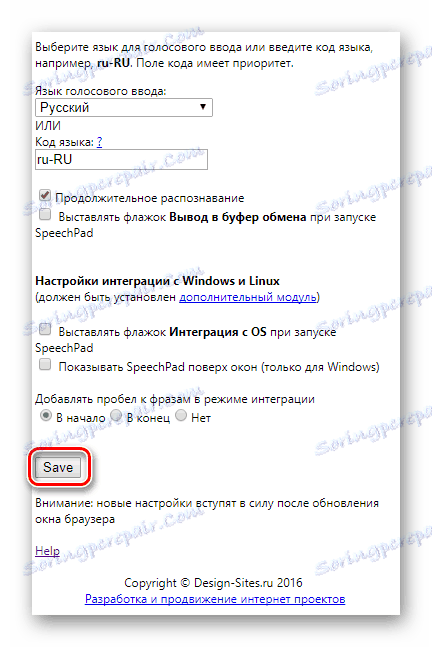
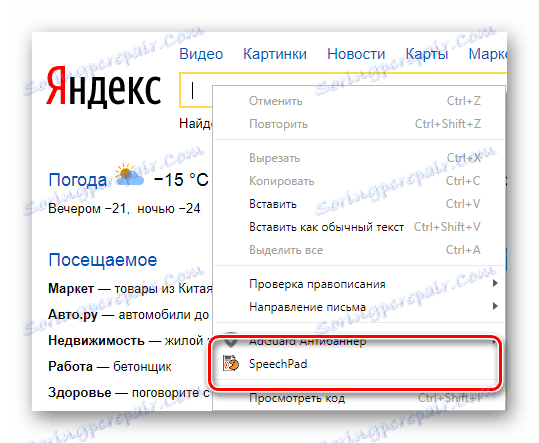
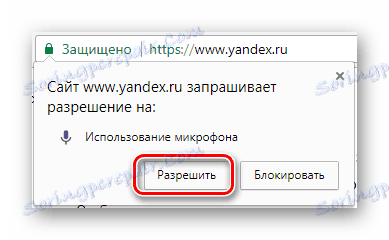
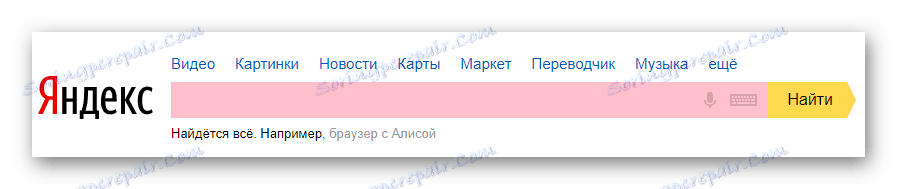
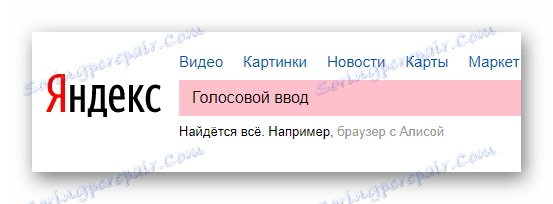
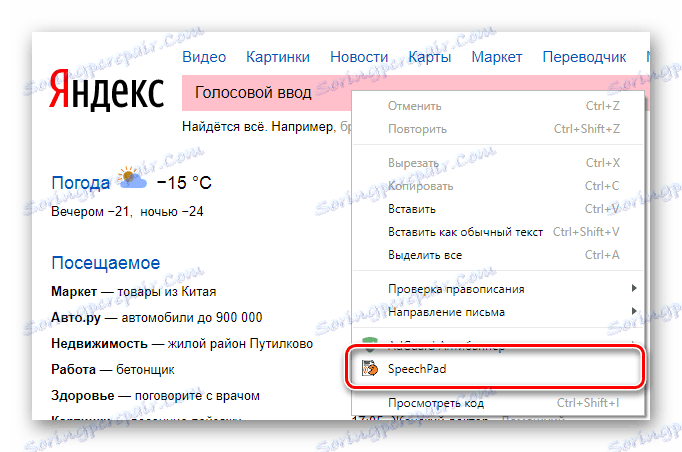
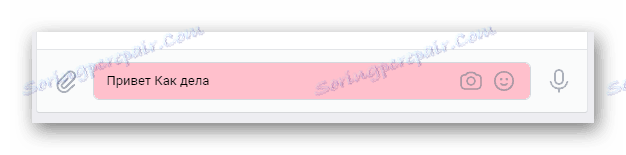
Розглянуте доповнення, по суті, є єдиним універсальним способом голосового введення тексту буквально на будь-якому веб-ресурсі.
Описані можливості - це весь функціонал розширення Speechpad для браузера Google Chrome, доступний на сьогоднішній день.
Спосіб 3: Онлайн-сервіс Web Speech API
Даний ресурс не сильно відрізняється від раніше розглянутого сервісу і виділяється вкрай спрощеним інтерфейсом. При цьому зауважте, що функціонал Web Speech API є основою такого явища, як голосовий пошук від Google з урахуванням всіх побічних нюансів.
Перейти до сайту Web Speech API
- Відкрийте головну сторінку даного онлайн-сервісу, використовуючи представлену посилання.
- Внизу сторінки, що відкрилася вкажіть бажану мову введення.
- Клацніть по значку із зображенням мікрофона в правому верхньому кутку основного текстового блоку.
- Вимовте потрібний текст.
- Після завершення процесу написання ви можете виділити і скопіювати підготовлений текст.

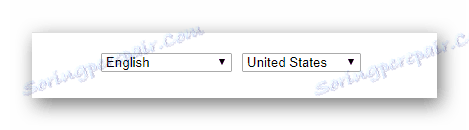
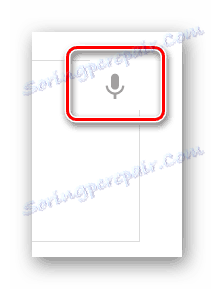
У деяких випадках може знадобитися підтвердження дозволу використання мікрофона.
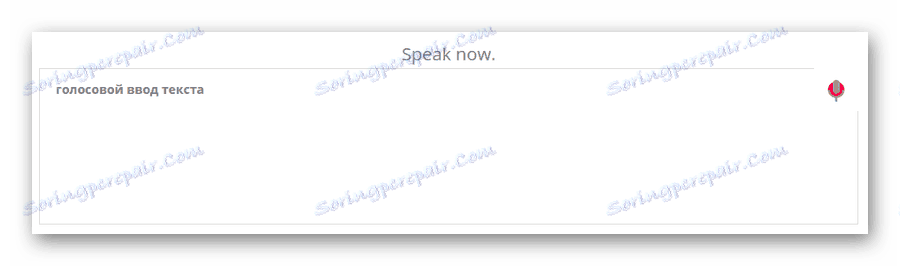
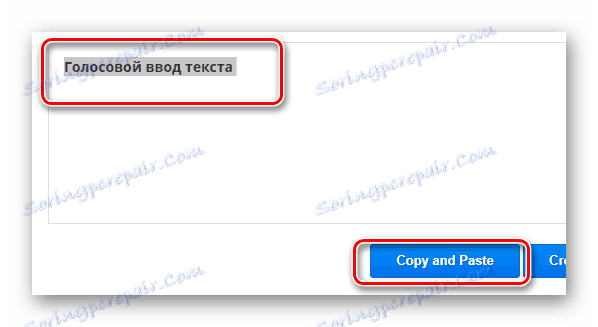
На цьому всі можливості даного веб-ресурсу закінчуються.
Спосіб 4: Програма MSpeech
Порушуючи тему голосового введення тексту на комп'ютері, просто не можна ігнорувати програми спеціального призначення, однією з яких є MSpeech. Основна особливість даного софта полягає в тому, що поширюється цей голосовий блокнот з безоплатної ліцензії, але не ставить особливо значущих обмежень перед користувачем.
- Відкрийте сторінку скачування програми MSpeech, скориставшись представленої вище посиланням, і клацніть на кнопці «Завантажити».
- Завантаживши софт до себе на комп'ютер, виконайте базовий процес інсталяції.
- Запустіть програму шляхом використання іконки на робочому столі.
- Тепер на панелі завдань Windows з'явиться іконка MSpeech, по якій необхідно натиснути правою кнопкою миші.
- Відкрийте головне вікно захоплення, вибравши пункт «Показати».
- Для старту голосового введення скористайтеся клавішею «Почати запис».
- Щоб закінчити введення використовуйте протилежну кнопку «Зупинити запис».
- У міру необхідності ви можете скористатися налаштуваннями даної програми.
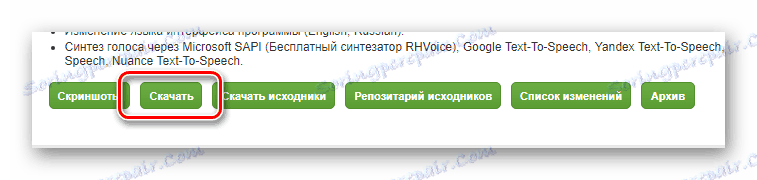
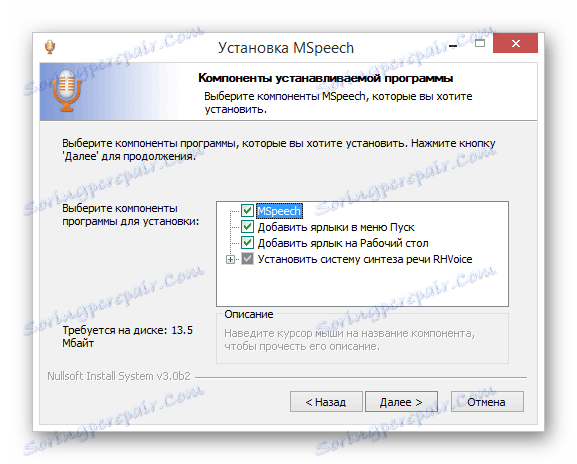

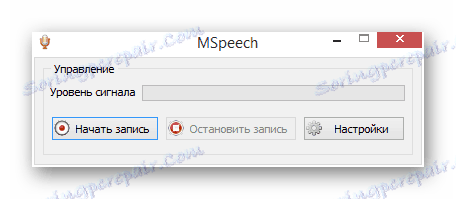
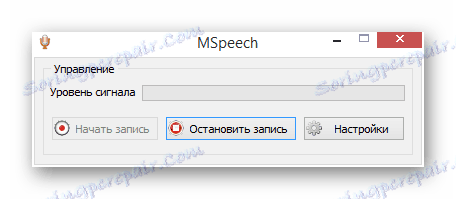
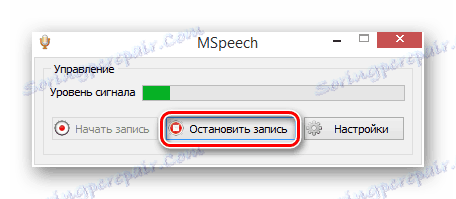
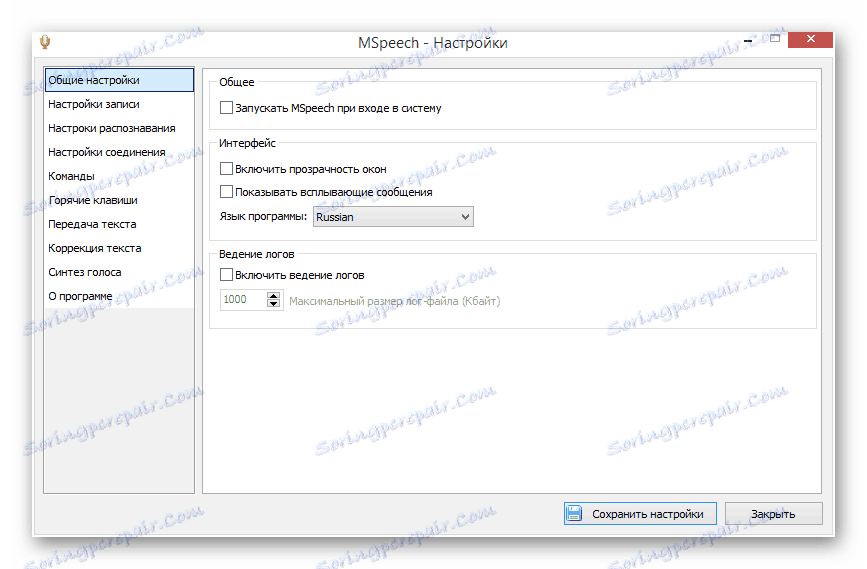
Даний софт не повинен викликати у вас проблем в процесі експлуатації, так як всі можливості детально описані на зазначеному на початку методу сайті.
Розписані в статті способи є найбільш популярними і зручними рішеннями завдання голосового введення тексту.
Читайте також: Як поставити голосовий пошук Гугл на комп'ютер
