Робимо штамп згідно з ДСТУ в документі Microsoft Word
Навчальний рік тільки почався, але вже скоро студенти почнуть виконувати розрахункові, графічні, курсові, наукові роботи. До такого роду документів, звичайно ж, висуваються вкрай високі вимоги щодо оформлення. У числі таких наявність титульного аркуша, пояснювальної записки і, звичайно ж, рамок зі штампами, створених відповідно до ГОСТу.
урок: Як зробити рамку в Ворді
У кожного студента свій підхід до оформлення документів, ми ж в цій статті розповімо про те, як правильно зробити штампи для сторінки А4 в програмі MS Word.
урок: Як в Ворді зробити формат А3
зміст
Розбиття документа на розділи
Перше, що потрібно зробити - розбити документ на декілька розділів. Навіщо це потрібно? Щоб розділити зміст, титульний лист і основну частину. Крім того, саме так можна розмістити рамку (штамп) тільки там, де вона дійсно потрібна (основна частина документа), не дозволяючи їй "залазити" і переміщатися в інші частини документа.
урок: Як в Word зробити розрив сторінки
1. Відкрийте документ, в якому потрібно зробити штамп, і перейдіть у вкладку "Макет".
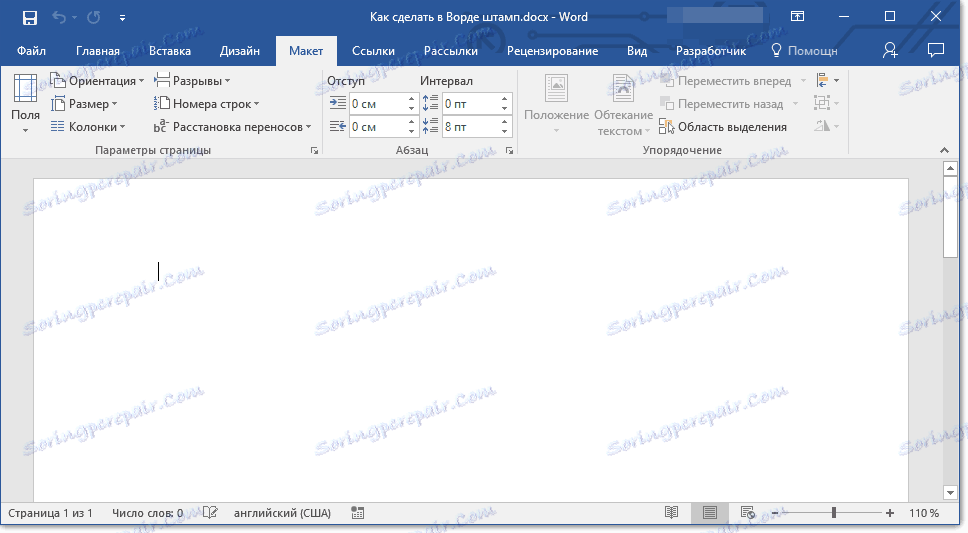
Примітка: Якщо ви використовуєте Ворд 2010 і молодше, необхідні інструменти для створення розривів ви знайдете у вкладці "Розмітка сторінки".
2. Натисніть на кнопку "Розриви сторінок" і виберіть у спадному меню пункт "Наступна сторінка".
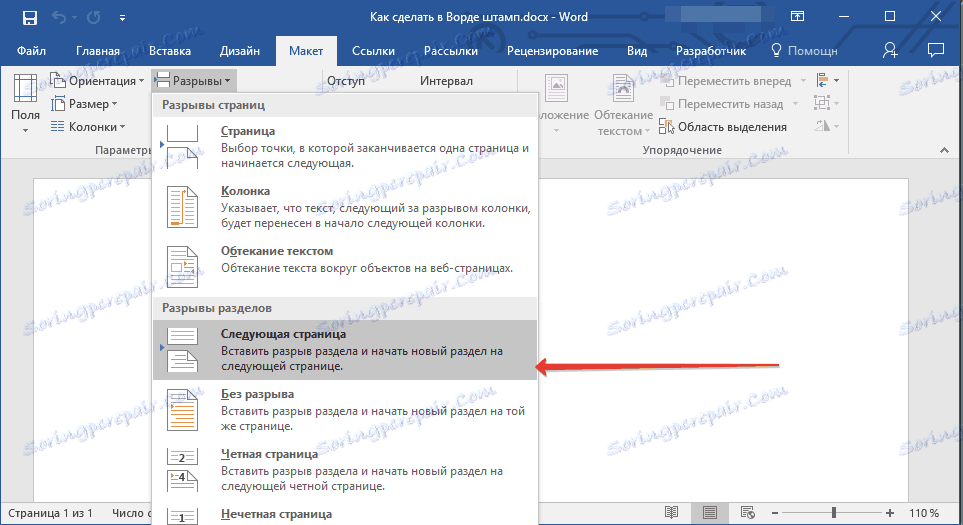
3. Перейдіть на наступну сторінку і створіть ще один розрив.
Примітка: Якщо розділів у вашому документі більше трьох, створіть необхідну кількість розривів (в нашому прикладі для створення трьох розділів потрібно два розриву).
4. У документі буде створено необхідну кількість розділів.
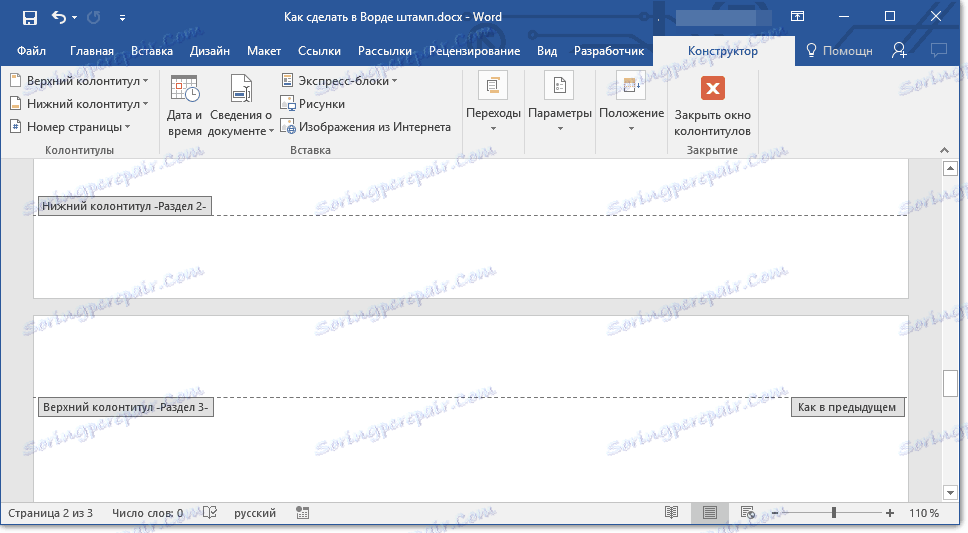
Усунення зв'язку між розділами
Після того, як ми розбили документ на розділи, необхідно запобігти повторенню майбутнього штампа на тих сторінках, де він не повинен знаходитися.
1. Перейдіть у вкладку "Вставка" і розгорніть меню кнопки "Нижній колонтитул" (група "Колонтитули").
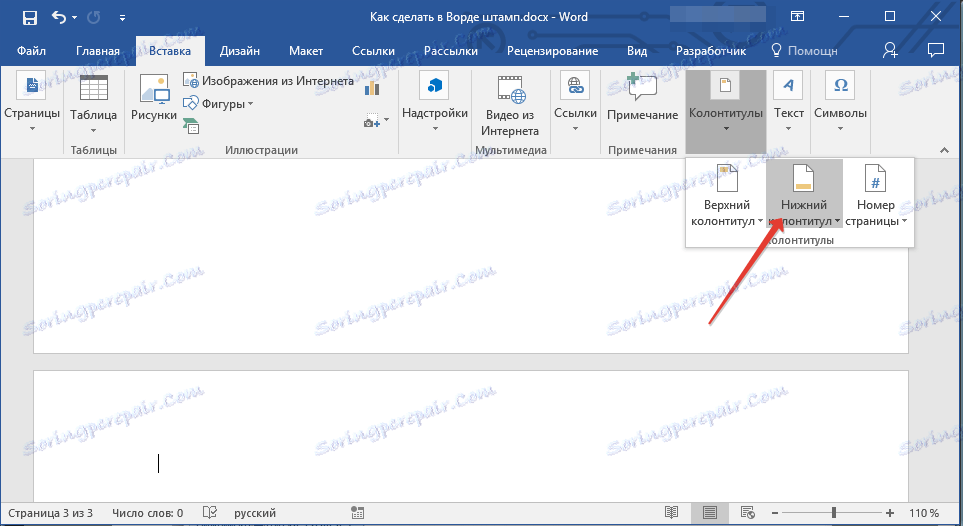
2. Виберіть пункт "Змінити нижній колонтитул".
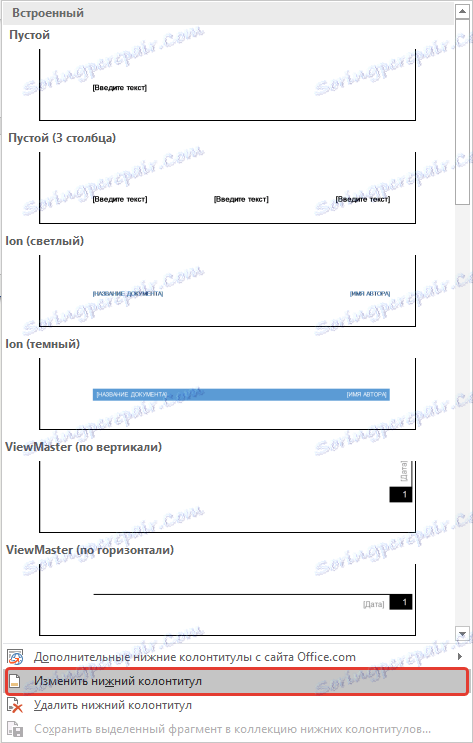
3. У другому, а також у всіх наступних розділах, натисніть кнопку "Як в попередньому розділі" (група "Переходи") - це розірве зв'язок між розділами. Колонтитули, в яких і буде знаходитися наш майбутній штамп, повторюватися не будуть.
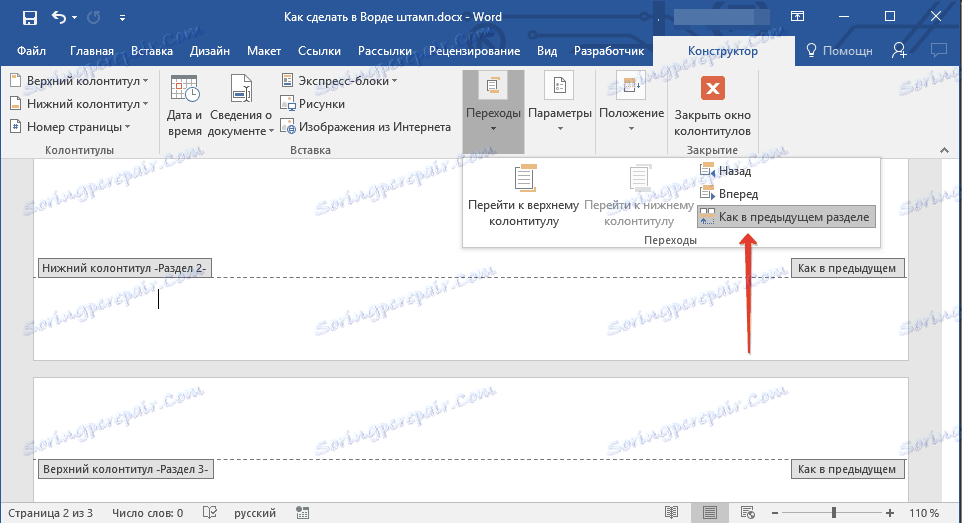
4. Закрийте режим роботи з колонтитулами, натиснувши на кнопку "Закрити вікно колонтитулів" на панелі управління.
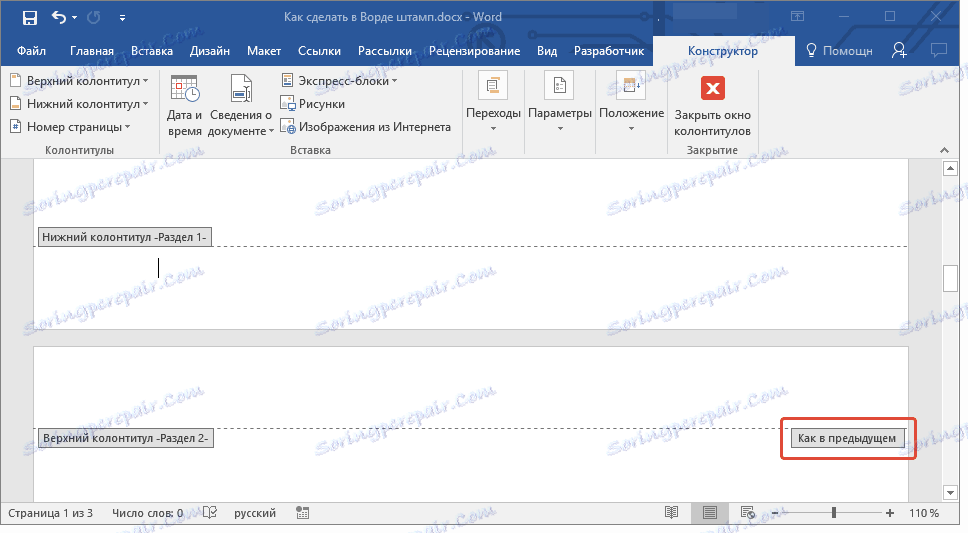
Створення рамки для штампа
Тепер, власне, можна перейдіть до створення рамки, розміри якої, звичайно ж, повинні відповідати ГОСТу. Отже, відступи від країв сторінки для рамки повинні мати наступні значення:
20 x 5 x 5 x 5 мм
1. Відкрийте вкладку "Макет" і натисніть кнопку "Поля".
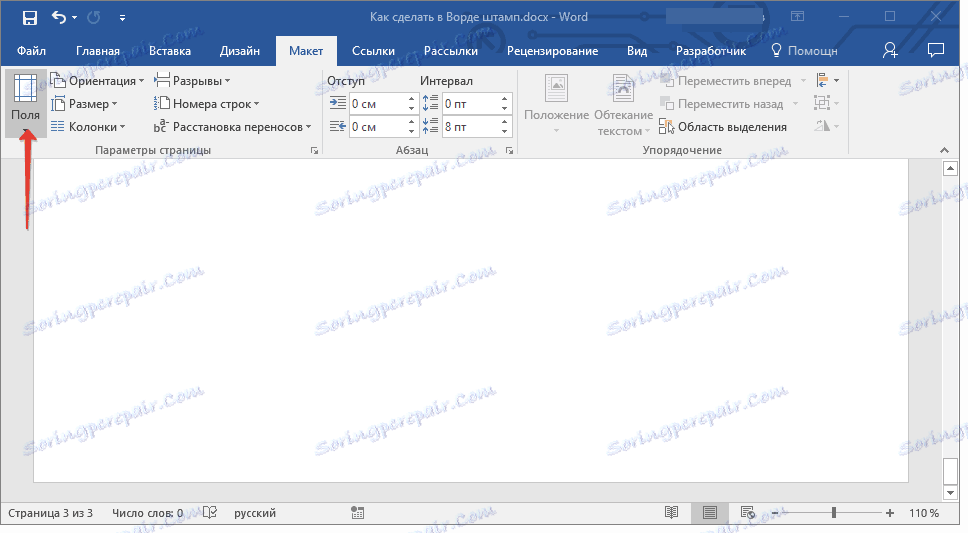
урок: Зміна та налаштування полів в Ворді
2. У випадаючому меню виберіть пункт "Настроювані поля".
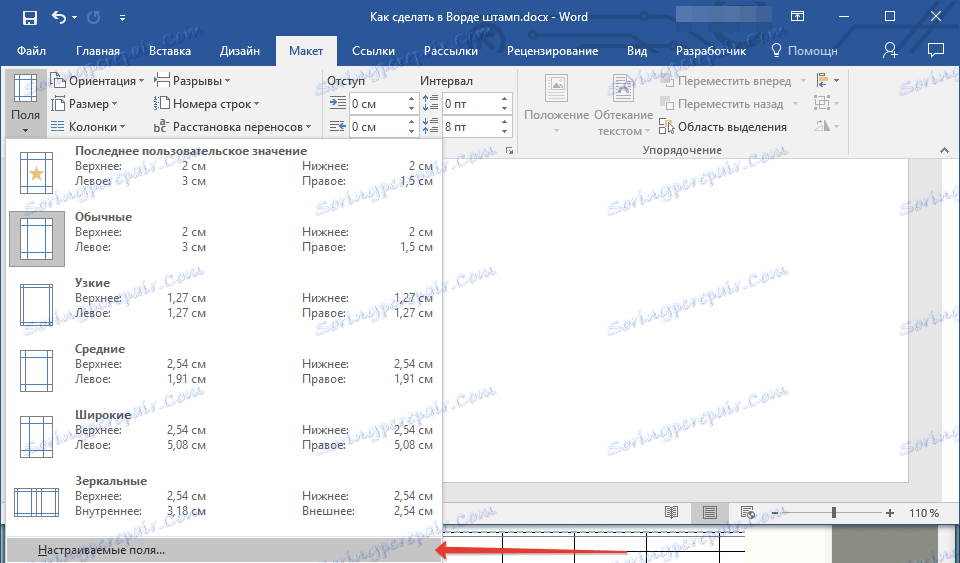
3. У вікні, яке перед вами з'явиться, задайте наступні значення в сантиметрах:

4. Натисніть "ОК" для закриття вікна.
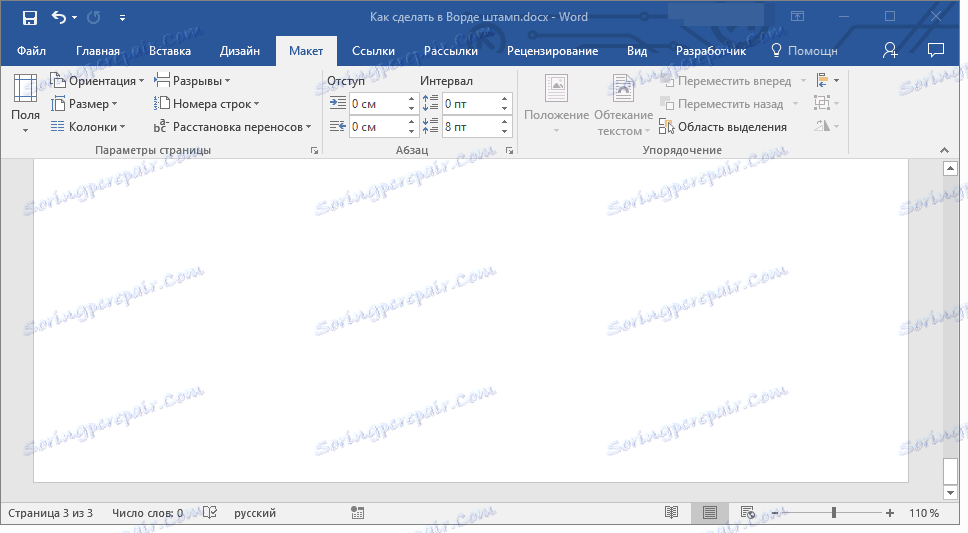
Тепер необхідно встановити межі сторінки.
1. У вкладці "Дизайн" (або "Розмітка сторінки") натисніть на кнопку з відповідною назвою.
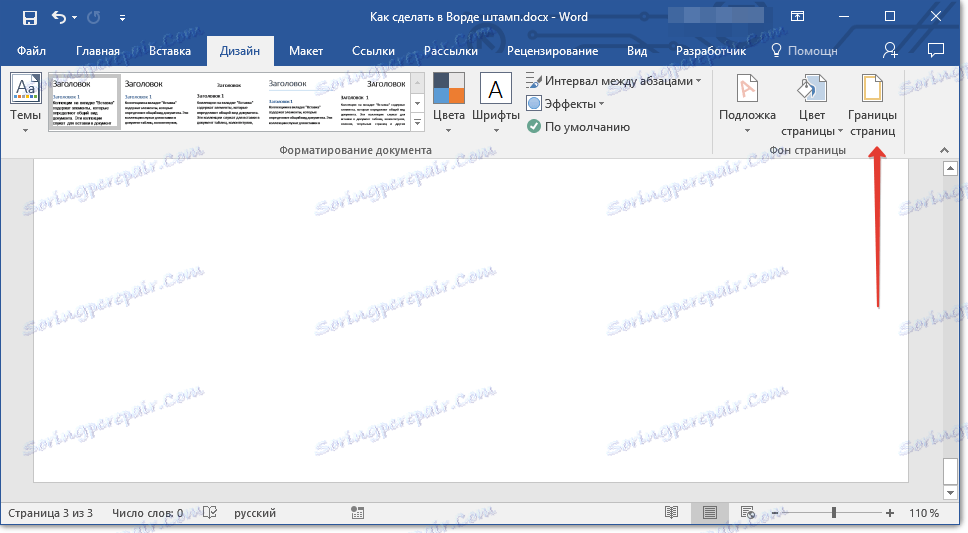
2. У вікні "Межі і заливка", яке відкриється перед вами, виберіть тип "Рамка", а в розділі "Застосувати до" вкажіть "цього розділу".
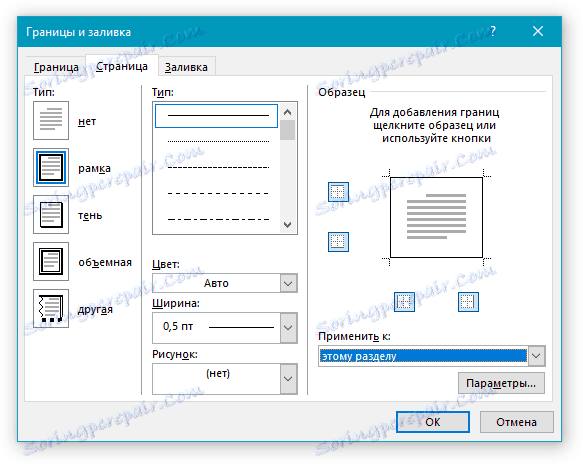
3. Натисніть кнопку "Параметри", розташовану під розділом "Застосувати до".
4. Задайте у вікні наступні значення полів в "пт":
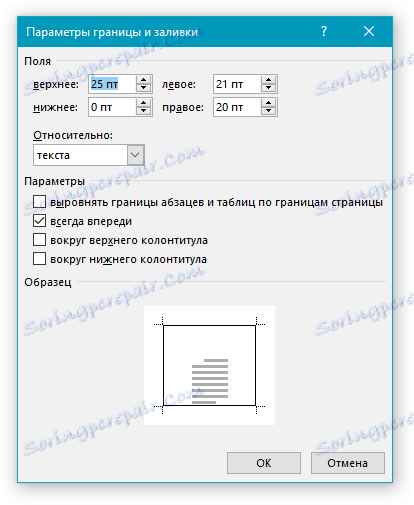
5. Після того, як ви натиснете кнопку "ОК" в двох відкритих вікнах, рамка заданих розмірів з'явиться в потрібному розділі.
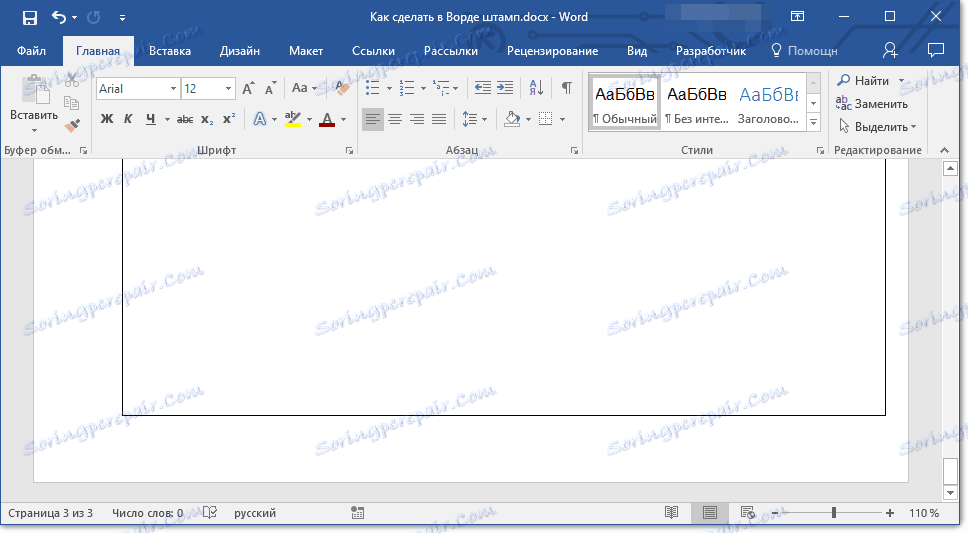
створення штампа
Саме час створити штамп або основний напис, для чого нам потрібно вставити таблицю в нижній колонтитул сторінки.
1. Двічі клікніть по нижній частині сторінки, на яку потрібно додати штамп.
2. Відкриється редактор нижнього колонтитула, а разом з ним з'явиться і вкладка "Конструктор".
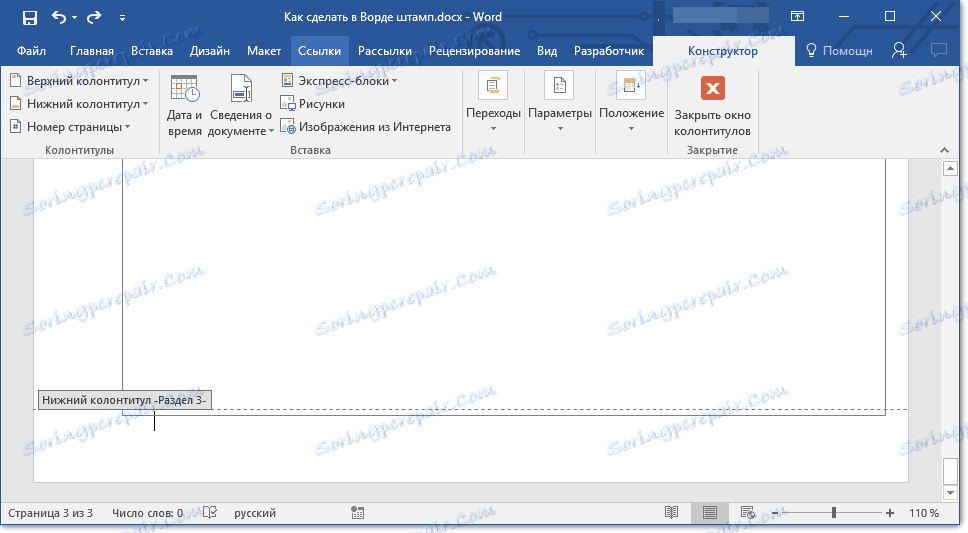
3. У групі "Положення" змініть в обох рядках значення колонтитула зі стандартних 1,25 на 0.
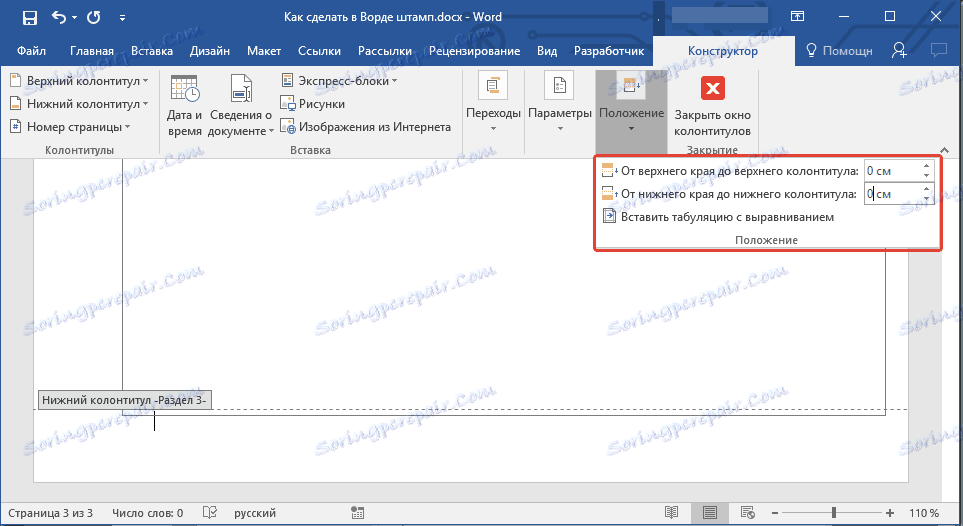
4. Перейдіть у вкладку "Вставка" і вставте таблицю з розмірами 8 рядків і 9 стовпців.
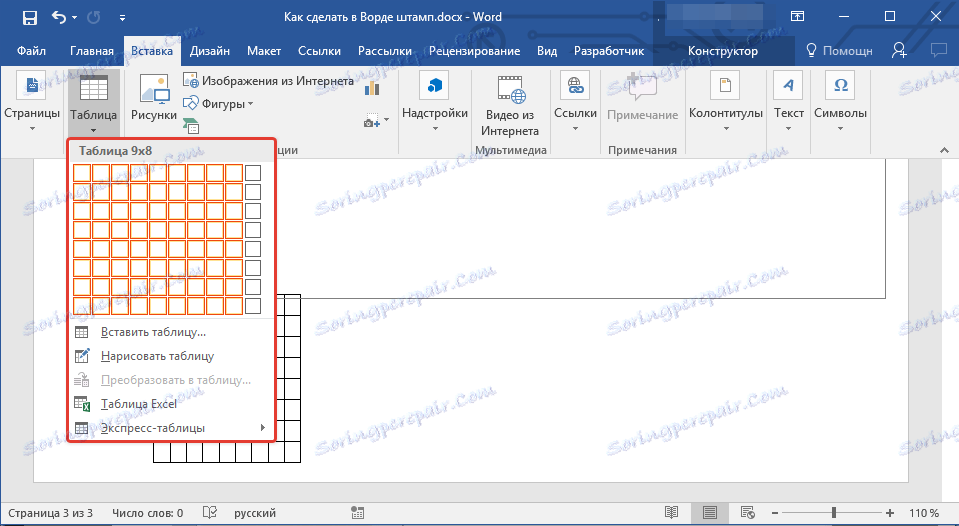
урок: Як в Word зробити таблицю
5. Клацніть лівою кнопкою мишки по лівій частині таблиці і перетягніть її до лівого полю документа. Можете зробити те ж саме і для правого поля (хоча в подальшому воно ще буде змінюватися).
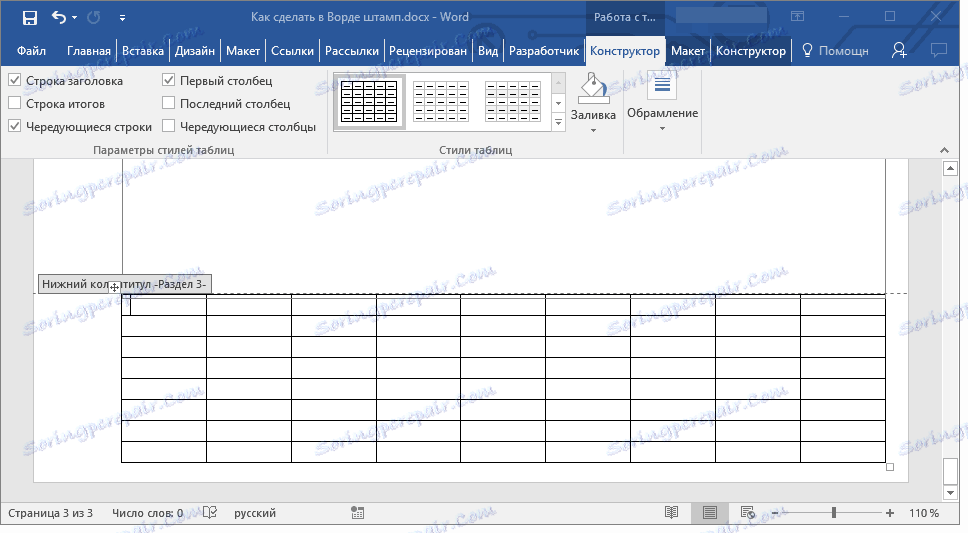
6. Виділіть всі комірки доданої таблиці і перейдіть у вкладку "Макет", розташовану в основному розділі "Робота з таблицями".
7. Змініть висоту комірки на 0,5 см.
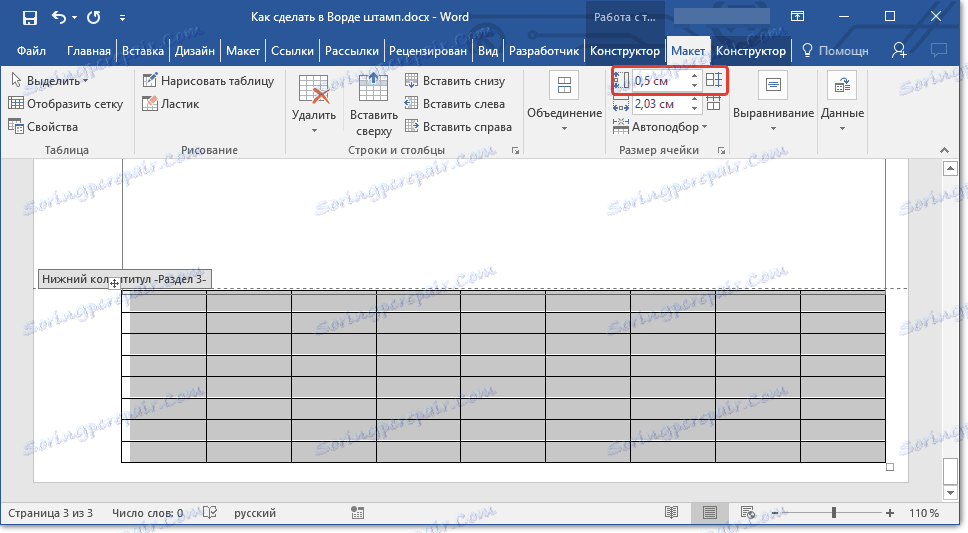
8. Тепер необхідно по черзі змінити ширину кожного з стовпців. Для цього виділяйте стовпці в напрямку зліва направо і міняйте їх ширину на панелі управління на наступні значення (по порядку):
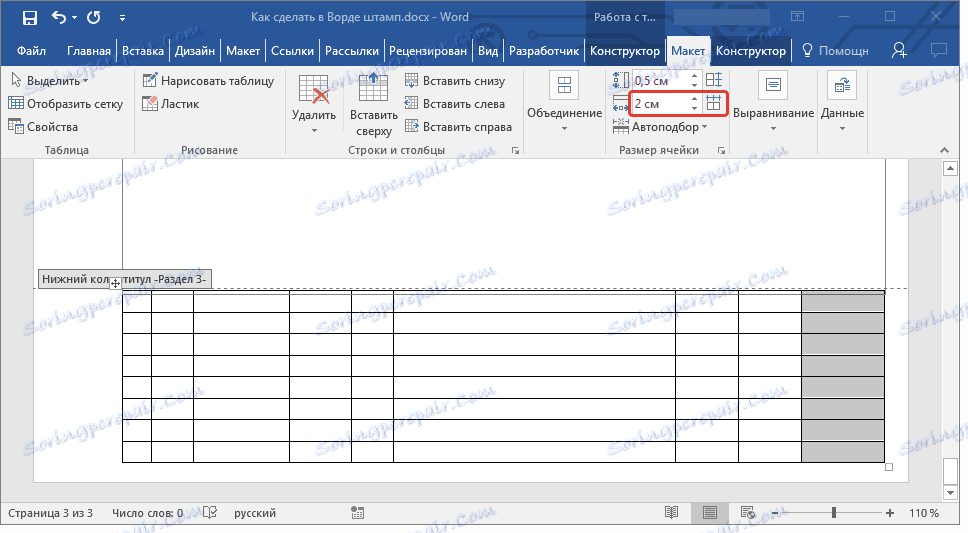
9. Об'єднайте комірки так, як це показано на скріншоті. Для цього скористайтеся нашою інструкцією.
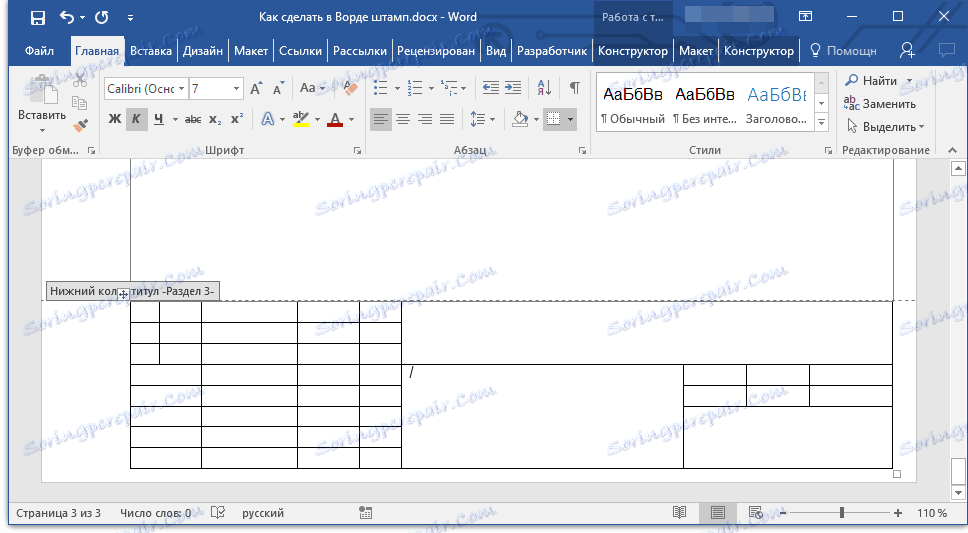
урок: Як в Word об'єднати комірки
10. Штамп, який відповідає вимогам ГОСТу створений. Залишається тільки заповнити його. Звичайно ж, все необхідно робити в суворій відповідності до вимог, що висуваються викладачем, навчальним закладом і загальноприйнятими стандартами.
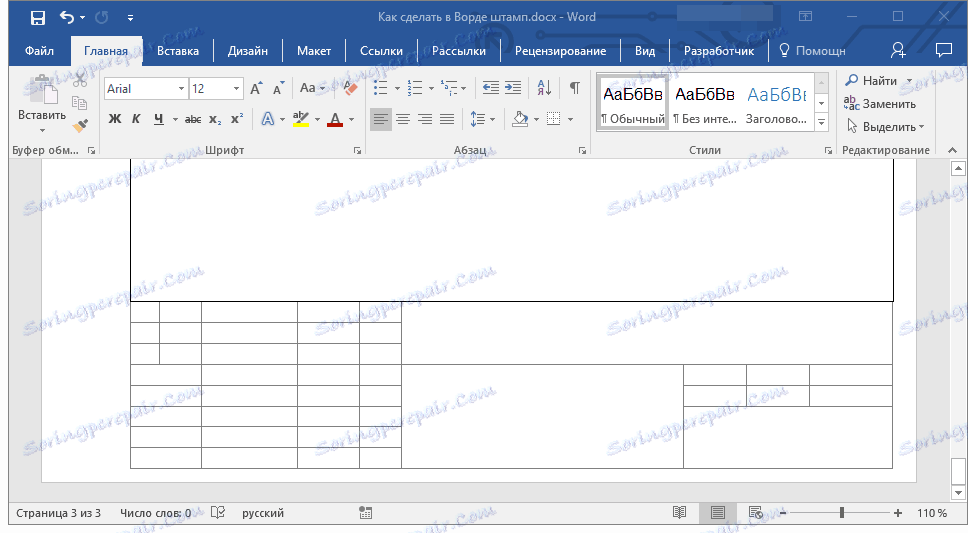
Якщо це необхідно, скористайтеся нашими статтями для зміни шрифту і його вирівнювання.
уроки:
Як змінити шрифт
Як вирівняти текст
Як зробити фіксовану висоту осередків
Для того, щоб висота елементів таблиці не змінювалася в міру того, як ви будете вводити в неї текст, використовуйте невеликий розмір шрифту (для вузьких осередків), а також виконайте наступні дії:
1. Виділіть всі елементи таблиці-штампа і клацніть правою кнопкою мишки і виберіть пункт "Властивості таблиці".
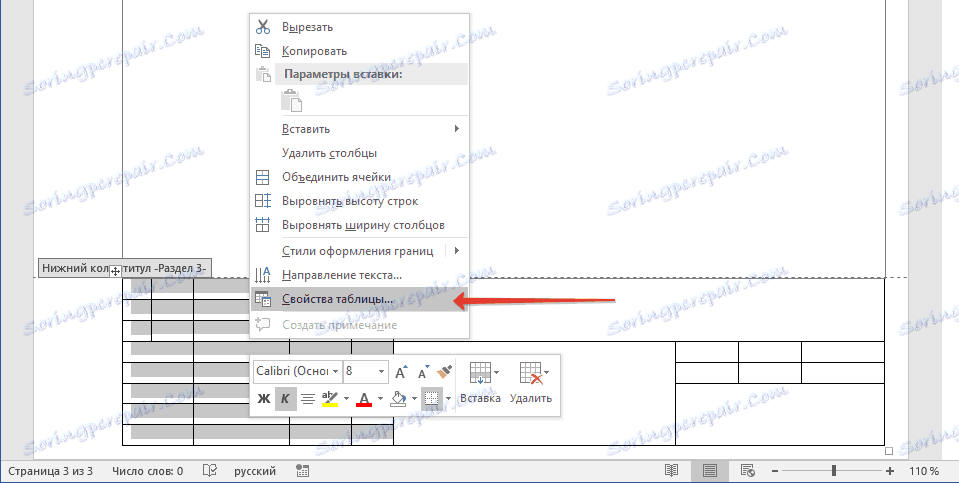
Примітка: Так як таблиця-штамп знаходиться в колонтитулі, виділення всіх її осередків (особливо, після їх об'єднання), може бути проблематичним. Якщо і ви зіткнулися з такою проблемою, виділяйте їх по частинах і проробляти описані дії для кожної ділянки виділених осередків окремо.
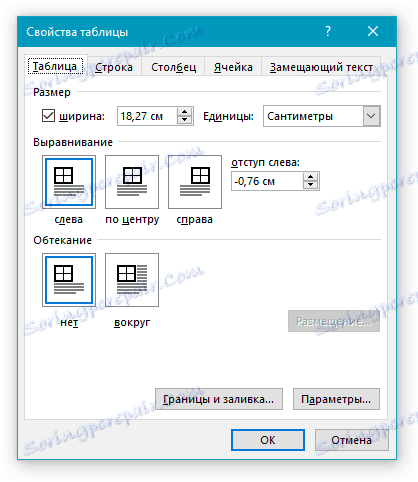
2. Перейдіть у вікні у вкладку "Строка" і в розділі "Розмір" в поле "Режим" виберіть "точно".

3. Натисніть "ОК" для закриття вікна.
Ось скромний приклад того, що у вас може вийти після часткового заповнення штампа і вирівнювання тексту в ньому:
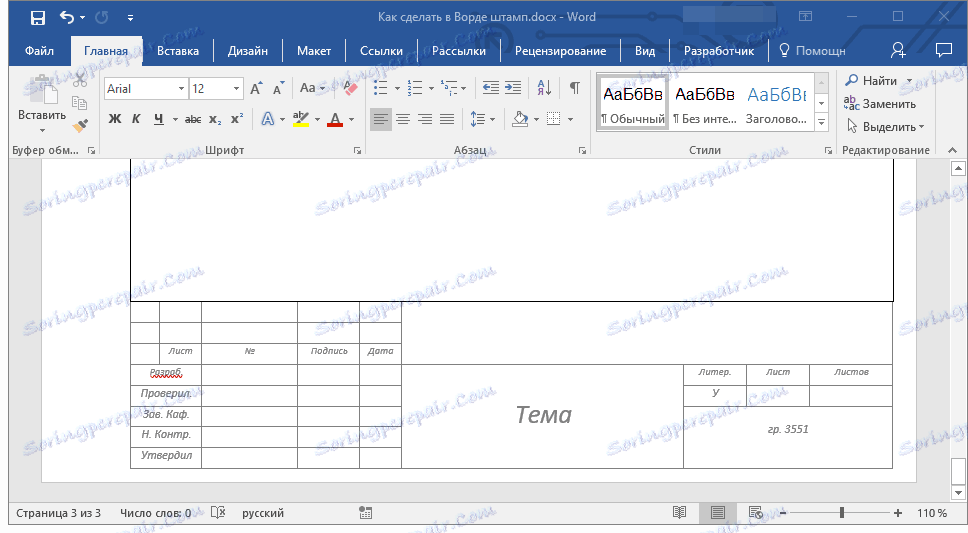
На цьому все, тепер ви точно знаєте, як правильно зробити штамп в Ворді і точно заслужите повагу з боку викладача. Залишилося тільки заробити хорошу оцінку, зробивши роботу змістовної та інформативною.