Вставка підпису в документ MS Word
Підпис - це те, що може забезпечити неповторний вигляд будь-якому текстовому документу, будь то ділова документація або художню розповідь. Серед багатого функціоналу програми Microsoft Word можливість вставки підпису теж є, причому, остання може бути як рукописної, так і друкованої.
урок: Як в Ворд змінити ім'я автора документа
У цій статті ми розповімо про всі можливі методи поставити підпис в Word, а також про те, як підготувати для неї спеціально відведене місце в документі.
Створення рукописного підпису
Для того, щоб додати в документ рукописну підпис, спочатку її необхідно створити. Для цього вам знадобиться білий аркуш паперу, ручка і сканер, підключений до комп'ютера і налаштований.
Вставка рукописного підпису
1. Візьміть ручку і розпишіться на аркуші паперу.
2. Відскануте сторінку зі своїм підписом за допомогою сканера і збережіть її на комп'ютер в одному з поширених графічних форматів (JPG, BMP, PNG).
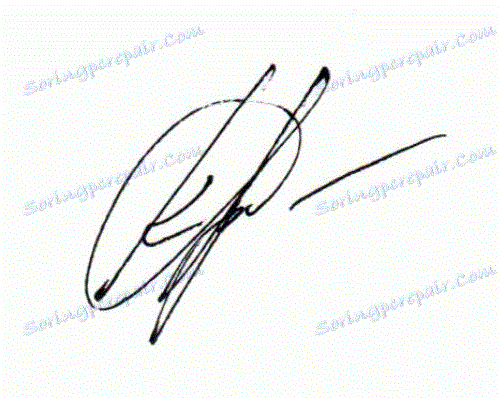
Примітка: Якщо у вас виникають труднощі з використанням сканера, зверніться до додається до нього керівництву або відвідайте веб-сайт виробника, де теж можна знайти детальні інструкції по налаштуванню і використанню обладнання.
- Порада: Якщо у вас немає сканера, замінити його може і камера смартфона або планшета, але в даному випадку, можливо, доведеться добряче постаратися над тим, щоб сторінка з підписом на фото була білосніжною і не виділялася в порівнянні зі сторінкою електронного документа Ворд.
3. Додайте зображення з підписом в документ. Якщо ви не знаєте, як це зробити, скористайтеся нашою інструкцією.
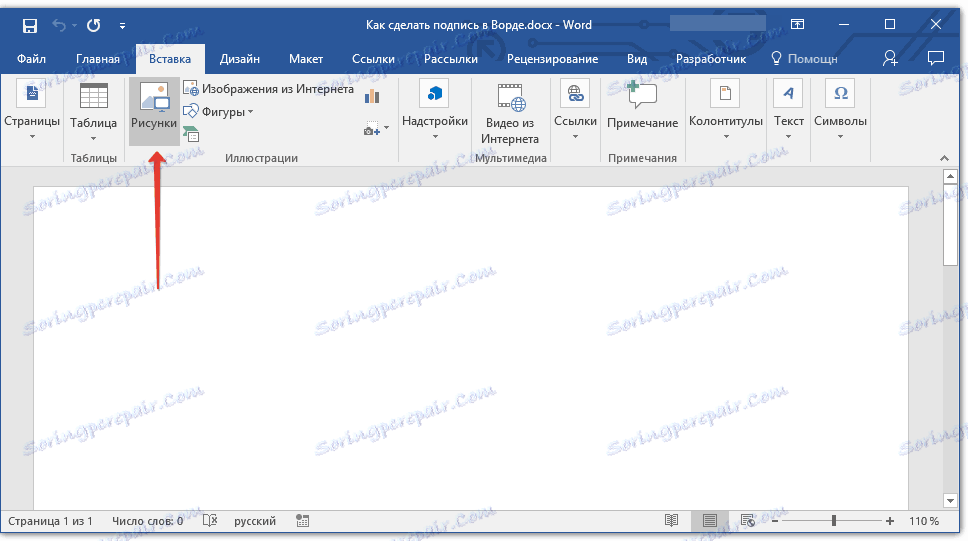
урок: Вставка зображення в Word
4. Найімовірніше, відскановане зображення необхідно обрізати, залишивши на ньому тільки ту область, в якій розташовується підпис. Також, ви можете змінити розмір зображення. Наша інструкція вам в цьому допоможе.
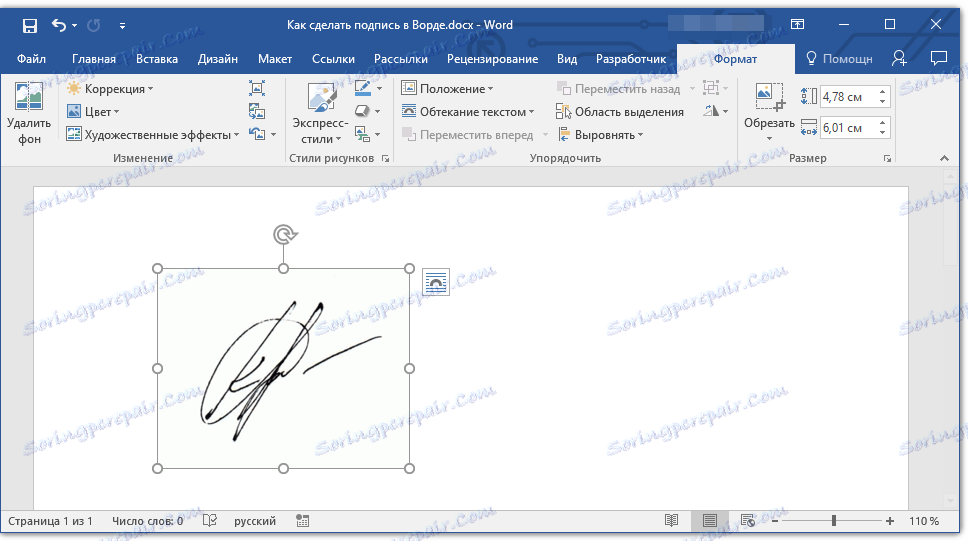
урок: Як в Ворді обрізати картинку
5. Перемістіть відскановане, обрізане і приведене до необхідних розмірів зображення з підписом в потрібне місце документа.
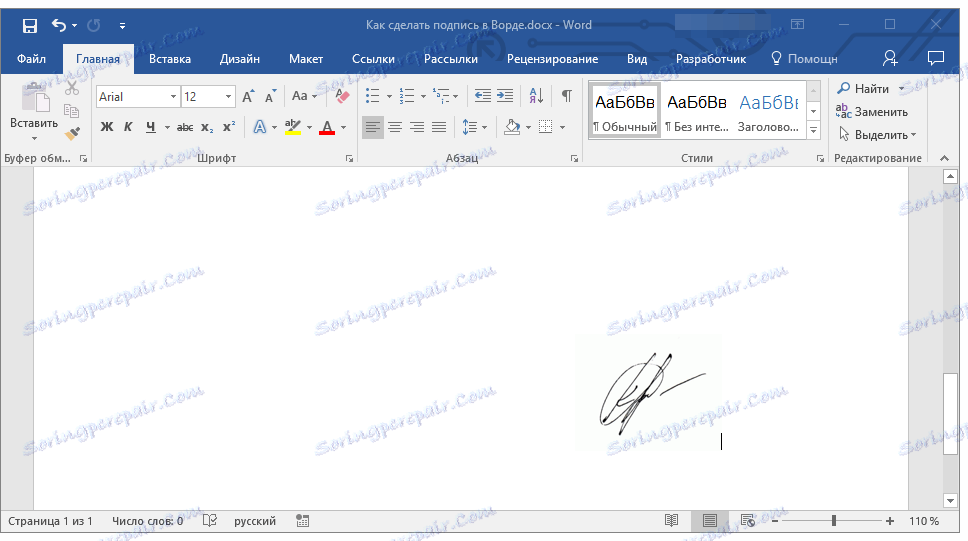
Якщо вам необхідно додати до рукописного підпису машинописний текст, прочитайте наступний розділ цієї статті.
Додавання тексту до підпису
Досить часто в документах, в яких необхідно поставити підпис, крім самої підпису, потрібно вказати посаду, контактні дані або будь-яку іншу інформацію. Для цього необхідно зберегти текстові відомості разом з відсканованої підписом як автотекста.
1. Під вставленим зображенням або зліва від нього введіть потрібний текст.

2. Використовуючи мишку, виділіть введений текст разом із зображенням підпису.
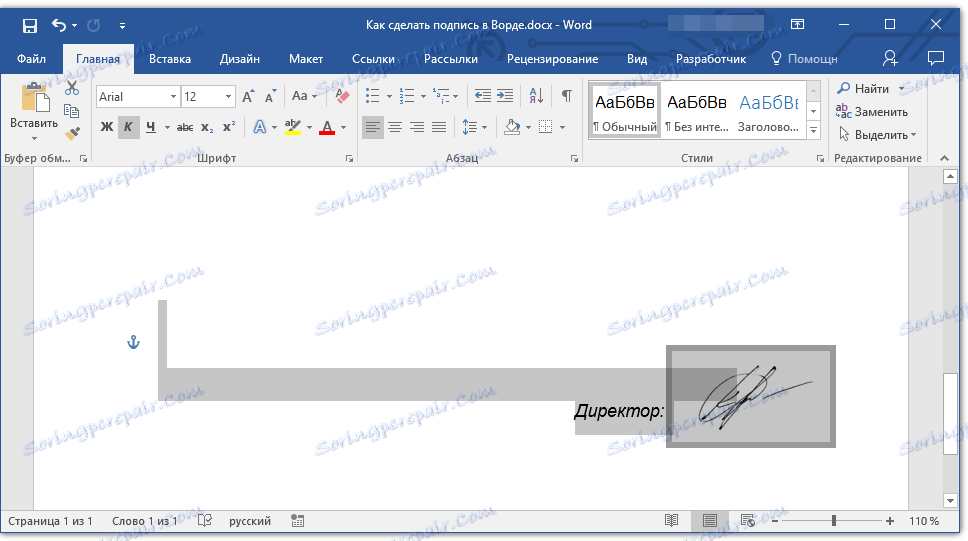
3. Перейдіть у вкладку "Вставка" і натисніть кнопку "Експрес-блоки", розташовану в групі "Текст".
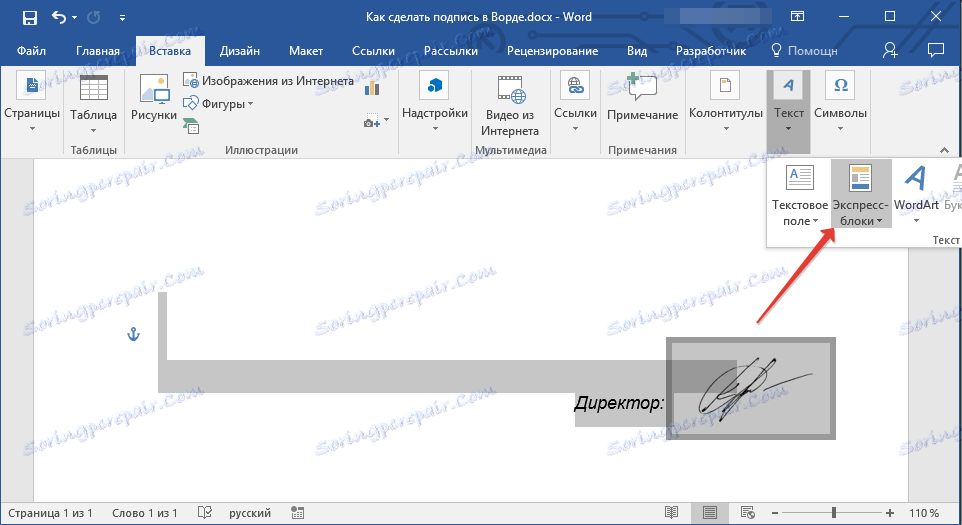
4. У випадаючому меню виберіть пункт "Зберегти виділений фрагмент в колекцію експрес-блоків".
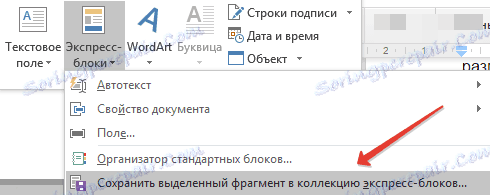
5. У діалоговому вікні введіть необхідну інформацію:
- ім'я;
- Колекція - виберіть пункт "Автотекст".
- Інші пункти залиште без змін.
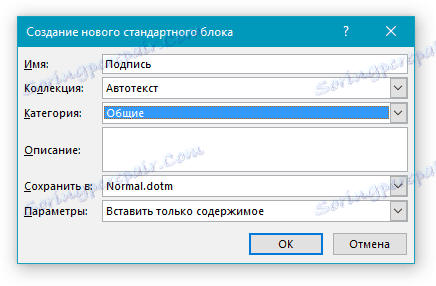
6. Натисніть "ОК" для закриття діалогового вікна.
7. Створена вами рукописний підпис з супроводжуючим текстом буде збережена як автотекста, готового для подальшого використання і вставки в документ.
Вставка рукописного підпису з машинописним текстом
Для вставки створеної вами рукописного підпису з текстом, необхідно відкрити і додати в документ збережений вами експрес-блок "Автотекст".
1. Клацніть в тому місці документа, де повинна знаходитися підпис, і перейдіть у вкладку "Вставка".
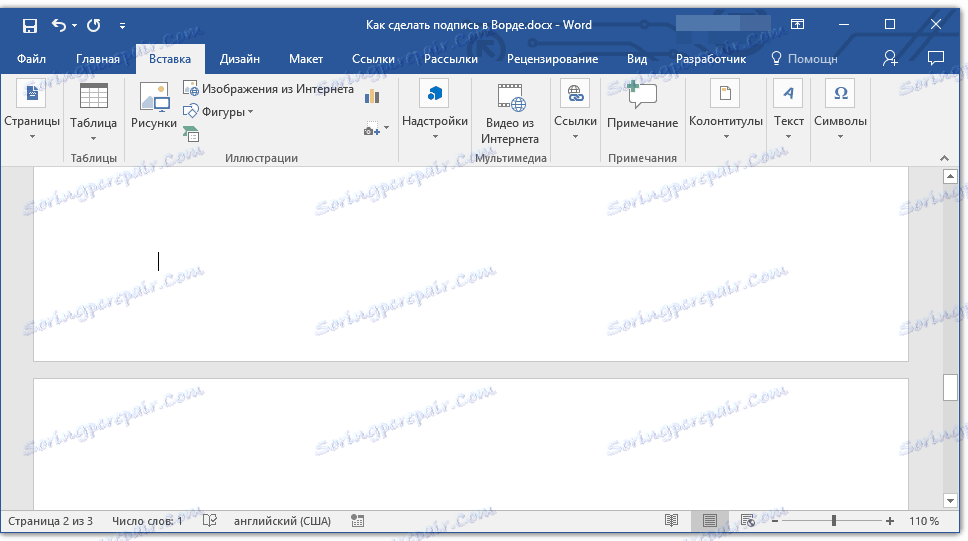
2. Натисніть кнопку "Експрес-блоки".
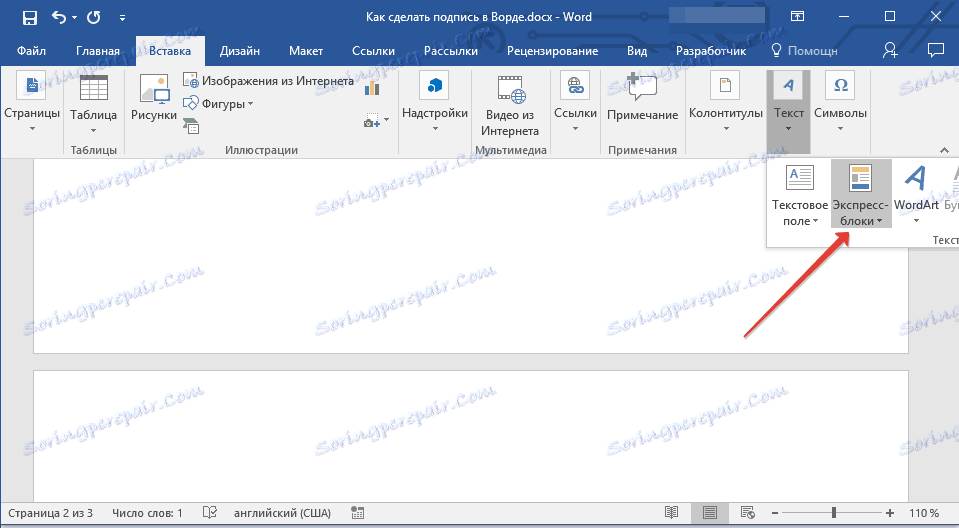
3. У випадаючому меню виберіть пункт "Автотекст".
4. Виберіть в списку потрібний блок і вставте його в документ.
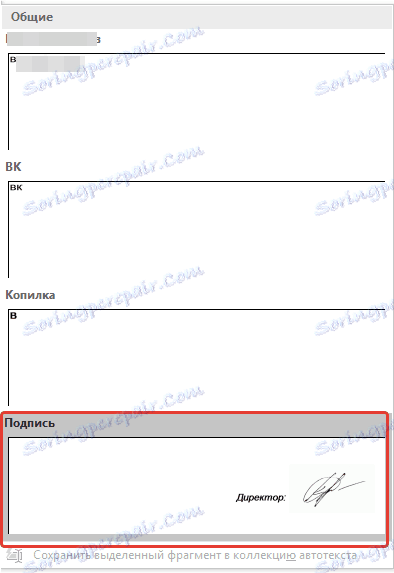
5. Рукописна підпис з супроводжуючим текстом з'явиться в зазначеному вами місці документа.
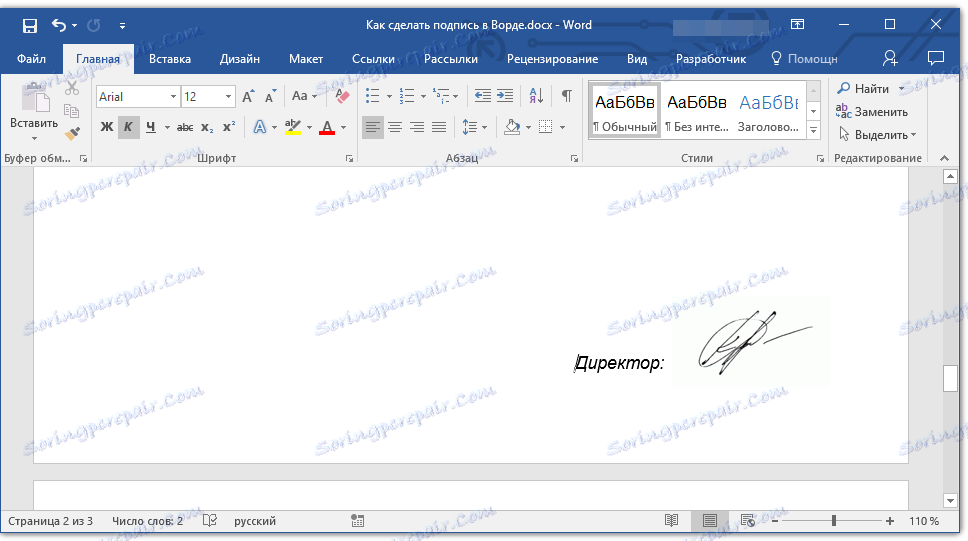
Вставка рядка для підпису
Крім рукописного підпису в документ Microsoft Word можна також додати й рядок для підпису. Останнє можна зробити декількома способами, кожен з яких буде оптимальним для конкретної ситуації.
Примітка: Метод створення рядка для підпису залежить ще і від того, чи буде документ виводитися на друк чи ні.
Додавання рядка для підпису шляхом підкреслення прогалин в звичайному документі
Раніше ми писали про те, як в Ворді підкреслити текст і, крім самих букв і слів, програма дозволяє також підкреслювати і прогалини між ними. Безпосередньо для створення рядка підпису нам знадобиться підкреслити тільки прогалини.
урок: Як в Word підкреслити текст
Для спрощення і прискорення вирішення завдання замість пробілів краще використовувати знаки табуляції.
1. Клацніть в тому місці документа, де повинна знаходитися рядок для підпису.
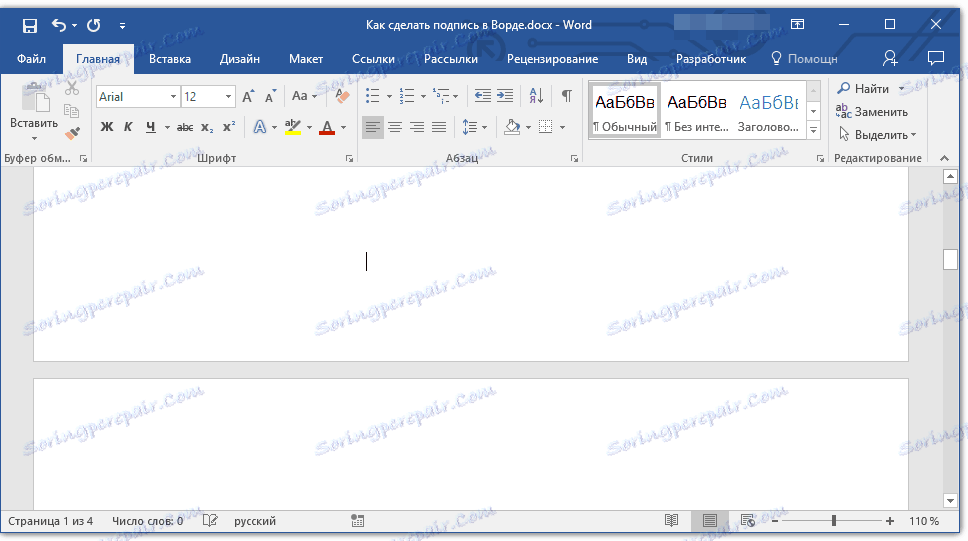
2. Натисніть "TAB" один або більше разів, в залежності від того, якої довжини рядок для підпису вам потрібна.
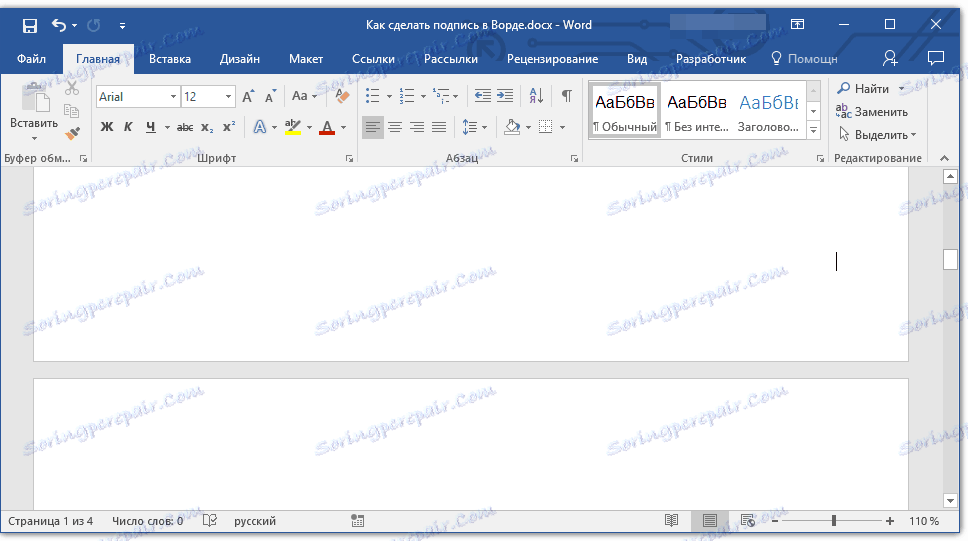
3. Увімкніть режим відображення недрукованих знаків, натиснувши на кнопку зі знаком "пі" в групі "Абзац", вкладка "Головна".
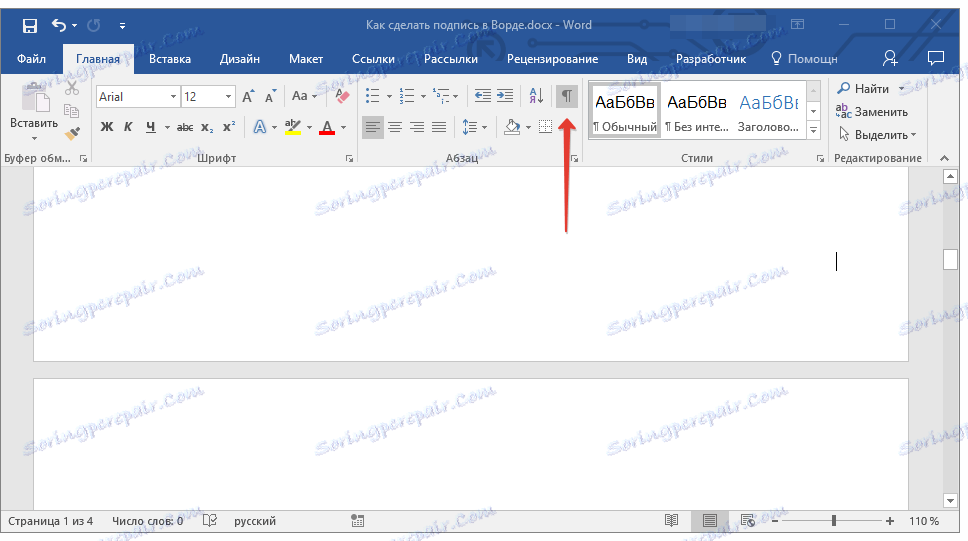
4. Виділіть знак або знаки табуляції, які потрібно підкреслити. Вони будуть відображатися у вигляді невеликих стрілок.
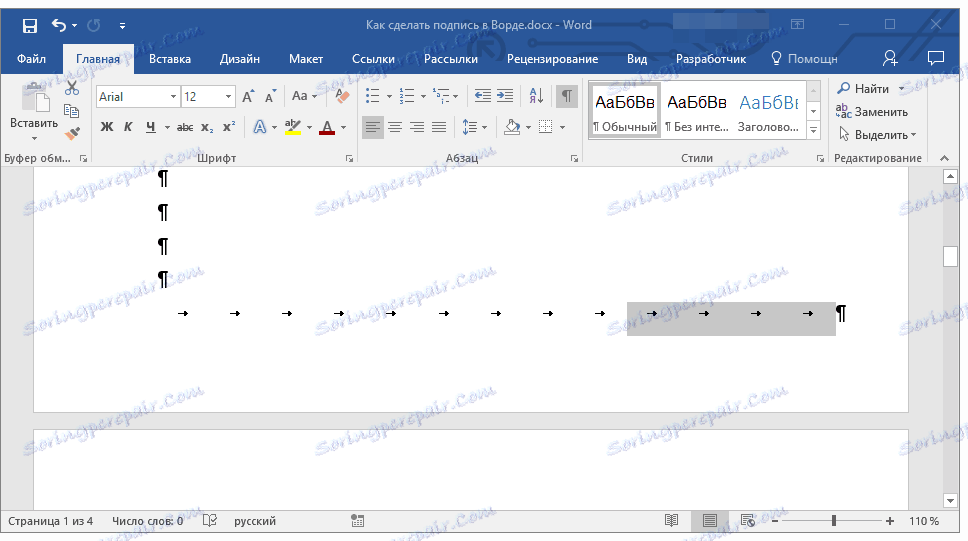
5. Виконайте необхідну дію:
- Натисніть "CTRL + U" або кнопку "U", розташовану в групі "Шрифт" у вкладці "Головна";
- Якщо стандартний тип підкреслення (одна лінія) вас не влаштовує, відкрийте діалогове вікно "Шрифт", натиснувши на невелику стрілку в правій нижній частині групи, і виберіть відповідний стиль лінії або ліній в розділі "Підкреслення".
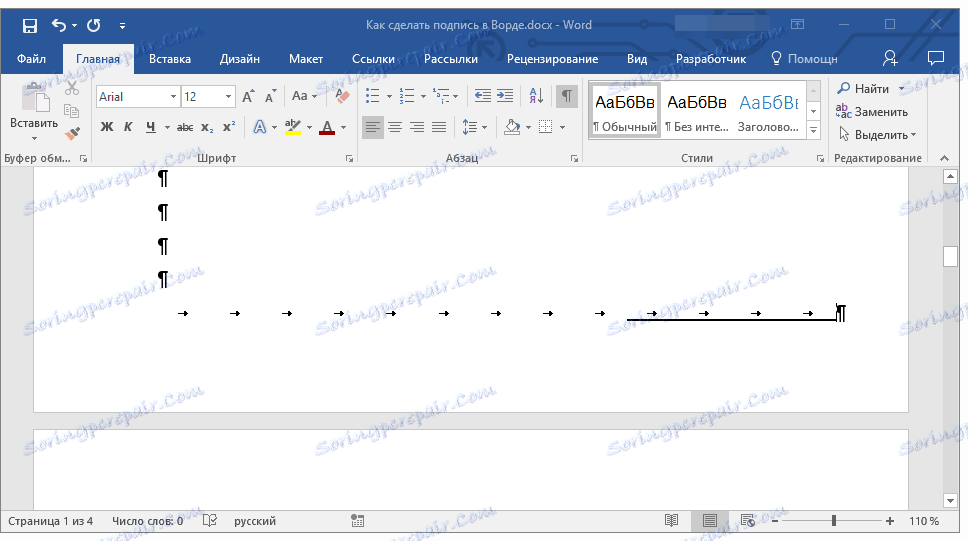
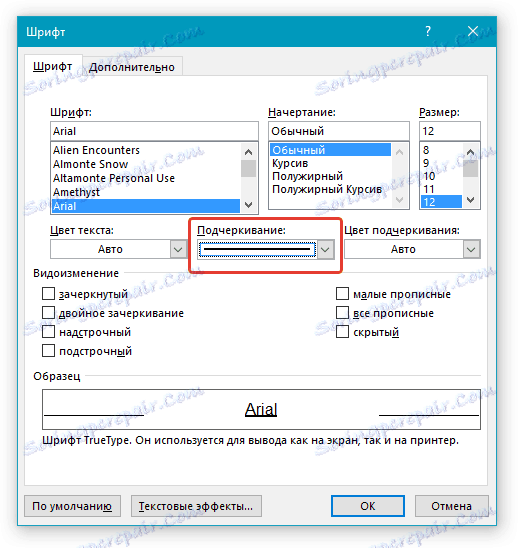
6. На місці встановлених вами прогалин (знаків табуляції) з'явиться горизонтальна лінія - рядок для підпису.
7. Вимкніть режим відображення недрукованих знаків.
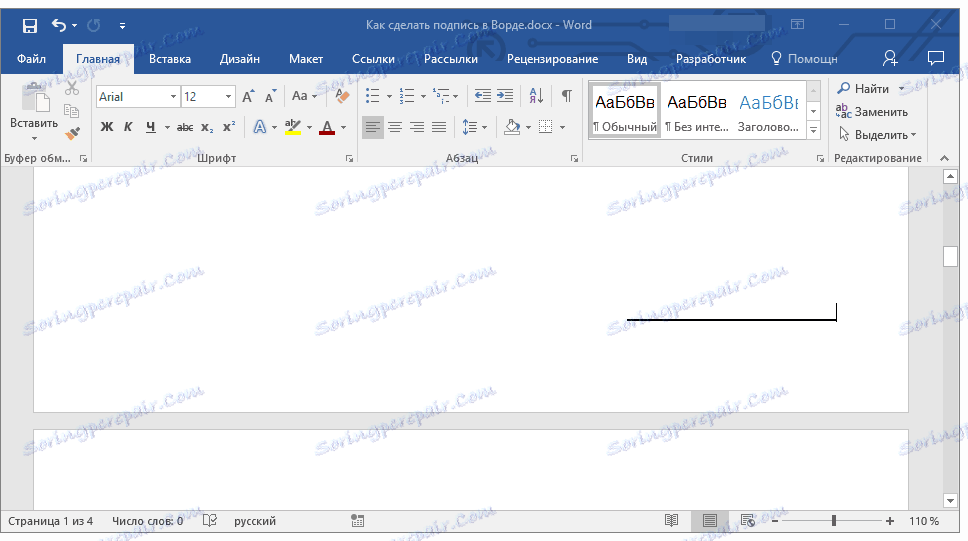
Додавання рядка для підпису шляхом підкреслення прогалин в веб-документі
Якщо вам необхідно створити рядок для підпису за допомогою підкреслення не в документі, що готується до друку, а в веб-формі або веб-документі, для цього необхідно додати елемент таблиці, в якій видимої буде тільки нижня межа. Саме вона і буде виступати в якості рядка для підпису.
урок: Як зробити таблицю в Word невидимою
В даному випадку при введенні тексту в документ, додана вами лінія підкреслення залишатиметься на своєму місці. Лінія, додана таким чином, може супроводжуватися вступним текстом, наприклад, "Дата", "Підпис".
вставка лінії
1. Клацніть в тому місці документа, де потрібно додати рядок для підпису.
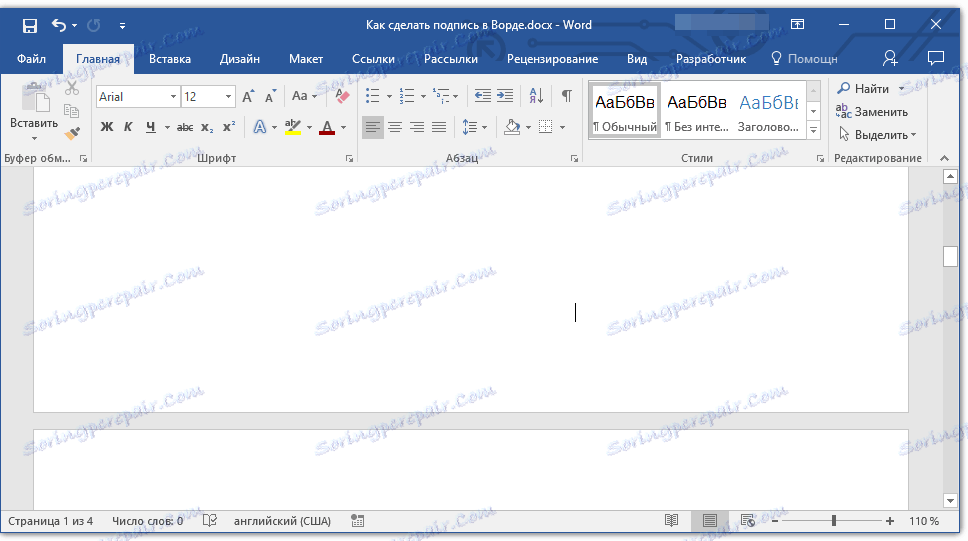
2. У вкладці "Вставка" натисніть кнопку "Таблиця".
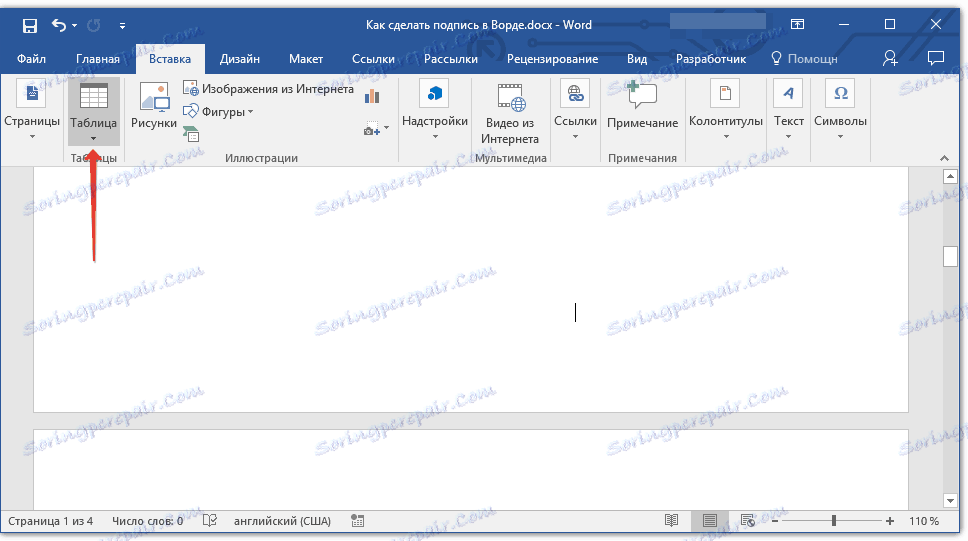
3. Створіть таблицю розміром в одну клітинку.
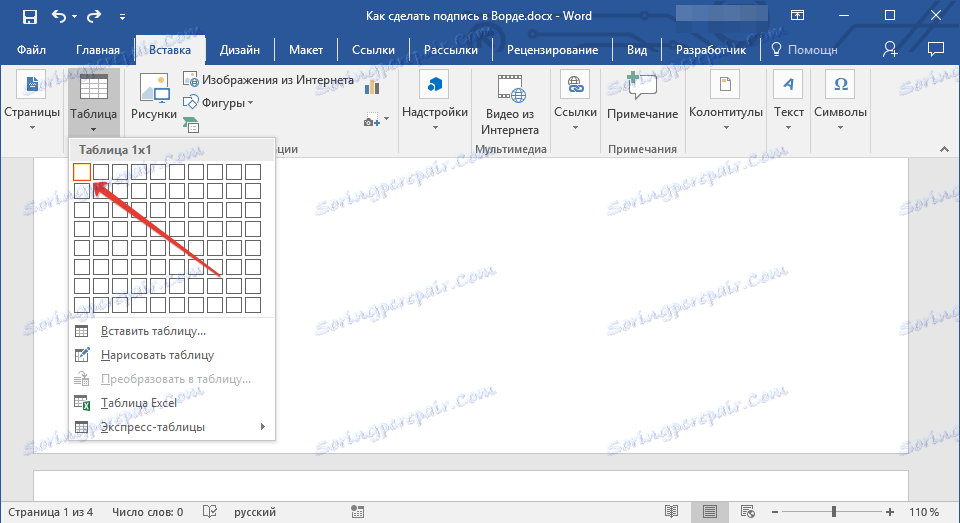
урок: Як в Ворді зробити таблицю
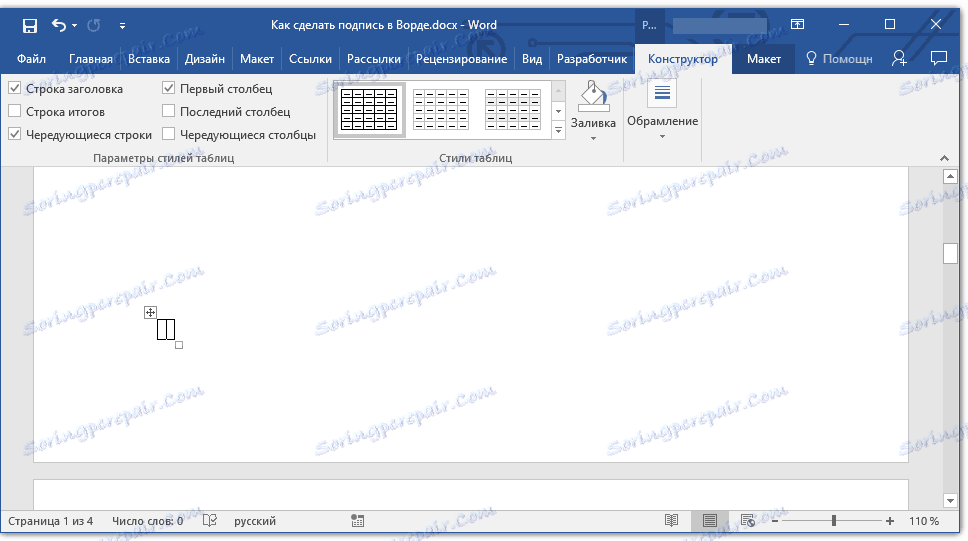
4. Перемістіть додану осередок в потрібне місце документа і змініть її розмір відповідно до необхідного розміром створюваної рядки для підпису.
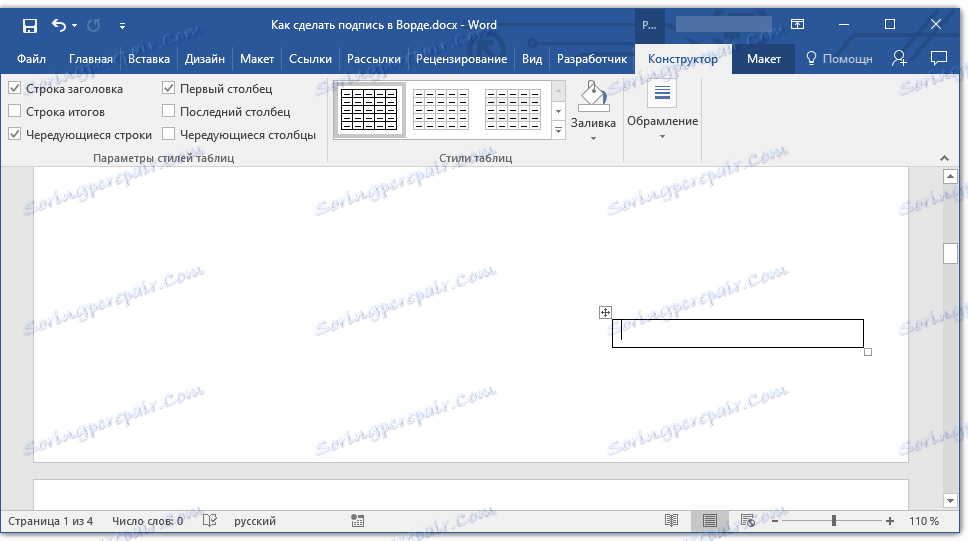
5. Клацніть правою кнопкою мишки по таблиці і виберіть пункт "Межі і заливка".
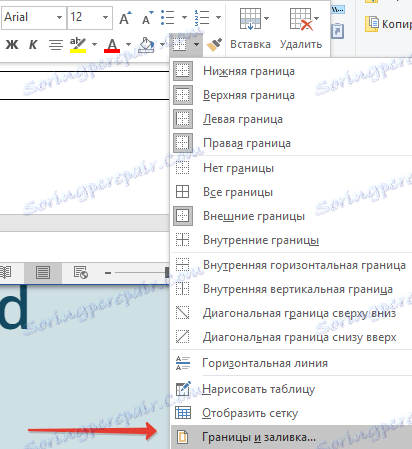
6. У вікні, перейдіть у вкладку "Кордон".
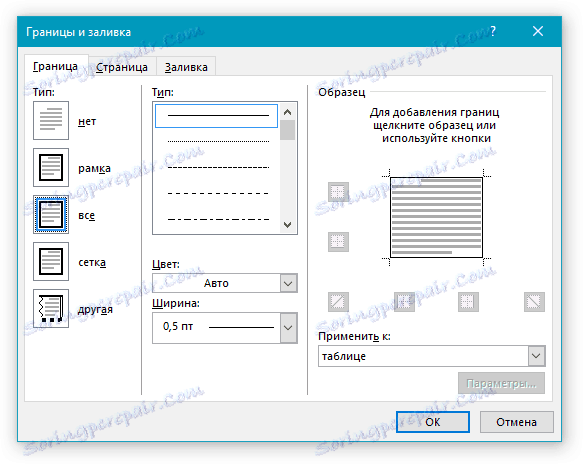
7. У розділі "Тип" виберіть пункт "Ні".
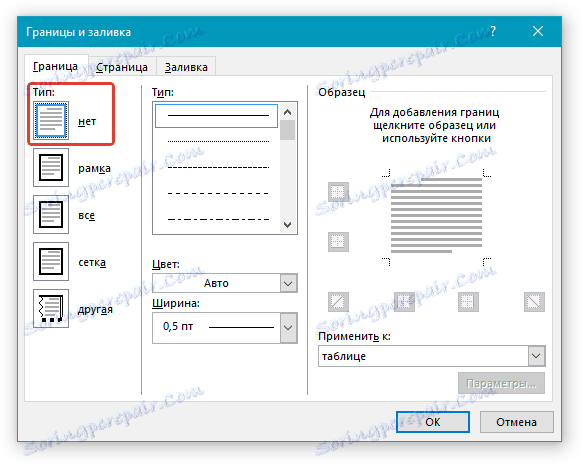
8. У розділі "Стиль" виберіть необхідний колір лінії рядка для підпису, її тип, товщину.
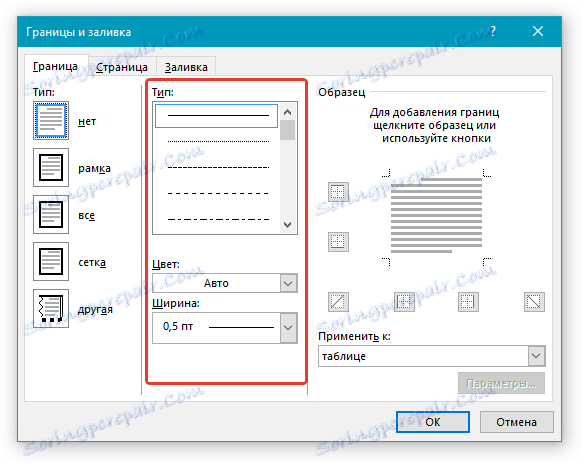
9. У розділі "Зразок" клікніть між маркерами відображення нижнього поля на діаграмі, щоб відобразити тільки нижню межу.
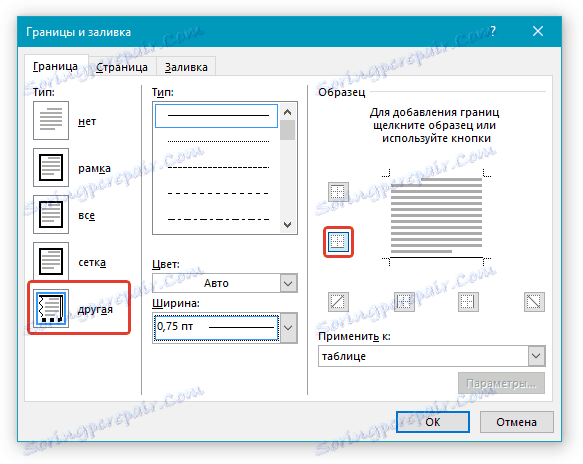
Примітка: Тип кордону зміниться на "Інша", замість раніше обраного "Ні".
10. У розділі "Застосувати до" виберіть параметр "Таблиця".
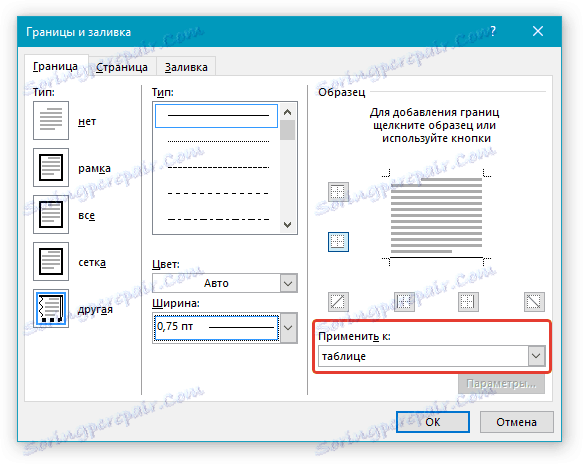
11. Натисніть "ОК" для закриття вікна.
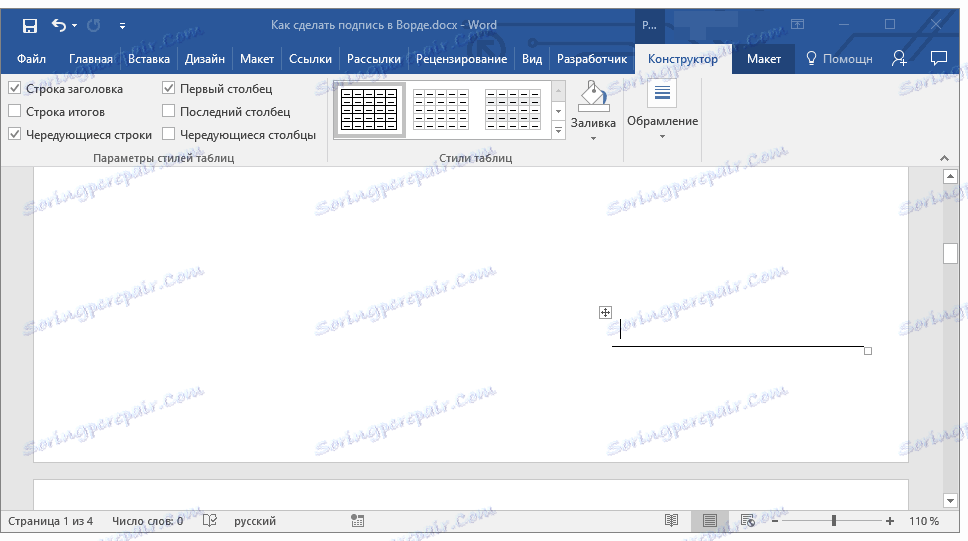
Примітка: Для відображення таблиці без сірих ліній, які не будуть виведені на папір при друці документа, у вкладці "Макет" (розділ "Робота з таблицями") виберіть параметр "Показати сітку", який розташований в розділі "Таблиця".
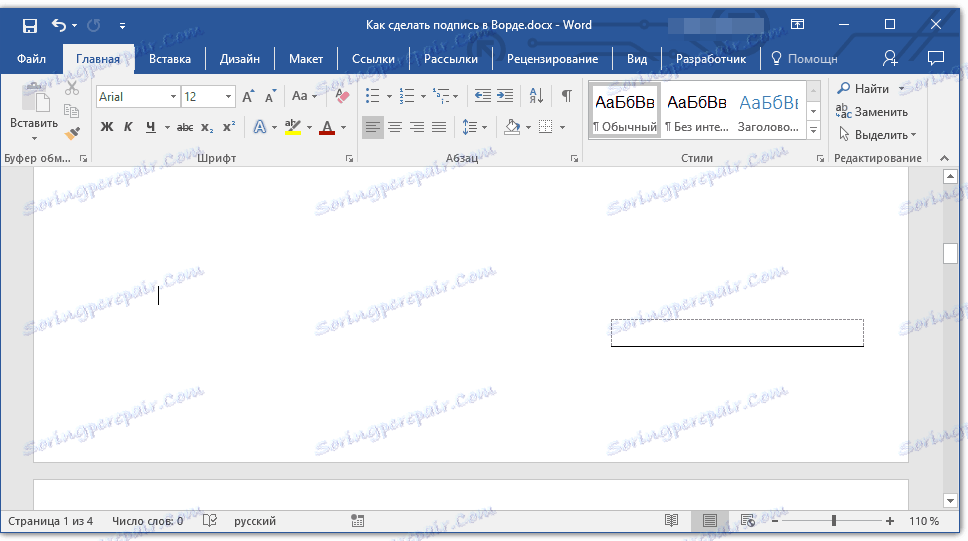
урок: Як в Word роздрукувати документ
Вставка лінії з супроводжуючим текстом для рядка підпису
Цей метод рекомендований для тих випадків, коли вам потрібно не тільки додати рядок для підпису, а й вказати біля неї пояснювальний текст. Таким текстом може бути слово "Підпис", "Дата", "ПІБ", займана посада і багато іншого. Важливо, щоб цей текст і сама підпис разом з рядком для неї, знаходилися на одному рівні.
урок: Вставка підрядковий і надрядковий написи в Ворді
1. Клацніть в тому місці документа, де повинна знаходитися рядок для підпису.
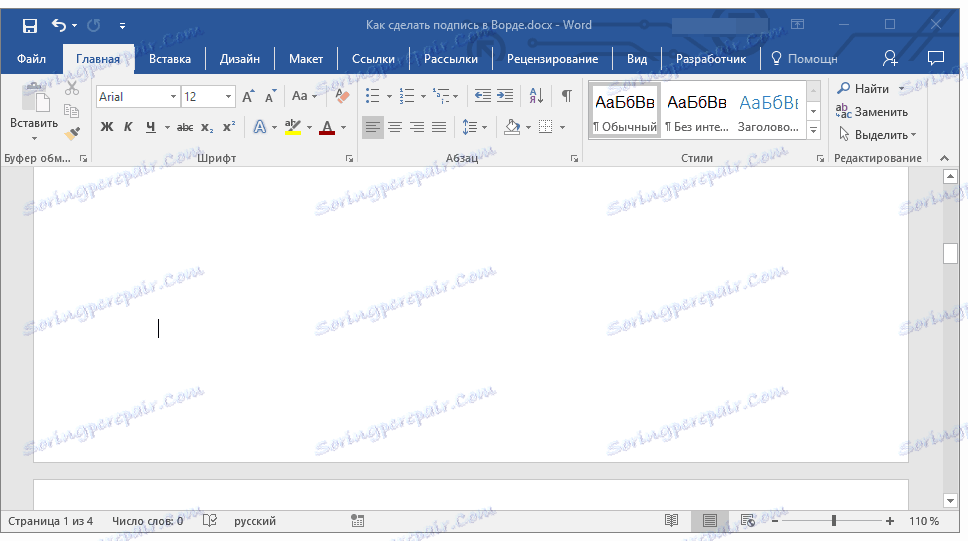
2. У вкладці "Вставка" натисніть на кнопку "Таблиця".
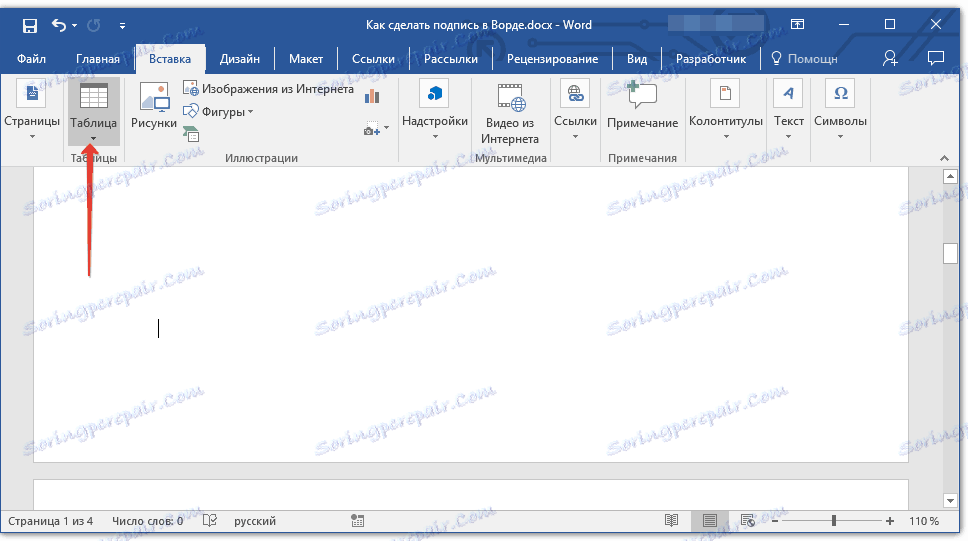
3. Додайте таблицю розміром 2 х 1 (два стовпці, один рядок).
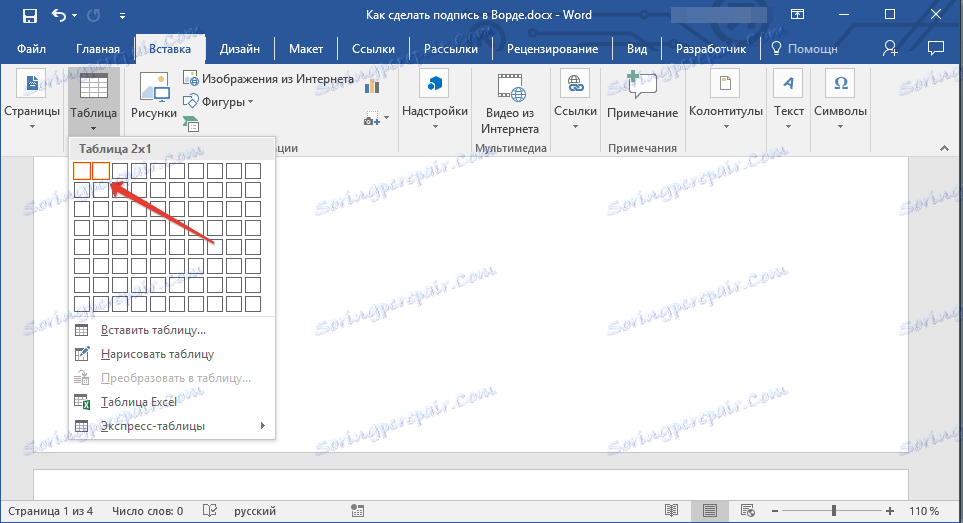
4. Змініть розташування таблиці, якщо це необхідно. Змініть її розмір, потягнувши за маркер в правому нижньому кутку. Налаштуйте розмір першого осередку (для пояснювального тексту) і другий (рядок підпису).
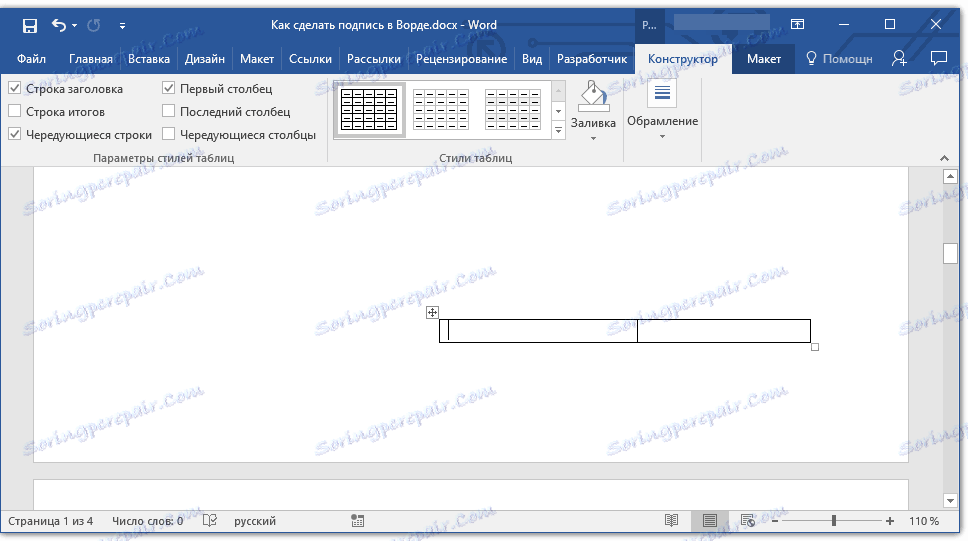
5. Клацніть правою кнопкою мишки по таблиці, виберіть у контекстному меню пункт "Межі і заливка".
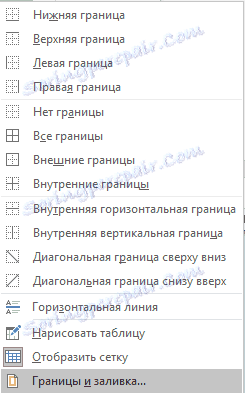
6. У діалоговому вікні перейдіть у вкладку "Кордон".
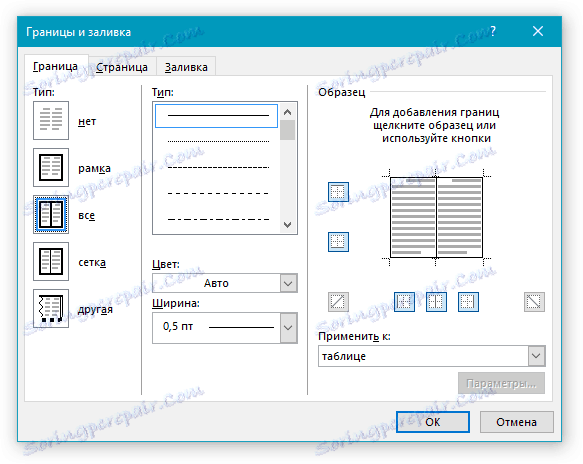
7. У розділі "Тип" виберіть параметр "Ні".
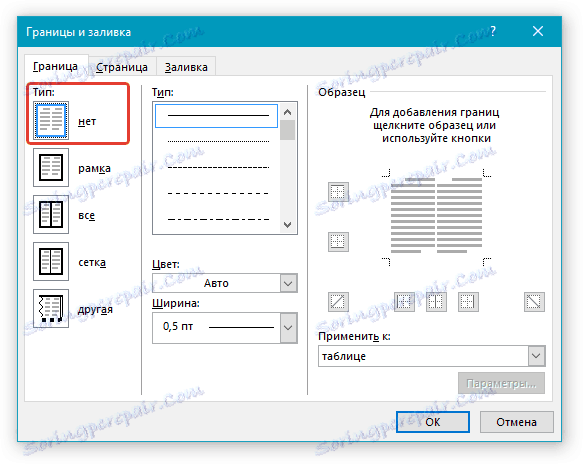
8. У розділі "Застосувати до" виберіть "Таблиця".
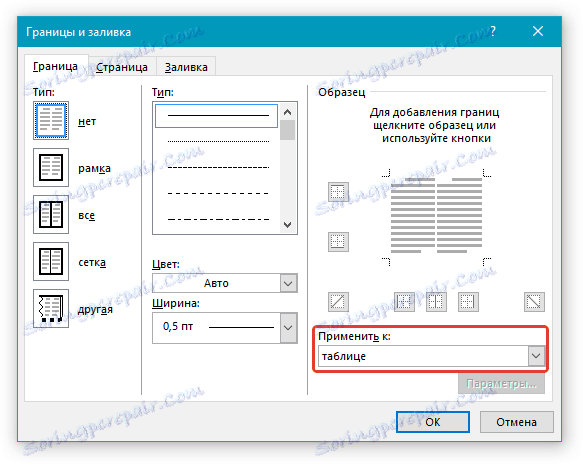
9. Натисніть "ОК" для закриття діалогового вікна.
10. Клацніть правою кнопкою в тому місці таблиці, де повинна знаходитися рядок для підпису, тобто, у другому осередку, і знову виберіть пункт "Межі і заливка".

11. Перейдіть у вкладку "Кордон".
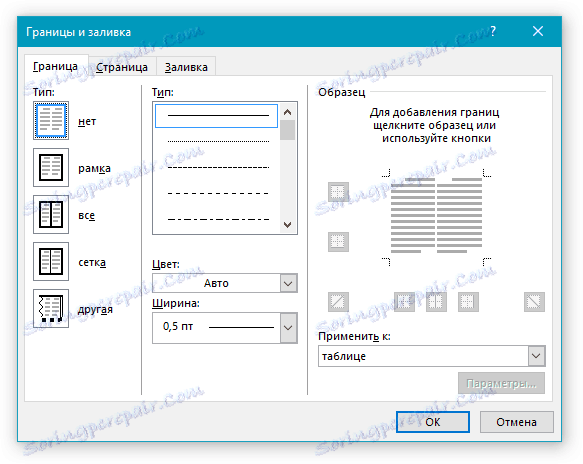
12. У розділі "Стиль" виберіть відповідний тип лінії, колір і товщину.
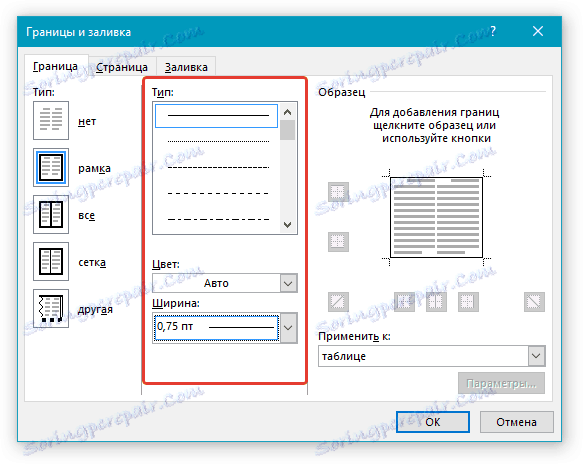
13. У розділі "Зразок" клікніть по маркеру, на якому відображено нижнє поле, щоб зробити видимою тільки нижню межу таблиці - це і буде рядок для підпису.
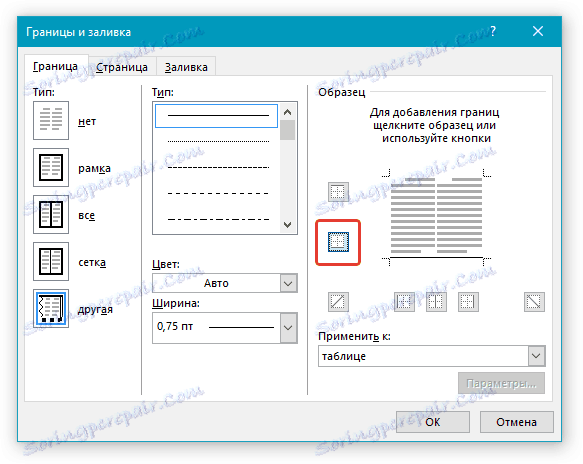
14. У розділі "Застосувати до" виберіть параметр "Осередок". Натисніть "ОК" для закриття вікна.
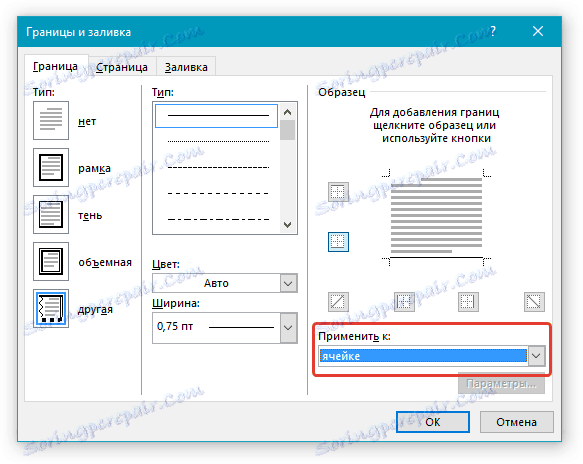
15. Введіть необхідний пояснювальний текст в першій клітинці таблиці (її межі, в тому числі і нижня лінія, що не будуть відображатися).

Примітка: Сіра пунктирна межа, що обрамляє осередку створеної вами таблиці, на друк не виводиться. Щоб приховати її або, навпаки, відобразити, якщо вона прихована, натисніть на кнопку "Межі", розташовану в групі "Абзац" (вкладка "Головна") і виберіть параметр "Показати сітку".
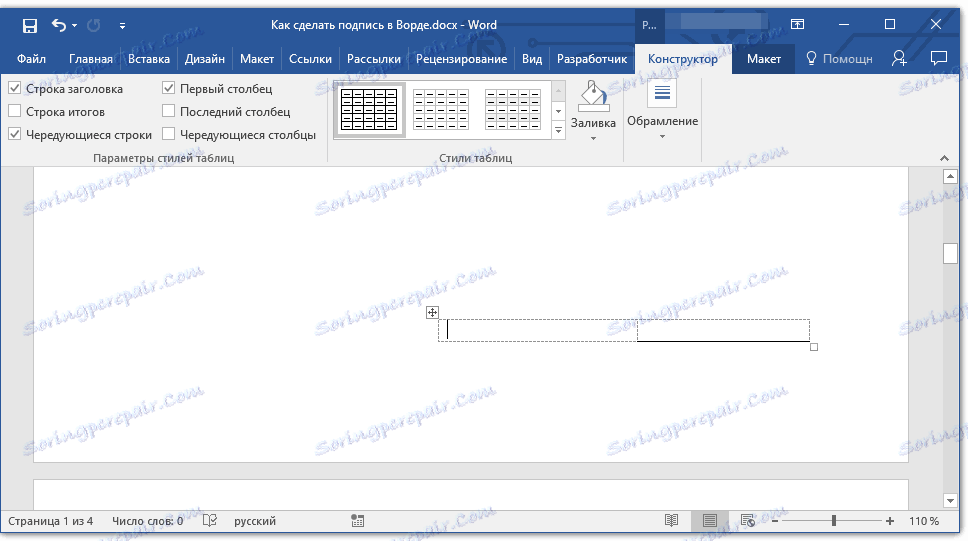
Ось, власне, і все, тепер ви знаєте про всі можливі методи поставити підпис у документі Microsoft Word. Це може бути як рукописний підпис, так і рядок для додавання підпису вручну на вже роздрукованому документі. В обох випадках підпис або місце для підпису можуть супроводжуватися пояснювальним текстом, про способи додавання якого ми вам теж розповіли.