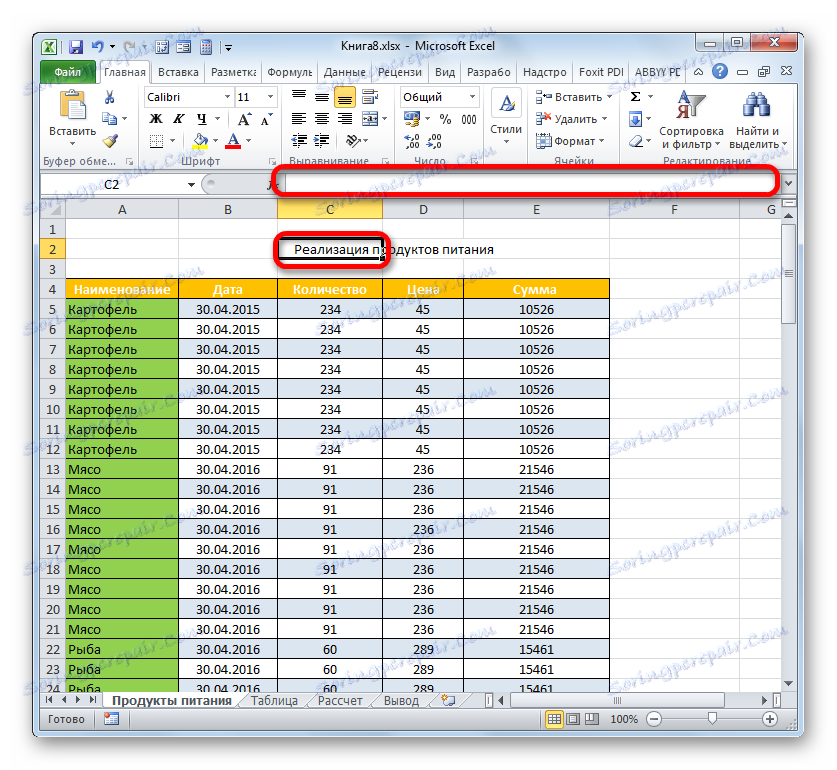Складання заголовка в Microsoft Excel
Візитною карткою будь-якого документа є його назва. Цей постулат також відноситься і до таблиць. Дійсно, набагато приємніше бачити інформацію, яка зазначена інформативним і красиво оформленим заголовком. Давайте дізнаємося алгоритм дій, які слід виконати, щоб при роботі з таблицями Excel у вас завжди були якісні найменування таблиць.
зміст
створення найменування
Основним фактором, при якому заголовок буде виконувати свою безпосередню функцію максимально ефективно, є його смислова складова. Найменування повинно нести основну суть вмісту табличного масиву, максимально точно описувати його, але при цьому бути якомога коротше, щоб користувач при одному погляді на нього зрозумів, про що мова.
Але в даному уроці ми все-таки більше зупинимося нема на таких творчих моментах, а приділимо основну увагу алгоритму технології складання найменування таблиці.
Етап 1: створення місця для назви
Якщо ви вже маєте готову таблицю, але вам потрібно її озаглавити, то, перш за все, потрібно створити місце на аркуші, виділене під заголовок.
- Якщо табличний масив своєї верхньою межею займає першу строчку листа, то потрібно розчистити місце для назви. Для цього встановлюємо курсор в будь-який елемент першого рядка таблиці і клацають по ньому правою кнопкою миші. У меню, вибираємо варіант «Вставити ...».
- Перед нами постає невелике вікно, в якому слід вибрати, що саме потрібно додати: стовпець, рядок або окремі осередки з відповідним зрушенням. Так як у нас поставлено завдання додавання рядка, то переставляємо перемикати в відповідну позицію. Клацають по «OK».
- Над табличним масивом додається рядок. Але, якщо додати між найменуванням і таблицею всього один рядок, то між ними не буде вільного місця, що призведе до того, що заголовок не буде так виділятися, як хотілося б. Це стан речей влаштовує не всіх користувачів, а тому є сенс додати ще одну або два рядки. Для цього виділяємо будь-який елемент на порожній рядку, яку ми тільки що додали, і клацають правою кнопкою миші. У контекстному меню знову вибираємо пункт «Вставити ...».
- Подальші дії в віконці додавання осередків повторюємо точно так же, як було описано вище. При необхідності таким же шляхом можна додати ще одну сходинку.
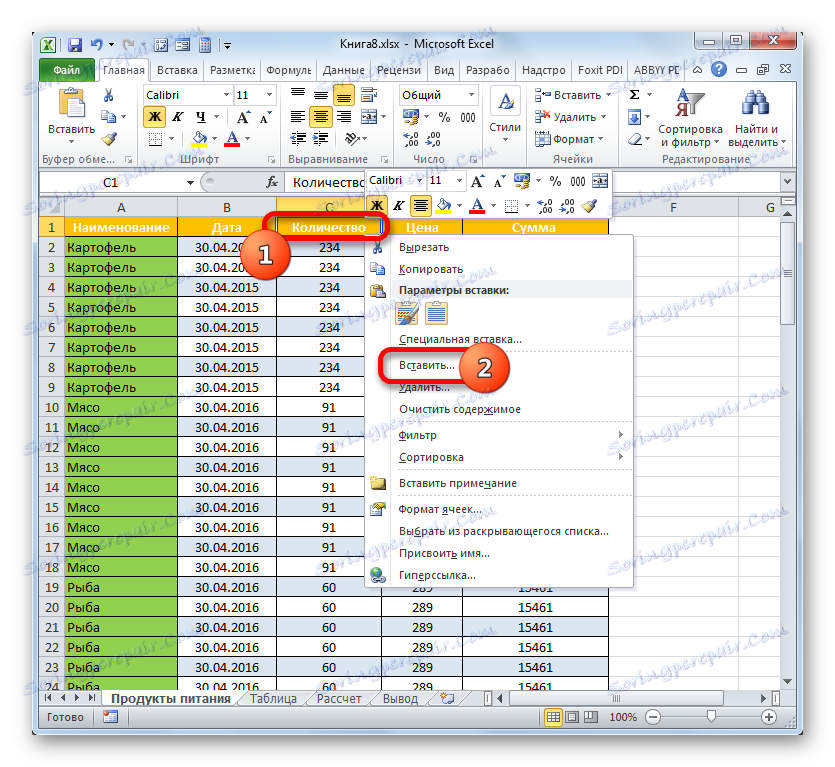
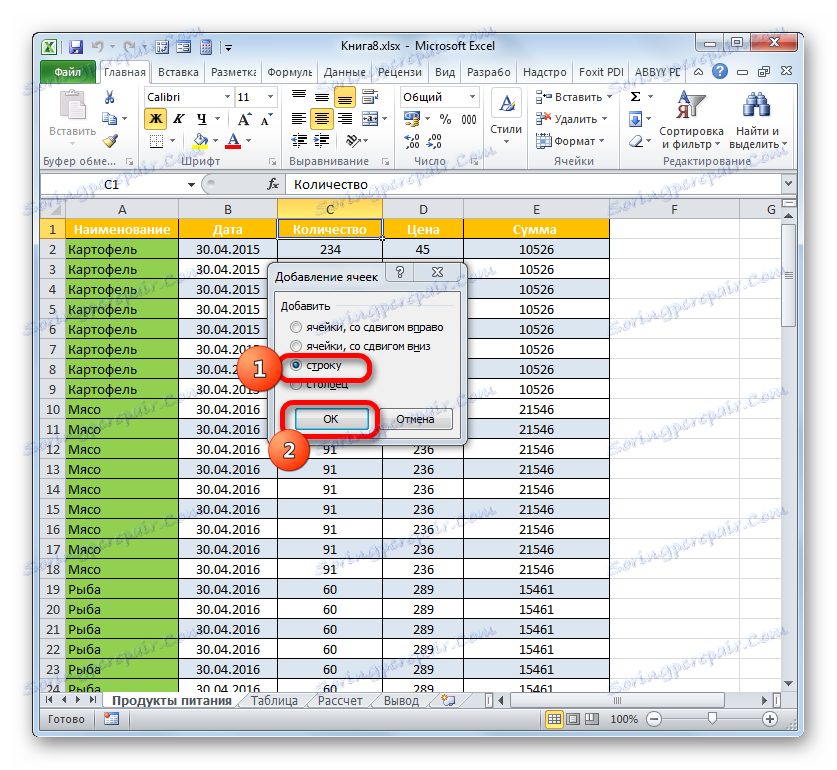
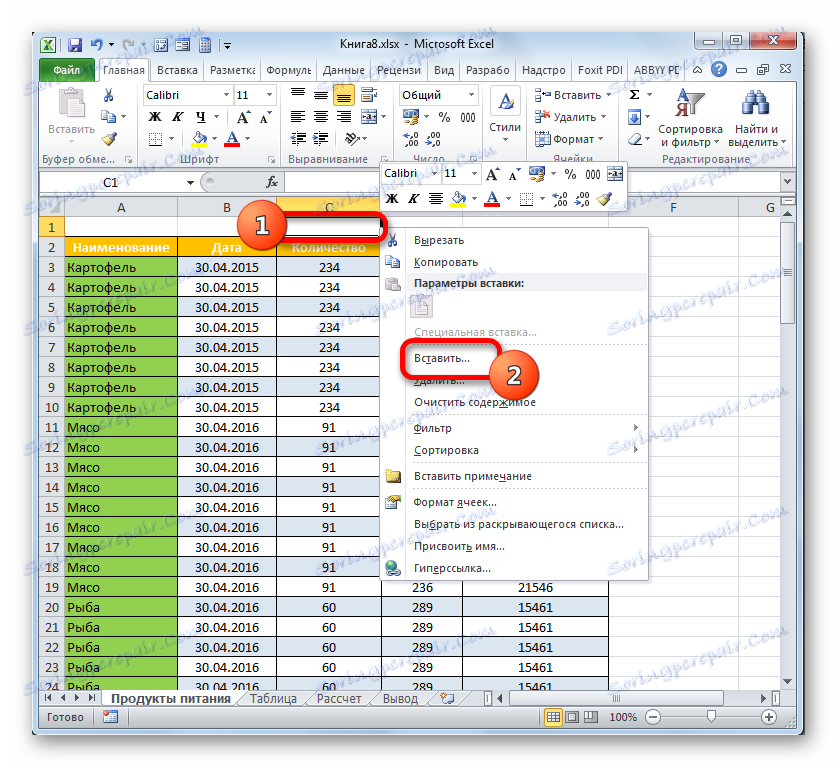
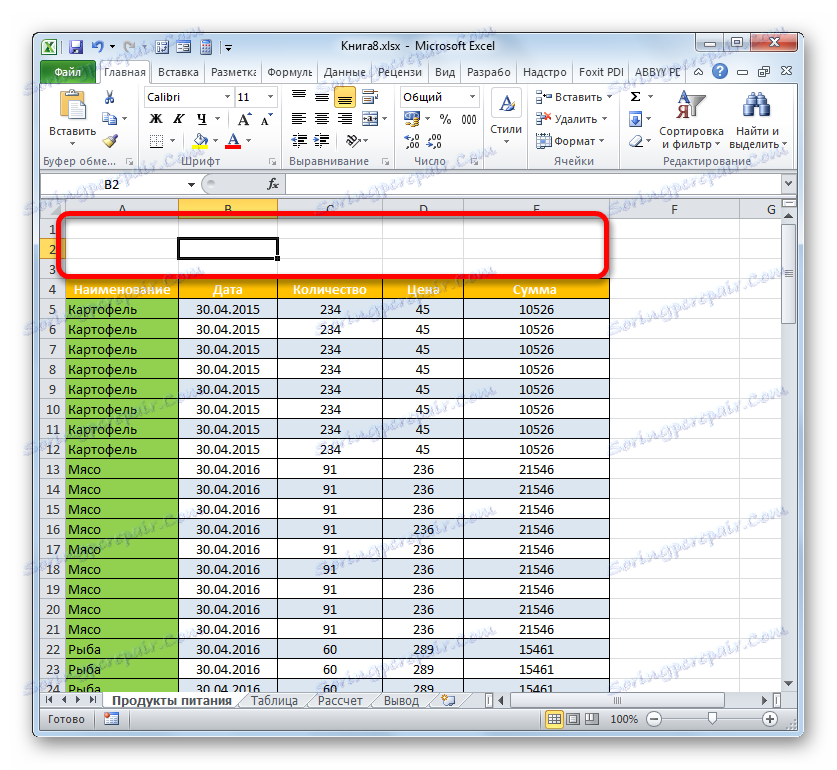
Але якщо ви хочете додати більше одного рядка над табличним масивом, то існує варіант значно прискорити процес і не додавати по одному елементу, а зробити додавання одним разом.
- Виділяємо вертикальний діапазон комірок в самому верху таблиці. Якщо ви плануєте додати два рядки, то слід виділити два осередки, якщо три - то три і т.д. Виконуємо клік по виділенню, як це було зроблено раніше. У меню вибираємо «Вставити ...».
- Знову відкривається віконце, в якому потрібно вибрати позицію «Рядок» і натиснути на «OK».
- Над табличним масивом буде додано то кількість рядків, скільки елементів було виділено. У нашому випадку три.

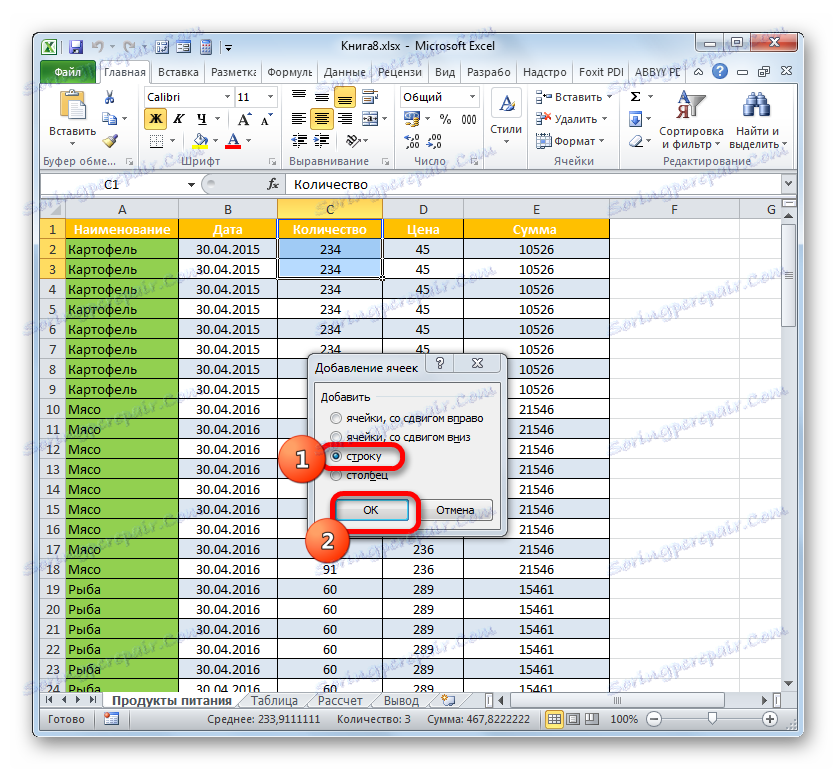
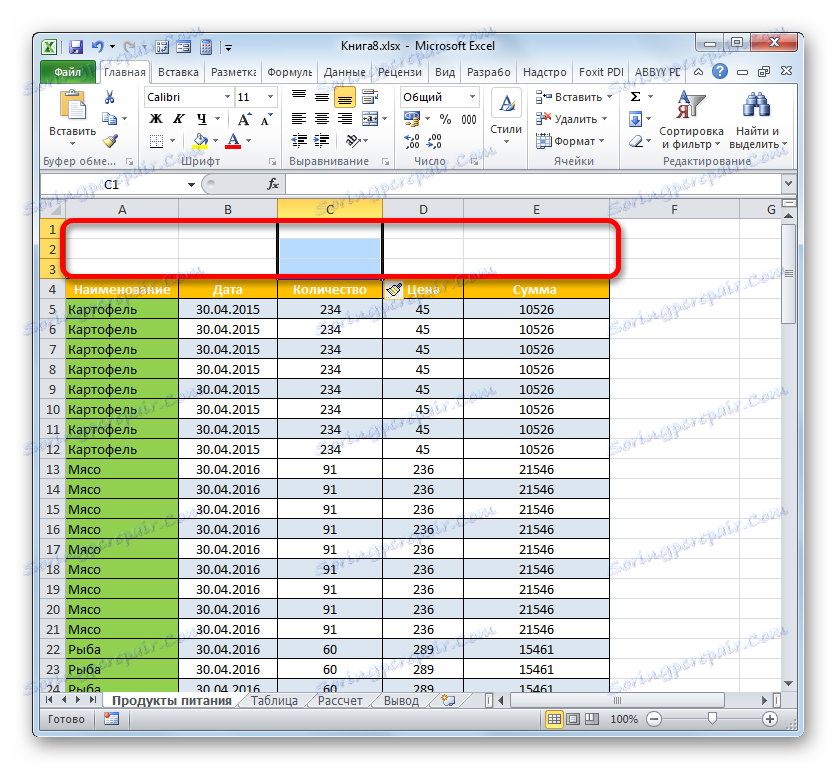
Але існує ще один варіант додавання рядків над таблицею для найменування.
- Виділяємо вгорі табличного масиву стільки елементів в вертикальному діапазоні, скільки рядків збираємося додати. Тобто, робимо, як в попередніх випадках. Але на цей раз переходимо у вкладку «Главная» на стрічці і клацаємо по піктограмі у вигляді трикутника праворуч від кнопки «Вставити» в групі «Осередки». У списку вибираємо варіант «Вставити рядки на лист».
- Відбувається вставка на лист вище табличного масиву тієї кількості рядків, скільки осередків перед тим було відзначено.
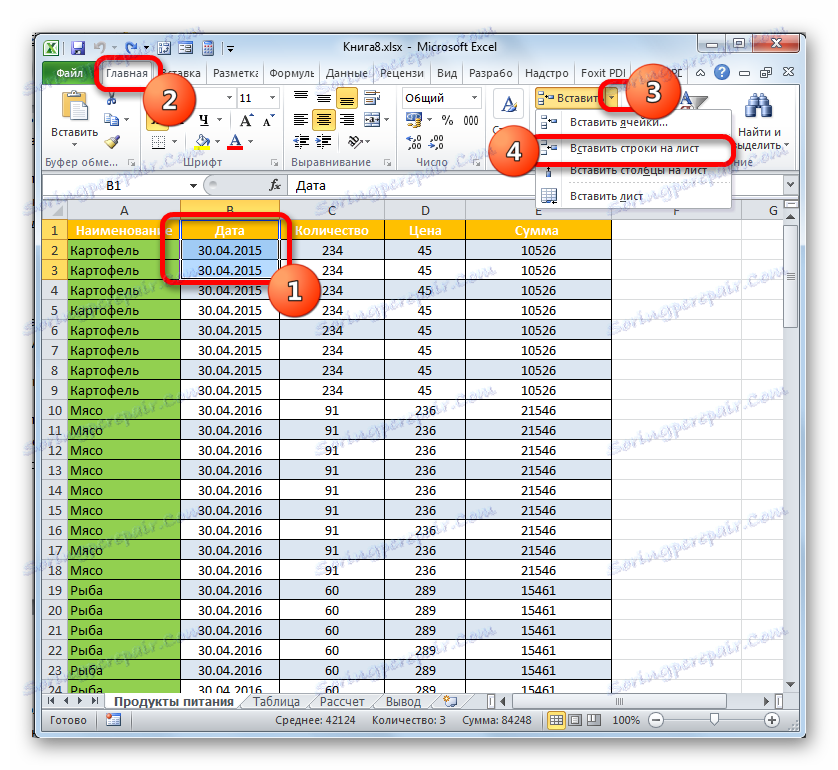
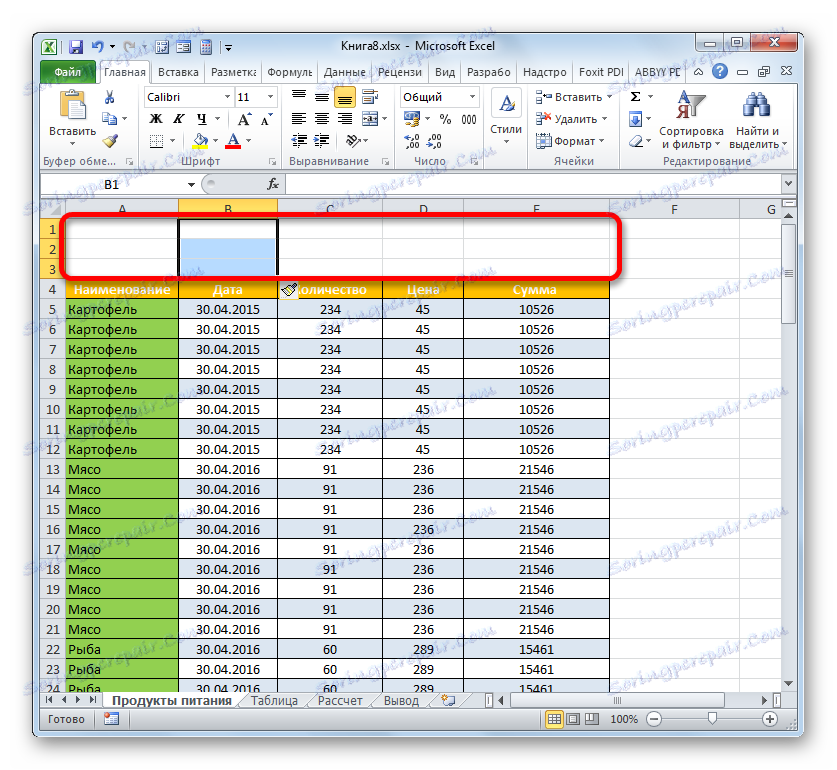
На цьому етап підготовки можна вважати завершеним.
урок: Як додати новий рядок в Ексель
Етап 2: внесення найменування
Тепер нам потрібно безпосередньо записати найменування таблиці. Яким повинен бути за змістом заголовок, ми вже коротко говорили вище, тому додатково на цьому питанні зупинятися не будемо, а приділимо увагу тільки технічних моментів.
- У будь-який елемент листа, розташований над табличним масивом в рядках, які ми створили на попередньому етапі, вписуємо бажане назву. Якщо над таблицею два рядки, то краще це зробити в найпершій з них, якщо три - то в розташованій посередині.
- Тепер нам потрібно розташувати дане найменування посередині табличного масиву для того, щоб воно виглядало більш презентабельно.
Виділяємо весь діапазон комірок, що знаходиться над табличним масивом в тій сходинці, де розміщено найменування. При цьому ліва і права межі виділення не повинні виходити за відповідні межі таблиці. Після цього тиснемо на кнопку «Об'єднати і помістити в центрі», яка має місце розташування у вкладці «Головна» в блоці «Вирівнювання».
- Після цього елементи тієї рядки, в якій розташоване найменування таблиці, будуть об'єднані, а сам заголовок поміщений в центрі.

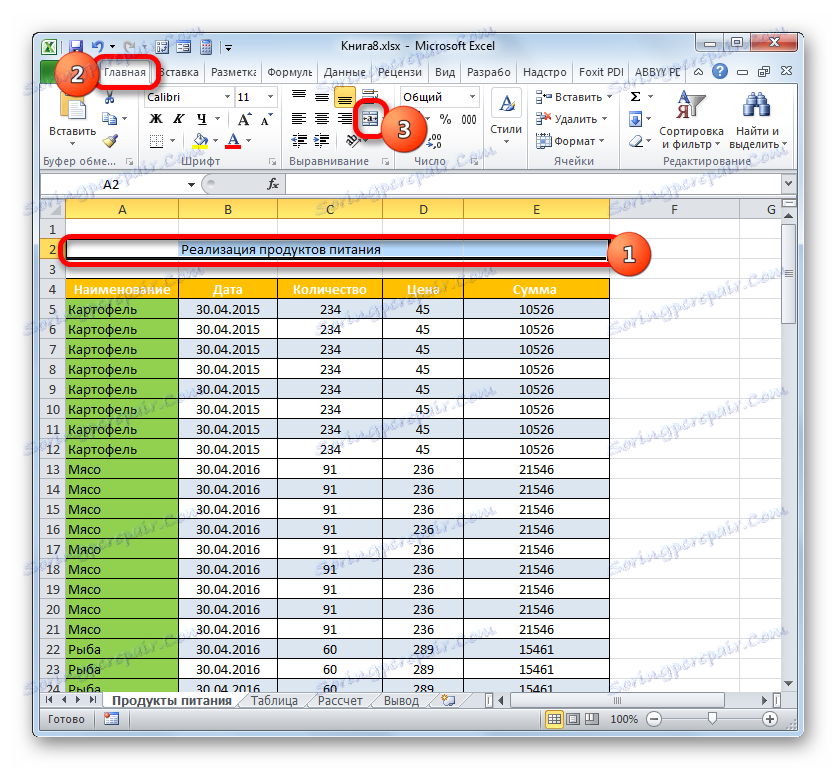
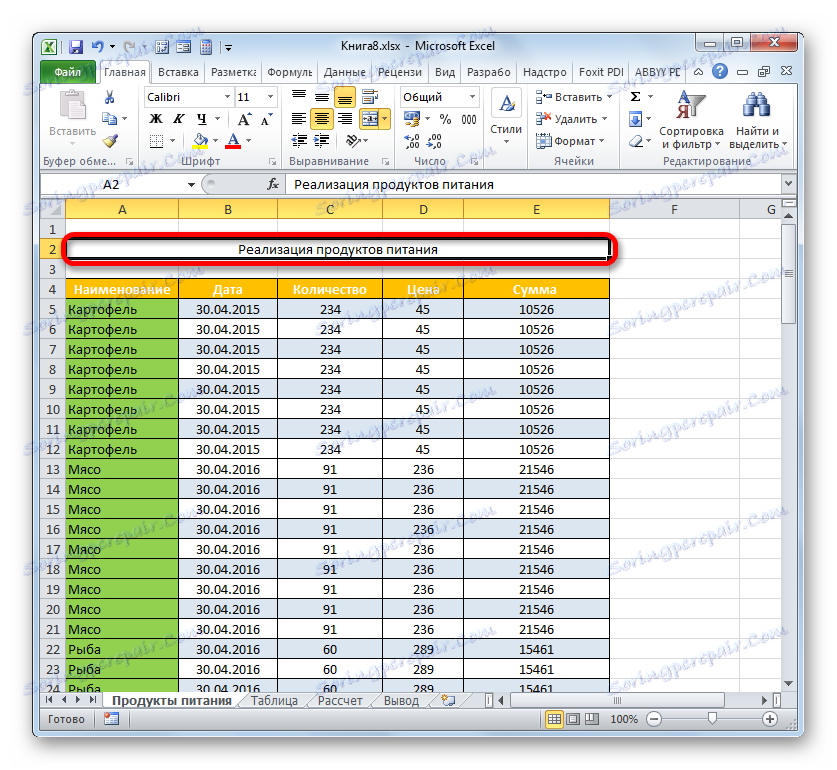
Існує ще один варіант об'єднання осередків в рядку з найменуванням. Його реалізація займе трохи більший відрізок часу, але, тим не менш, цей спосіб теж слід згадати.
- Виробляємо виділення елементів листа рядки, в якій розташоване найменування документа. Клацають по зазначеному фрагменту правою кнопкою миші. Вибираємо в списку значення «Формат ячеек ...».
- У вікні форматування виробляємо переміщення в розділ «Вирівнювання». У блоці «Відображення» виконуємо установку прапорця біля значення «Об'єднання осередків». У блоці «Вирівнювання» в поле «По горизонталі» встановлюємо значення «По центру» зі списку дій. Клацаємо по «OK».
- В цьому випадку осередки виділеного фрагмента також будуть об'єднані, а найменування документа вміщено в центр об'єднаного елемента.
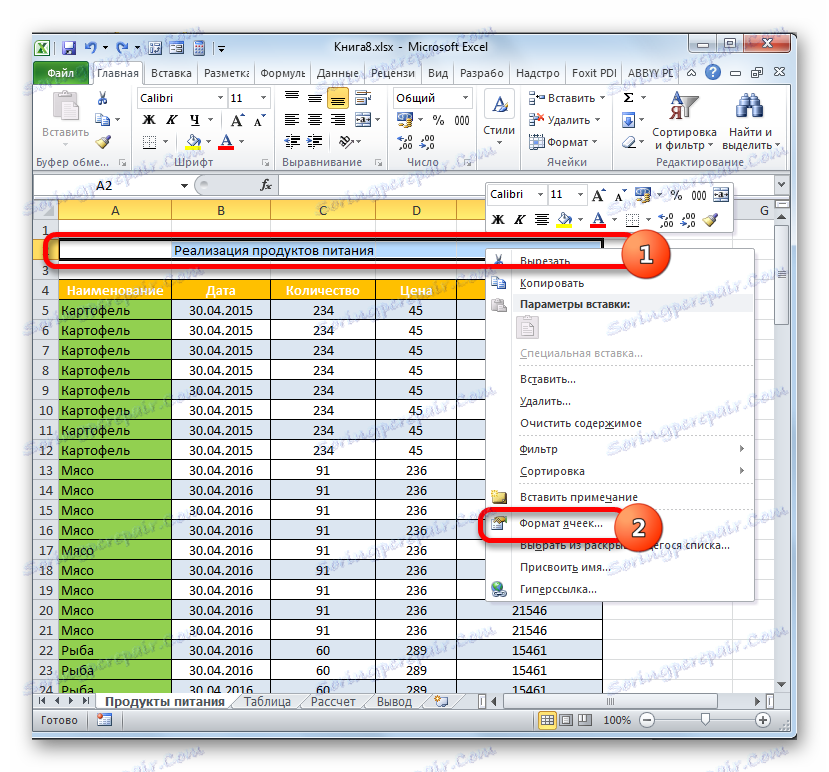
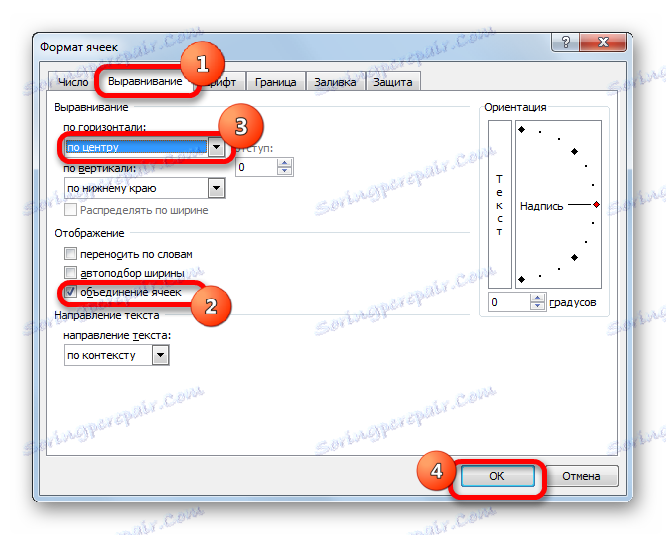
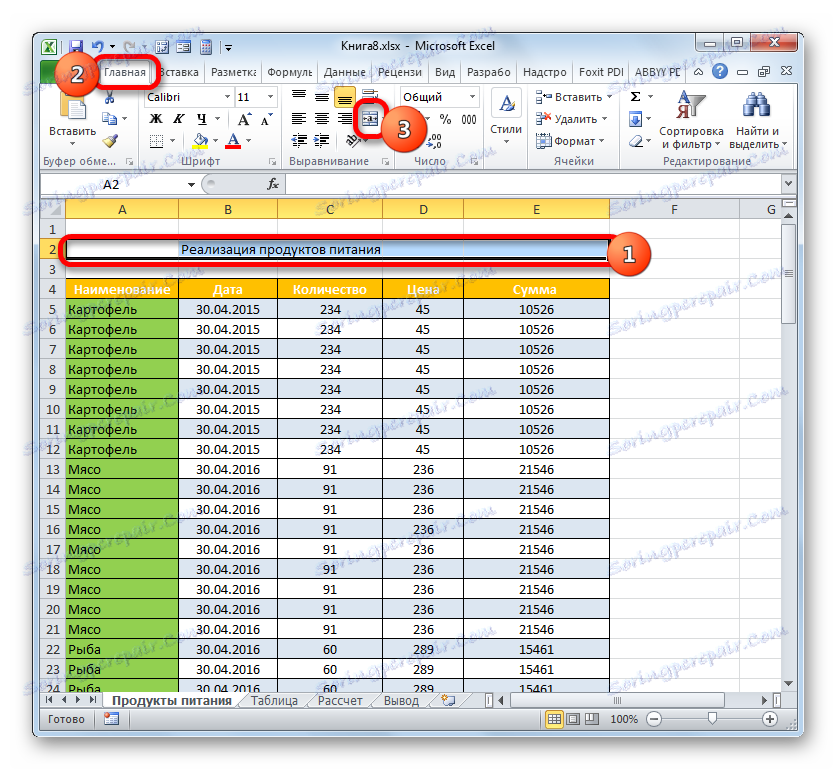
Але в деяких випадках об'єднання осередків в Ексель не вітається. Наприклад, при використанні «розумних» таблиць до нього краще взагалі не вдаватися. Та й в інших випадках будь-яке об'єднання порушує початкову структуру листа. Що ж робити, якщо користувач не хоче об'єднувати осередки, але в той же час бажає, щоб назва презентабельно розміщувалося по центру таблиці? У цьому випадку також існує вихід.
- Виділяємо діапазон рядки над таблицею, що містить заголовок, як ми це робили раніше. Клацають по виділенню для виклику контекстного меню, в якому вибираємо значення «Формат ячеек ...».
- У вікні форматування переміщаємося в розділ «Вирівнювання». У новому вікні в полі «По горизонталі» вибираємо в списку значення «По центру виділення». Клацають по «OK».
- Тепер найменування буде відображатися по центру табличного масиву, але при цьому вічка не будуть об'єднані. Хоча буде здаватися, що назва розміщено посередині, фізично його адресу відповідає тому споконвічному адресою осередку, в якій воно було записано ще до процедури вирівнювання.
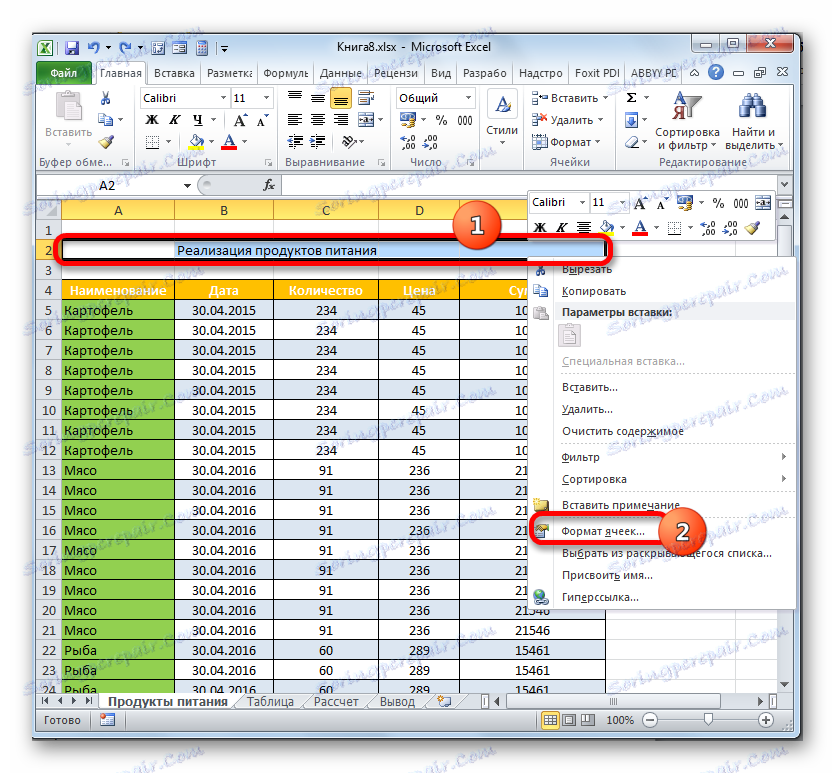
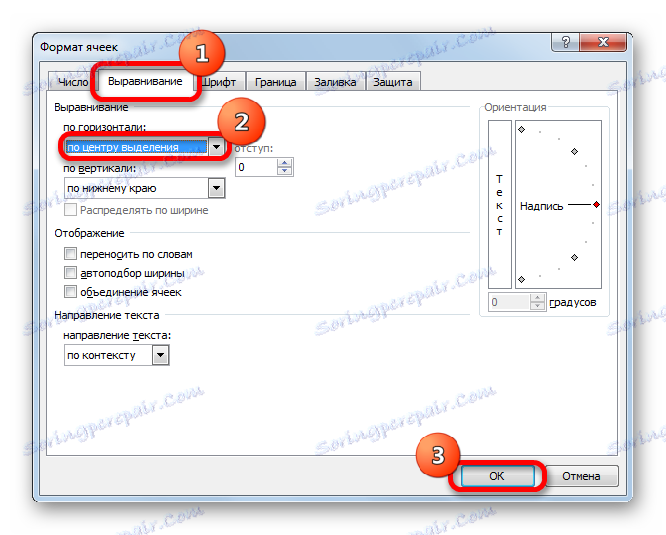
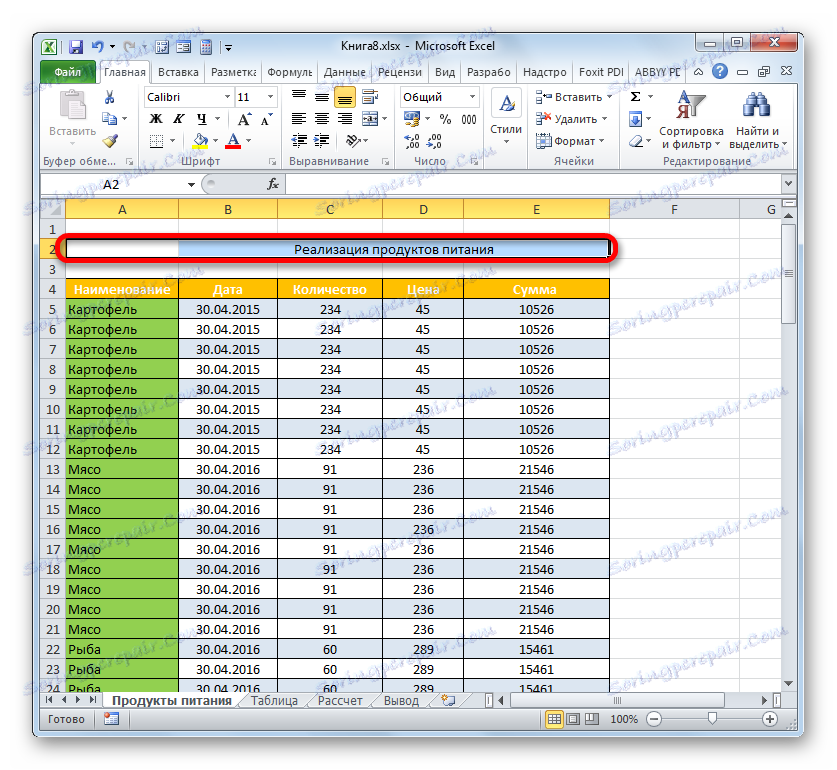
Етап 3: форматування
Тепер настав час відформатувати заголовок, щоб він відразу кидався в очі і виглядав максимально презентабельним. Зробити це найпростіше за допомогою інструментів форматування на стрічці.
- Відзначаємо заголовок кліком по ньому мишки. Клік повинен бути зроблений саме по тій комірці, де фізично назву знаходиться, якщо було застосовано вирівнювання по виділенню. Наприклад, якщо ви клацніть по тому місцю на аркуші, в якому відображається назва, але не побачите його в рядку формул, то це означає, що фактично воно знаходиться не в даному елементі листа.
![Тема знаходиться в іншому осередку в Microsoft Excel]()
Може бути зворотна ситуація, коли користувач виділяє на вигляд вільну позицію, але в рядку формул бачить відображається текст. Це означає, що було застосовано вирівнювання по виділенню і фактично назва знаходиться саме в цьому осередку, незважаючи на те, що візуально це виглядає не так. Для процедури форматування слід виділяти саме цей елемент.
- Виділимо найменування напівжирним шрифтом. Для цього натискаємо на кнопку «Жирний» (піктограма у вигляді букви «Ж») в блоці «Шрифт» у вкладці «Головна». Або застосовуємо натискання комбінації клавіш Ctrl + B.
- Далі можна збільшити розмір шрифту назви щодо іншого тексту в таблиці. Для цього знову виділяємо клітинку, де фактично розташоване найменування. Кількома по піктограмі у вигляді трикутника, яка розміщена праворуч від поля «Розмір шрифту». Відкривається список розмірів шрифту. Вибирайте ту величину, яку ви самі вважаєте за оптимальною для конкретної таблиці.
- Якщо є бажання, можна також змінити найменування типу шрифту на який-небудь оригінальний варіант. Клацають по місцю розміщення найменування. Кількома по трикутнику праворуч від поля «Шрифт» в однойменному блоці у вкладці «Головна». Відкривається великий перелік типів шрифтів. Клацаємо по тому, який ви вважаєте більш доречним.
Але при виборі типу шрифту потрібно проявляти обережність. Деякі можуть бути просто недоречними для документів певного змісту.
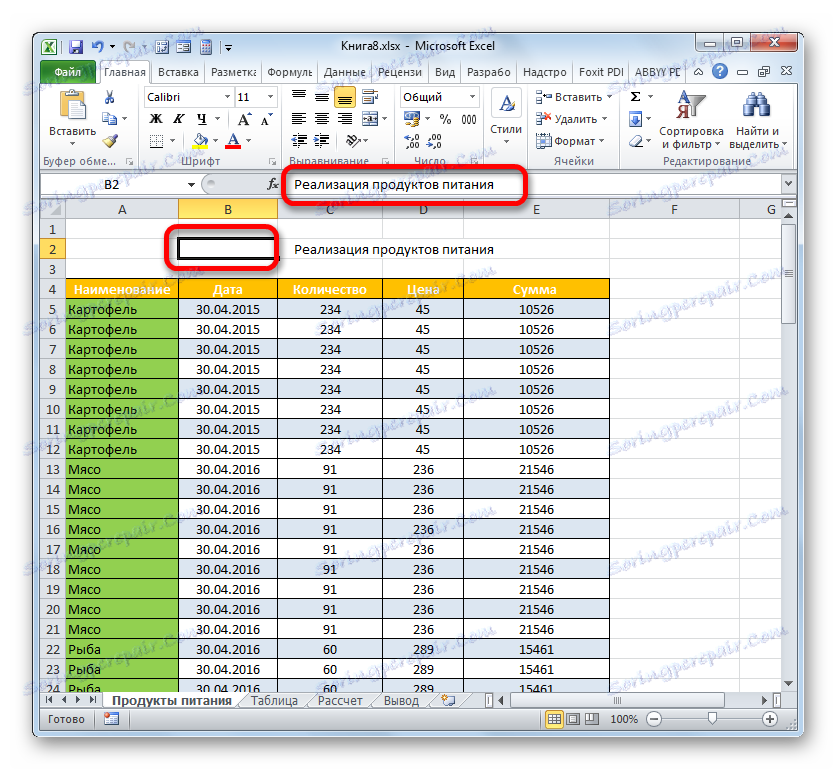
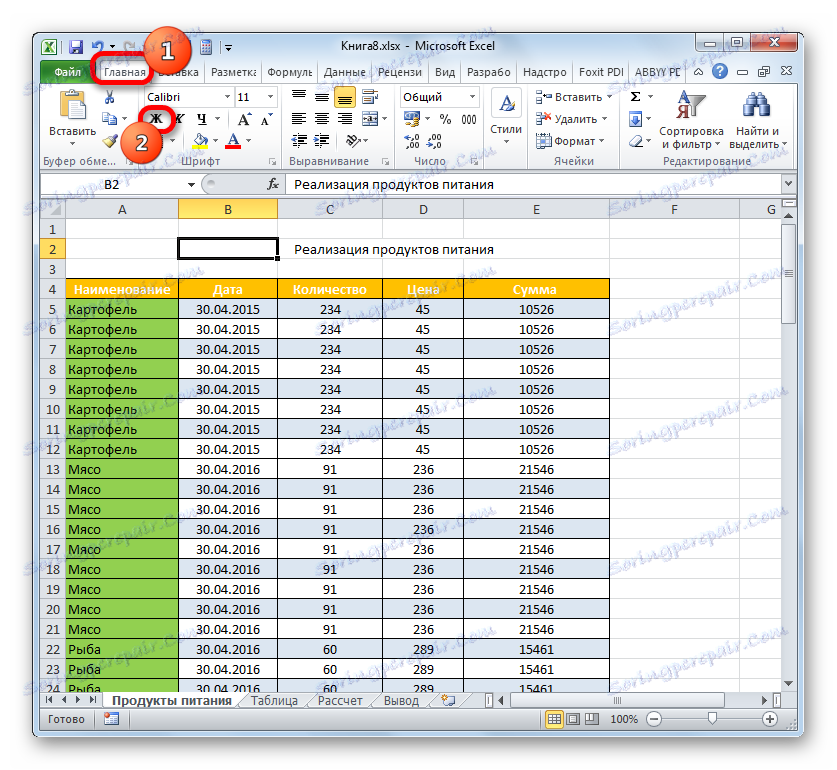
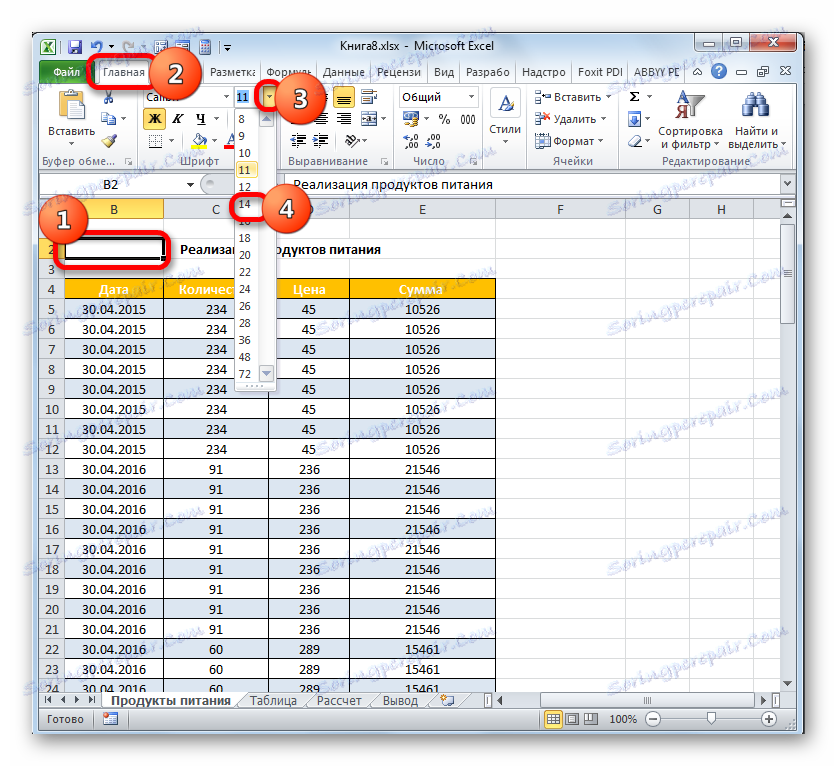
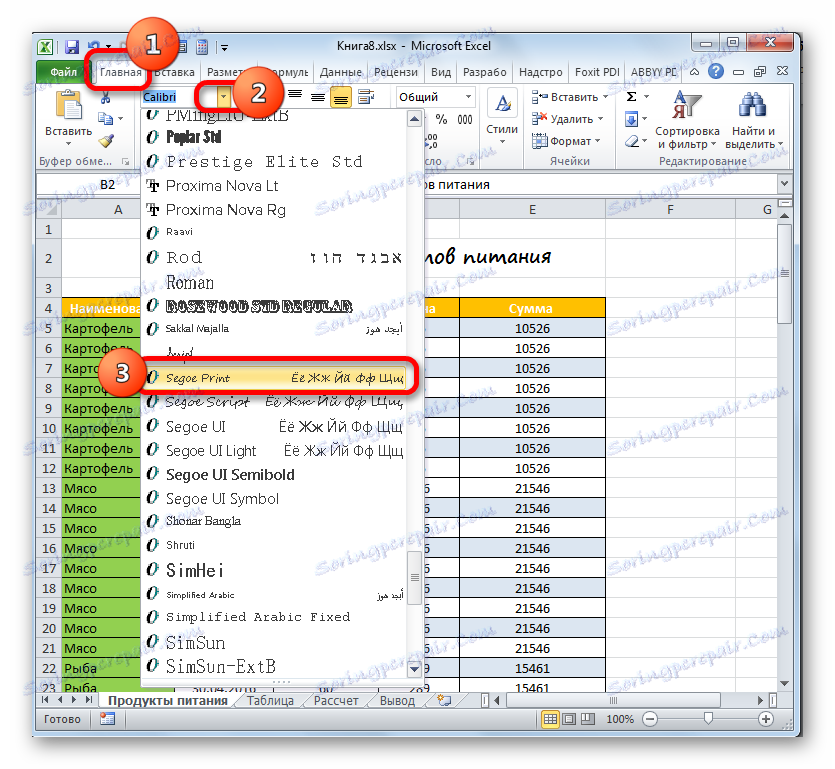
При бажанні форматувати найменування можна практично до безкінечності: робити його курсивом, змінювати колір, застосовувати підкреслення і т. Д. Ми ж зупинилися тільки на найбільш часто використовуваних елементах форматування заголовків при роботі в Ексель.
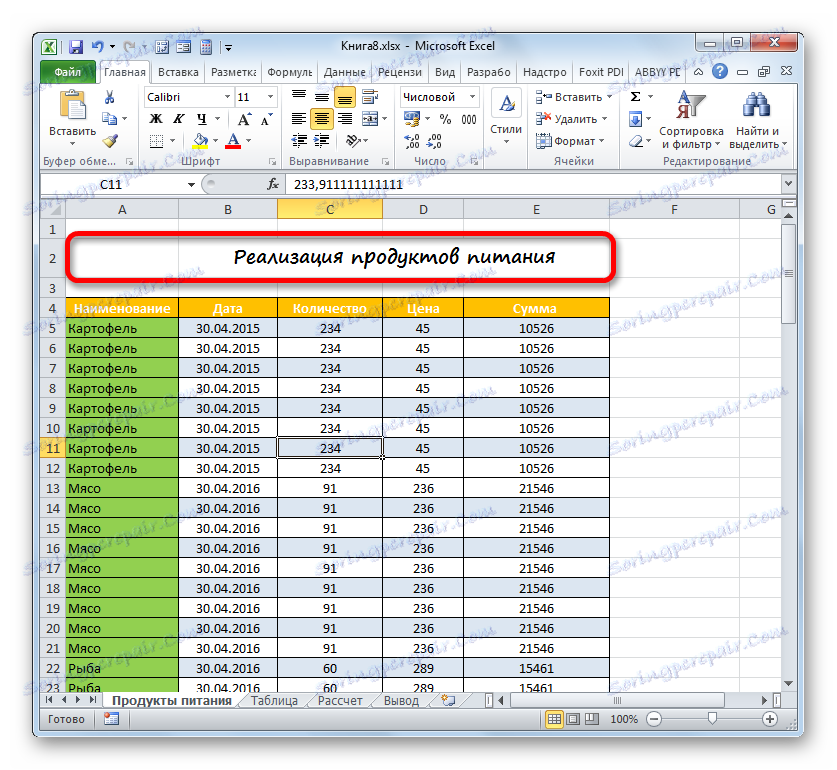
урок: Форматування таблиць в Майкрософт Ексель
Етап 4: закріплення назви
У деяких випадках потрібно, щоб заголовок був постійно на виду, навіть якщо ви прокручуєте довгу таблицю вниз. Це можна зробити шляхом закріплення рядка найменування.
- Якщо назва знаходиться в верхньому рядку листа, зробити закріплення дуже просто. Переміщаємося у вкладку «Вид». Здійснюємо клік по іконці «Закріпити області». У списку, який відкриється, зупиняємося на пункті «Закріпити верхній рядок».
- Тепер верхній рядок листа, в якій знаходиться назва, буде закріплена. Це означає, що вона буде видна, навіть якщо ви спустіться в самий низ таблиці.
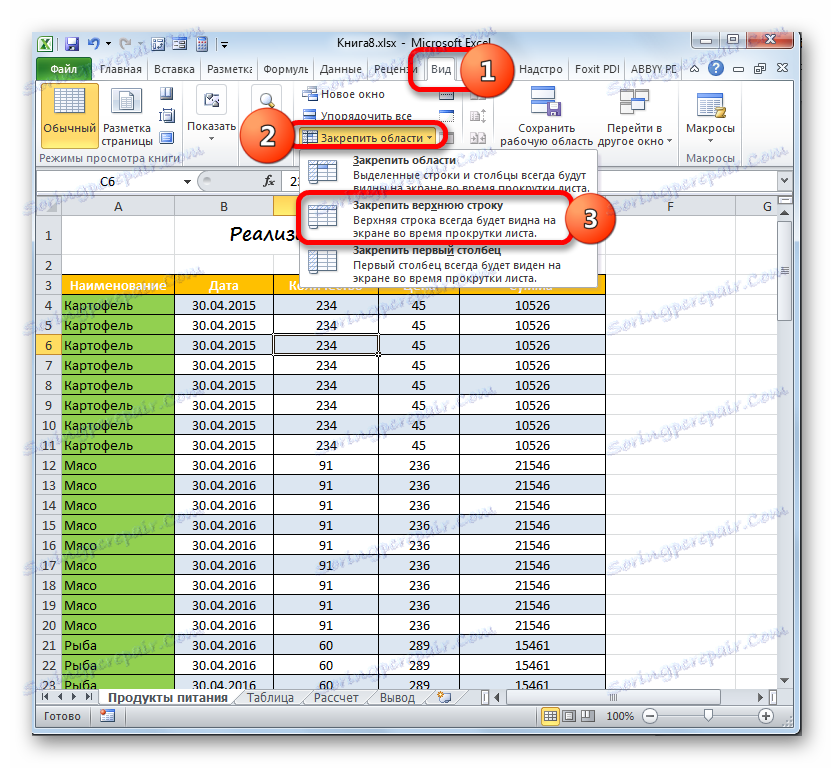
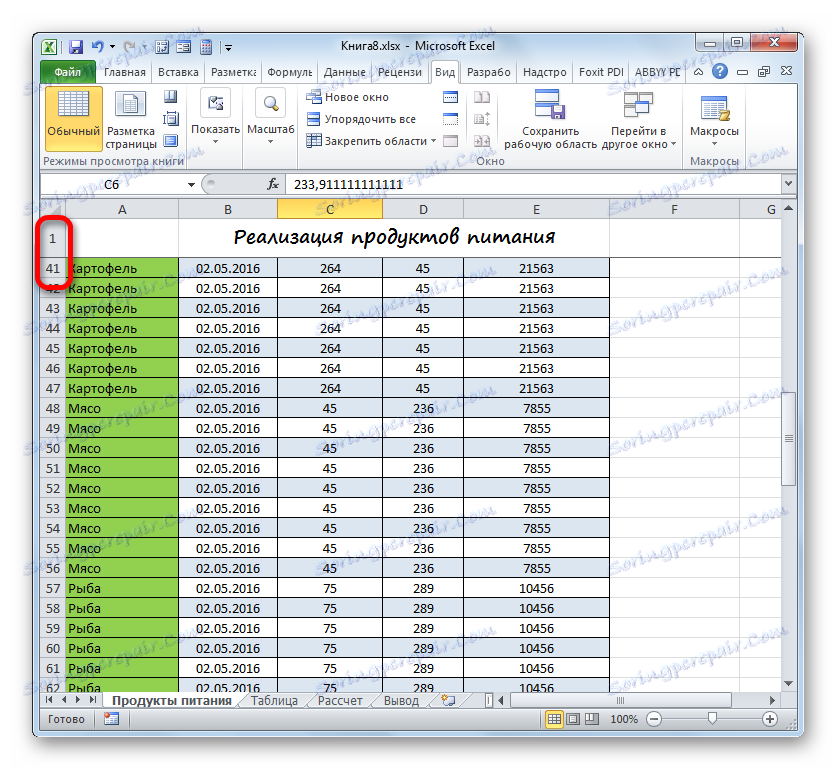
Але далеко не завжди назва розміщується саме в верхньому рядку листа. Наприклад, вище ми розглядали приклад, коли воно було розташоване в другій сходинці. Крім того, досить зручно, якщо закріплено не тільки найменування, але і шапка таблиці. Це дозволяє користувачеві відразу орієнтуватися, що означають дані, розміщені в шпальтах. Щоб здійснити цей вид закріплення, слід діяти за дещо іншим алгоритмом.
- Виділяємо крайню ліву клітинку під тією областю, яка повинна бути закріплена. В даному випадку ми закріпимо відразу заголовок і шапку таблиці. Тому виділяємо перший осередок під шапкою. Після цього тиснемо на іконку «Закріпити області». На цей раз в списку вибираємо позицію, яка так і називається «Закріпити області».
- Тепер рядки з назвою табличного масиву і його шапка будуть закріплені на аркуші.
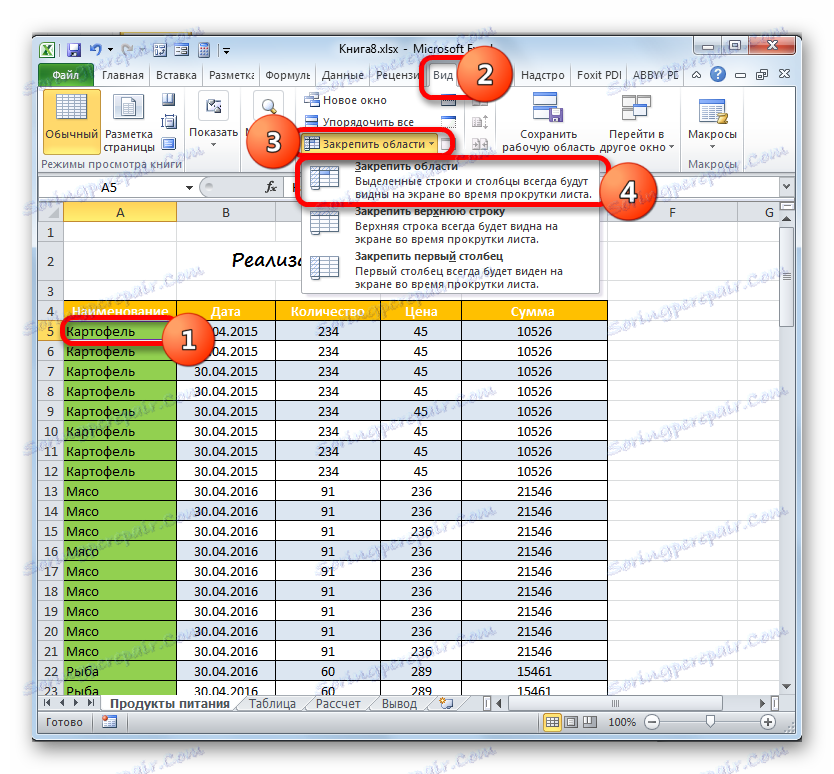
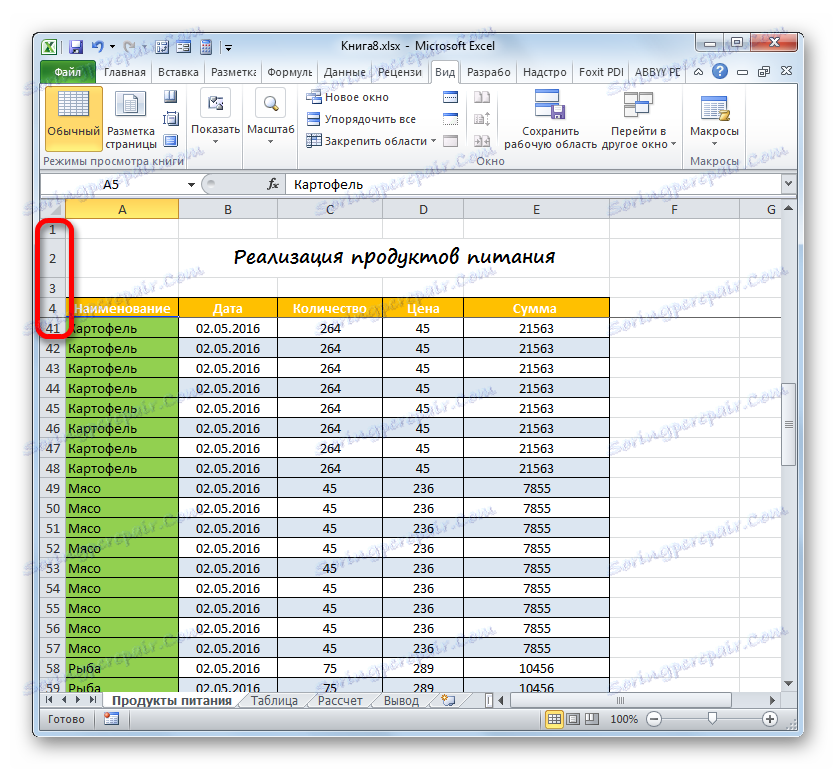
Якщо ж ви все-таки бажаєте закріпити виключно назву без шапки, то в цьому випадку потрібно перед переходом до інструменту закріплення виділити першу лівий осередок, розміщену під рядком назви.
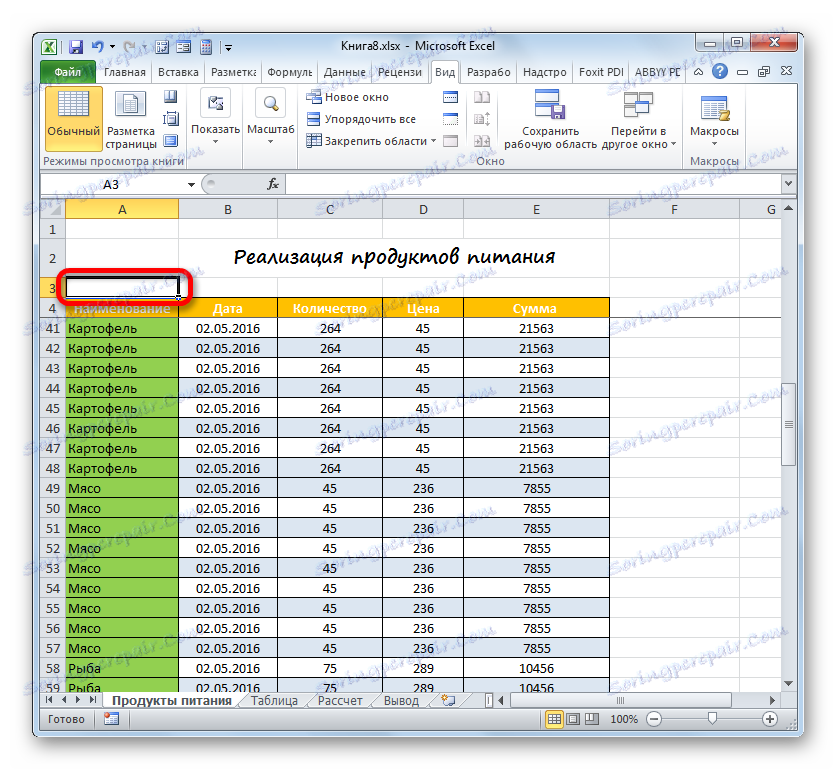
Всі інші дії слід провести по точно таким же алгоритмом, який був озвучений вище.
урок: Як закріпити заголовок в Ексель
Етап 5: друк заголовка на кожній сторінці
Досить часто потрібно, щоб заголовок роздруковується документа виходив на кожному його листі. В Excel це завдання реалізувати досить просто. При цьому назва документа доведеться ввести тільки один раз, а не потрібно буде вводити для кожної сторінки окремо. Інструмент, який допомагає втілити цю можливість в реальність, має назву «Наскрізні рядки». Для того, щоб повністю завершити оформлення назви таблиці, розглянемо, як можна здійснити його друк на кожній сторінці.
- Здійснюємо пересування у вкладку «Розмітка». Клацають по значку «Друкувати заголовки», який розташований в групі «Параметри сторінки».
- Активується вікно параметрів сторінки в розділі «Лист». Ставимо курсор в поле «Наскрізні рядки». Після цього виділяємо будь-яку клітинку, що знаходиться в рядку, в якій розміщений заголовок. При цьому адреса всієї цього рядка потрапляє в поле вікна параметрів сторінки. Кількома по «OK».
- Для того, щоб перевірити, як будуть відображатися заголовок при друку, переходимо у вкладку «Файл».
- Переміщаємося в розділ «Друк» за допомогою інструментів навігації лівого вертикального меню. У правій частині вікна розміщена область попереднього перегляду поточного документа. Очікувано на першій сторінці ми бачимо відображається заголовок.
- Тепер нам треба поглянути на те, чи буде відображатися назва на інших друкованих аркушах. Для цих цілей опускаємо смугу прокрутки вниз. Також можна ввести номер бажаної сторінки в поле відображення листів і натиснути на клавішу Enter. Як бачимо, на другому і наступних друкованих аркушах заголовок також відображається в самому вгорі відповідного елемента. Це означає те, що якщо ми пустимо документ на роздруківку, то на кожній його сторінці відображатиметься найменування.
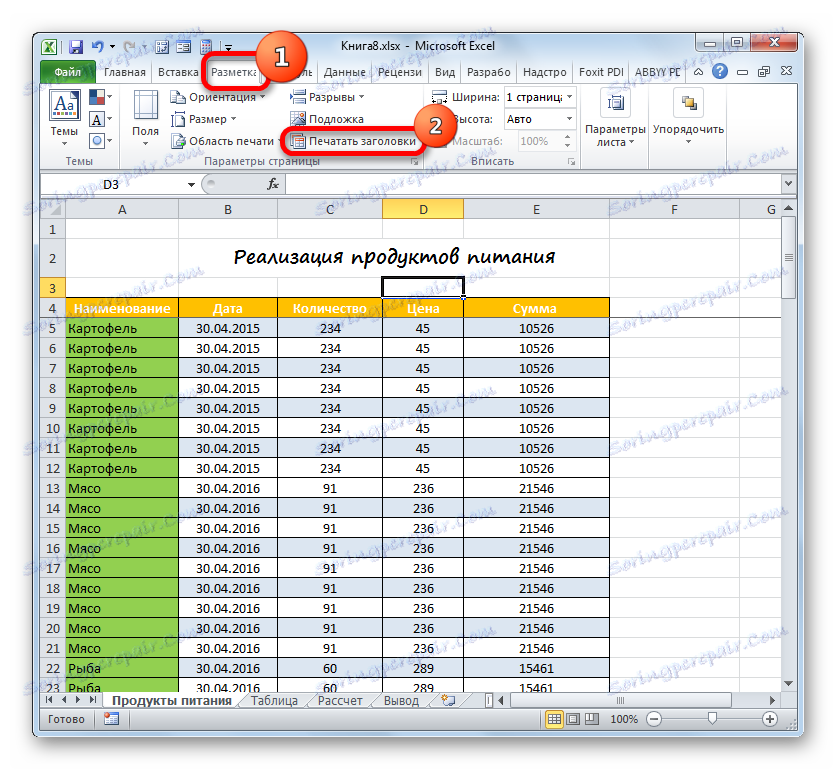
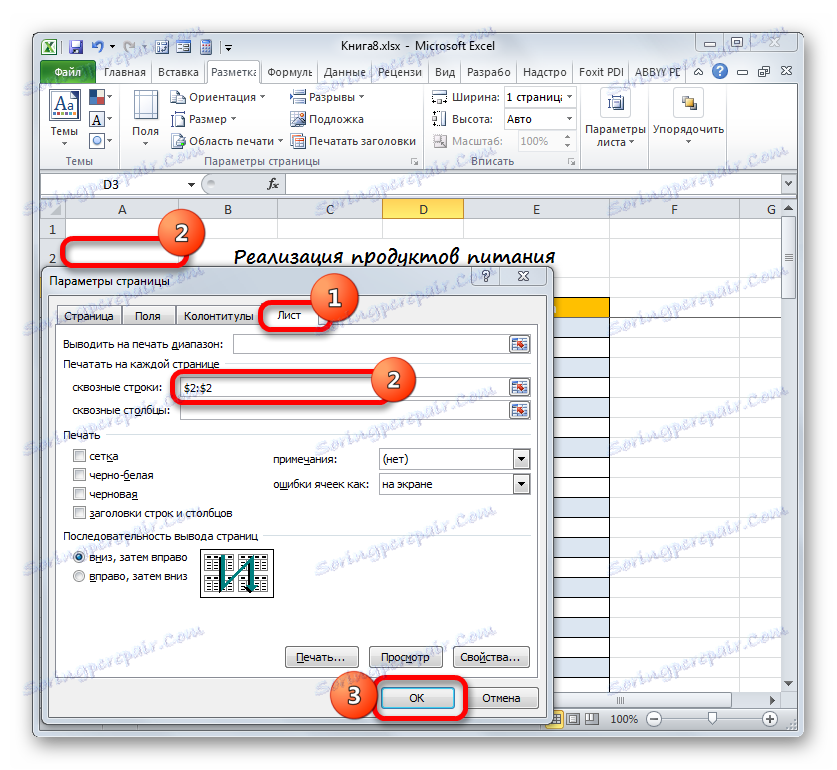
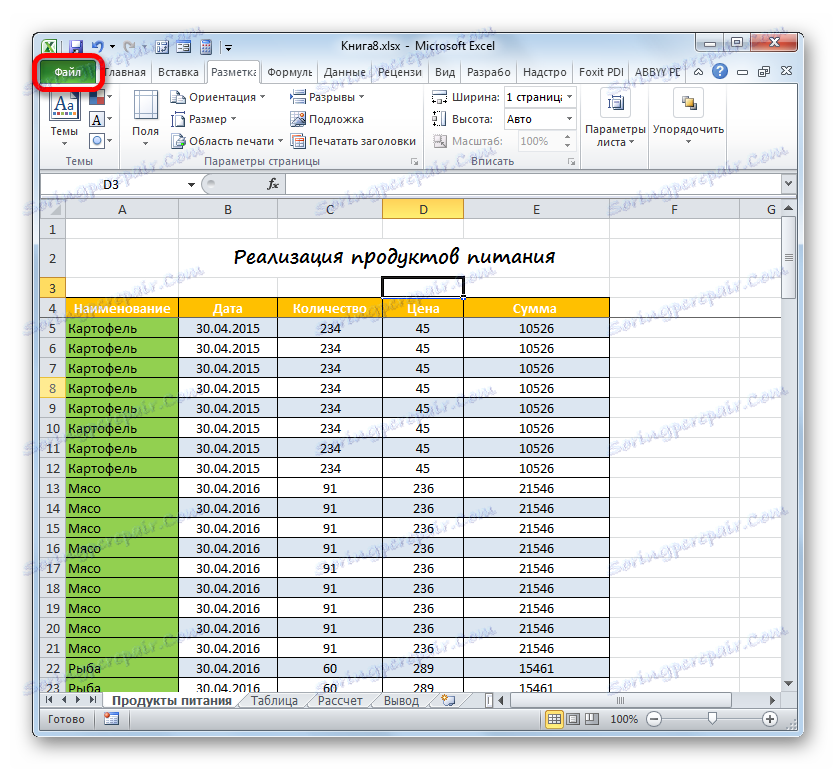

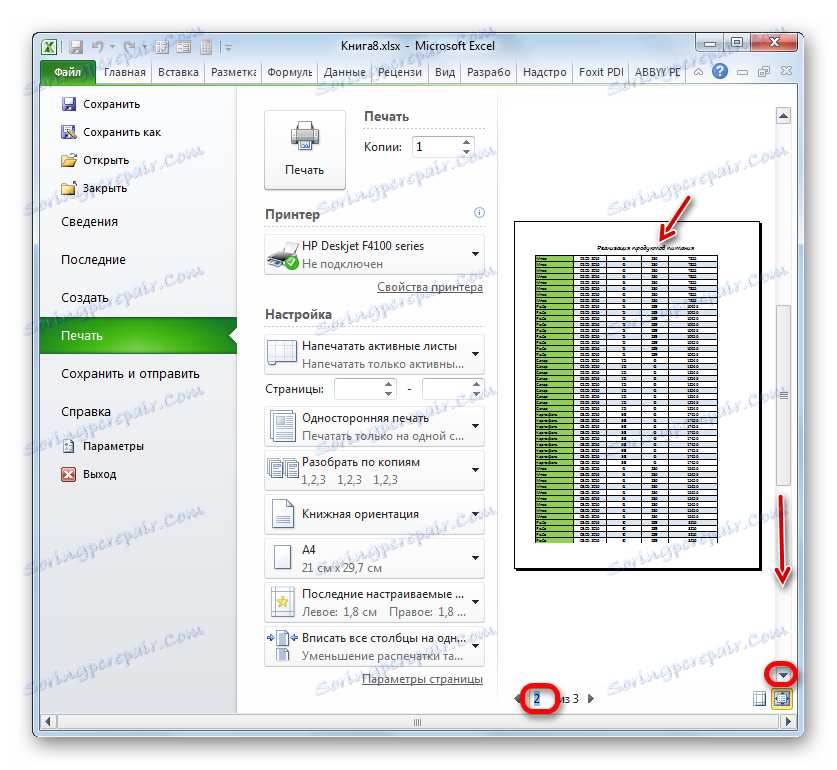
На цьому роботу по формуванню заголовка документа можна вважати завершеною.
урок: Друк заголовка на кожній сторінці в Ексель
Отже, ми простежили алгоритм оформлення заголовка документа в програмі Excel. Звичайно, даний алгоритм не є чіткою інструкцією, від якої не можна відходити ні на крок. Навпаки, існує величезна кількість варіантів дій. Особливо багато способів форматування назви. Можна застосовувати різні поєднання численних форматів. В цьому напрямку діяльності обмежувачем є тільки фантазія самого користувача. Проте, ми вказали основні етапи складання заголовка. Даний урок, визначивши основні правила дій, вказує на напрямки, в яких користувач може здійснювати власні задумки оформлення.