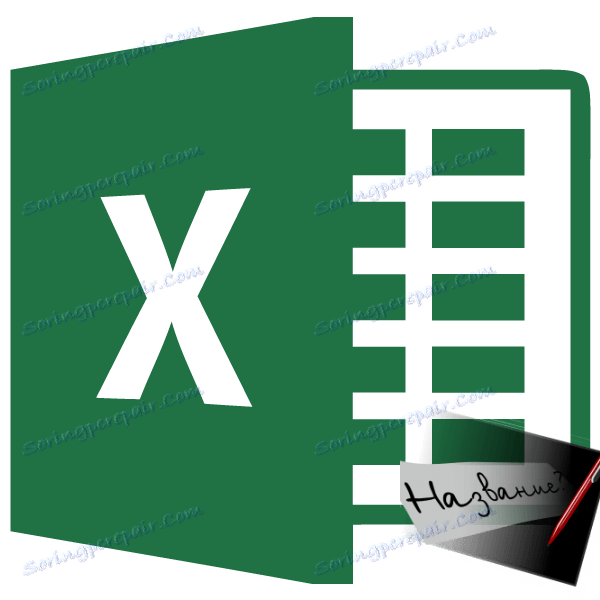Програма Microsoft Excel: закріплення заголовка
Для деяких цілей користувачам потрібно, щоб заголовок таблиці завжди знаходився на увазі, навіть в тому випадку, якщо лист прокручується далеко вниз. Крім того, досить часто потрібно, щоб при друку документа на фізичний носій (папір), на кожній роздрукованої сторінці виводився заголовок таблиці. Давайте з'ясуємо, якими способами можна закріпити заголовок в додатку Microsoft Excel.
зміст
Закріплення заголовка у верхньому рядку
Якщо заголовок таблиці розташований на самому верхньому рядку, і сам займає не більше, ніж один рядок, то його закріплення є елементарну операцію. Якщо ж над заголовком є одна або кілька порожніх рядків, то їх потрібно буде видалити, щоб скористатися даною варіантом закріплення.
Для того, щоб закріпити заголовок, перебуваючи у вкладці «Вид» програми Excel, тиснемо на кнопку «Закріпити області». Ця кнопка знаходиться на стрічці в групі інструментів «Вікно». Далі, в списку, вибираємо позицію «Закріпити верхній рядок».
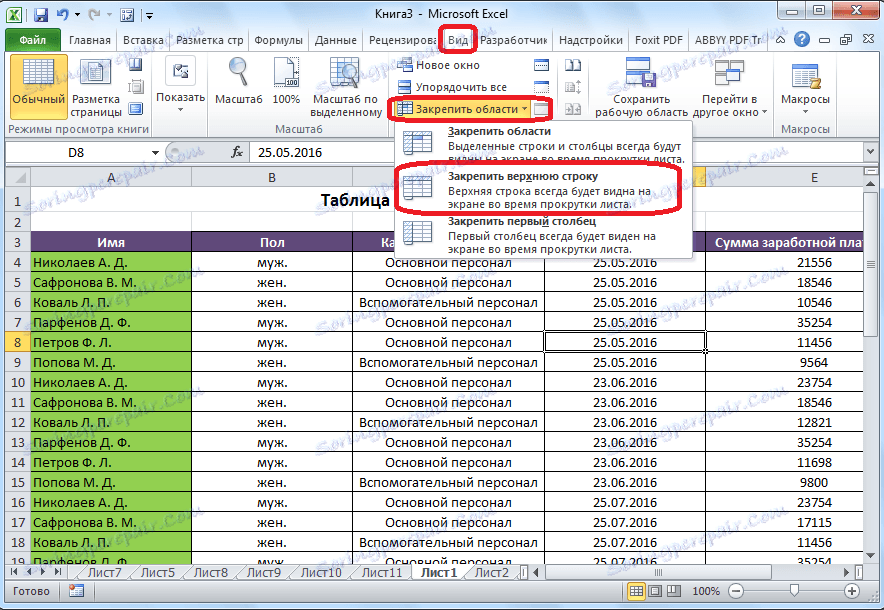
Після цього, заголовок, розташований на верхньому рядку, буде закріплений, постійно перебуваючи в межах екрану.
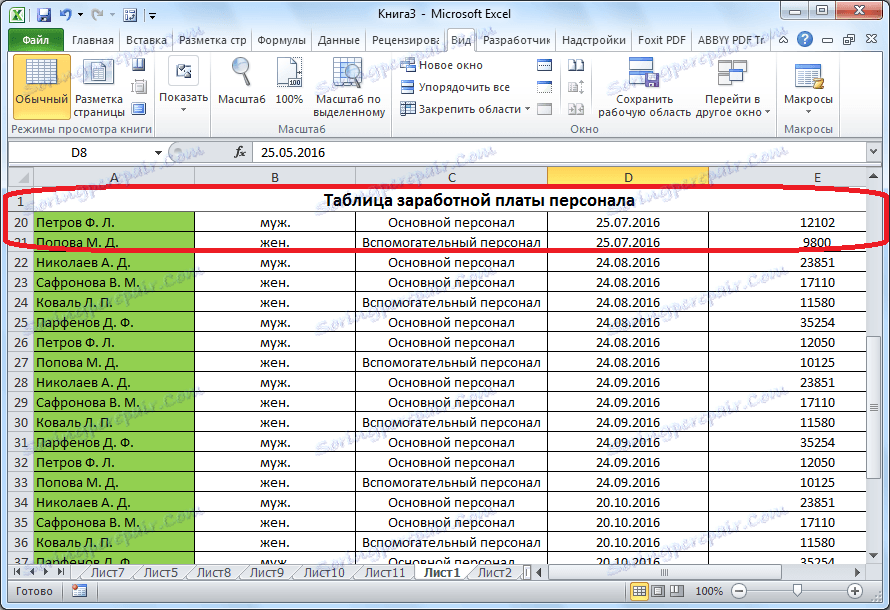
закріплення області
У разі, якщо з яких-небудь причин користувач не бажає видаляти наявні осередки над заголовком, або, якщо він складається з більш, ніж одного рядка, то, вищевказаний спосіб закріплення не підійде. Доведеться використовувати варіант з закріпленням області, який, втім, не набагато складніше першого способу.
Перш за все, переміщаємося у вкладку «Вид». Після цього, натискаємо по самій крайній зліва осередку, що знаходиться під заголовком. Далі, робимо клік по кнопці «Закріпити області», про яку вже йшлося вище. Потім, в оновленому меню знову вибираємо пункт з такою ж назвою - «Закріпити області».
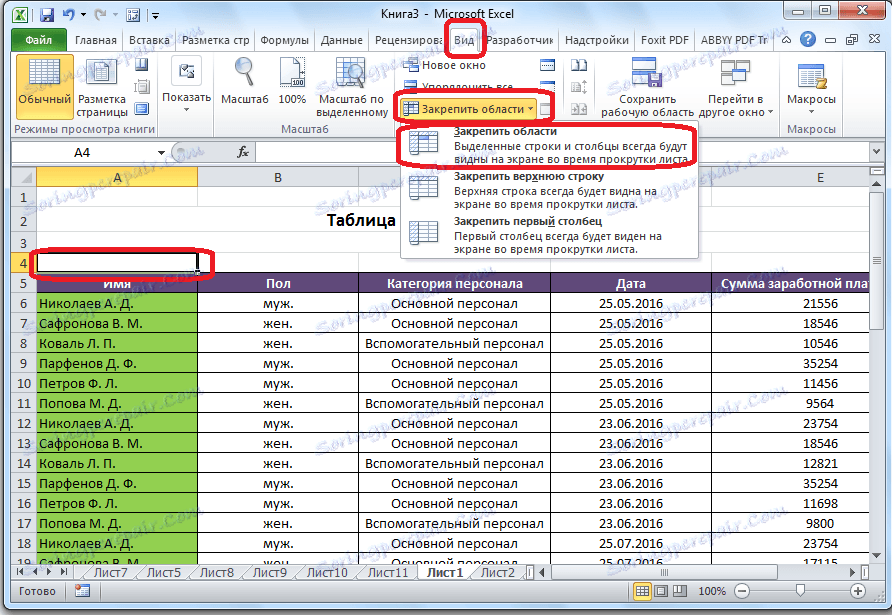
Після даних дій, заголовок таблиці буде зафіксований на поточному аркуші.
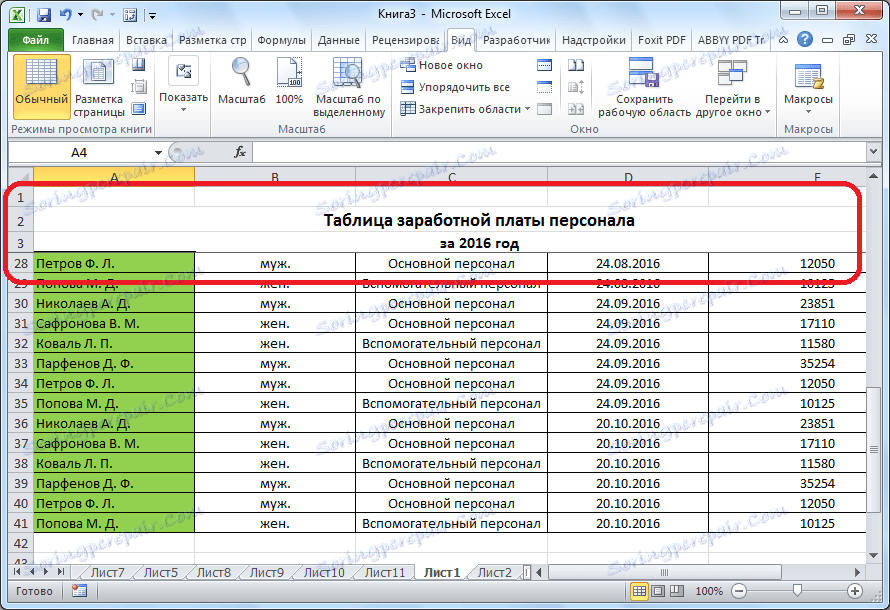
Зняття закріплення заголовка
Яким би з двох перерахованих способів заголовок таблиці не був би закріплений, для того, щоб відкріпити його, існує тільки один шлях. Знову робимо клік по кнопці на стрічці «Закріпити області», але на цей раз обираємо з'явилася позицію «Зняти закріплення областей».
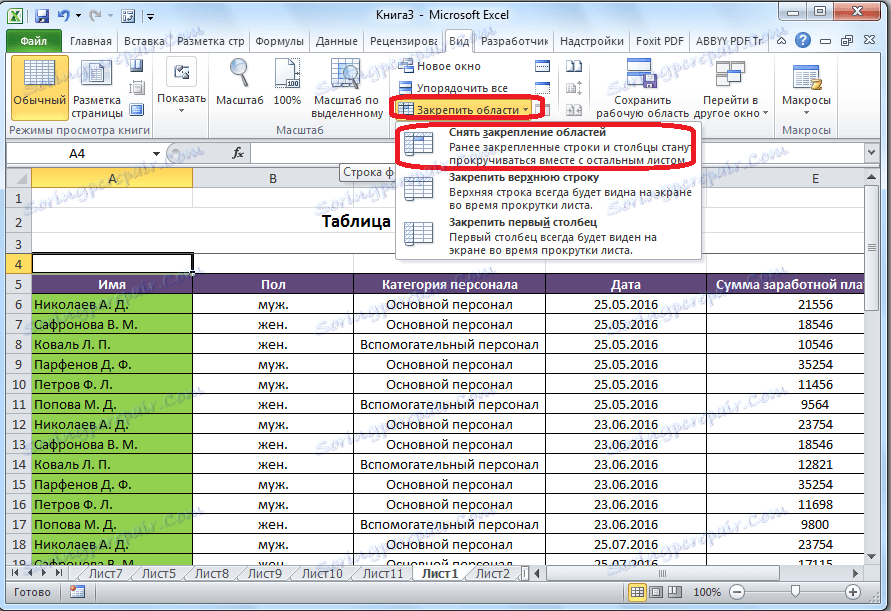
Слідом за цим, закріплений заголовок стане відкріплення, і при прокручуванні листа вниз, його вже видно не буде.
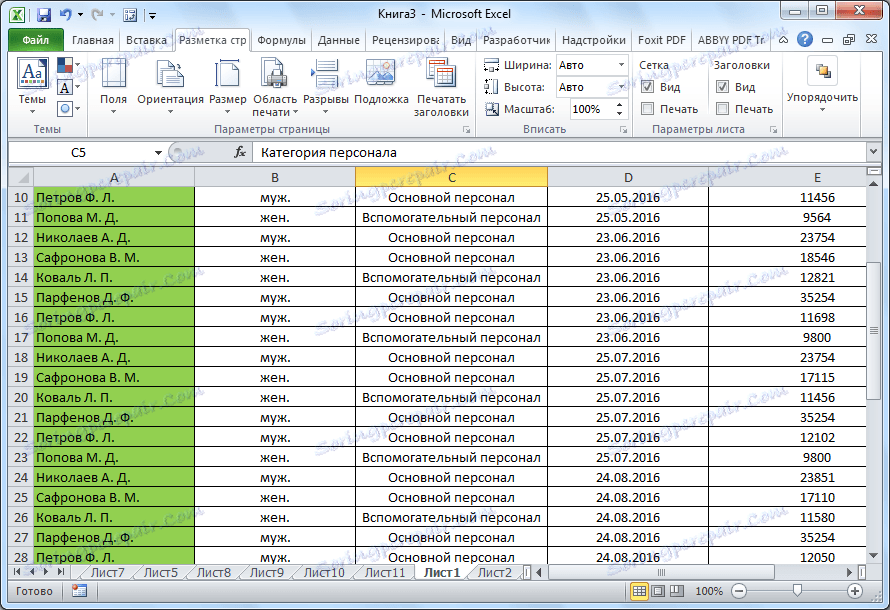
Закріплення заголовка при друку
Існують випадки, коли при друку документа потрібно, щоб заголовок був присутній на кожній роздрукованої сторінці. Звичайно, можна вручну «розірвати» таблицю, і в потрібні місця вписати заголовок. Але, на цей процес може піти значна кількість часу, а, крім того, подібна зміна може зруйнувати цілісність таблиці, і порядок розрахунків. Існує спосіб набагато простіший і безпечний роздрукувати таблицю з заголовком на кожній сторінці.
Перш за все, переміщаємося, у вкладку «Розмітка сторінки». Шукаємо блок налаштувань «Параметри сторінки». У його нижньому лівому куті розташований значок у вигляді нахиленої стрілки. Кількома по цьому значку.
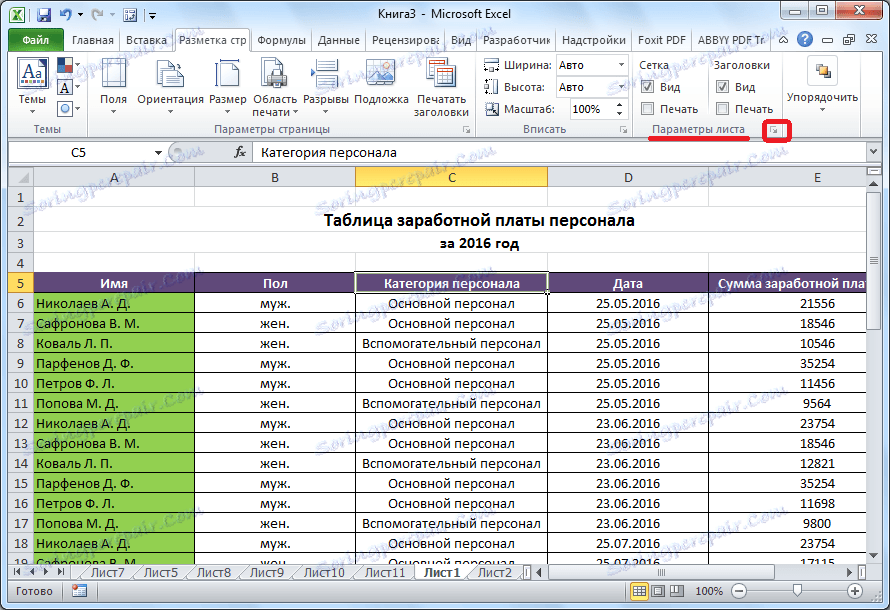
Відкривається вікно з параметрами сторінки. Переміщаємося у вкладку «Лист». В полі біля напису «Друкувати на кожній сторінці наскрізні рядки» потрібно вказати координати рядка, на якій розташований заголовок. Природно, що для непідготовленого користувача це не так просто. Тому, натискаємо на кнопку, розміщеної праворуч від поля введення даних.
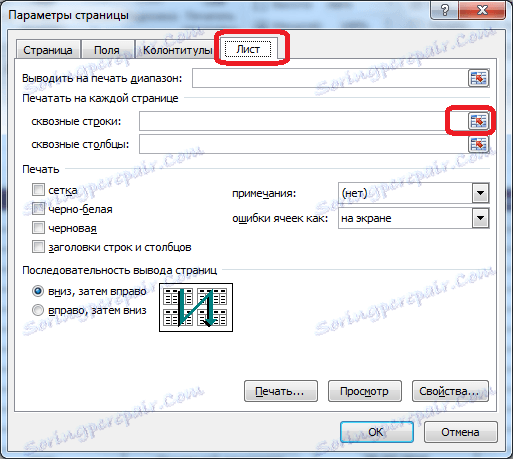
Вікно з параметрами сторінки згортається. При цьому, активним стає лист, ка якому розташована таблиця. Просто виділяємо ту рядок (або кілька рядків), на якій розміщений заголовок. Як бачимо, координати вносяться в спеціальне віконце. Кількома по кнопці, розташованій праворуч від цього віконця.
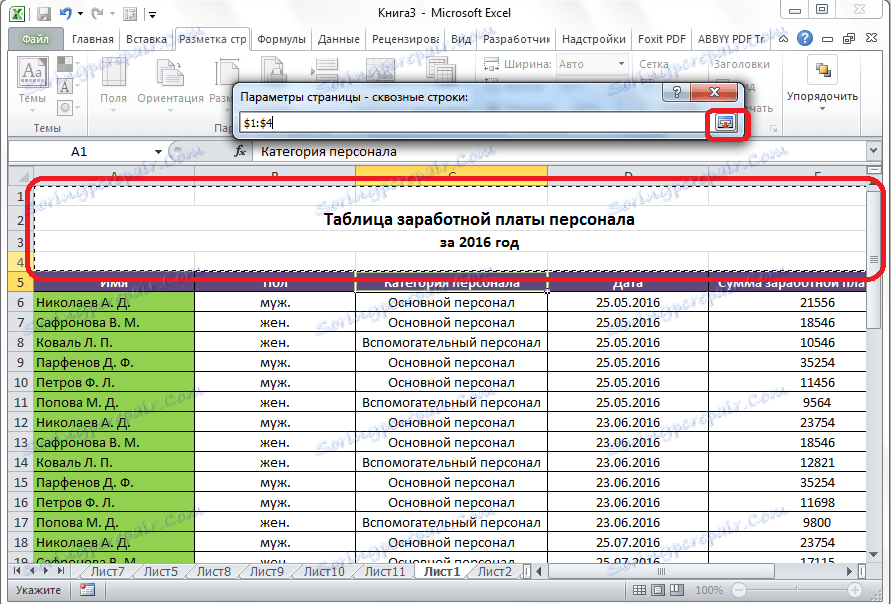
Знову відкривається вікно з параметрами сторінки. Нам залишилося тільки натиснути на кнопку «OK», розташовану в його нижньому правому куті.
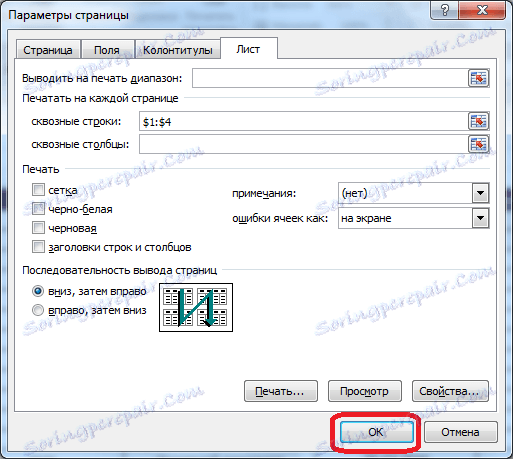
Всі потрібні дії виконані, але візуально ви ніяких змін не побачите. Для того, щоб перевірити, чи дійсно тепер назву таблиці буде друкуватися на кожному аркуші, переміщаємося у вкладку «Файл» додатка Excel. Далі, переходимо до підрозділу «Друк».
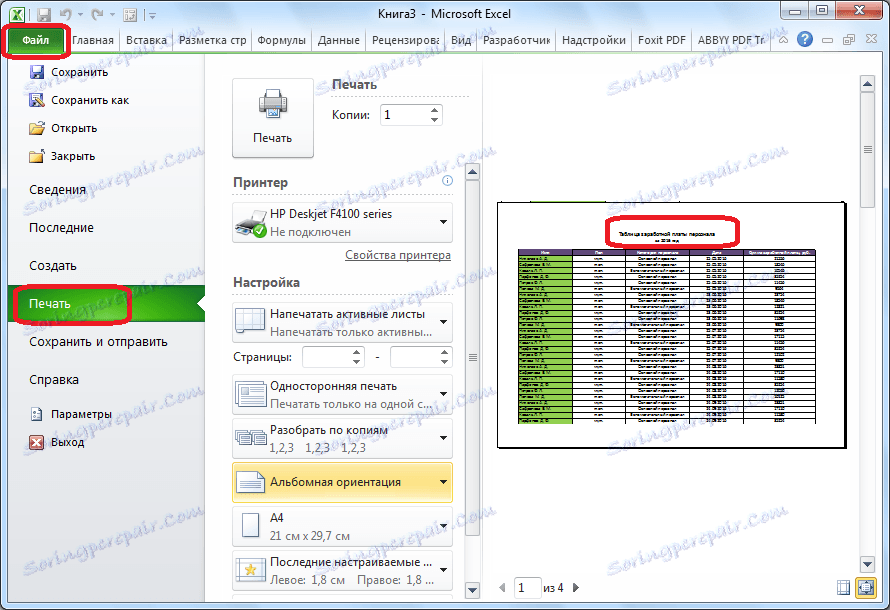
У правій частині вікна розміщена область предпросмотра роздруковується документа. Прокручуємо його вниз, і переконуємося, що при роздруківці на кожній сторінці документа буде виводитися закріплений заголовок.
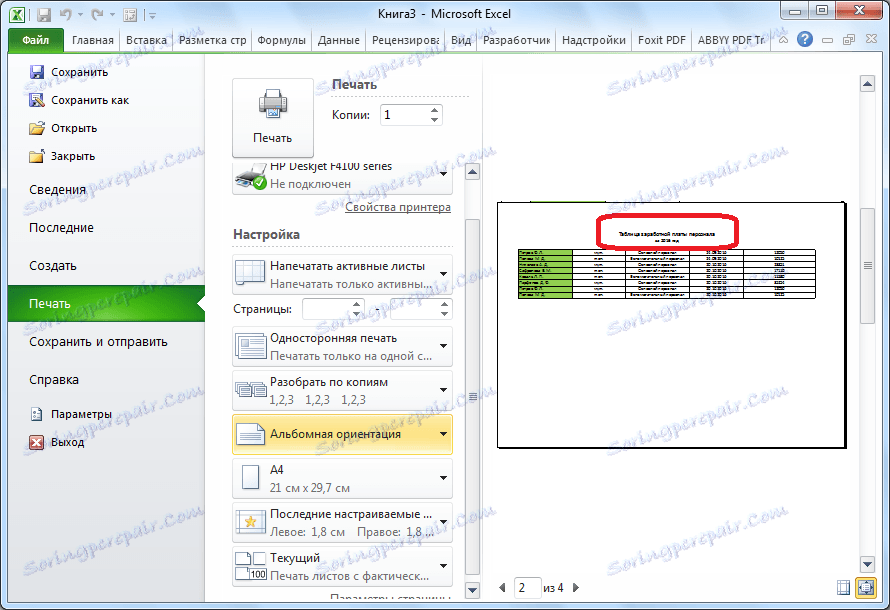
Як бачимо, існує три способи закріплення заголовка в таблиці Microsoft Excel. Два з них призначені для закріплення в самому табличному редакторі, при роботі з документом. Третій спосіб використовується для виведення заголовка на кожній сторінці роздруковується документа. Важливо запам'ятати, що закріпити заголовок через закріплення рядка можна тільки в тому випадку, якщо він розташовується на одній, причому самому верхньому рядку листа. У зворотному випадку, потрібно скористатися способом закріплення областей.