Створення маркованого списку в MS Word
Створити список в Microsoft Word можна досить просто, достатньо зробити всього кілька кліків. Крім того, програма дозволяє не тільки створювати маркіровані або нумеровані списки по ходу набору тексту, а й перетворити в список текст, який вже був набраний.
У цій статті ми детально розглянемо те, як зробити список в Ворді.
урок: Як в MS Word відформатувати текст
зміст
Створення нового маркованого списку
Якщо ви тільки плануєте друкувати текст, який повинен бути оформлений у вигляді маркованого списку, виконайте наступні дії:
1. Встановіть курсор на початку рядка, в якій повинен знаходитися перший пункт списку.
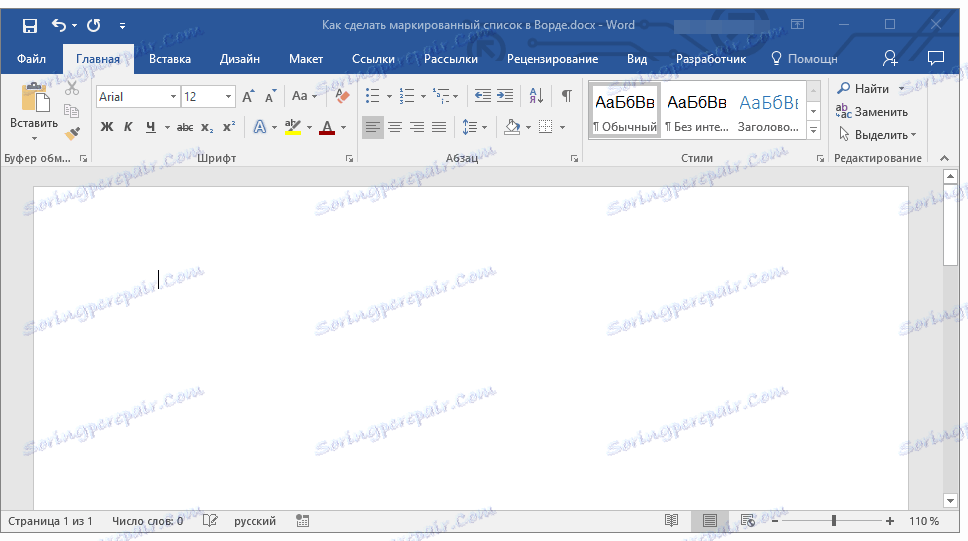
2. У групі "Абзац", яка розташована у вкладці "Головна", натисніть кнопку "Маркірований список".
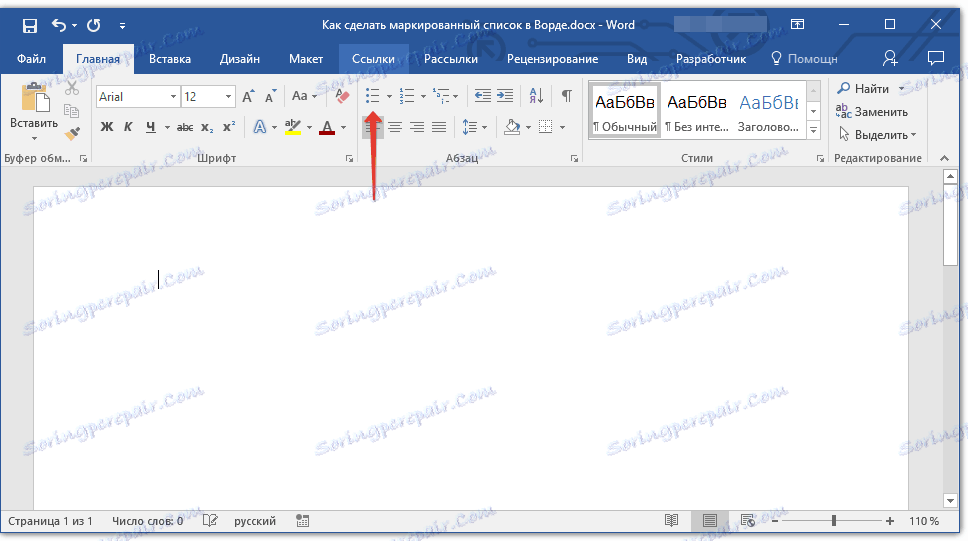
3. Введіть перший пункт нового списку, натисніть "ENTER".
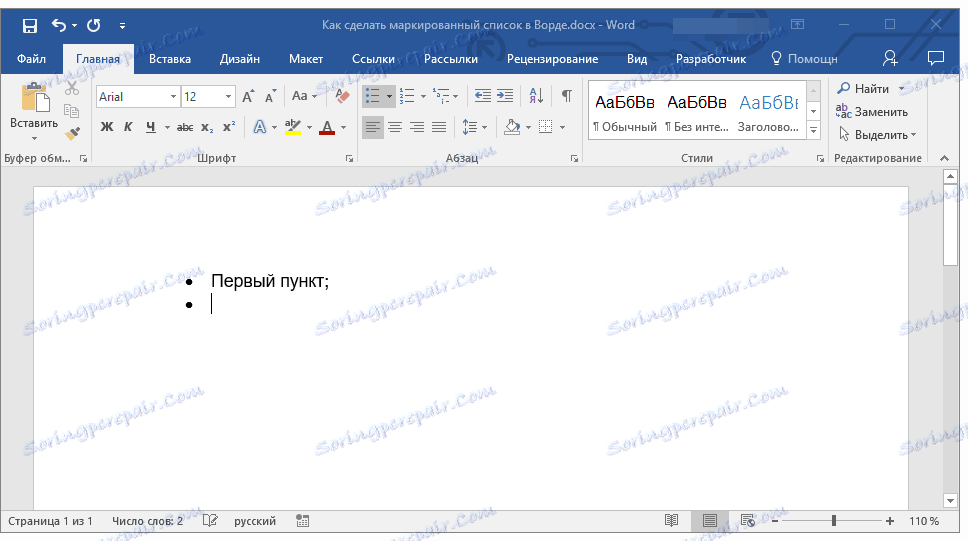
4. Введіть всі наступні пункти маркірованого списку, натискаючи в кінці кожного з них "ENTER" (після точки або точки з коми). Коли закінчите вводити останній пункт, двічі натисніть "ENTER" або натисніть "ENTER", а потім "BackSpace", щоб вийти з режиму створення маркованого списку і продовжити звичайний набір тексту.
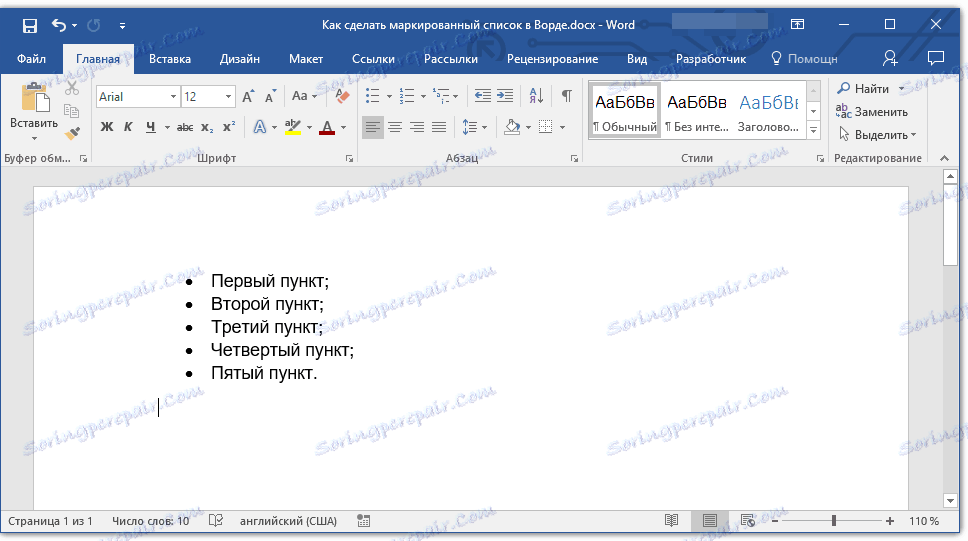
урок: Як в Ворді впорядкувати список за алфавітом
Перетворення готового тексту в список
Очевидно, що кожен пункт майбутнього списку повинен знаходитися в окремому рядку. Якщо ваш текст ще не поділений на рядки, зробіть це:
1. Встановіть курсор в кінці слова, фрази або пропозиції, яке повинно бути першим пунктом в майбутньому списку.
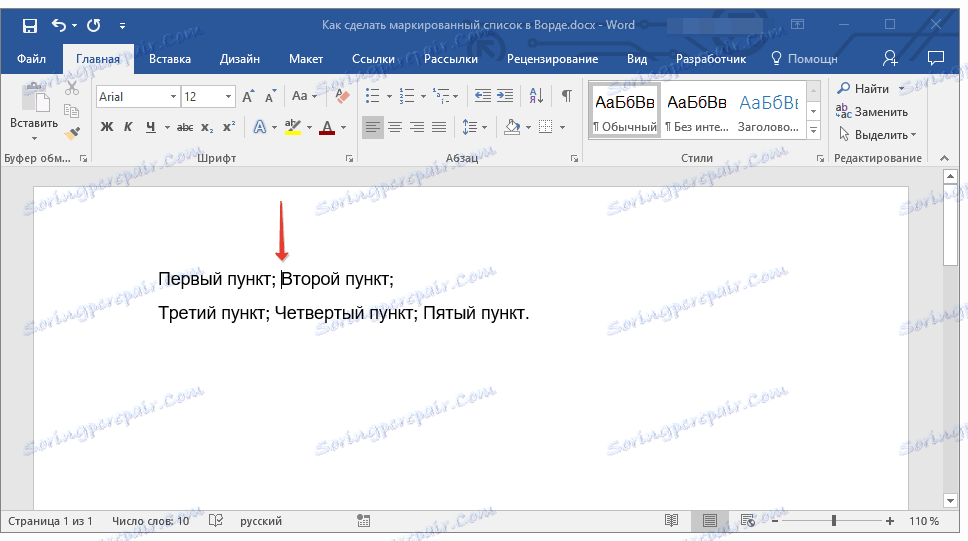
2. Натисніть "ENTER".
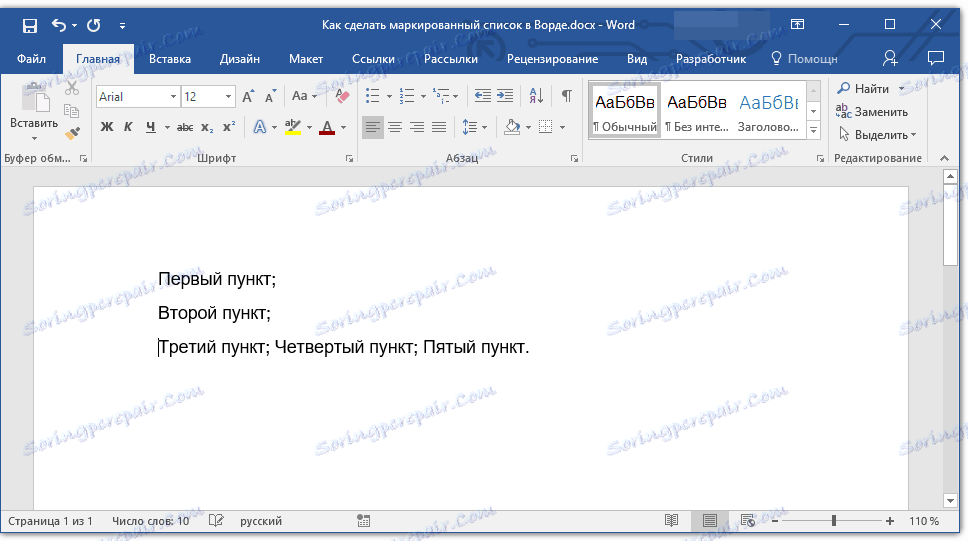
3. Повторіть аналогічні дії для всіх наступних пунктів.
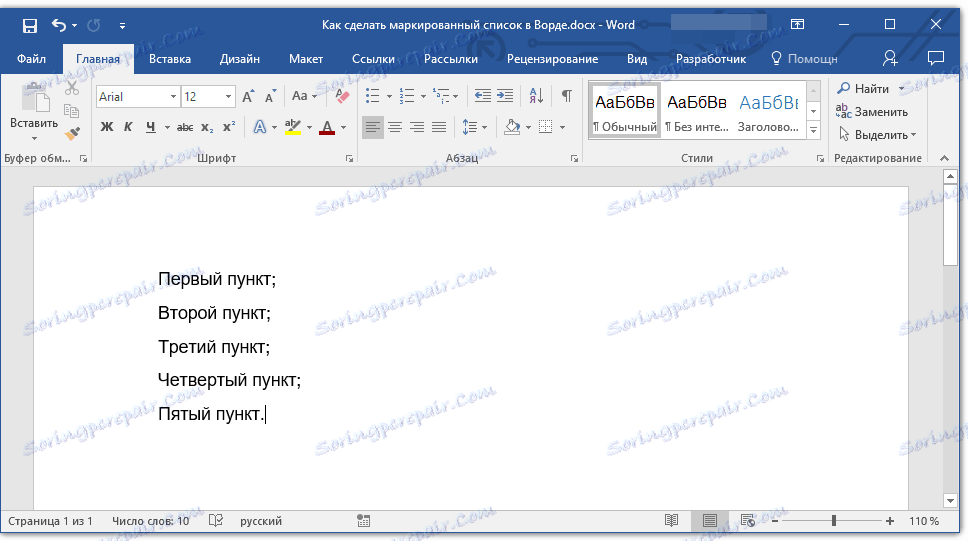
4. Виділіть фрагмент тексту, який повинен стати списком.
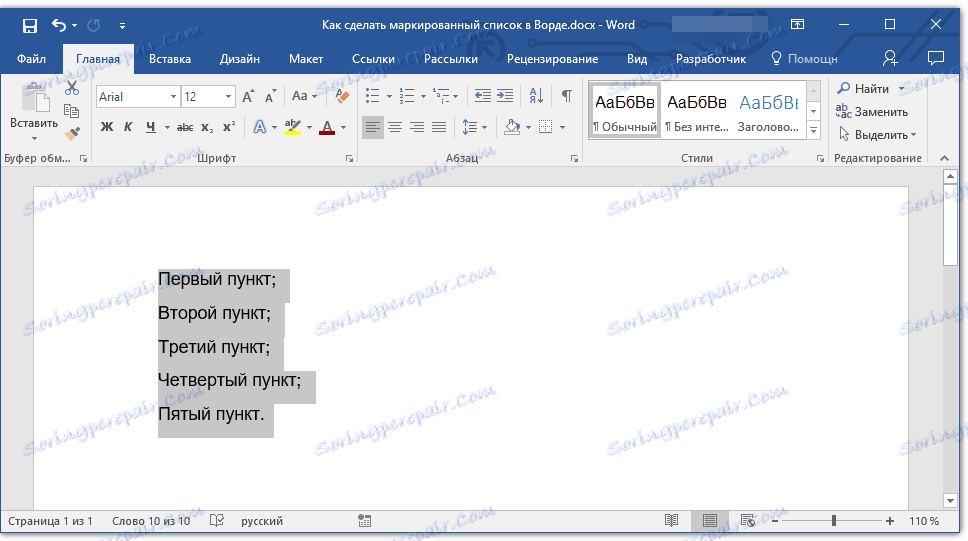
5. На панелі швидкого доступу у вкладці "Головна" натисніть кнопку "Маркірований список" (група "Абзац").
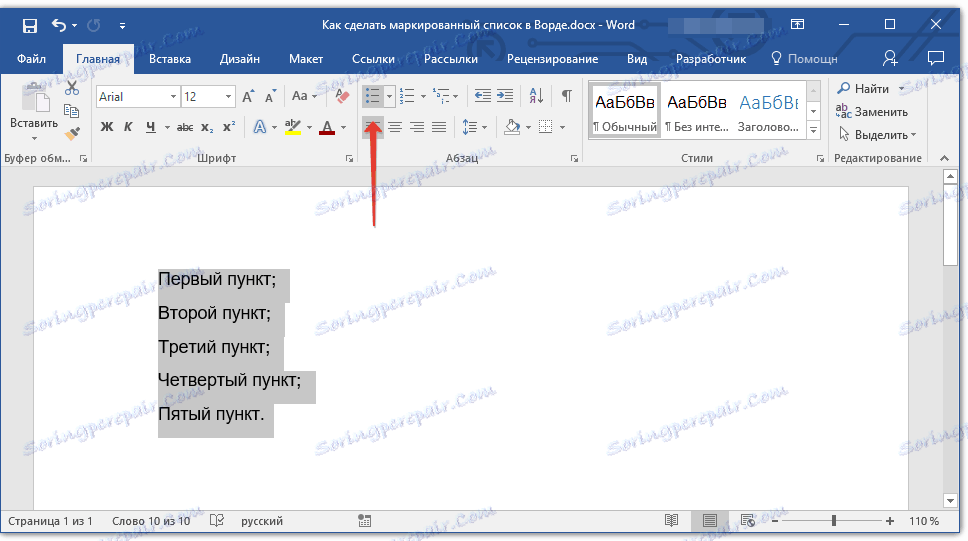
- Порада: Якщо після створеного вами маркованого списку ще немає тексту, двічі натисніть "ENTER" в кінці останнього пункту або натисніть "ENTER", а потім "BackSpace", щоб вийти з режиму створення списку. Продовжіть звичайний набір тексту.
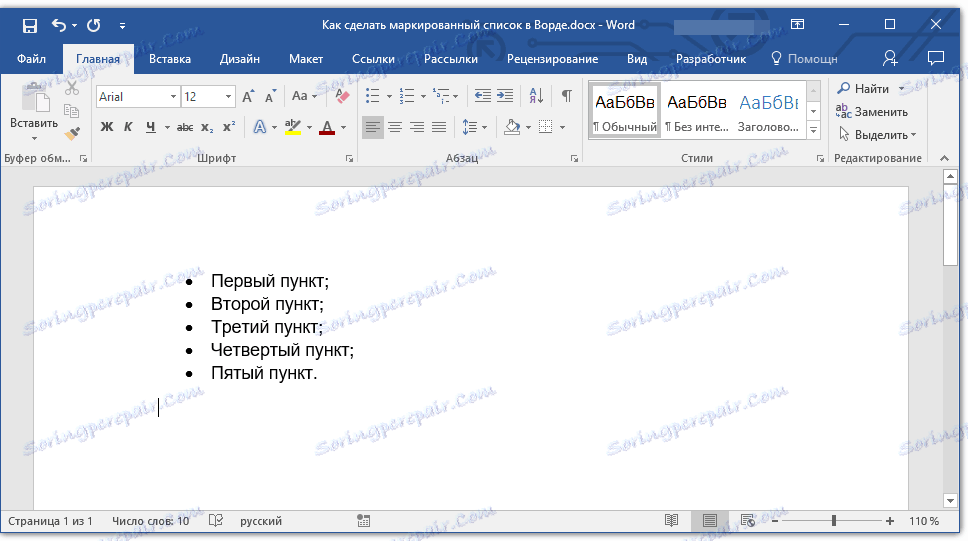
Якщо вам необхідно створити нумерований список, а не маркований, натисніть кнопку "Нумерований список", розташовану в групі "Абзац" у вкладці "Головна".
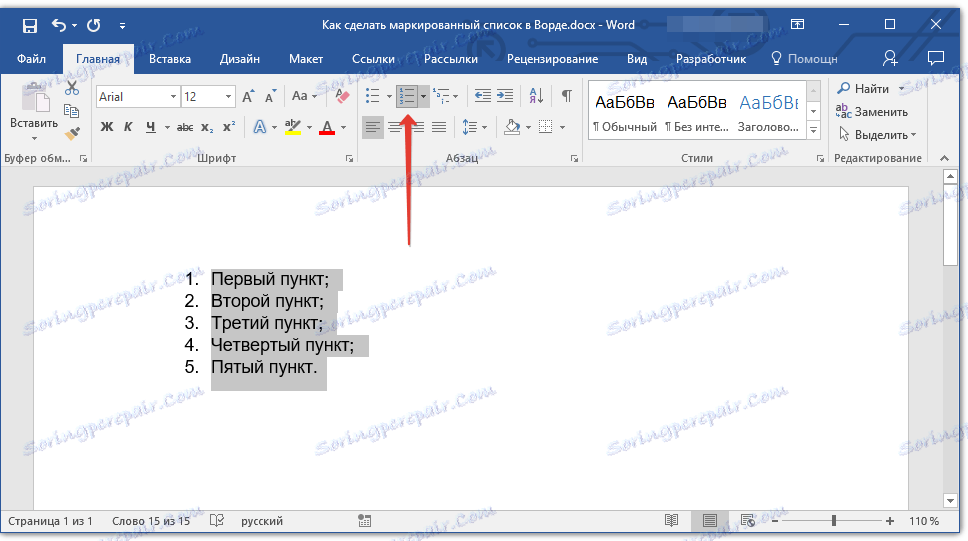
Зміна рівня списку
Створений нумерований список можна змістити вліво або вправо, змінивши таким чином його "глибину" (рівень).
1. Виділіть створений вами маркований список.
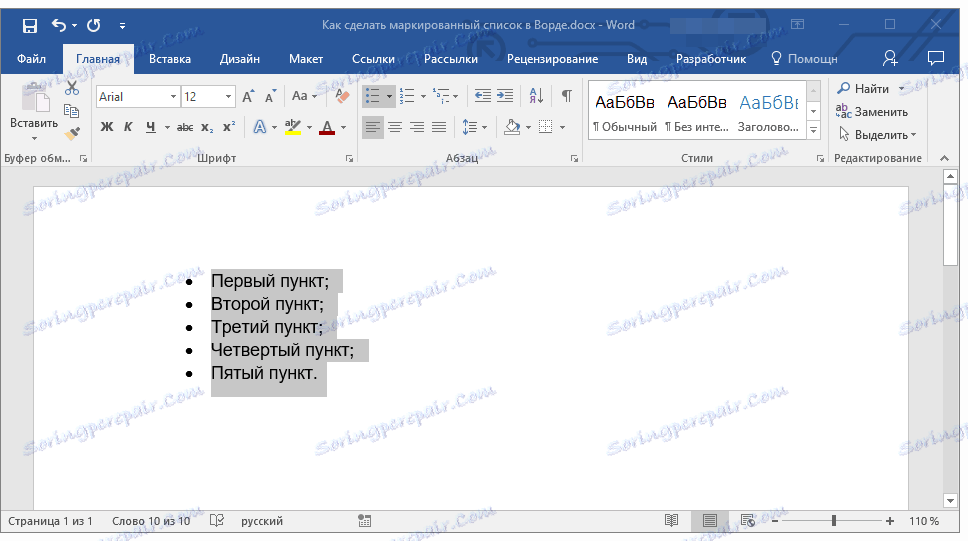
2. Натисніть на стрілку, розташовану праворуч від кнопки "Маркований список".
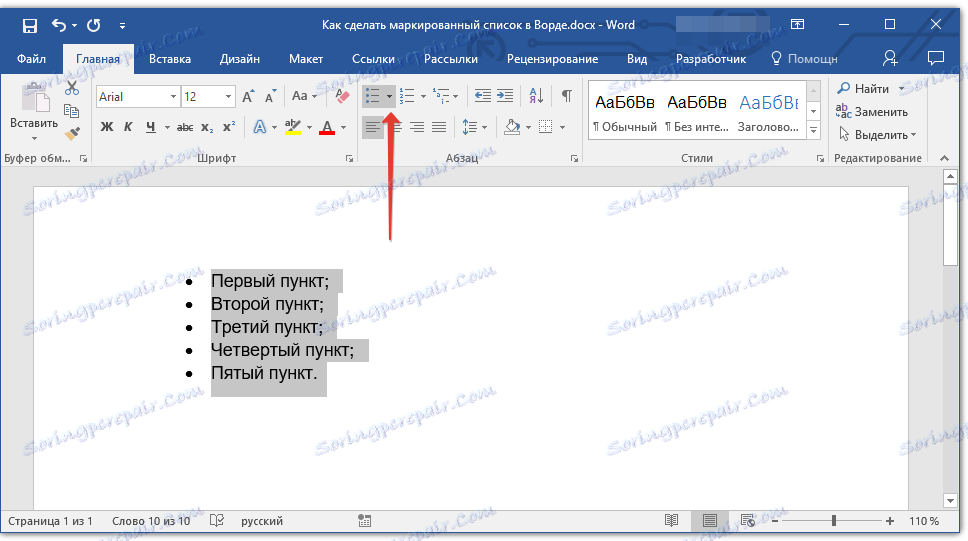
3. У випадаючому меню виберіть пункт "Змінити рівень списку".
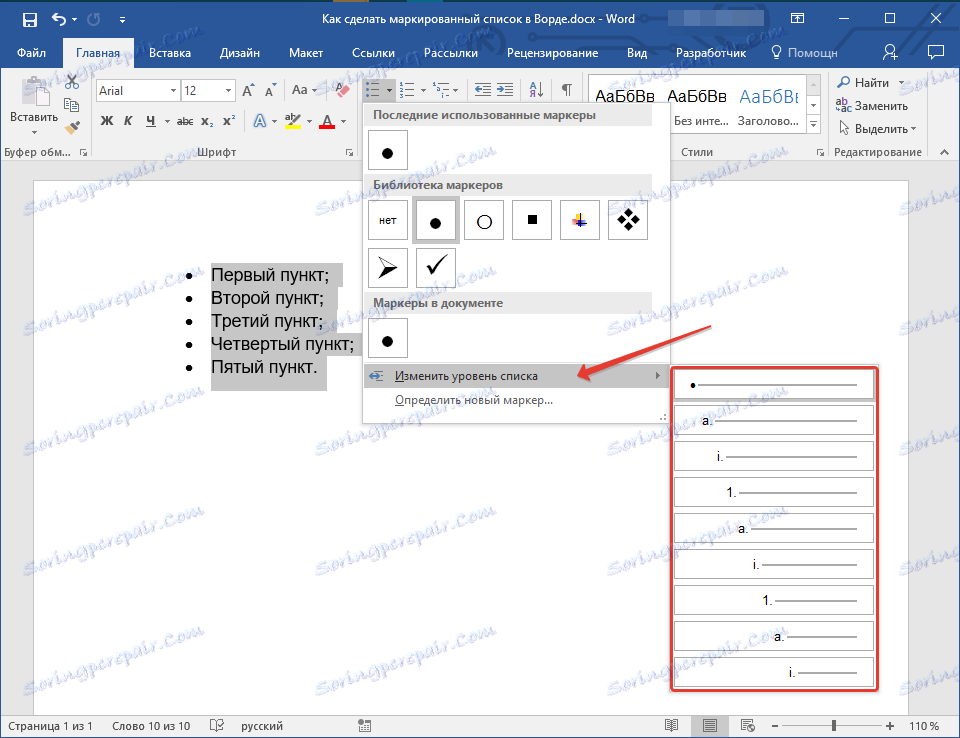
4. Виберіть рівень, який ви хочете задати для створеного вами маркованого списку.
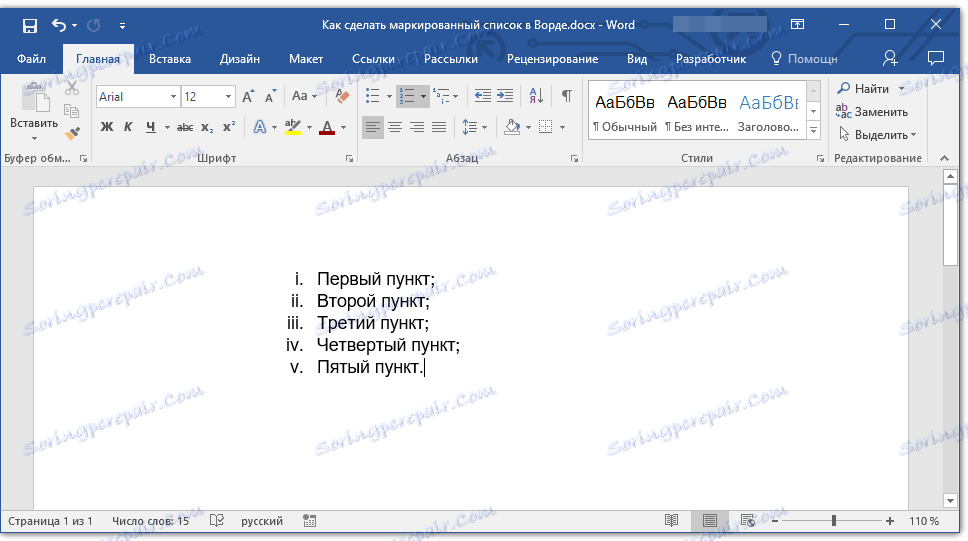
Примітка: Зі зміною рівня зміниться і маркування в списку. Про те, як змінити стиль маркованого списку (вид маркерів, в першу чергу), ми розповімо нижче.
Аналогічну дію можна виконати і за допомогою клавіш, причому, вид маркерів в такому випадку не буде змінено.
Примітка: Червоною стрілкою на скріншоті показана початкова позиція табуляції для маркованого списку.
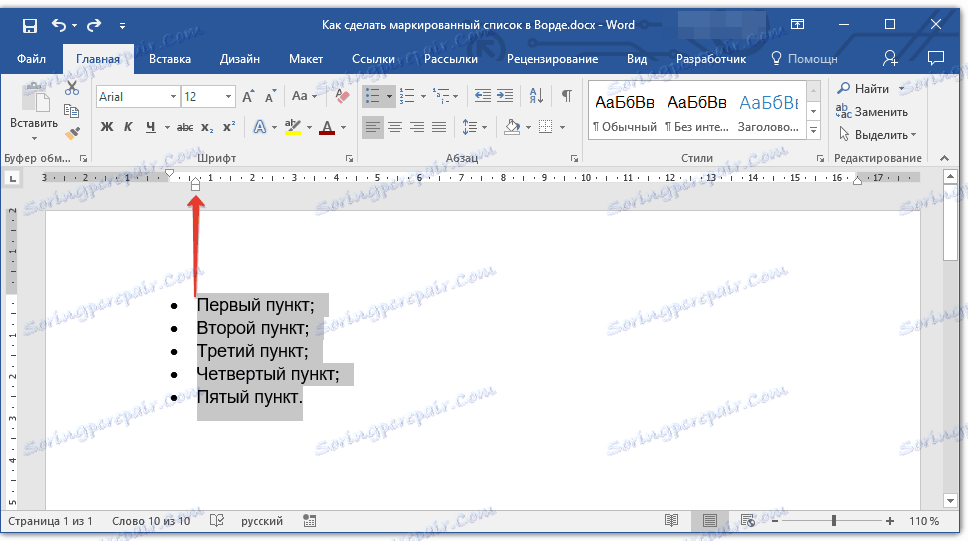
Перейдіть до списку, рівень якого потрібно змінити, виконайте одну з таких дій:
- Натисніть "TAB", щоб зробити рівень списку глибшим (змістити його вправо на одну позицію табуляції);
- Натисніть "SHIFT + TAB", якщо ви хочете зменшити рівень списку, тобто, змістити його на "крок" вліво.
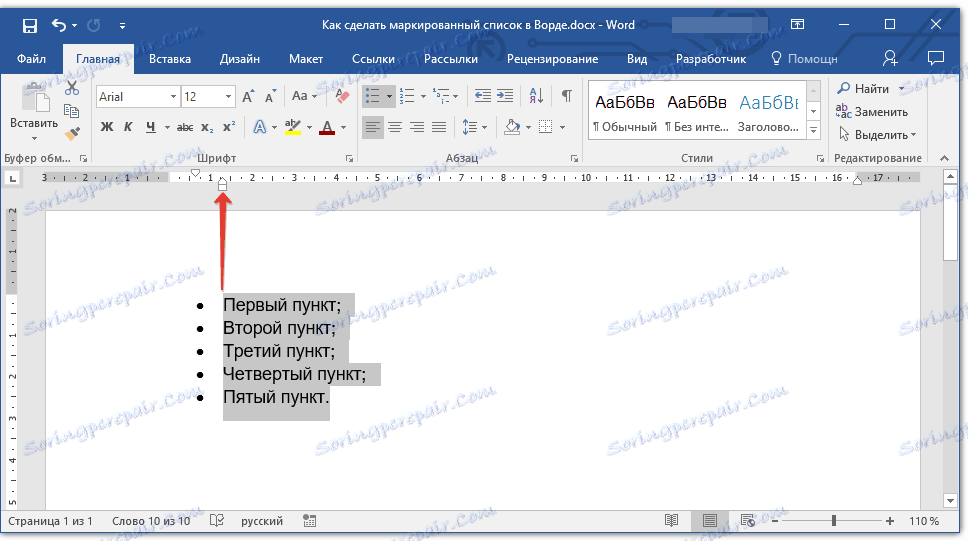
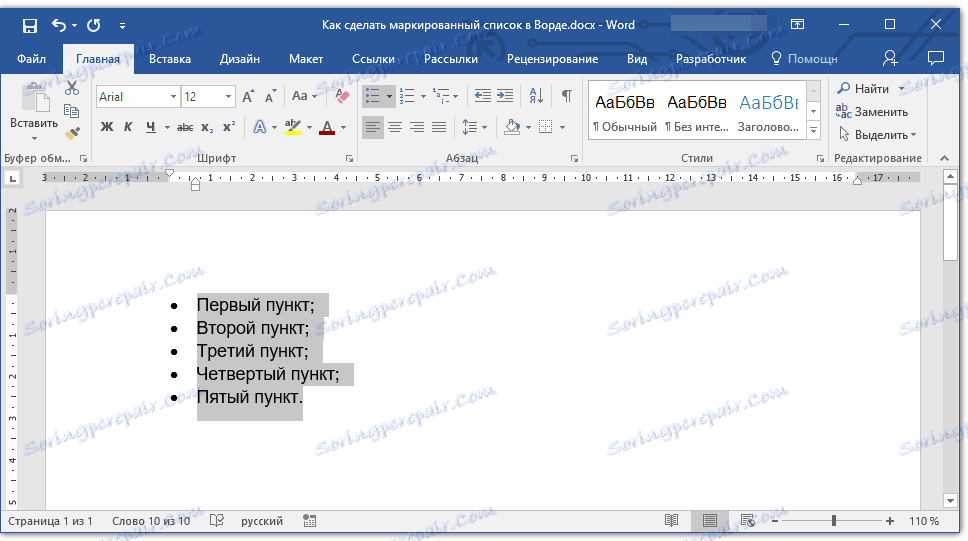
Примітка: Одне натискання клавіші (або клавіш) зміщує список на одну позицію табуляції. Комбінація "SHIFT + TAB" буде працювати тільки в тому випадку, якщо список знаходиться на відстані хоча б в одну позицію табуляції від лівого поля сторінки.
Створення багаторівневого списку
При необхідності ви можете створити багаторівневий маркований список. Більш детально про те, як це зробити, ви можете дізнатися з нашої статті.
урок: Як в Ворд створити багаторівневий список
Зміна стилю маркованого списку
Крім стандартного маркера, що встановлюється на початку кожного пункту списку, для його маркування ви можете використовувати і інші знаки, доступні в MS Word.
1. Виділіть маркований список, сnіль якого необхідно змінити.
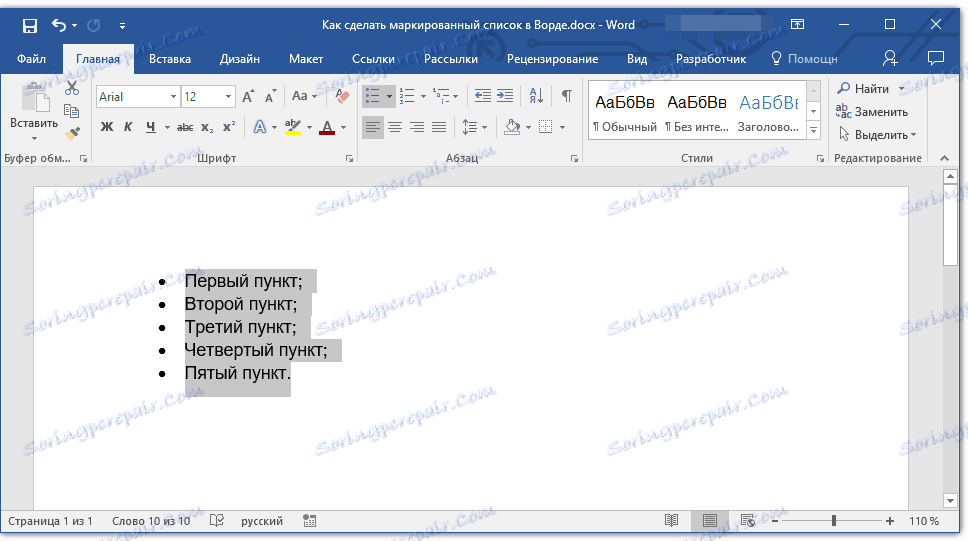
2. Натисніть на стрілку, розташовану праворуч від кнопки "Маркований список".
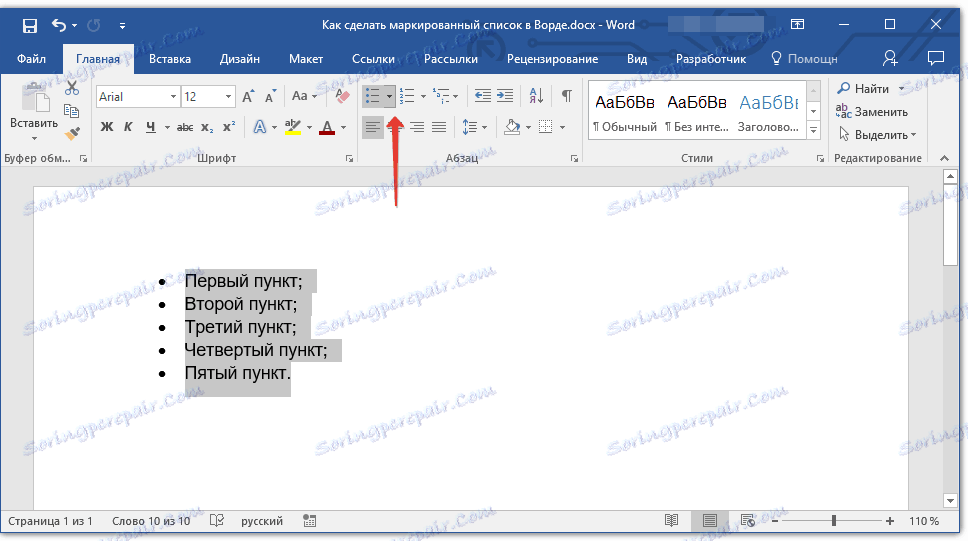
3. З випадного меню виберіть відповідний стиль маркера.
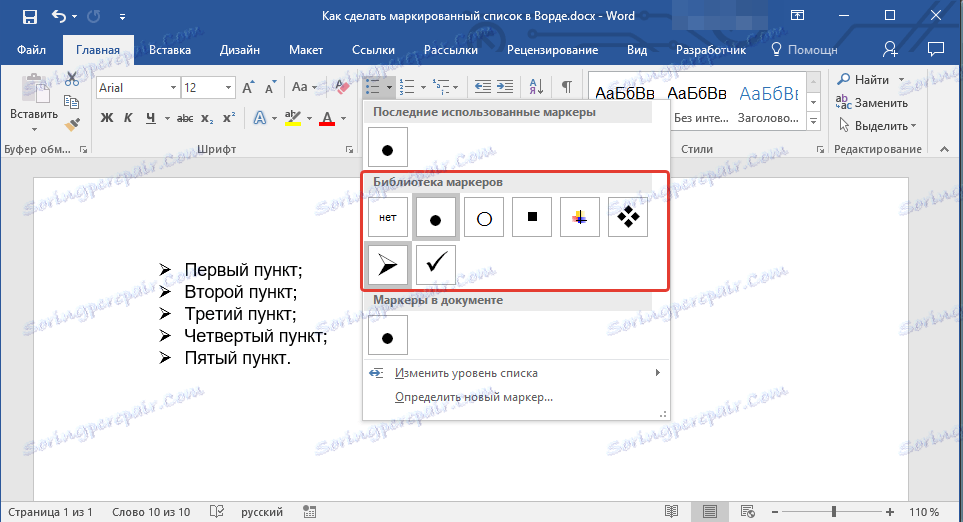
4. Маркери в списку будуть змінені.
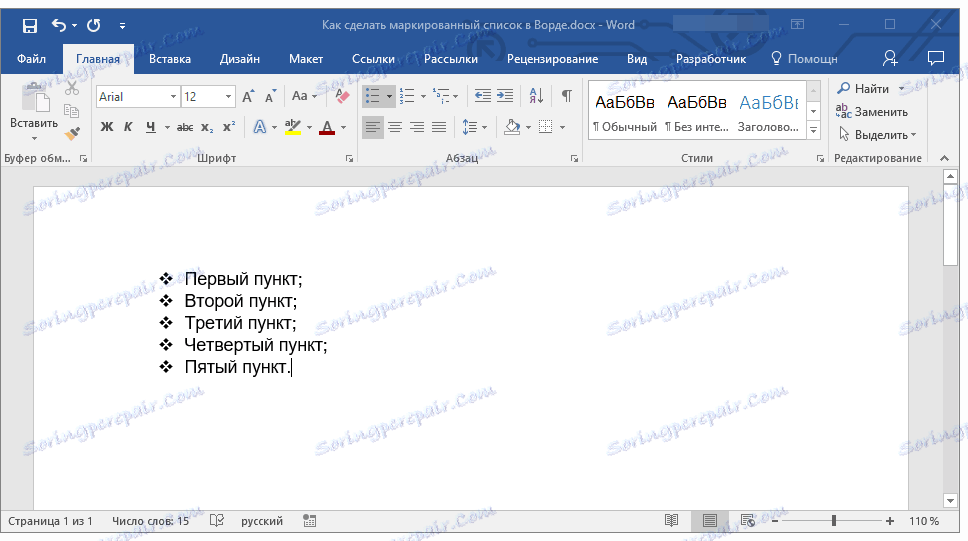
Якщо з якихось причин вас не влаштовують стилі маркерів, доступні за умовчанням, ви можете використовувати для маркування будь-хто з присутніх в програмі символів або малюнок, який можна додати з комп'ютера або завантажити з інтернету.
урок: Вставка символів в Ворді
1. Виділіть маркований список і натисніть на стрілку праворуч від кнопки "Маркований список".
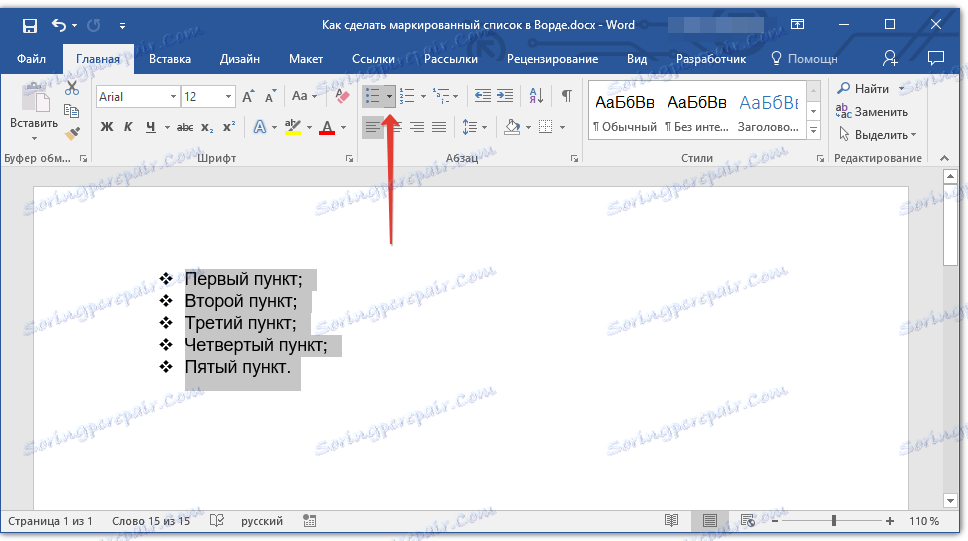
2. У випадаючому меню виберіть "Визначити новий маркер".
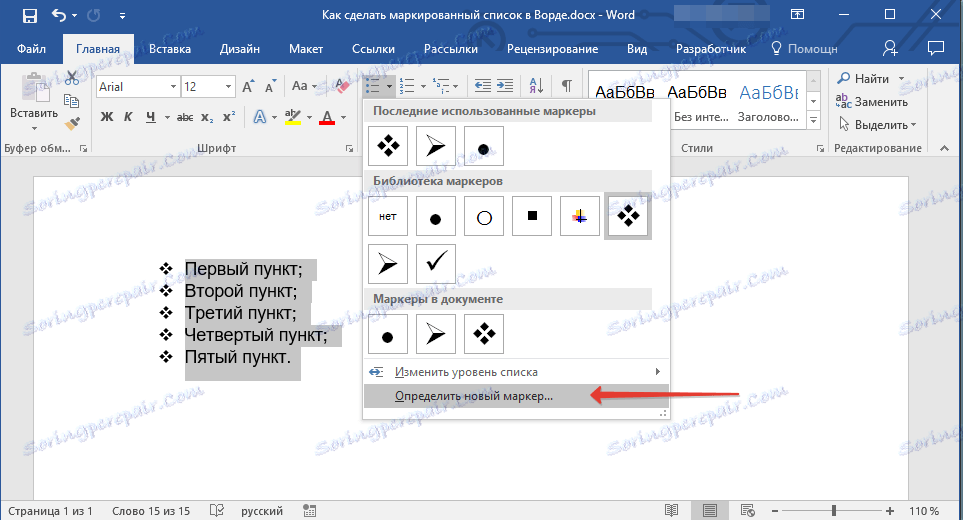
3. У вікні, виконайте необхідні дії:
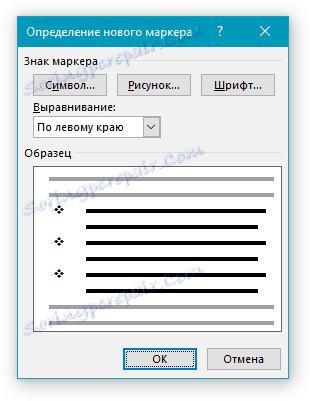
- Натисніть на кнопку "Символ", якщо хочете використовувати в якості маркерів один з представлених в наборі символів;
- Натисніть кнопку "Малюнок", якщо хочете використовувати в якості маркера малюнок;
- Натисніть кнопку "Шрифт" і внесіть необхідні зміни, якщо ви хочете змінити стиль маркерів, використовуючи доступні в програмі набори шрифтів. У цьому ж вікні можна змінити розмір, колір і тип написання маркера.
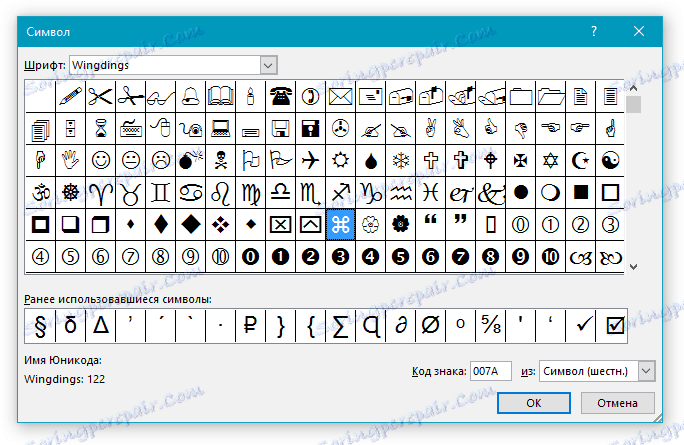
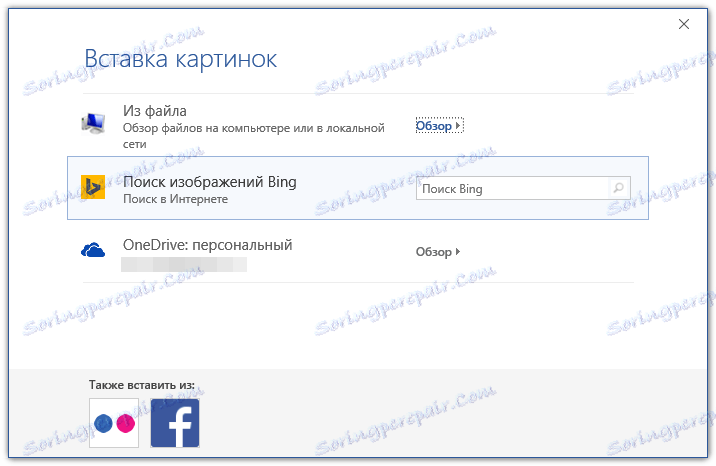
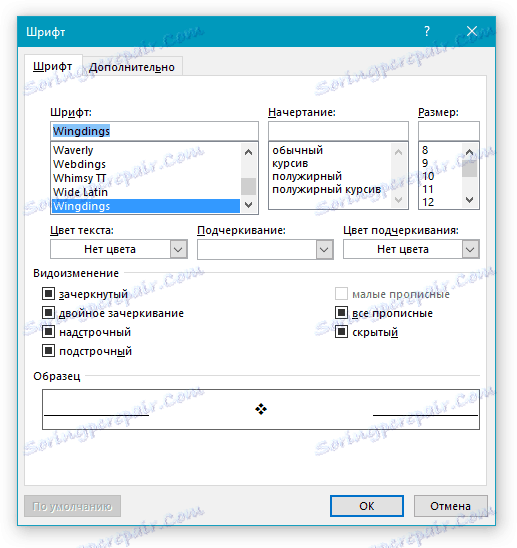
уроки:
Вставка зображень в Word
Зміна шрифту в документі
видалення списку
Якщо вам необхідно прибрати список, залишивши при цьому сам текст, який міститься в його пунктах, виконайте наступні дії.
1. Виділіть весь текст, що входить в список.
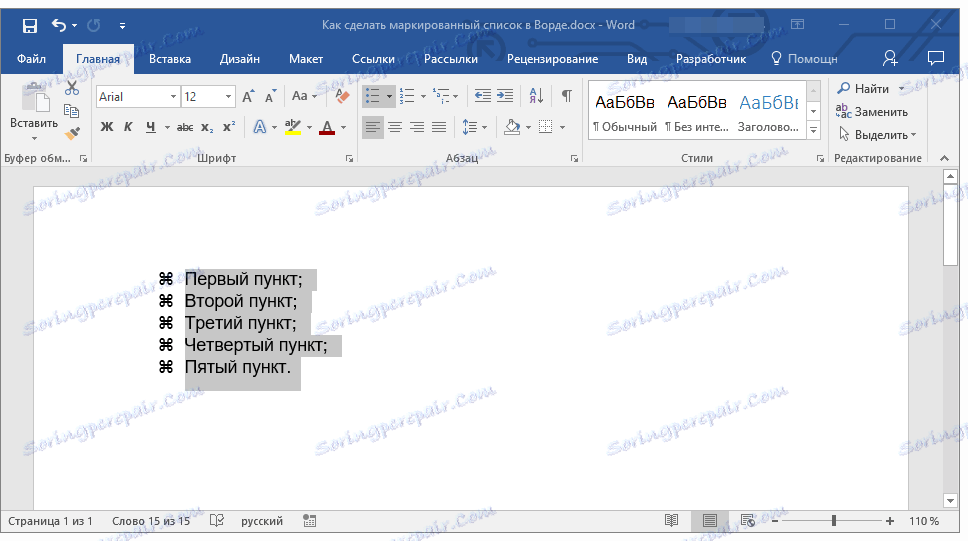
2. Натисніть на кнопку "Маркірований список" (група "Абзац", вкладка "Головна").
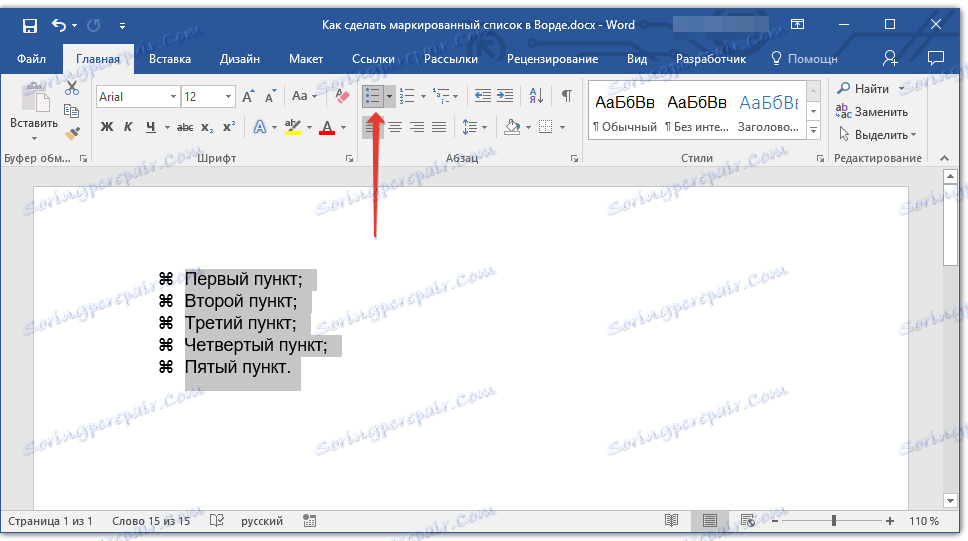
3. Маркування пунктів зникне, текст, який входив до складу списку, залишиться.
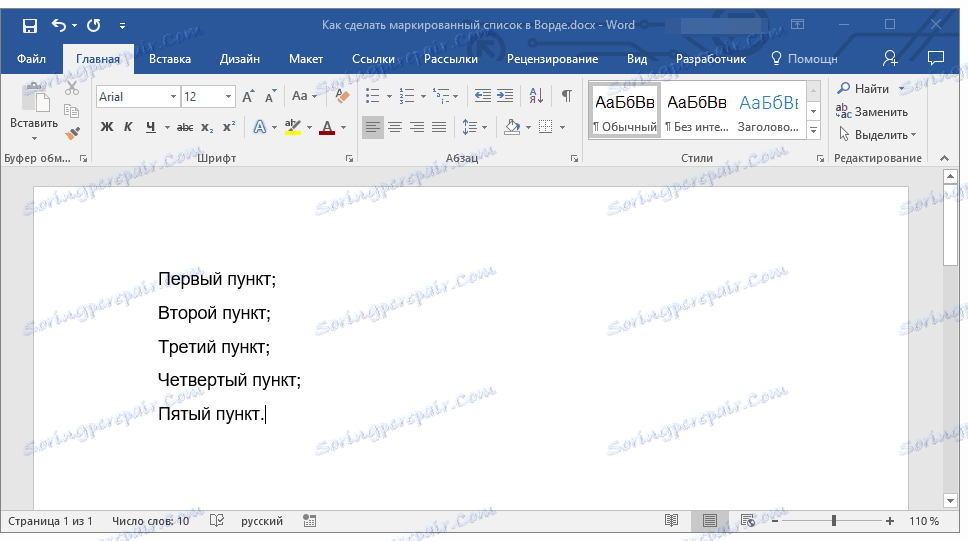
Примітка: Всі ті маніпуляції, які можна виконати з маркованим списком, застосовні і для нумерованого списку.
Ось, власне, і все, тепер ви знаєте, як в Ворді створити маркований список і, якщо це необхідно, змінити його рівень і стиль.
