Створення багаторівневого списку в MS Word
Багаторівневий список - це список, в якому містяться елементи з відступами різних рівнів. У програмі Microsoft Word присутня вбудована колекція списків, в якій користувач може вибрати відповідний стиль. Також, в Ворді можна створювати нові стилі багаторівневих списків самостійно.
урок: Як в Word впорядкувати список в алфавітному порядку
зміст
Вибір стилю для списку з вбудованою колекції
1. Клацніть в тому місці документа, де повинен починатися багаторівневий список.
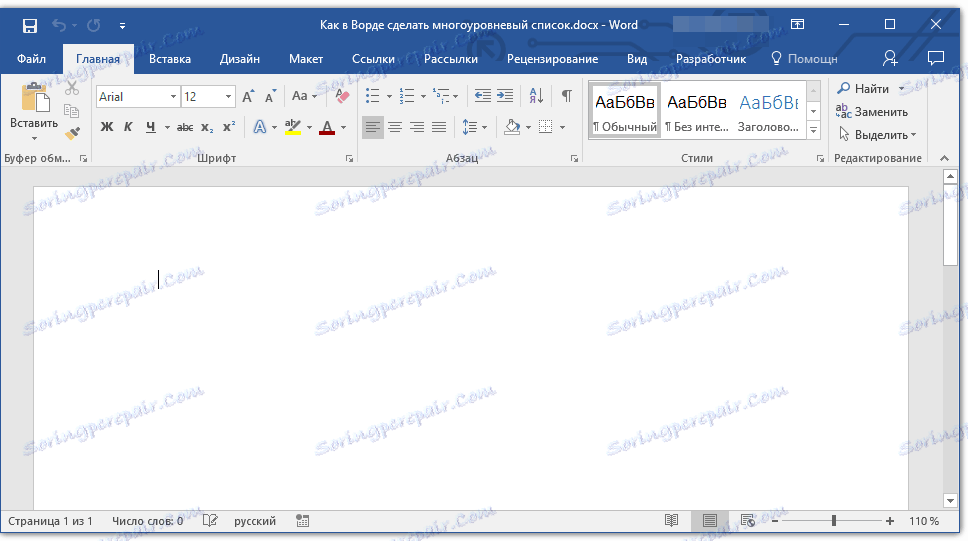
2. Клацніть по кнопці "Багаторівневий список", розташованої в групі "Абзац" (вкладка "Головна").
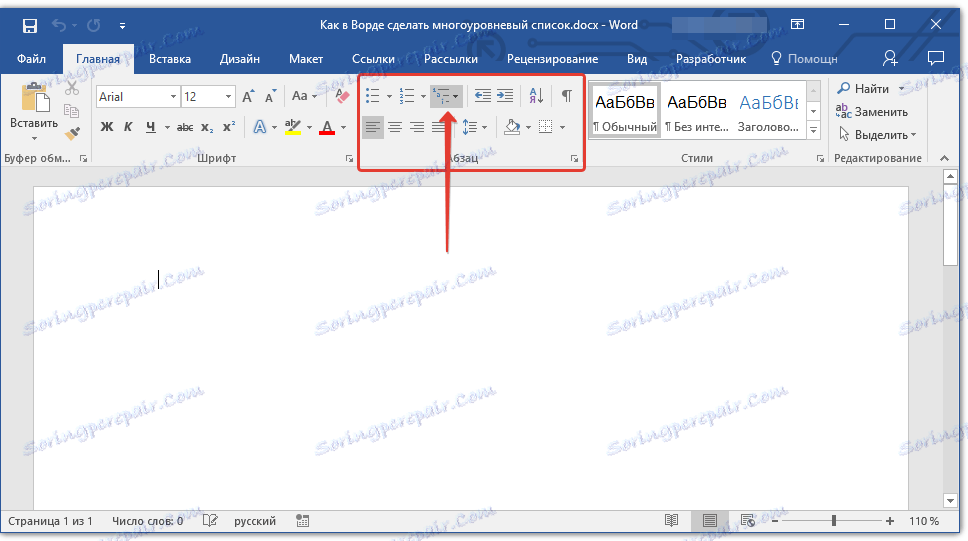
3. Виберіть потрібний стиль багаторівневого списку з тих, що представлені в колекції.
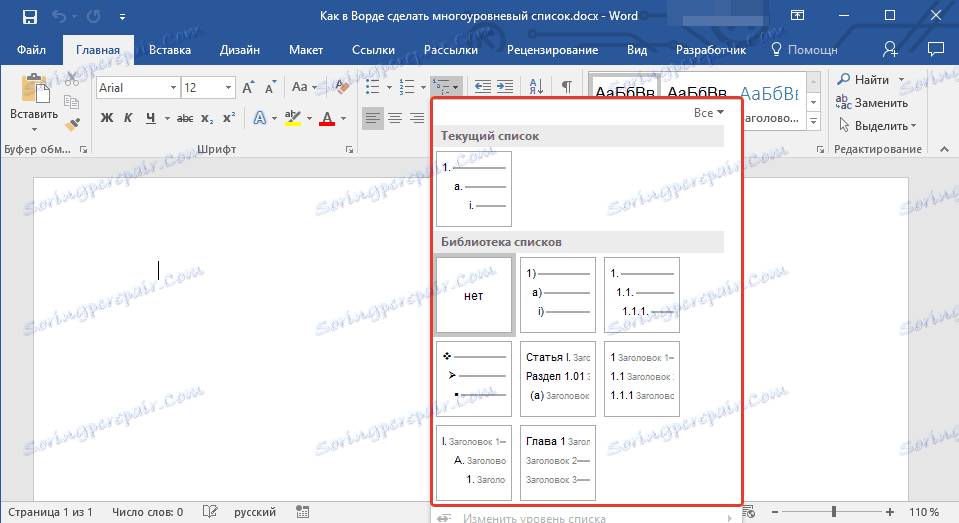
4. Введіть елементи списку. Для зміни рівнів ієрархії елементів, представлених у списку, натисніть "TAB" (більш глибокий рівень) або "SHIFT + TAB" (повернення до попереднього рівня.

Створення нового стилю
Цілком можливо, що в числі багаторівневих списків, представлених в колекції Microsoft Word, ви не знайдете того, який би вас влаштував. Саме для таких випадків в цій програмі передбачена можливість створення і визначення нових стилів багаторівневих списків.
Новий стиль багаторівневого списку може бути застосований при створенні кожного наступного списку в документі. Крім того, новий стиль, створений користувачем, автоматично додається в доступну в програмі колекцію стилів.
1. Клацніть по кнопці "Багаторівневий список", розташованої в групі "Абзац" (вкладка "Головна").
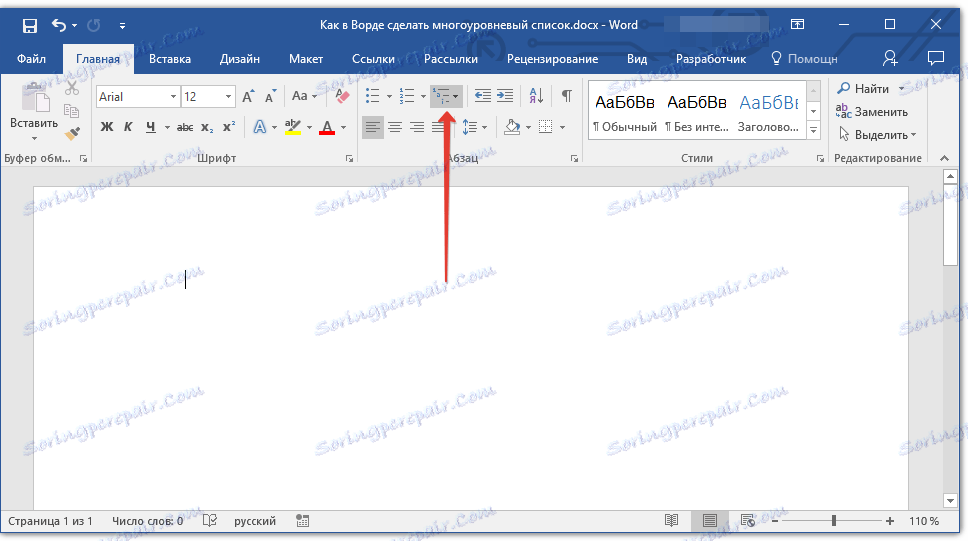
2. Виберіть "Визначити новий багаторівневий список".
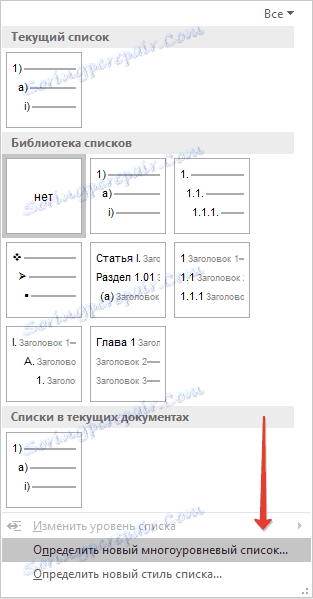
3. Починаючи з рівня 1, введіть бажаний формат номера, задайте шрифт, розташування елементів.
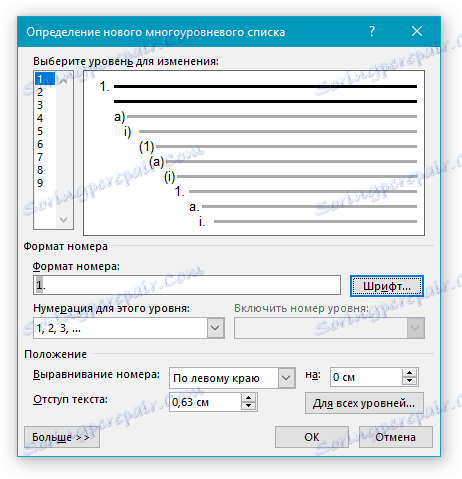
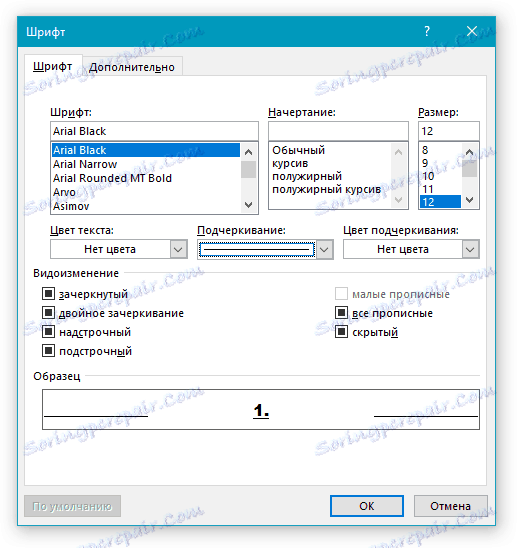
4. Повторіть аналогічні дії для наступних рівнів багаторівневого списку, визначивши його ієрархію і вид елементів.
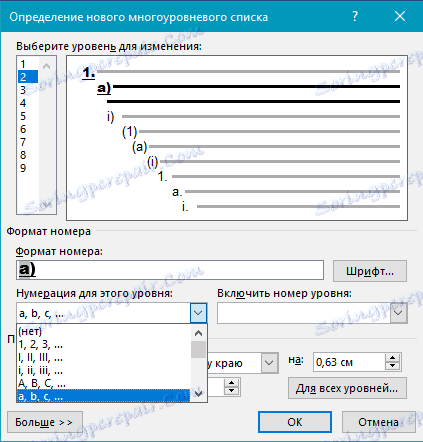
Примітка: Визначаючи новий стиль багаторівневого списку, в цьому ж списку ви можете використовувати і маркери і номери. Наприклад, в розділі "Нумерація для цього рівня" ви можете перегорнути перелік стилів багаторівневого списку, вибравши відповідний стиль маркера, який і буде застосований до конкретного рівня ієрархії.
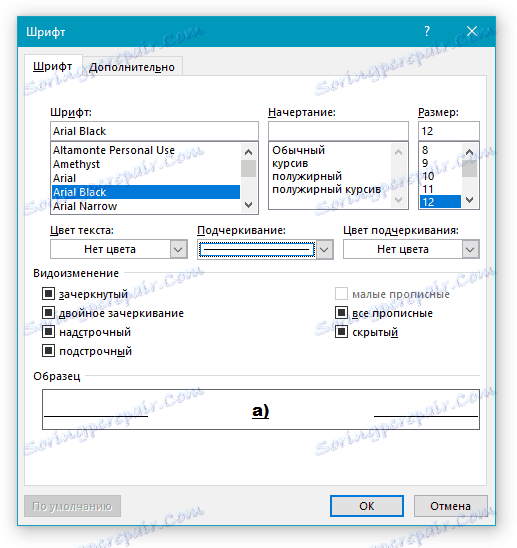
5. Натисніть "ОК" для прийняття зміни і закрити діалогове вікно.
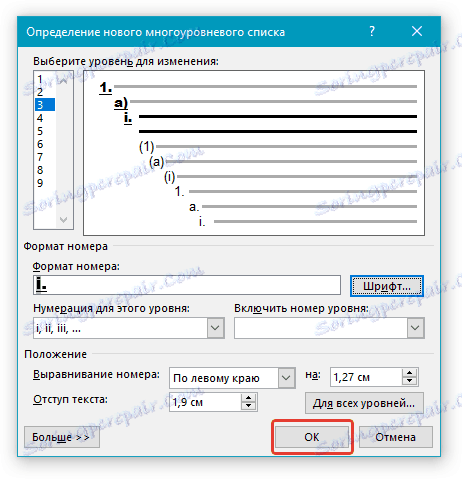
Примітка: Стиль багаторівневого списку, який був створений користувачем, буде автоматично встановлено в якості стилю, який використовується за умовчанням.
Для переміщення елементів багаторівневого списку на інший рівень, скористайтеся нашою інструкцією:
1. Виберіть елемент списку, який потрібно перемістити.

2. Клацніть по стрілці, розташованій біля кнопки "Маркери" або "Нумерація" (група "Абзац").
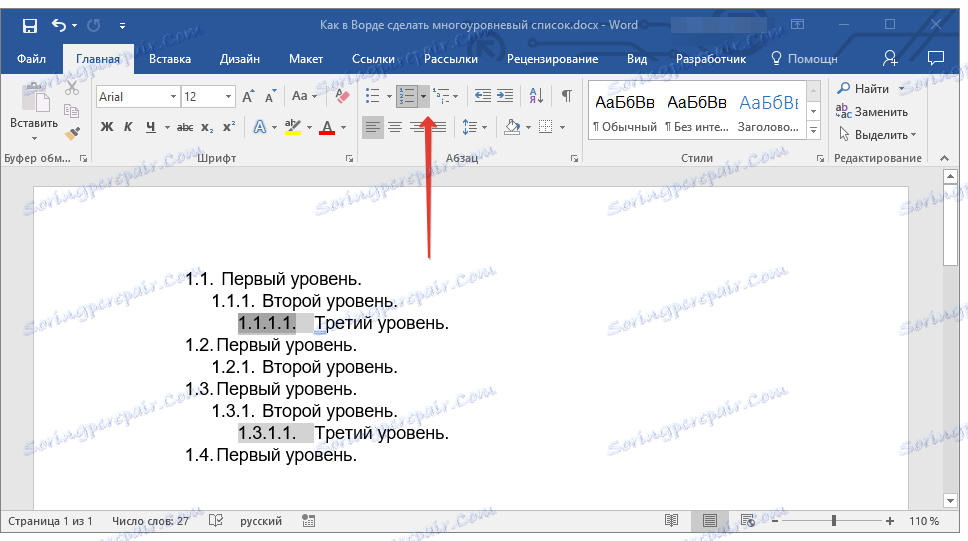
3. У випадаючому меню виберіть параметр "Змінити рівень списку".
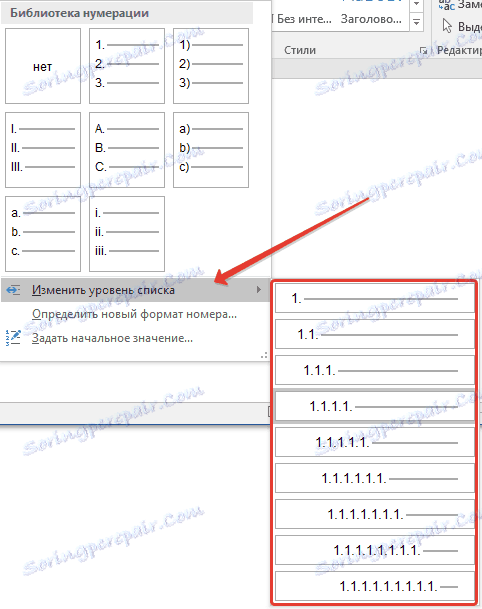
4. Клацніть по тому рівню ієрархії, на який потрібно перемістити вибраний вами елемент багаторівневого списку.

Визначення нових стилів
На даному етапі необхідно пояснити, в чому полягає різниця між пунктами "Визначити новий стиль списку" і "Визначити новий багаторівневий список". Першу команду доречно використовувати в ситуаціях, коли необхідно змінити стиль, створений користувачем. Новий стиль, створений за допомогою цієї команди, обнулить все його входження в документі.
Параметр "Визначити новий багаторівневий список" вкрай зручно використовувати у випадках, коли потрібно створити і зберегти новий стиль списку, який в подальшому не буде змінюватися або ж буде використовуватися тільки в одному документі.
Ручна нумерація елементів списку
У деяких документах, що містять нумеровані списки, необхідно забезпечити можливість ручного зміни нумерації. При цьому, необхідно, щоб MS Word правильно змінював номери наступних елементів списку. Один із прикладів документів такого типу - юридична документація.
Для ручного зміни нумерації необхідно скористатися параметром "Завдання початкового значення" - це дозволить програмі коректно змінити нумерацію наступних елементів списку.
1. Клацніть правою кнопкою мишки по тому номеру в списку, який потрібно змінити.
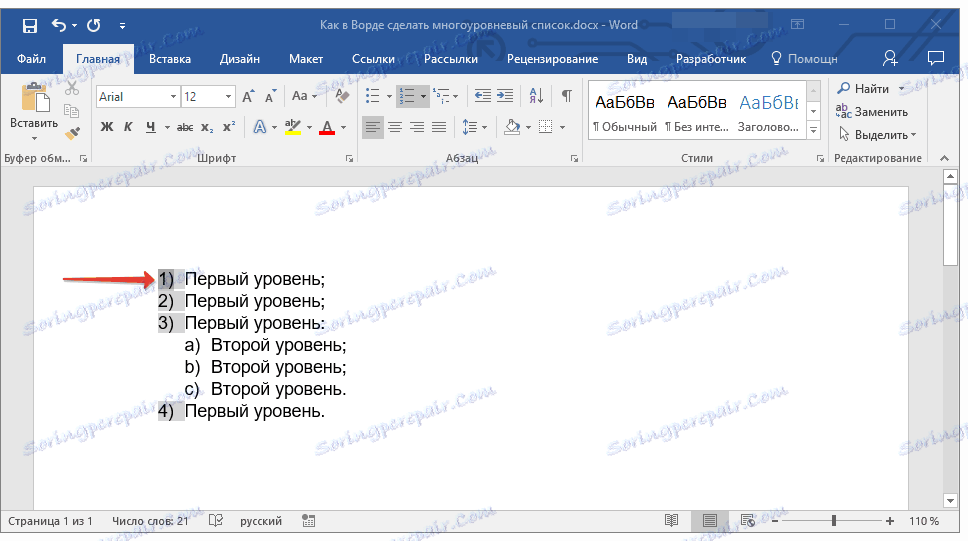
2. Виберіть параметр "Задати початкове значення", а потім виконайте необхідну дію:
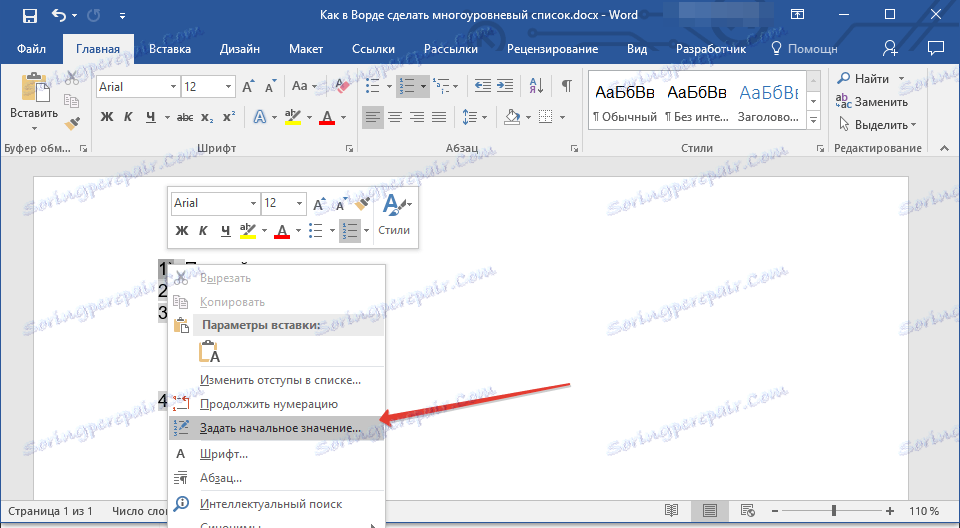
- Увімкніть режим "Почати новий список", змініть значення елемента в полі "Початкове значення".
- Увімкніть режим "Продовжити попередній список", а потім встановіть галочку "Змінити початкове значення". В поле "Початкове значення" задайте необхідні значення для обраного елемента списку, пов'язаного з рівнем заданого номера.
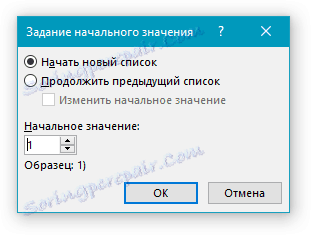
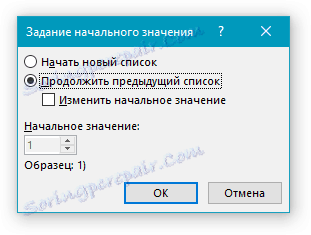
3. Порядок нумерації списку буде змінений відповідно до заданих вами значень.
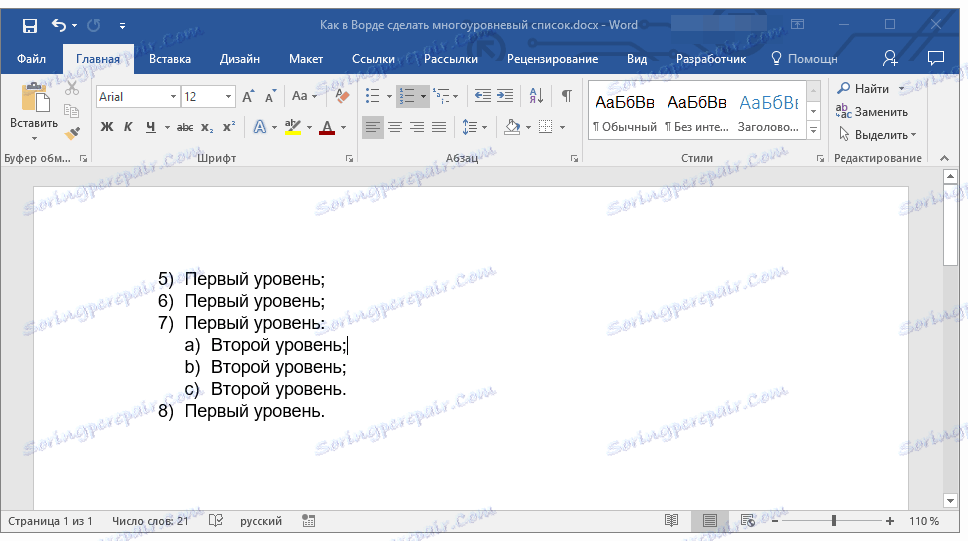
Ось, власне, і все, тепер ви знаєте, як створювати багаторівневі списки в Ворді. Інструкція, описана в цій статті, може бути застосована до всіх версій програми, будь то Word 2007, 2010 або його новіші версії.