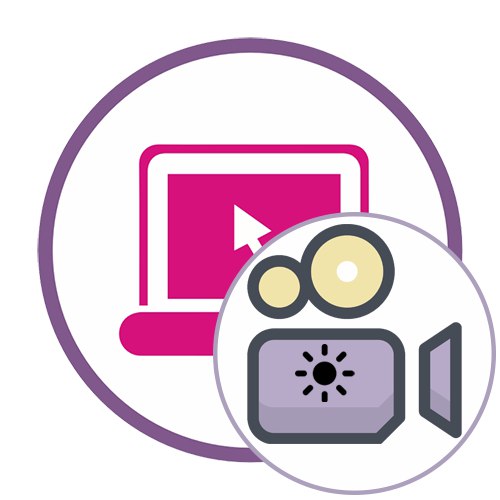Спосіб 1: Clideo
Clideo - один з найпростіших онлайн-сервісів, призначених для управління відео. З його допомогою можна легко освітлити картинку, регулюючи всього лише один повзунок. Однак варто згадати, що в Clideo, як і в будь-якому іншому подібному рішенні, готовий проект в безкоштовній версії зберігається тільки з водяним знаком. Враховуйте це ще до початку обробки.
Перейти до онлайн-сервісу Clideo
- Відкрийте Clideo, клікнувши на посилання вище, а потім натисніть "Виберіть файл".
- На екрані відобразиться вікно «Провідника», Де знайдете підходяще для обробки відео.
- Кілька секунд або хвилин ролик буде завантажуватися на сервер.
- регулюйте параметр «Яскравість», Переміщаючи повзунок вправо і відстежуючи результат у вікні попереднього перегляду.
- Налаштуйте додаткові параметри, якщо вважаєте це за потрібне. У Clideo можна поміняти контрастність, насиченість, тон і прозорість.
- Перед збереженням виберіть формат, в якому хочете завантажити відео на комп'ютер.
- Натисніть по кнопці «Налаштувати», Якщо готові переходити до завершення обробки.
- Розпочнеться рендеринг - зазвичай ця процедура займає мінімум кілька хвилин, що залежить від тривалості запису.
- після натисніть "Завантажити".
- Відразу ж після цього відбудеться завантаження кінцевого варіанту відео файлом заданого формату.
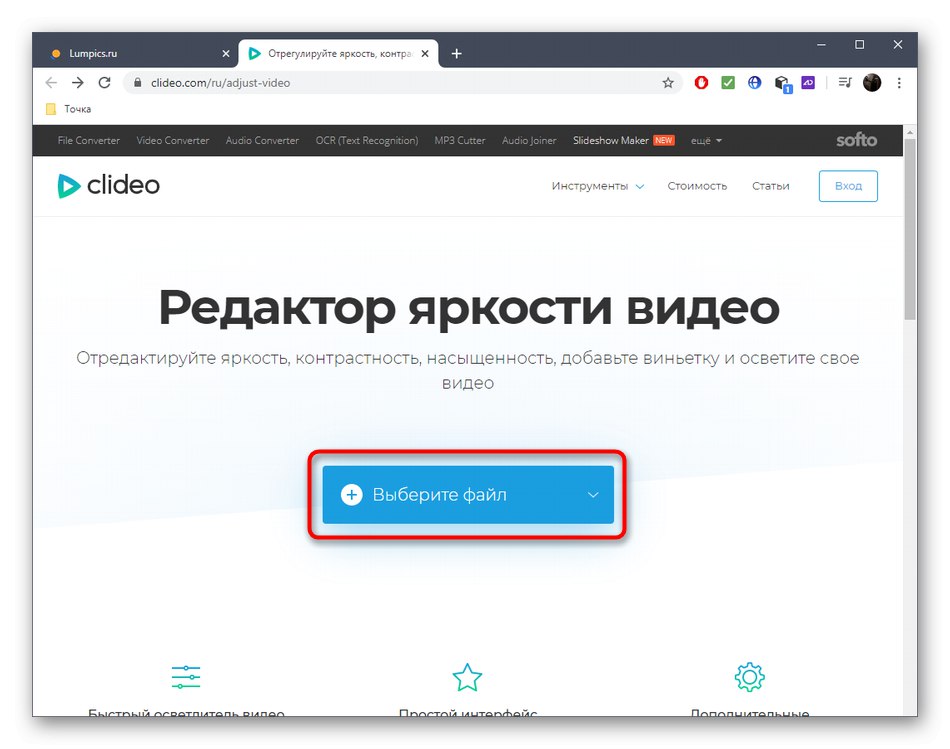
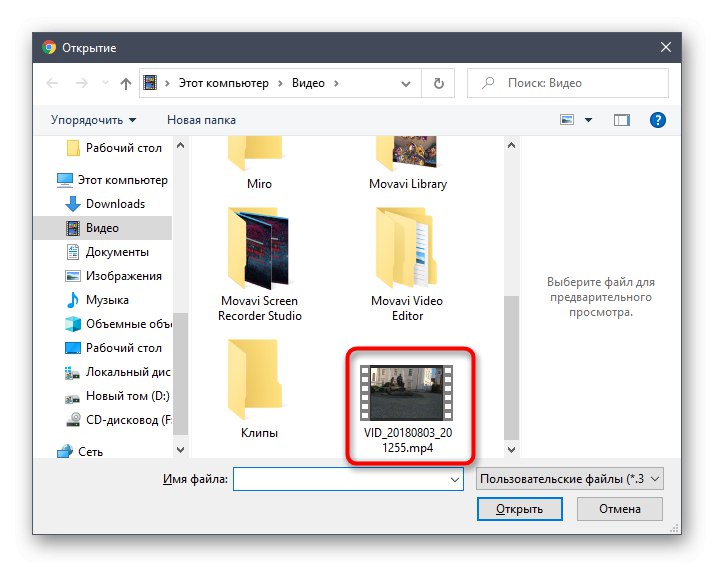
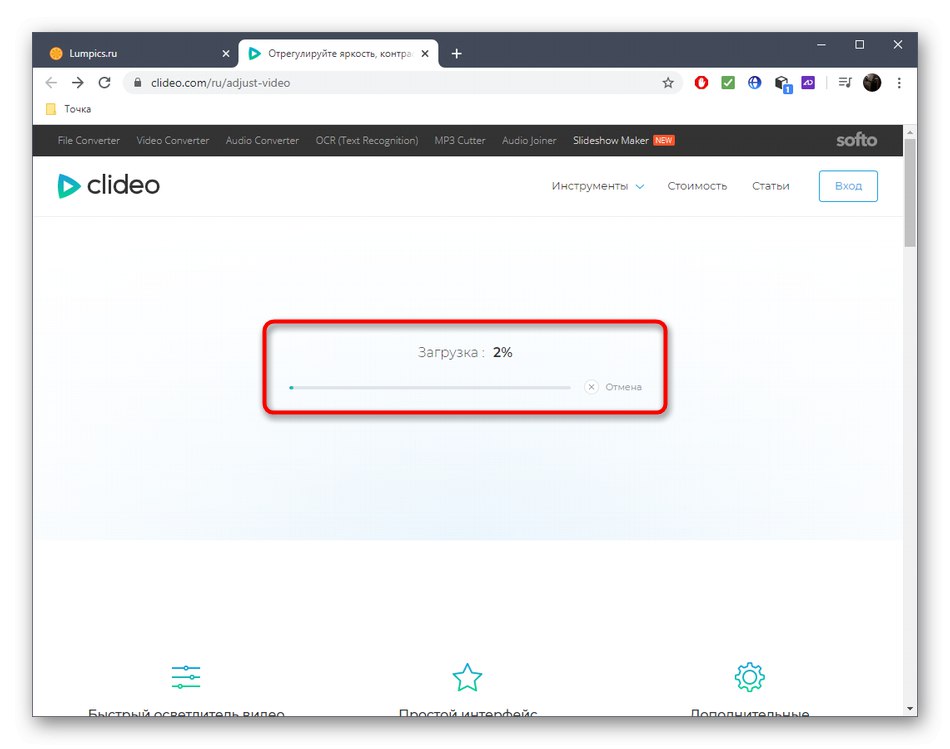
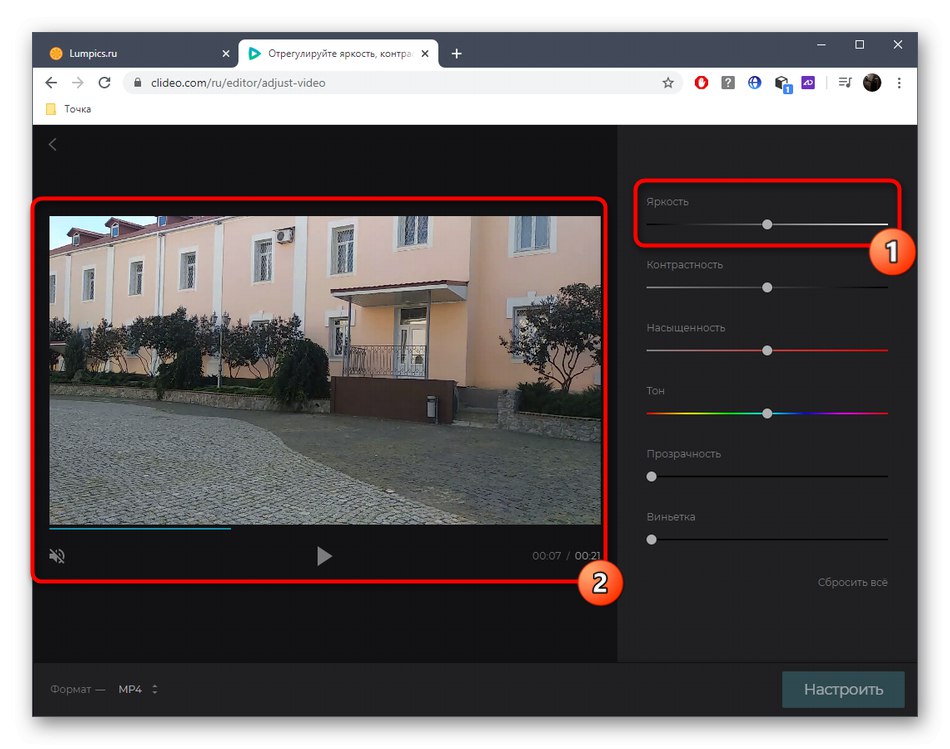
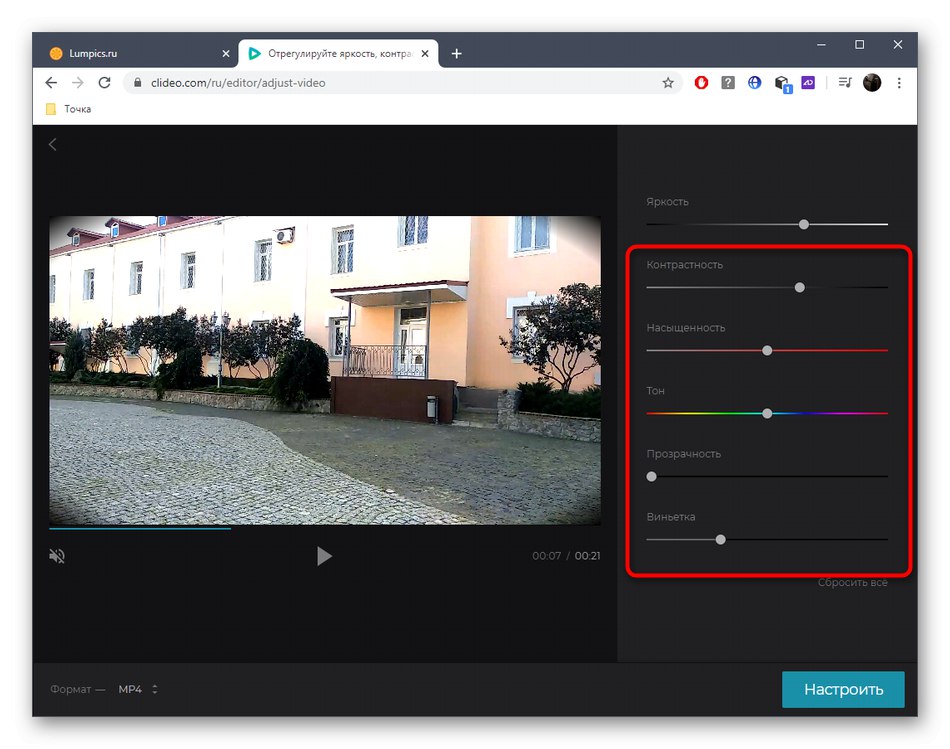
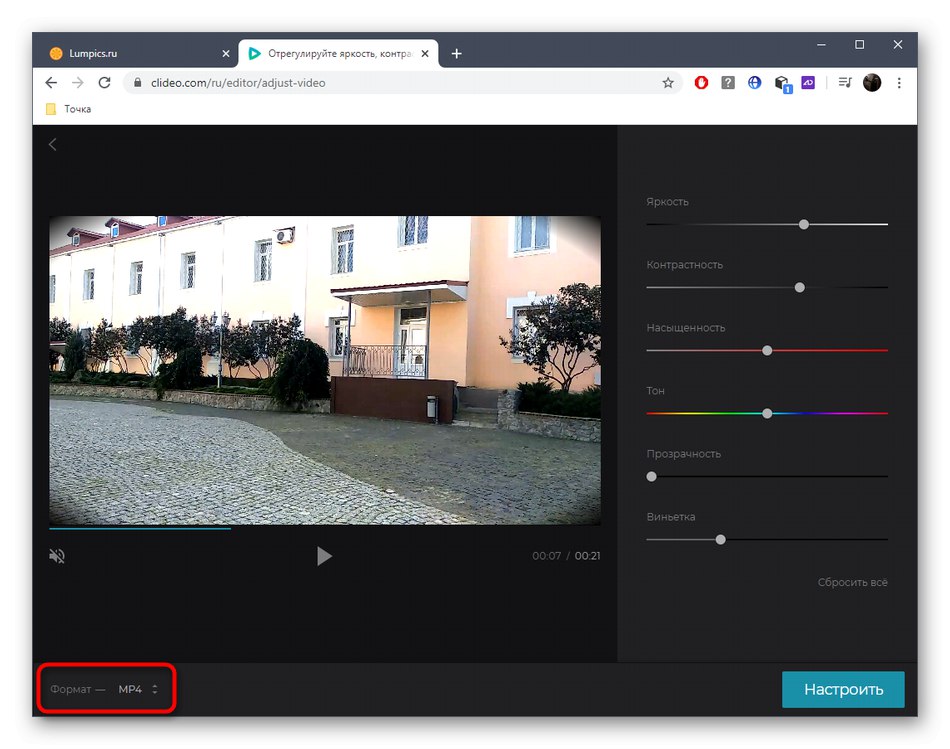
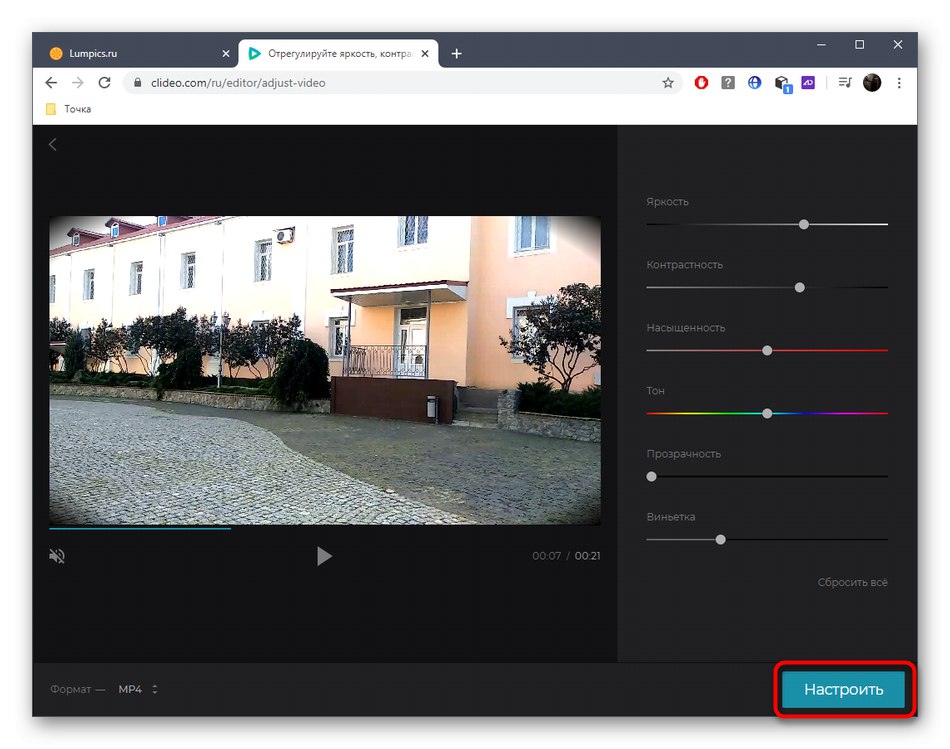
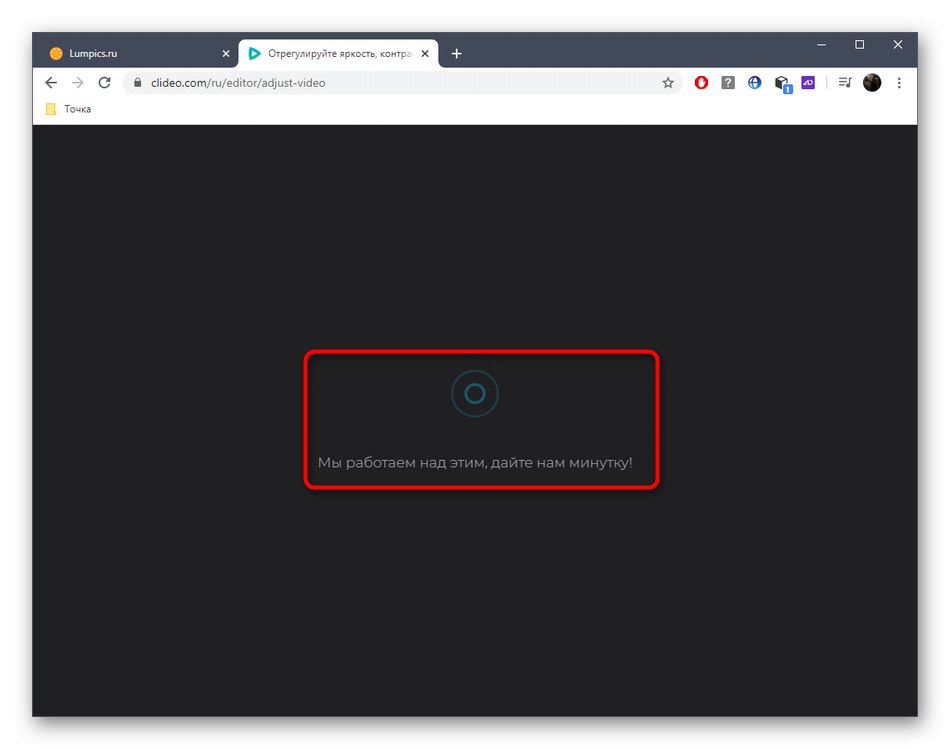
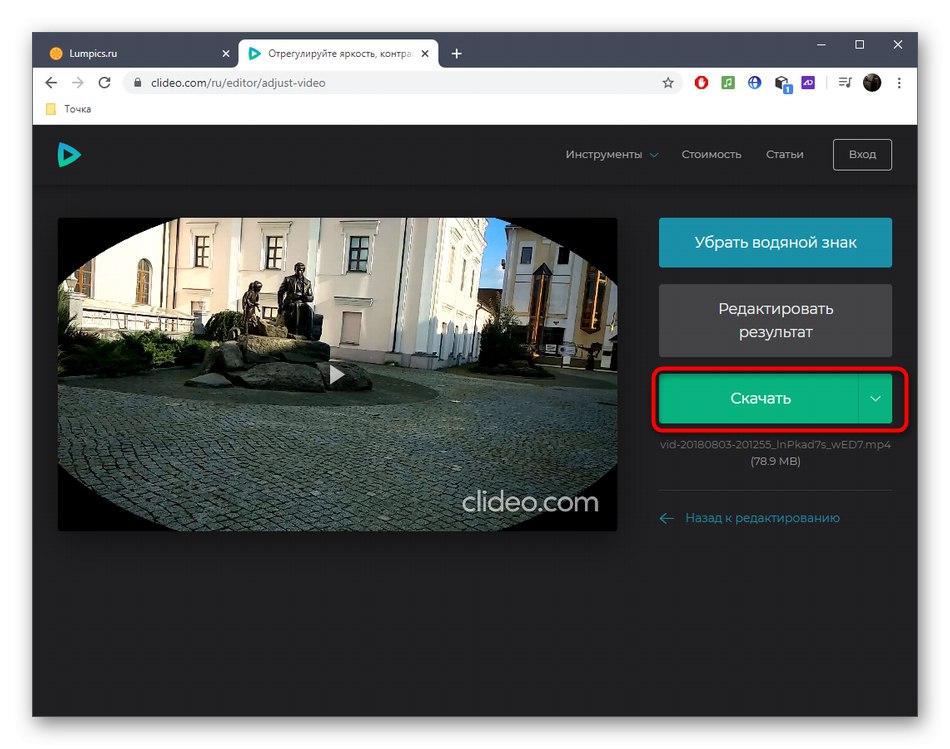
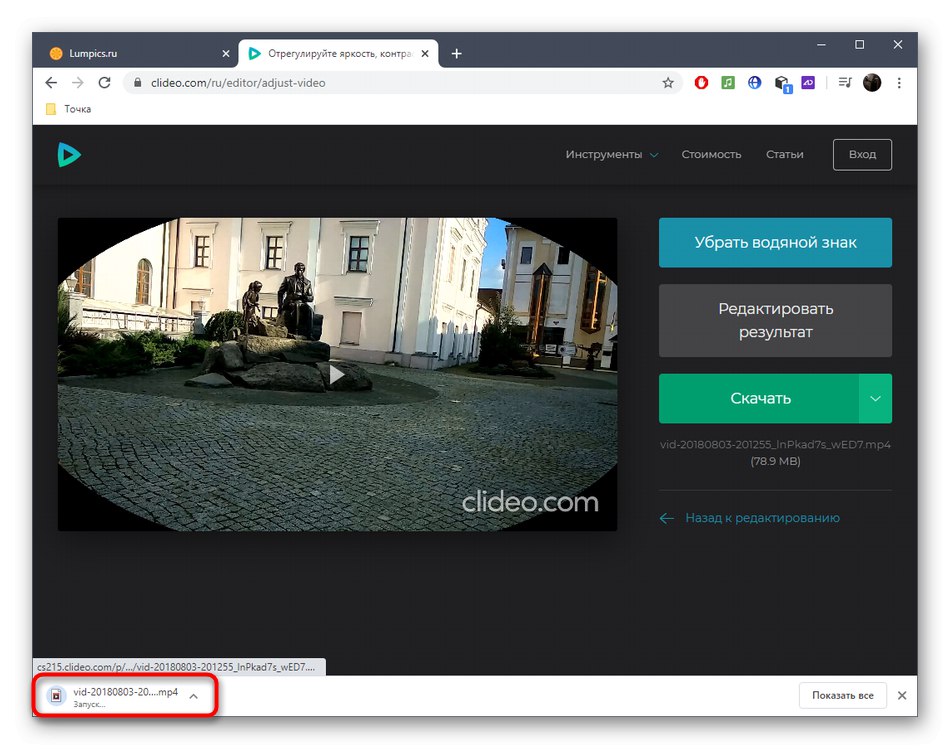
Спосіб 2: WeVideo
WeVideo - ще один онлайн-сервіс, що функціонує приблизно за таким же принципом, що і минулий. Він вважається вже більш просунутим і складним для новачків, тому без детальної інструкції розібратися з висвітленням відео через нього може бути трохи складно.
Перейти до онлайн-сервісу WeVideo
- При першому переході до редактора WeVideo потрібно авторизуватися через Google / Facebook або заповнити форму для реєстрації.
- Почніть створювати проект «Video», Клацнувши по відповідному блоку на верхній панелі.
- Вкажіть, в якому форматі хочете бачити власний проект, і натисніть «Start Editing».
- кнопка "Import" зліва призначена для завантаження файлу.
- Перетягніть відео в вікно, що з'явилося або за допомогою навігації «Browse to select».
- при відображенні «Провідника» відшукайте там потрібний матеріал.
- Потім затисніть його лівою кнопкою миші і перетягніть на таймлайн.
- При наведенні курсора на ролик, який вже був закинутий на таймлайн, з'явиться кнопка з олівцем - по ній і потрібно клікнути, щоб перейти до налаштування.
- Перейдіть до четверту вкладку під назвою «Color» в панелі, що з'явилася.
- Там керуйте повзунком «Brightness», Регулюючи яскравість.
- клацніть «Save Changes» після внесення всіх змін.
- Є і другий варіант зробити відео яскравішим. Для цього знову наведіть курсор на нього і клацніть на кнопці «FX».
- Виберіть ефект «Dream» і подивіться на його результат.
- Якщо вас влаштовує подібна зміна, застосуєте його.
- По завершенні редагування відео натисніть «Finish».
- Введіть ім'я, з яким хочете зберегти ролик, і переходите до наступного кроку.
- Дочекайтеся закінчення обробки і завершите процес, натиснувши «Export».
- По готовності скачування відео здійсниться автоматично.
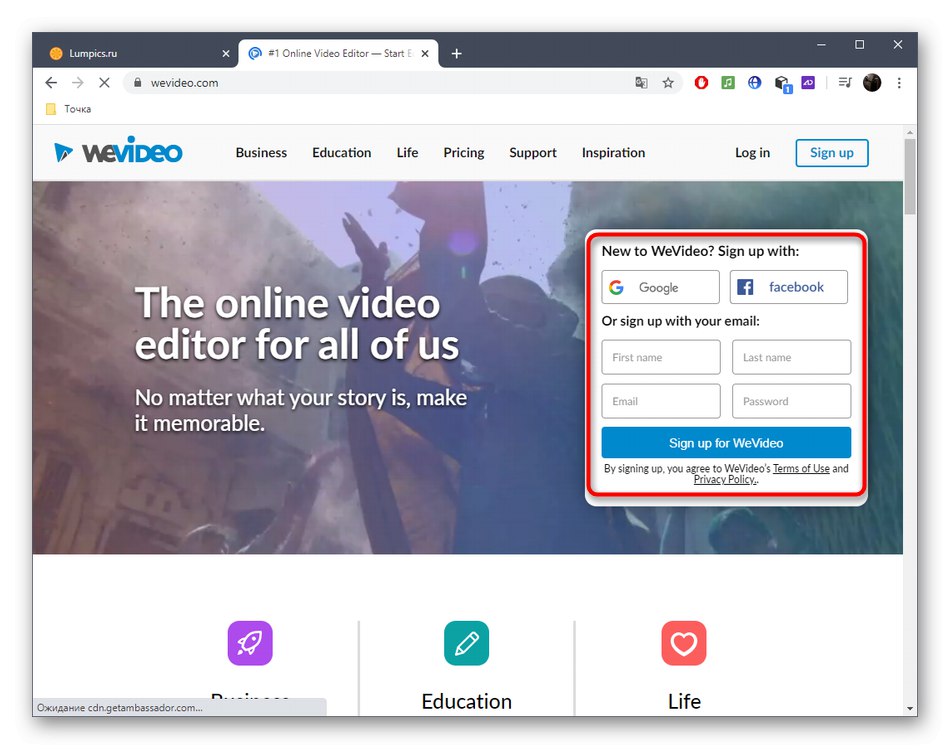
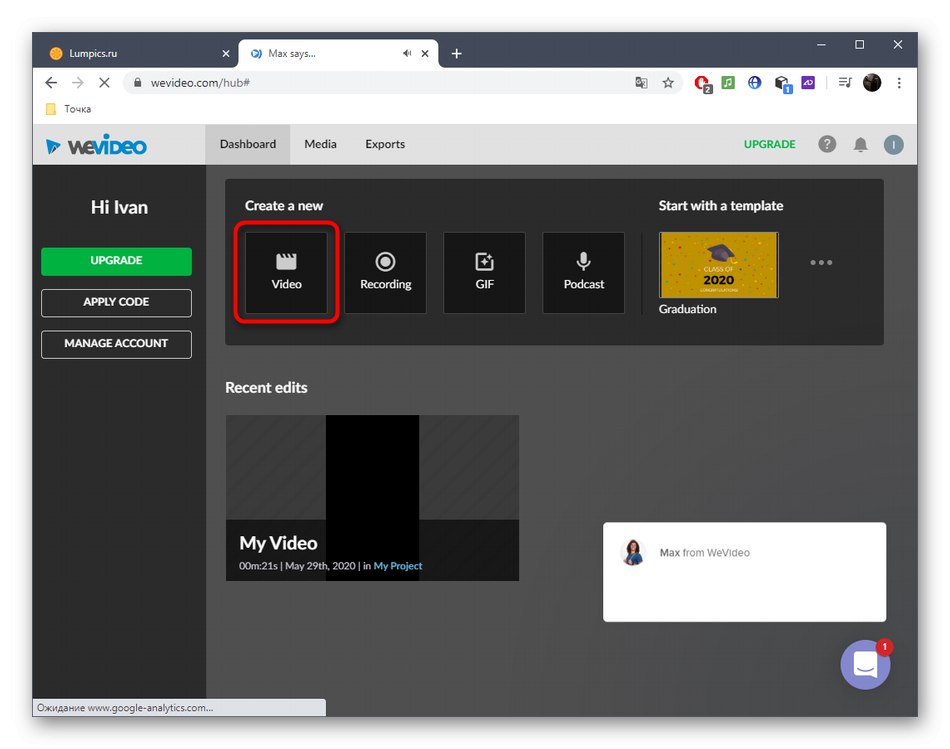
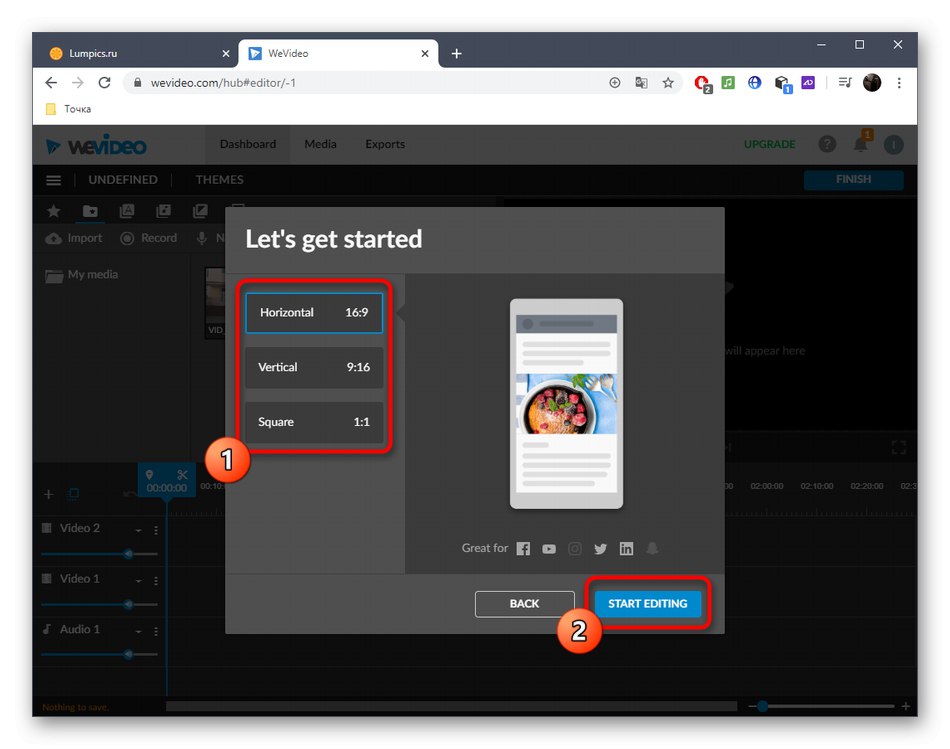
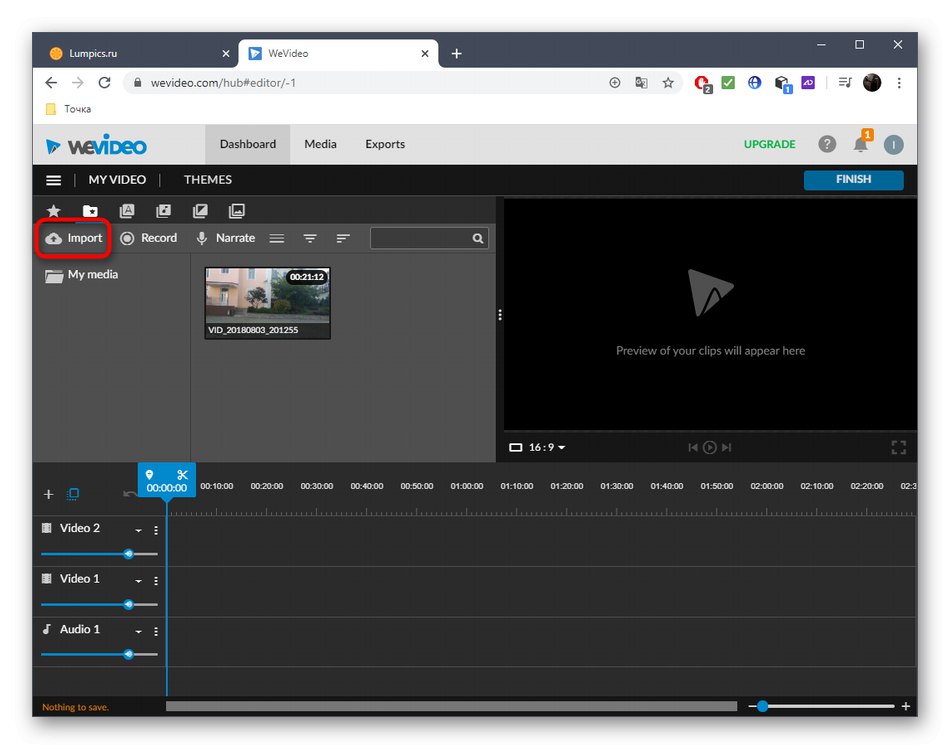
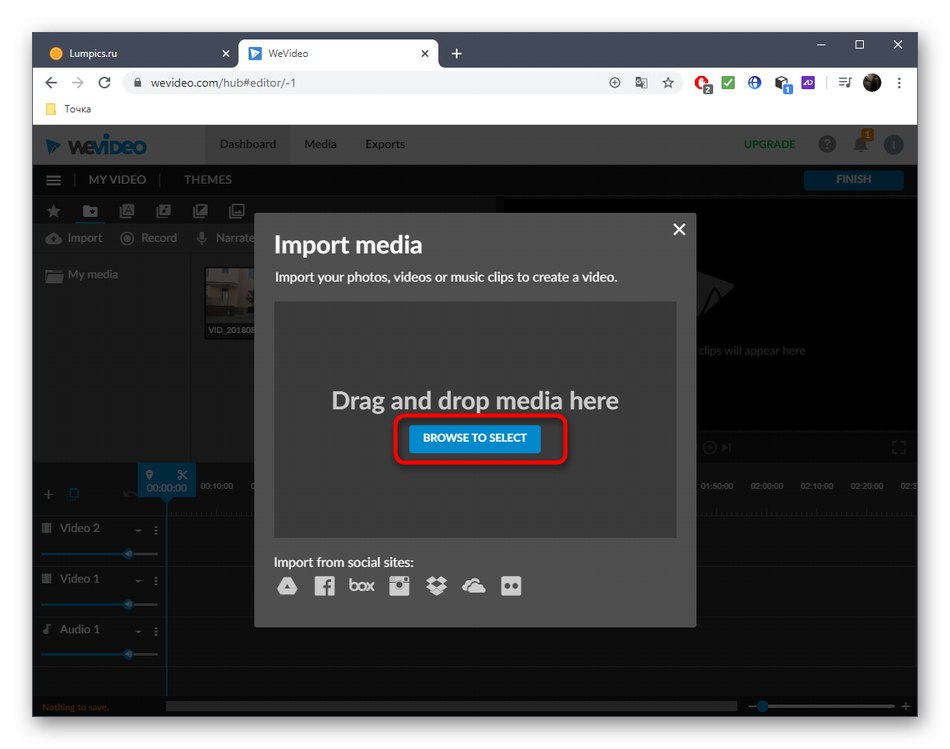
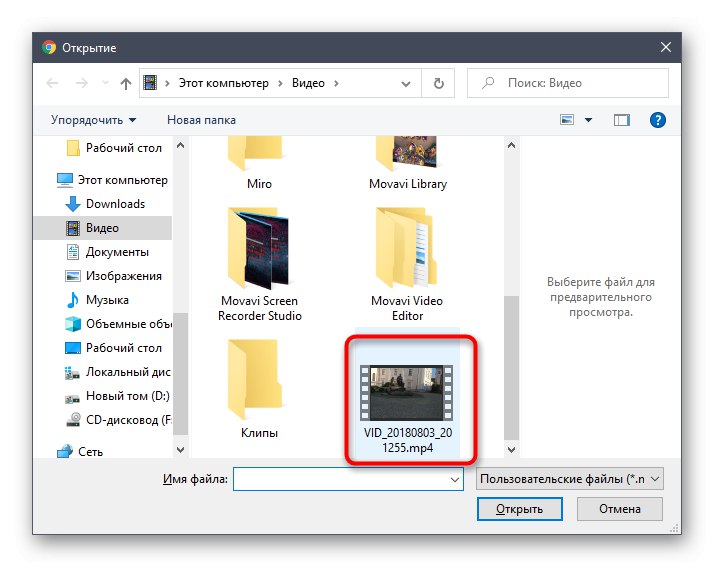
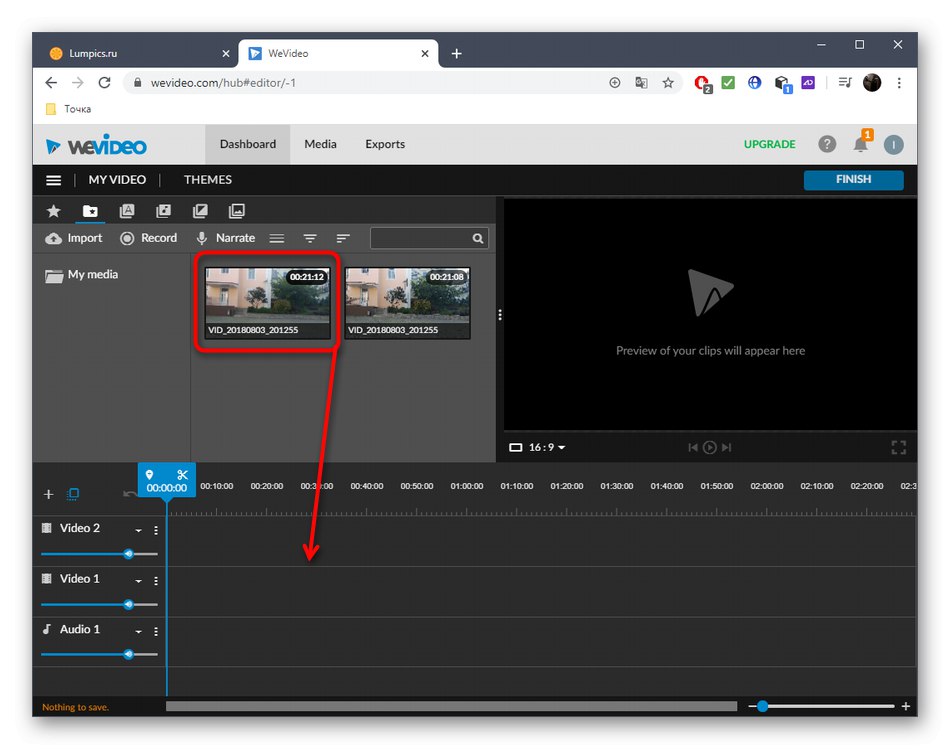
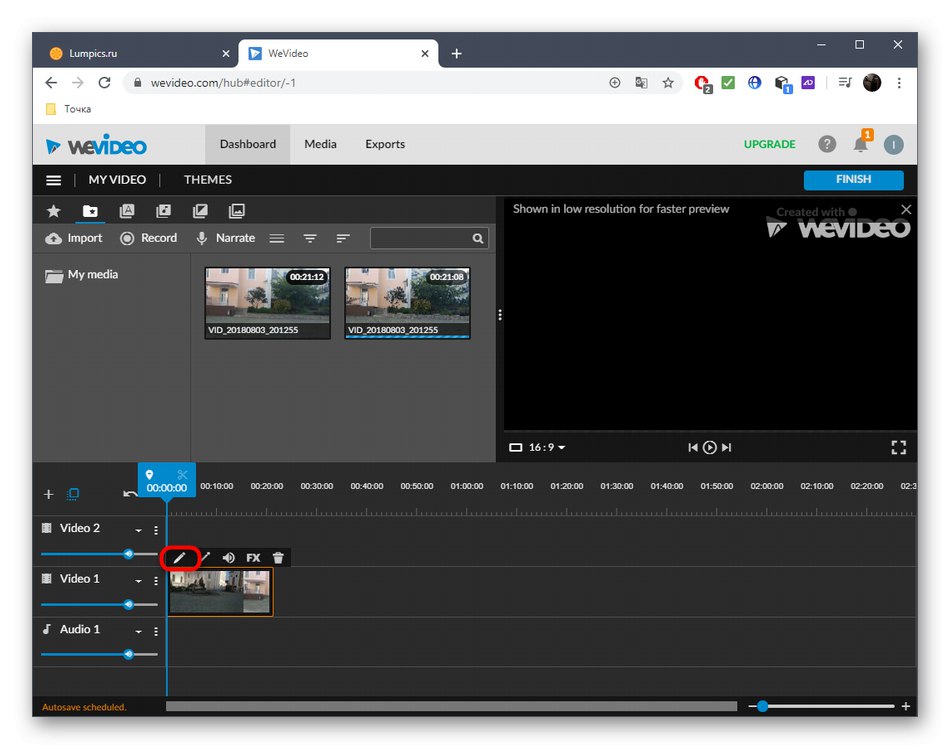
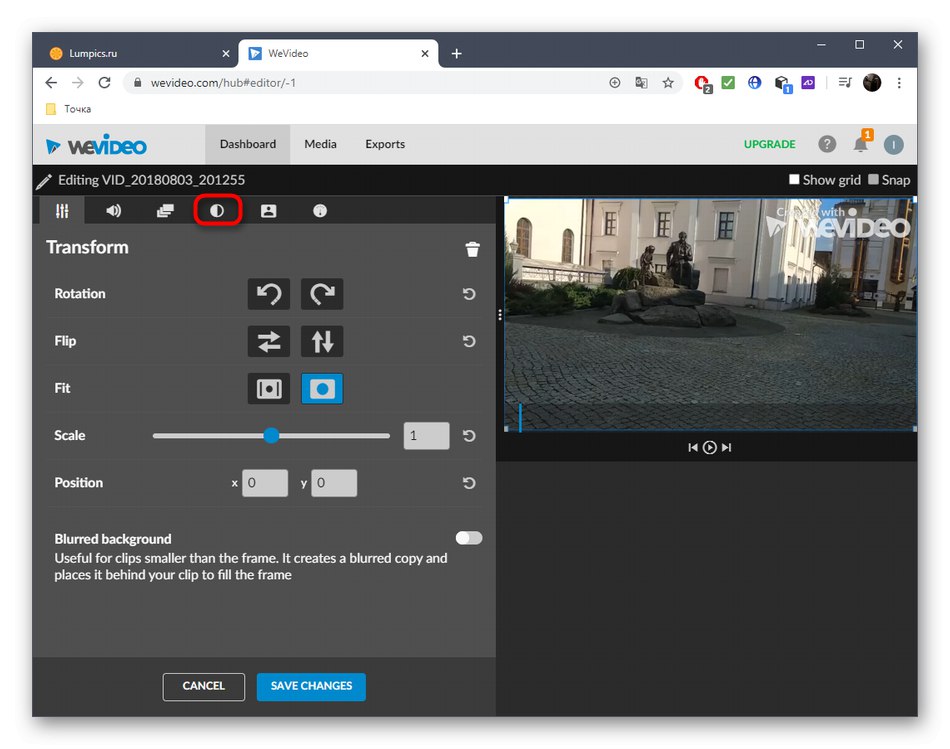
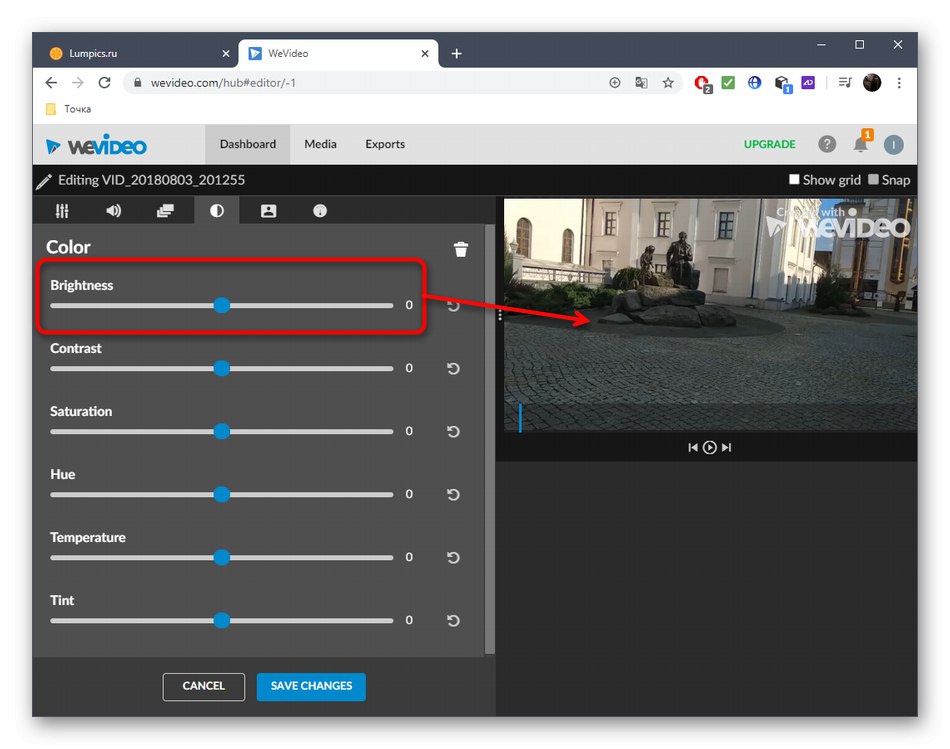
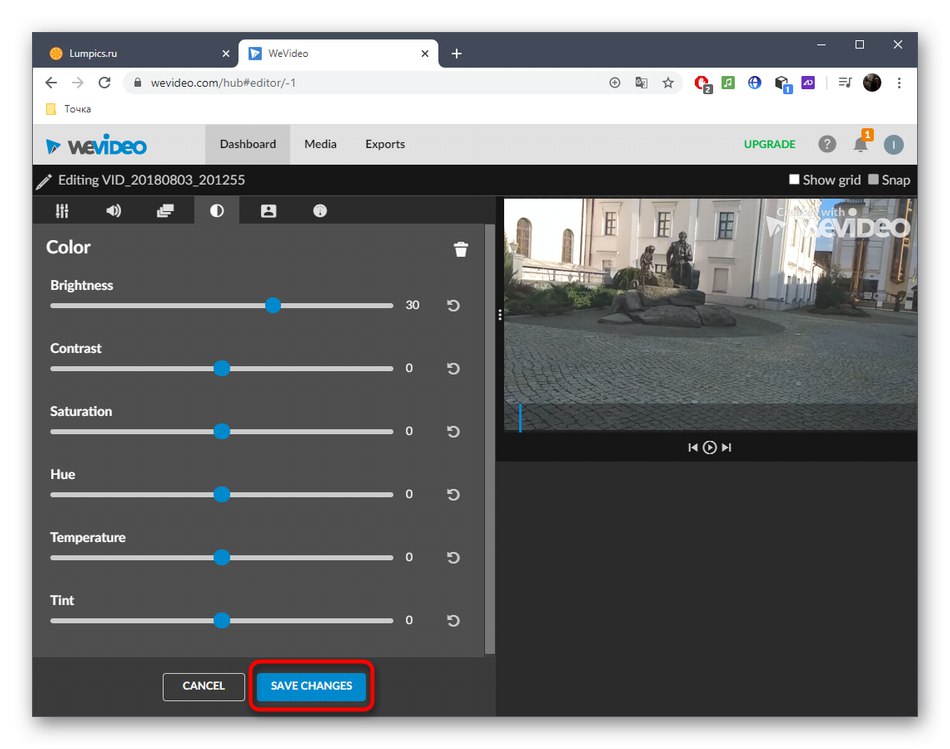
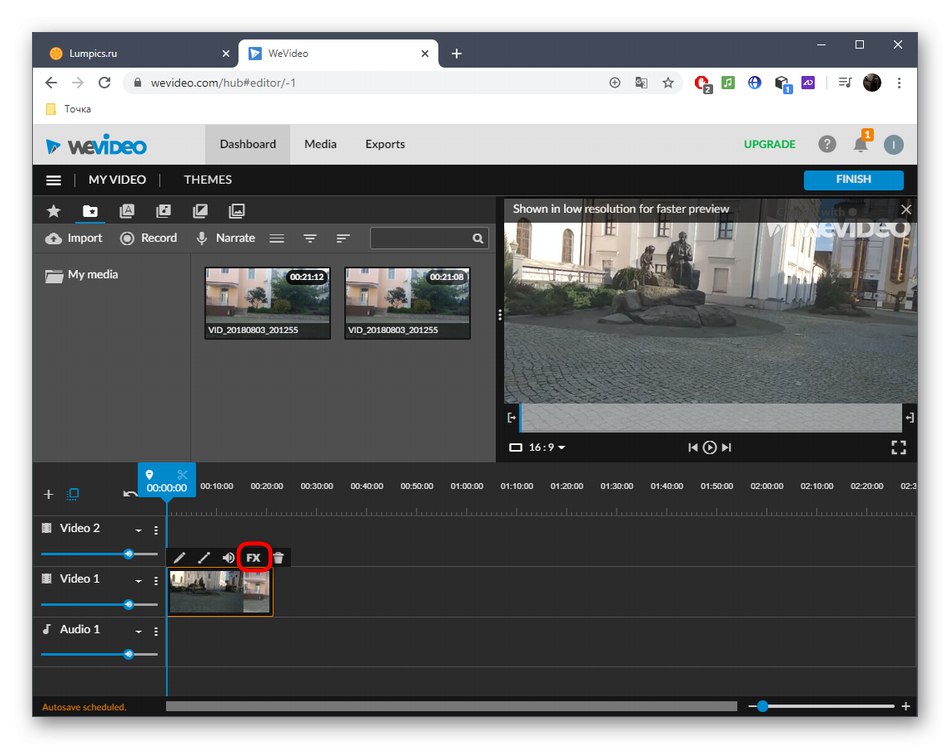
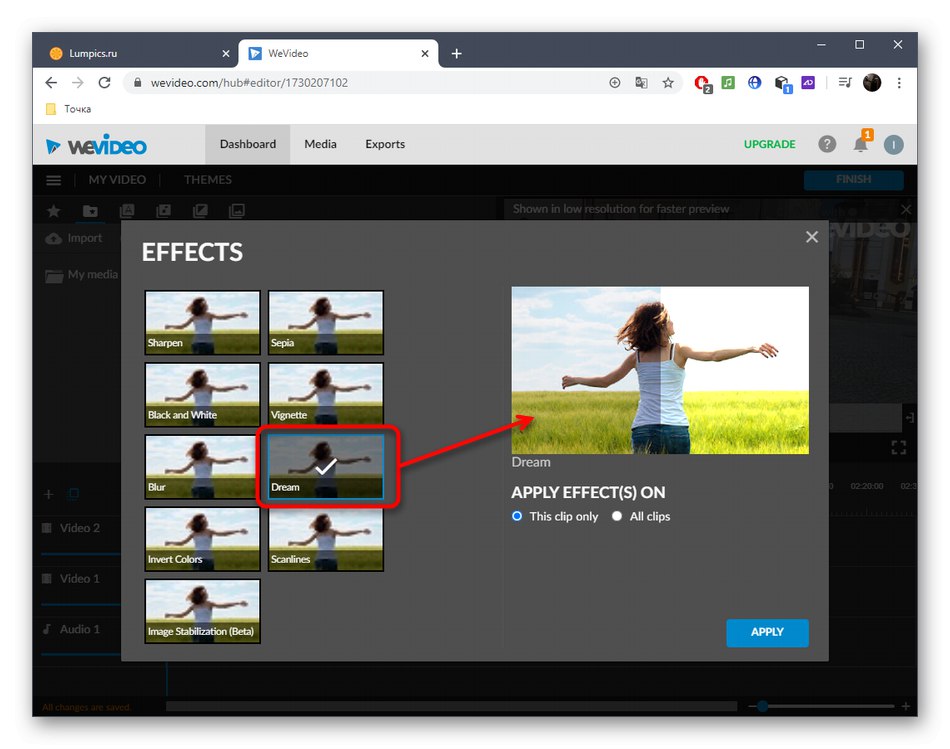
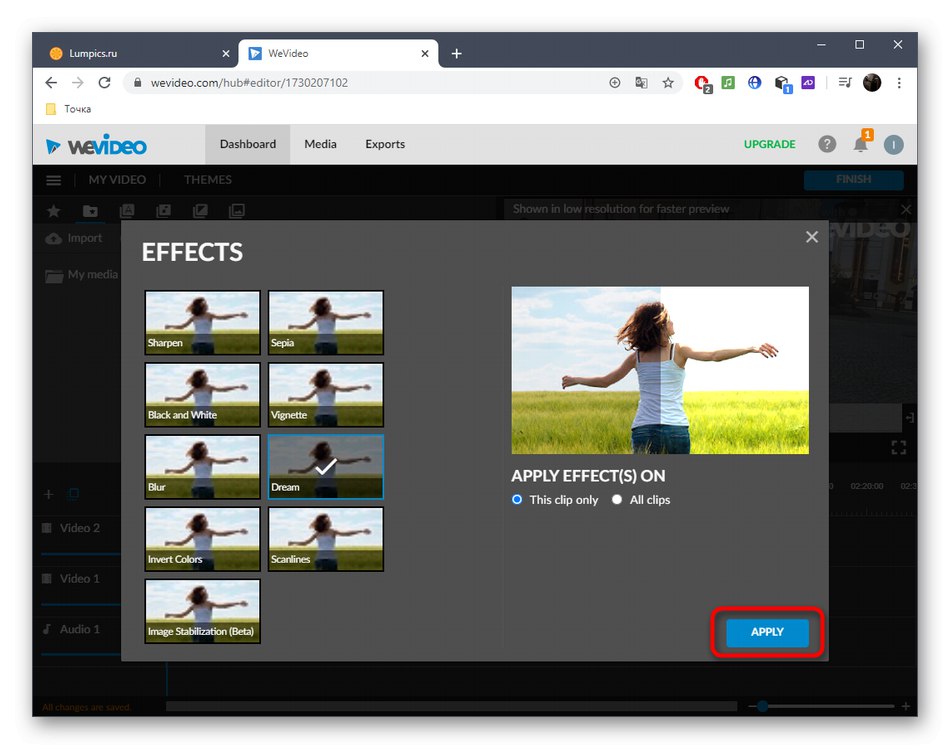
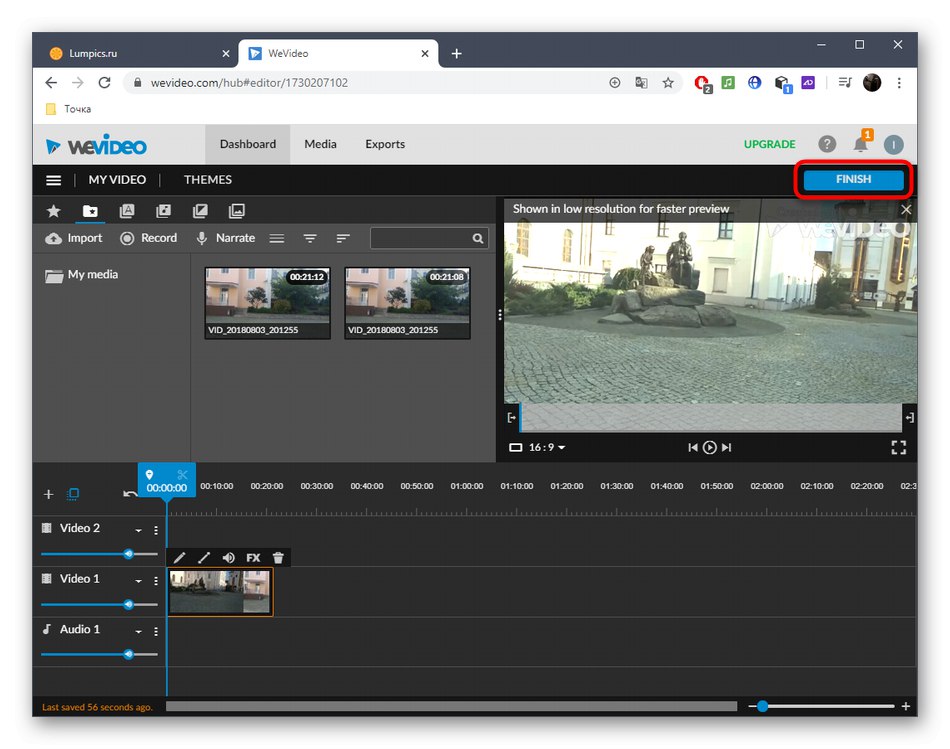
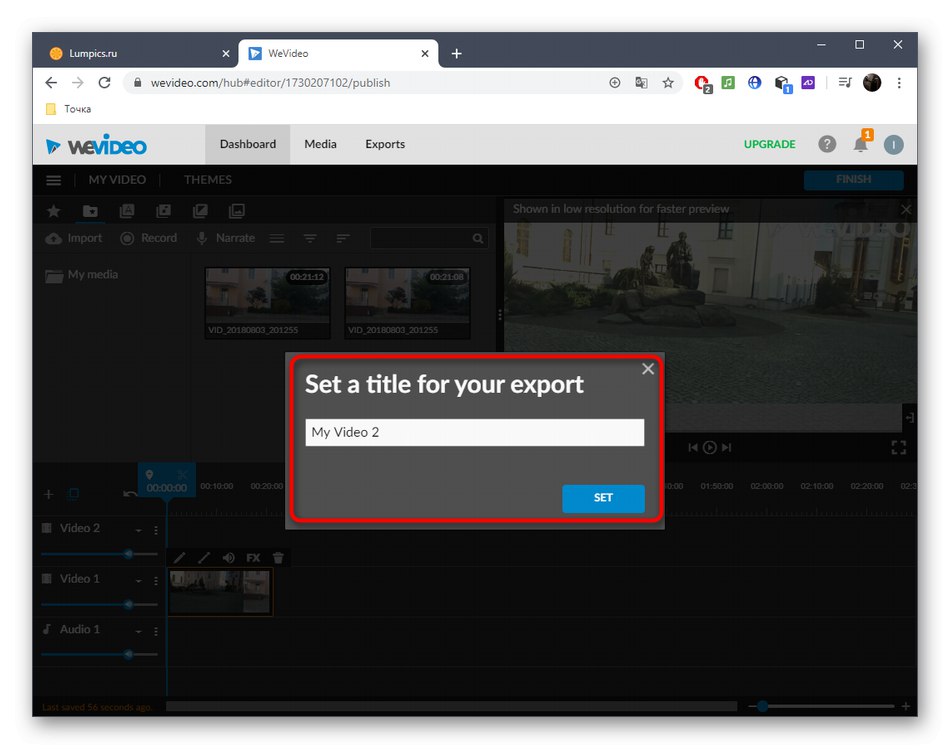
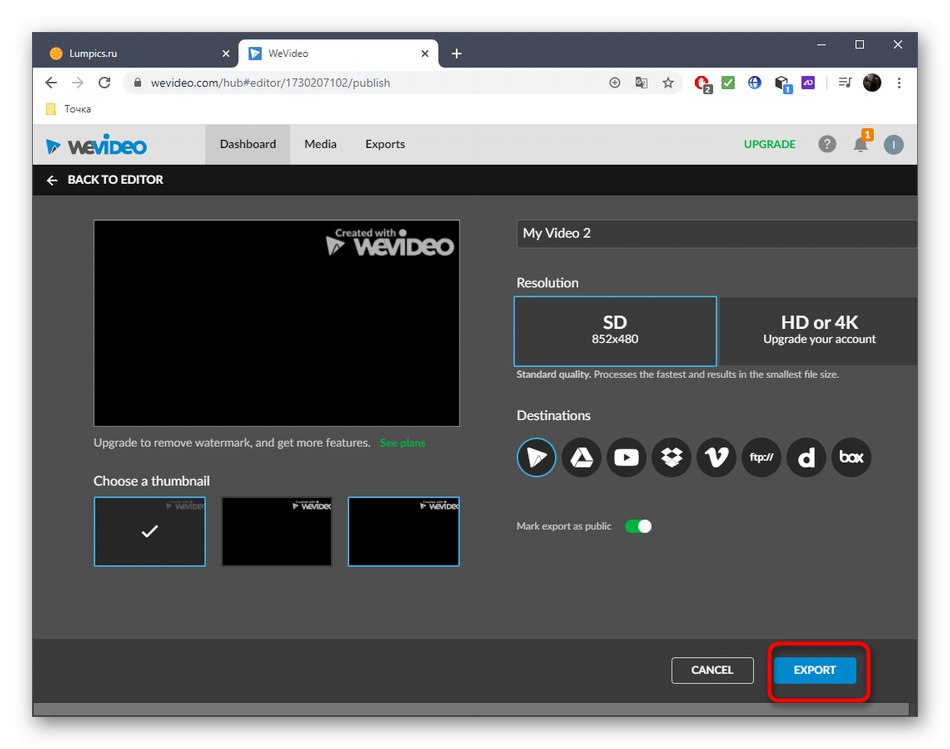
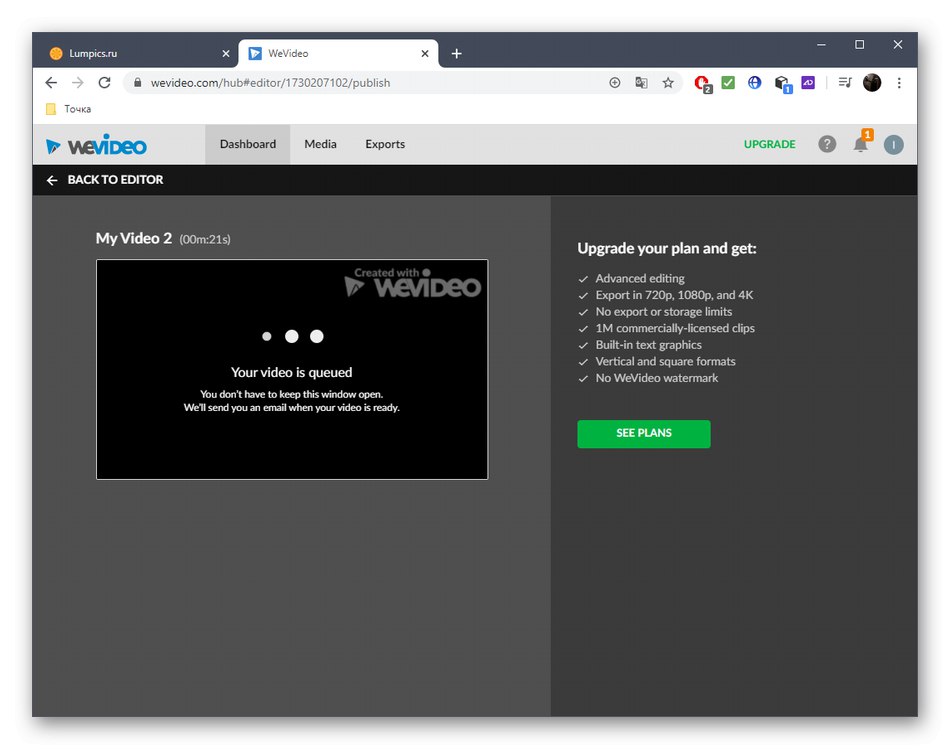
Спосіб 3: Clipchamp Create
Clipchamp Create - повноцінний відеоредактор, що функціонує в режимі онлайн. З його допомогою можна без будь-яких проблем освітлити відео, однак враховуйте, що в безкоштовній версії матеріал доступний до збереження тільки в 480p.
Перейти до онлайн-сервісу Clipchamp Create
- Після авторизації на сайті натисніть «Create a video», Щоб перейти до редактора.
- Виберіть відповідну орієнтацію для майбутнього проекту.
- У лівому блоці клацніть «Browse my files».
- В «Провіднику» звичним чином відшукайте відповідне відео.
- Перетягніть його на таймлайн, затиснувши лівою кнопкою миші.
- Клацніть по відео на доріжці відтворення і перейдіть в з'явилося меню «Color Balance».
- змініть параметр «Exposure», Стежачи за результатом у вікні попереднього перегляду.
- Здійснюйте додаткові дії при монтуванні відео, якщо це потрібно.
- Закінчивши обробку, натисніть «Export».
- Вкажіть якість для збереження і переходите до наступного кроку.
- Розпочнеться експортування готового матеріалу.
- клікніть «Download video», Якщо цей процес не почався автоматично.
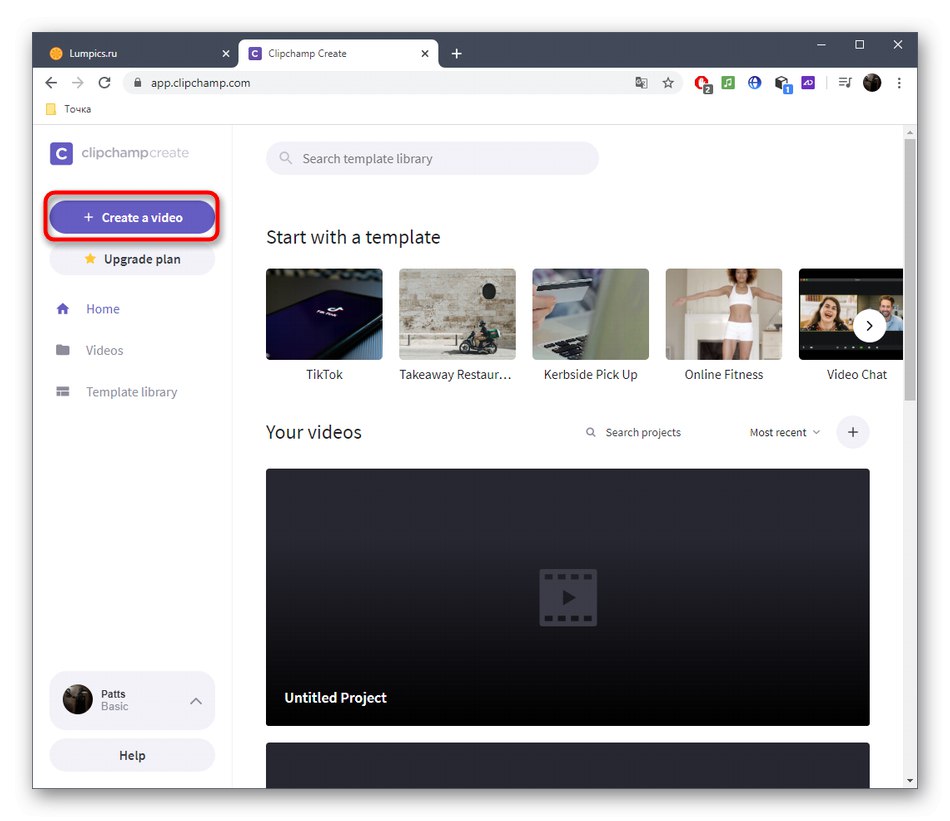
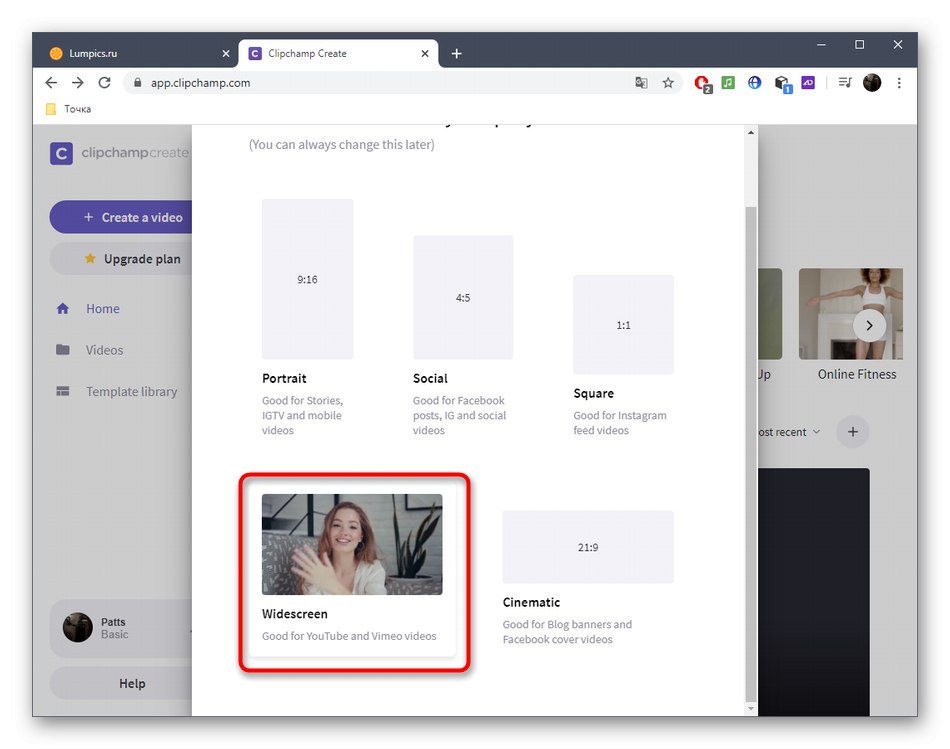
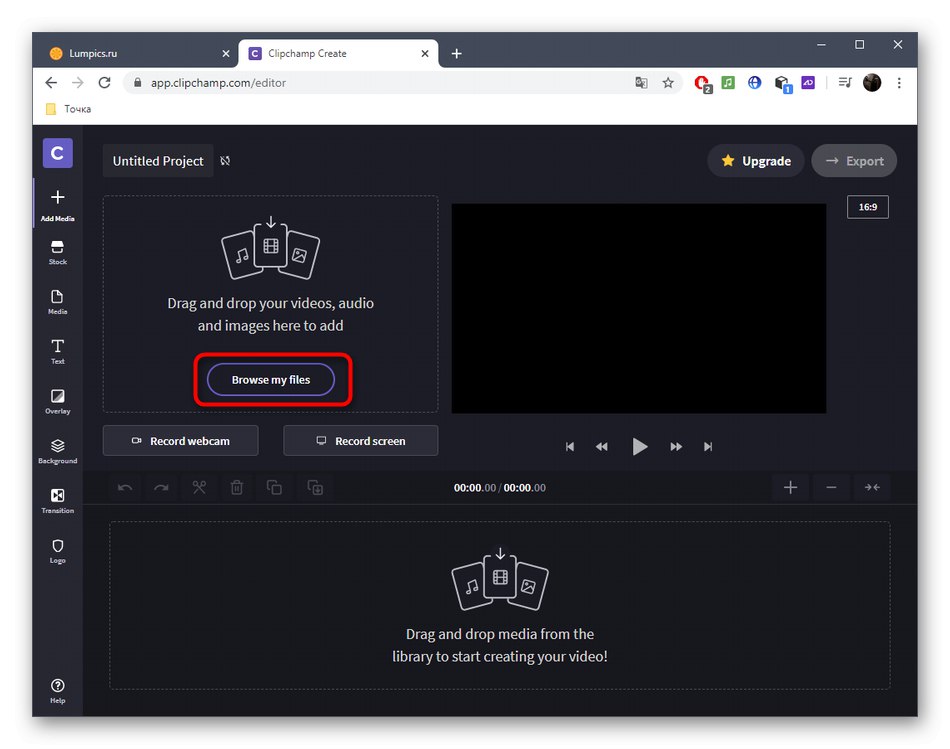
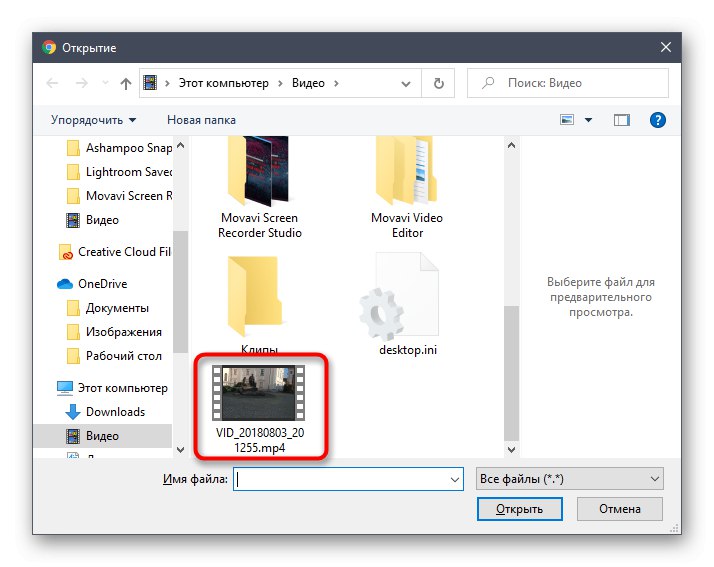
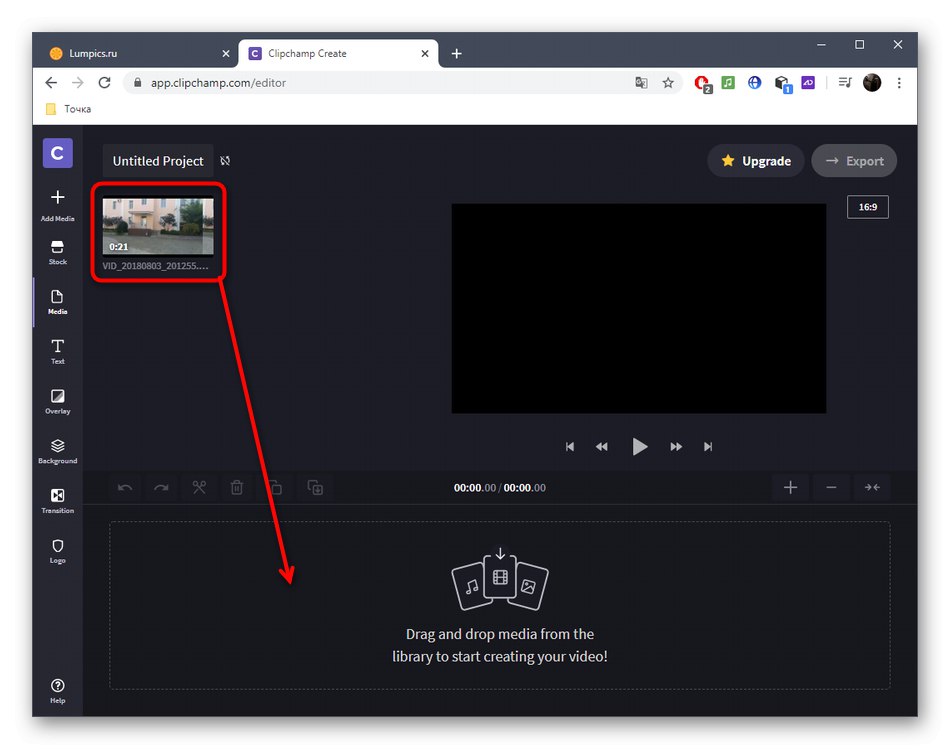
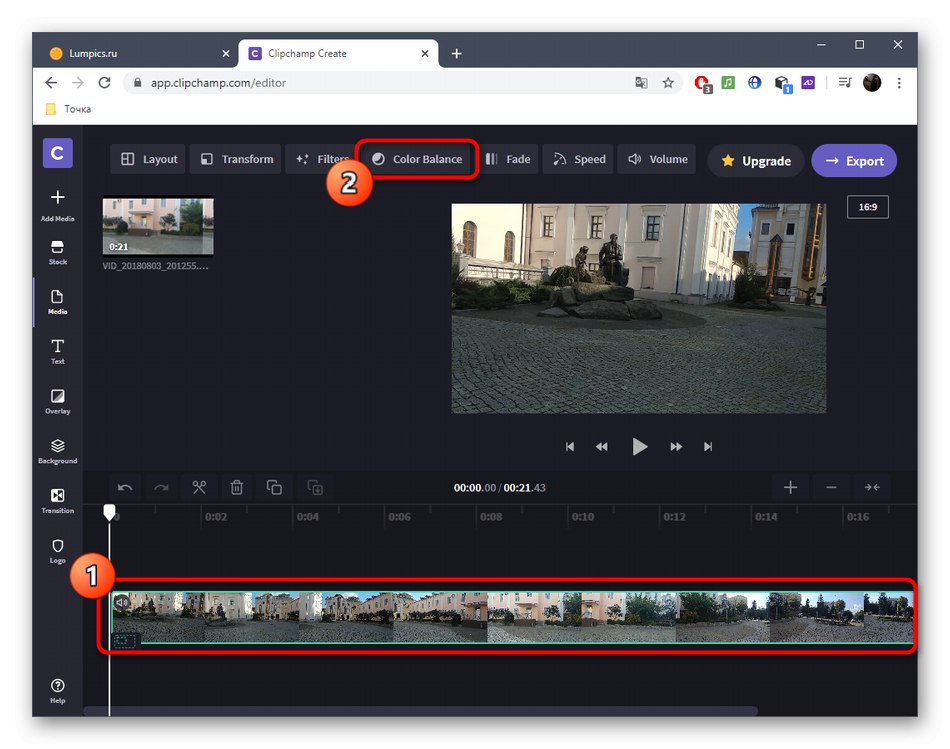
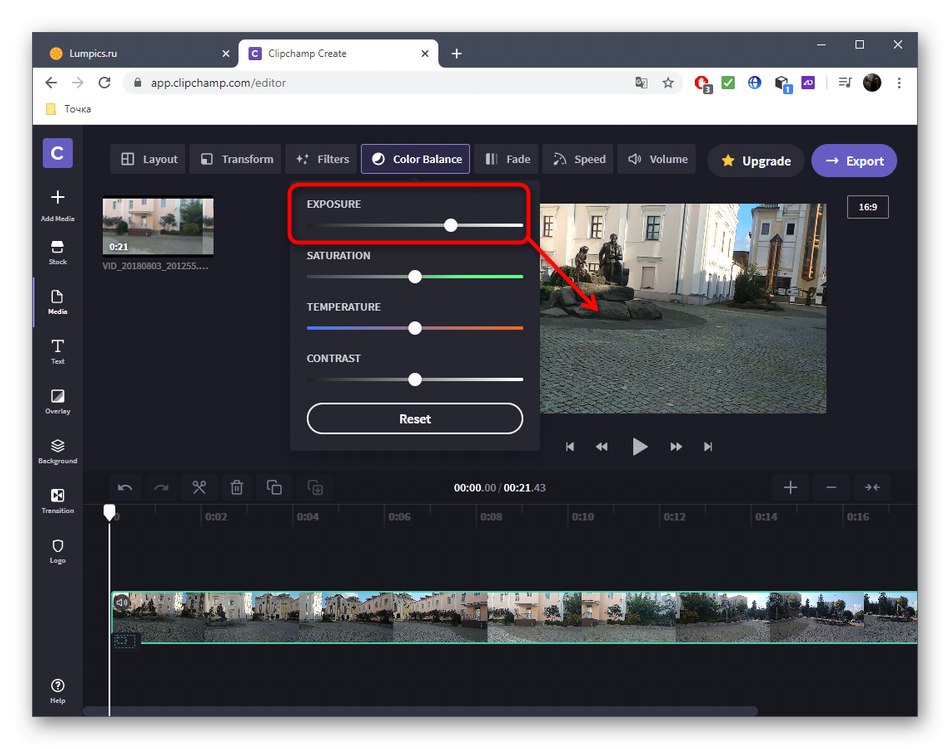
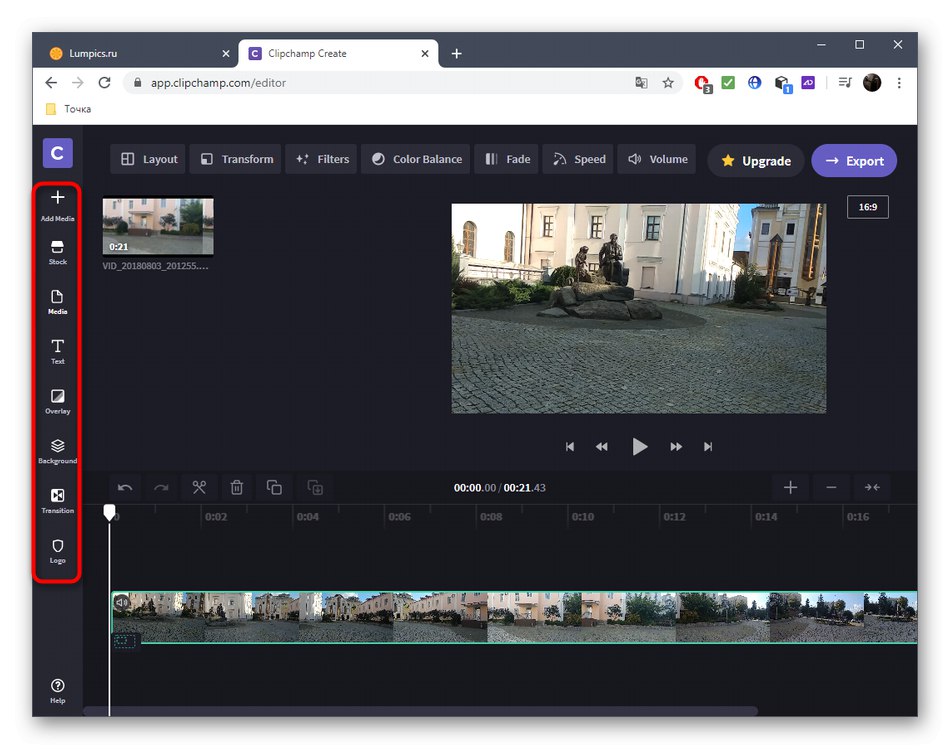
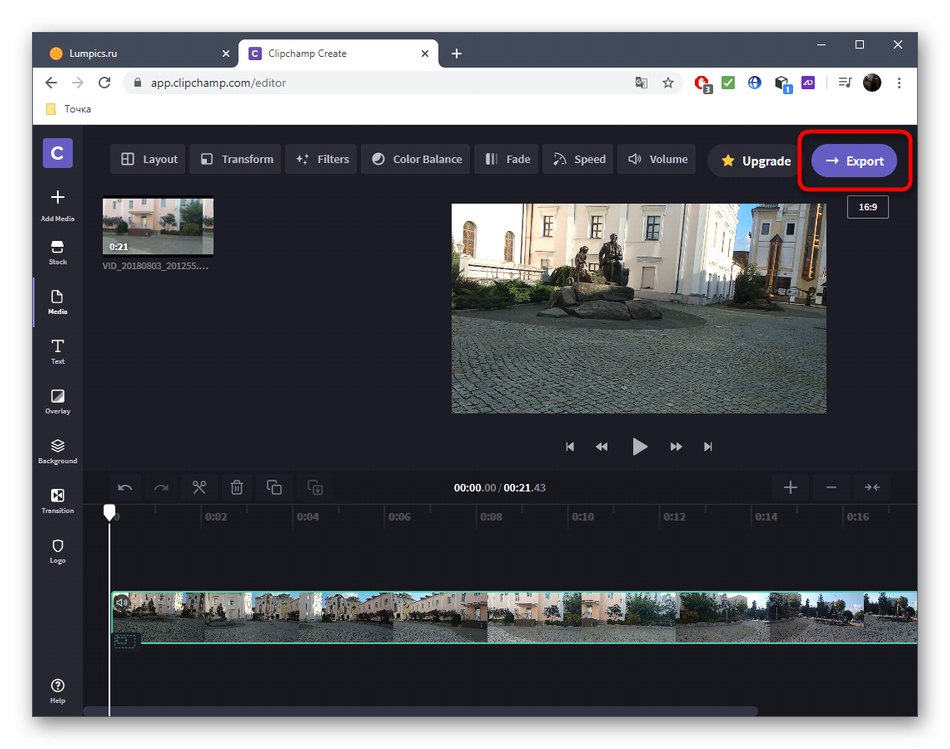
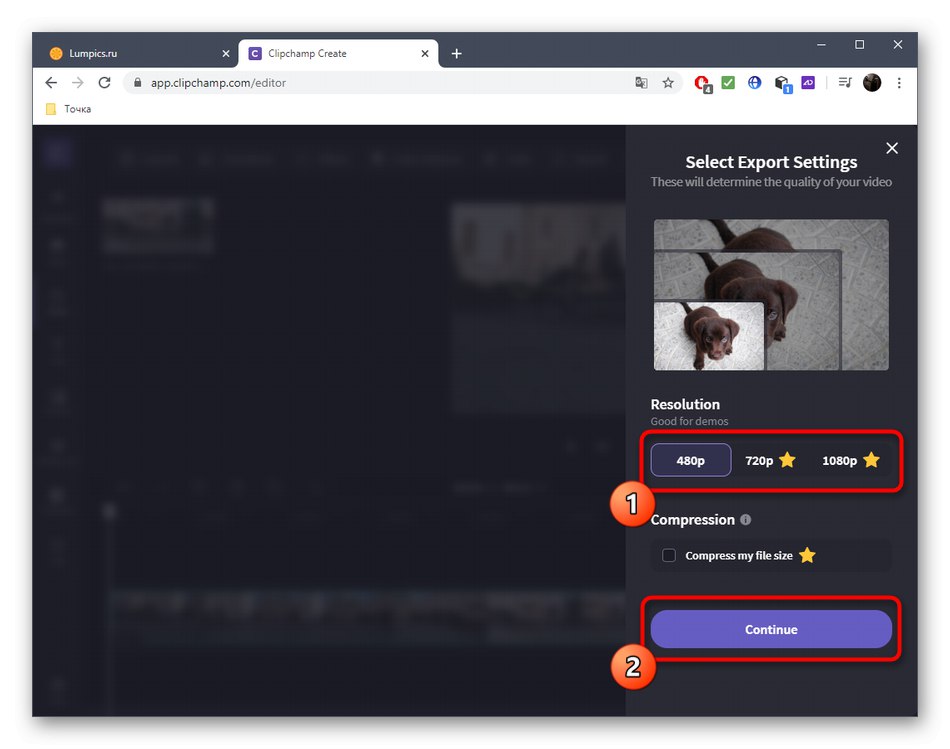
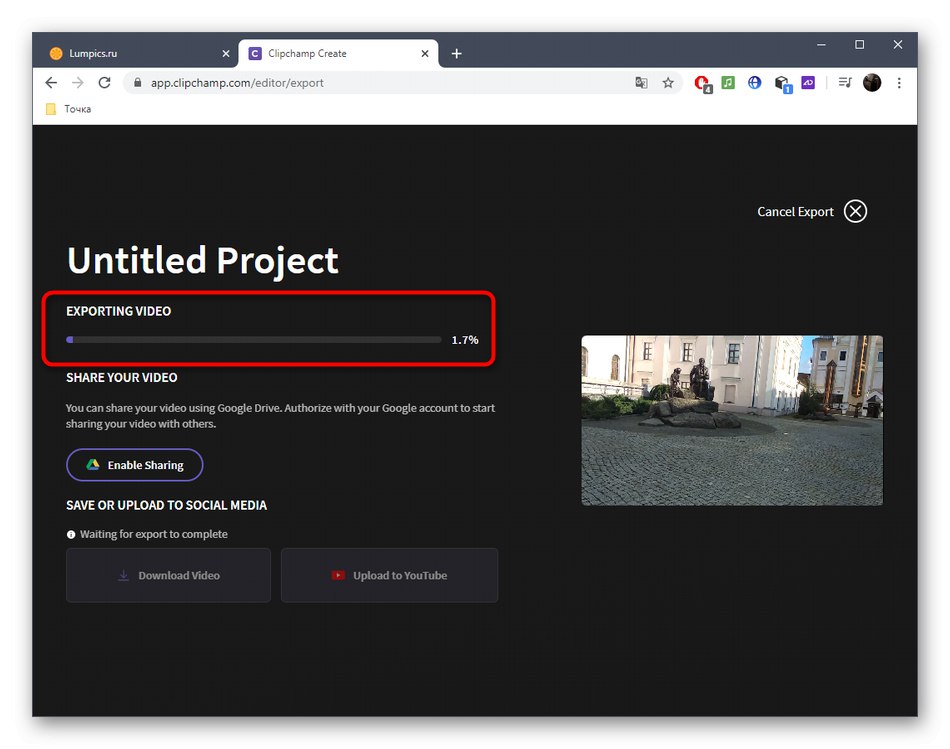
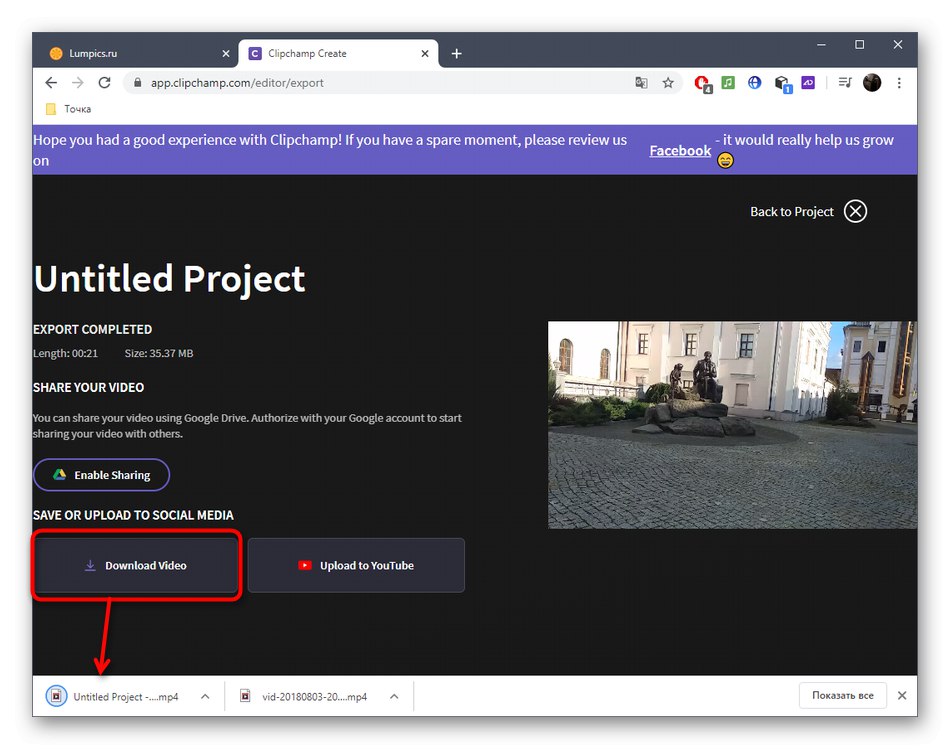
Іноді освітлення відео входить в комплекс дій щодо поліпшення його якості, що виконується в спеціалізованих онлайн-сервісах. Якщо такий варіант вам теж підходить, перейдіть до ознайомлення з такими інструментами, скориставшись посиланням нижче.
Докладніше: Покращуємо якість відео онлайн