Як склеїти дві фотографії в одну онлайн
Склеювання два або більше знімків в єдине зображення - досить затребувана функція, яка використовується в фоторедактора при обробці картинок. З'єднати зображення можна в фотошопі , Проте дана програма досить складна для розуміння, крім того, вона вимоглива до ресурсів комп'ютера.
Якщо з'єднати фотографії потрібно на слабкому комп'ютері або зовсім на мобільному пристрої, на допомогу прийдуть численні онлайн-редактори.
зміст
Сайти для склеювання фотографій
Сьогодні ми розповімо про найбільш функціональних сайтах, які допоможуть поєднати дві фотографії. Склеювання знадобиться у випадках, коли необхідно створити єдине панорамне фото з декількох картинок. Розглянуті ресурси повністю російською мовою, тому розібратися з ними зможуть і рядові користувачі.
Спосіб 1: IMGonline
Онлайн-редактор для роботи з фото порадує користувачів своєю простотою. Потрібно лише завантажити на сайт фотографії та вказати параметри їх поєднання. Накладення однієї картинки на іншу відбудеться в автоматичному режимі, користувачеві залишається лише завантажити результат на комп'ютер.
Якщо необхідно об'єднати кілька фото, то спочатку склеюємо дві картинки, потім до результату приєднується третя фото і так далі.
- За допомогою «Обзор» додаємо дві фотографії на сайт.
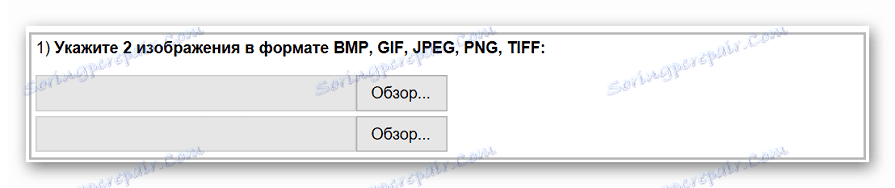
- Вибираємо, в якій площині буде вироблено склеювання, виставляємо параметри підгонки формату фото.

- Налаштовуємо поворот картинки, при необхідності вручну виставляємо потрібний розмір для обох фото.
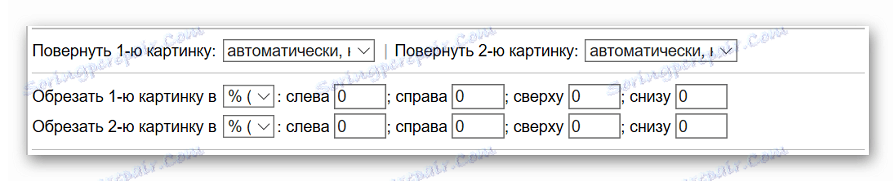
- Вибираємо налаштування відображення і оптимізації розміру зображення.

- Налаштовуємо розширення та інші параметри для підсумкової картинки.
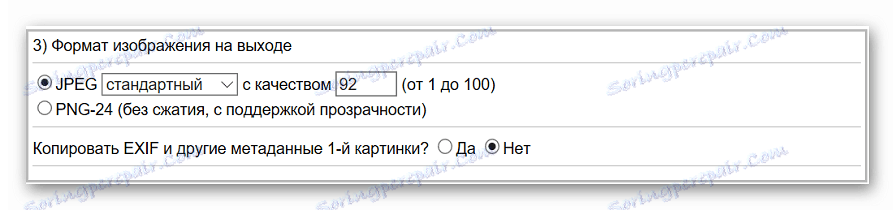
- Для початку склеювання натискаємо на «ОК».

- Переглядаємо результат або відразу завантажуємо його на ПК за допомогою відповідних посилань.
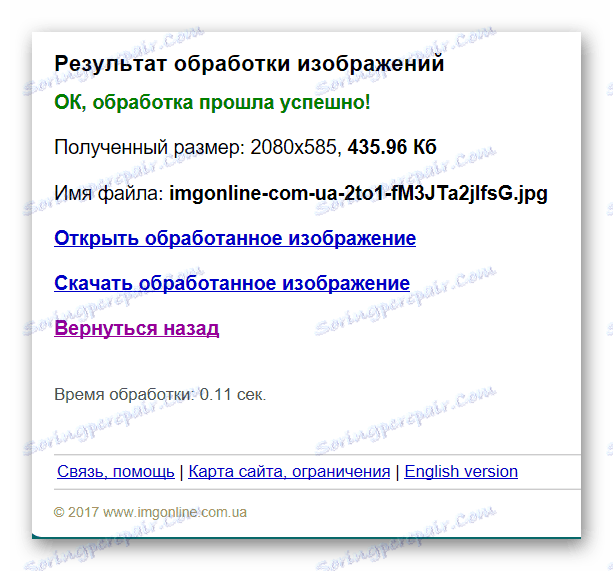
На сайті багато додаткових інструментів, які допоможуть отримати в своє розпорядження бажане зображення без необхідності встановлювати і розбиратися в функціоналі Фотошопа. Головне достоїнство ресурсу - вся обробка відбувається в автоматичному режимі без втручання користувача, навіть з настройками «За замовчуванням» виходить гідний результат.
Спосіб 2: Croper
Ще один ресурс, який допоможе з'єднати одну картинку з іншого всього за кілька кліків мишкою. До переваг ресурсу можна віднести повністю російськомовний інтерфейс і наявність додаткових функцій, які допоможуть провести постобработку після склеювання.
Сайт вимагає стабільного доступу в мережу, особливо якщо ведеться робота з фото у високій якості.
- Натискаємо "Завантажити файли» на головній сторінці сайту.
- Додаємо перше зображення через «Обзор», після чого натискаємо на "Завантажити".
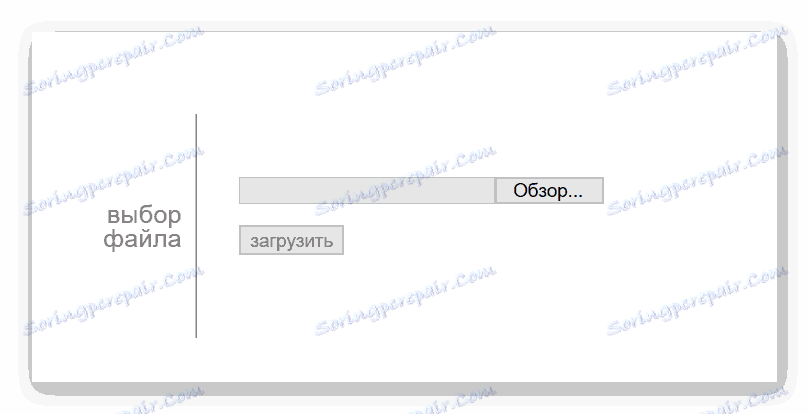
- Завантажуємо друге фото. Для цього переходимо в меню «Файли», де вибираємо «Завантажити з диска». Повторюємо дії з п.2.
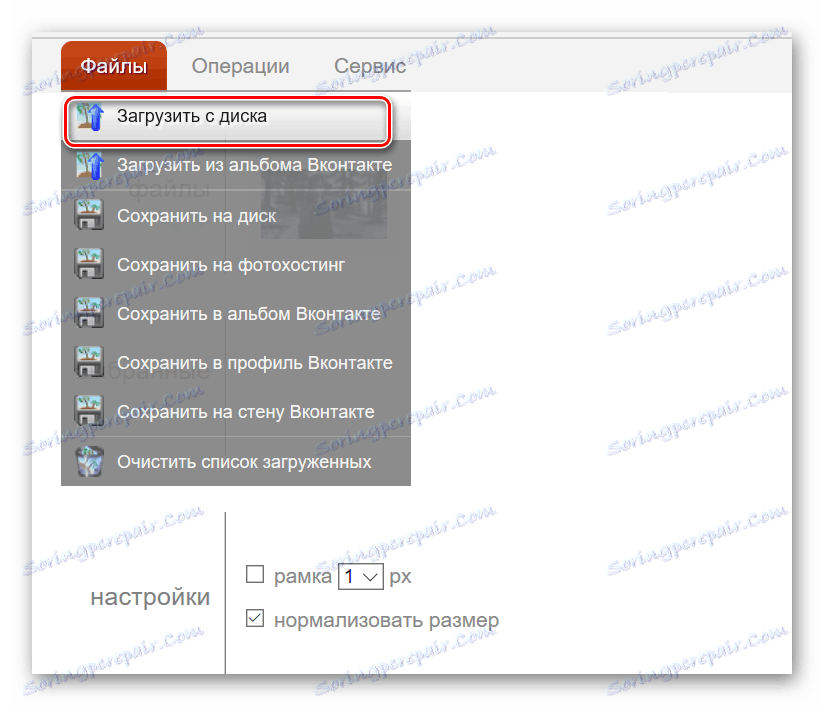
- Переходимо в меню «Операції», клацаємо на «Редагувати» і натискаємо «Склеїти кілька фото».
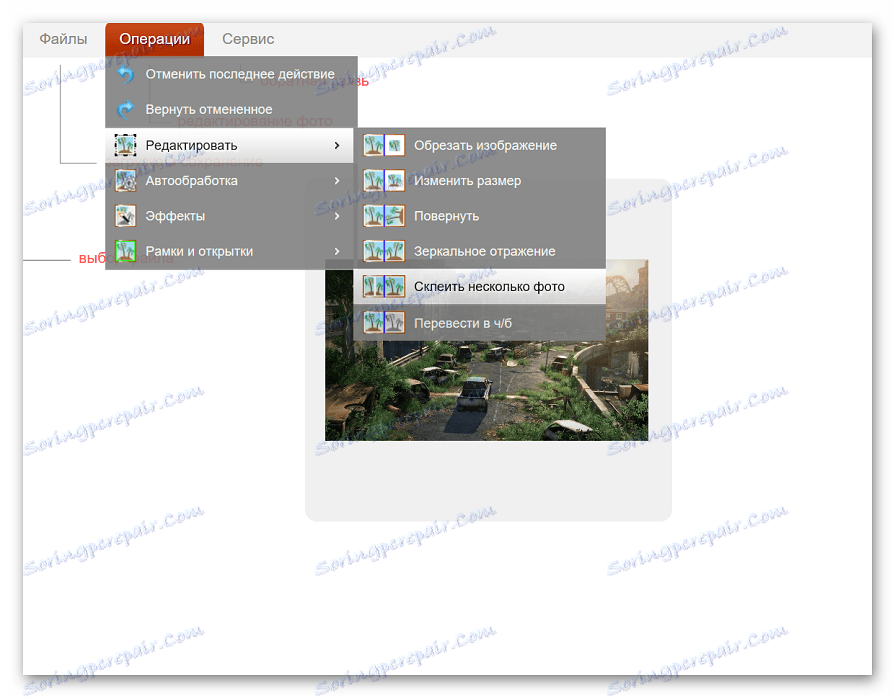
- Додаємо файли, з якими будемо працювати.

- Вводимо додаткові настройки, серед яких нормалізація розміру одного зображення щодо іншого і параметри рамки.
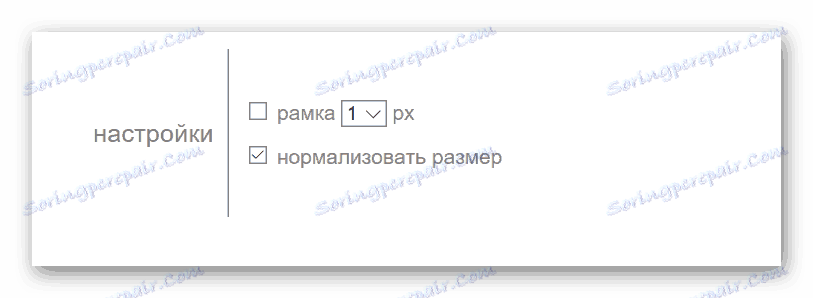
- Вибираємо, в якій площині буде вироблено склеювання двох картинок.
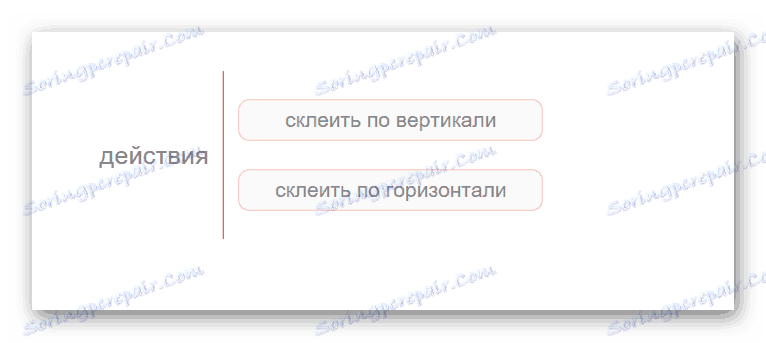
- Процес обробки фото почнеться автоматично, результат з'явиться в новому вікні. Якщо підсумкове фото повністю відповідає вашим потребам, клацаємо на кнопку «Прийняти», для вибору інших параметрів натискаємо на «Скасувати».
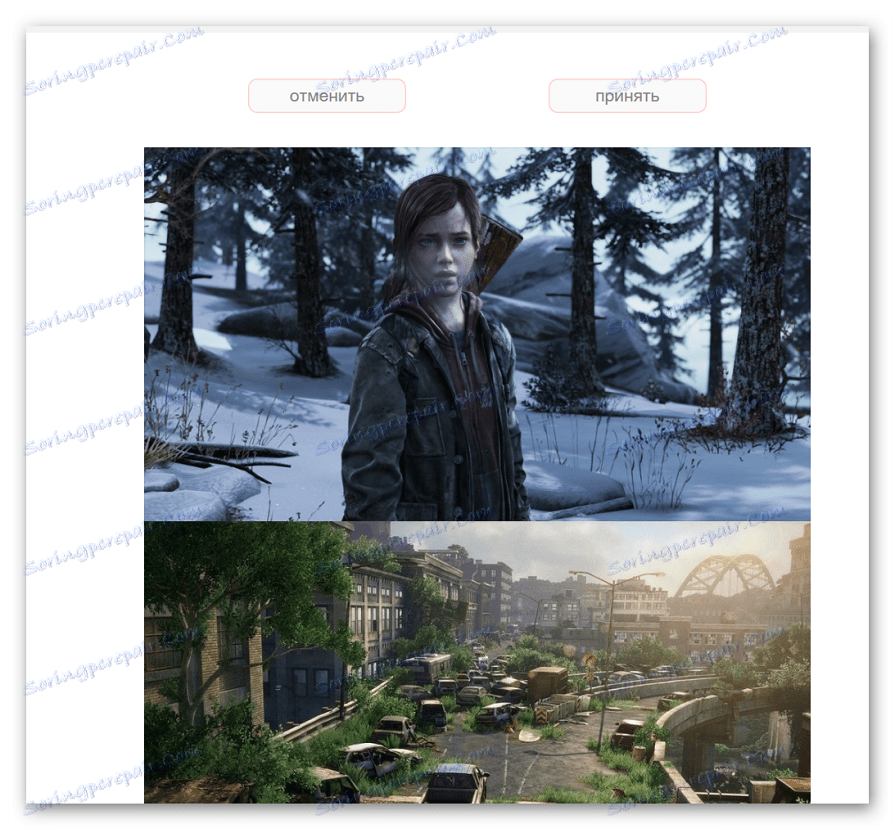
- Для збереження результату заходимо в меню «Файли» і натискаємо на «Зберегти на диск».
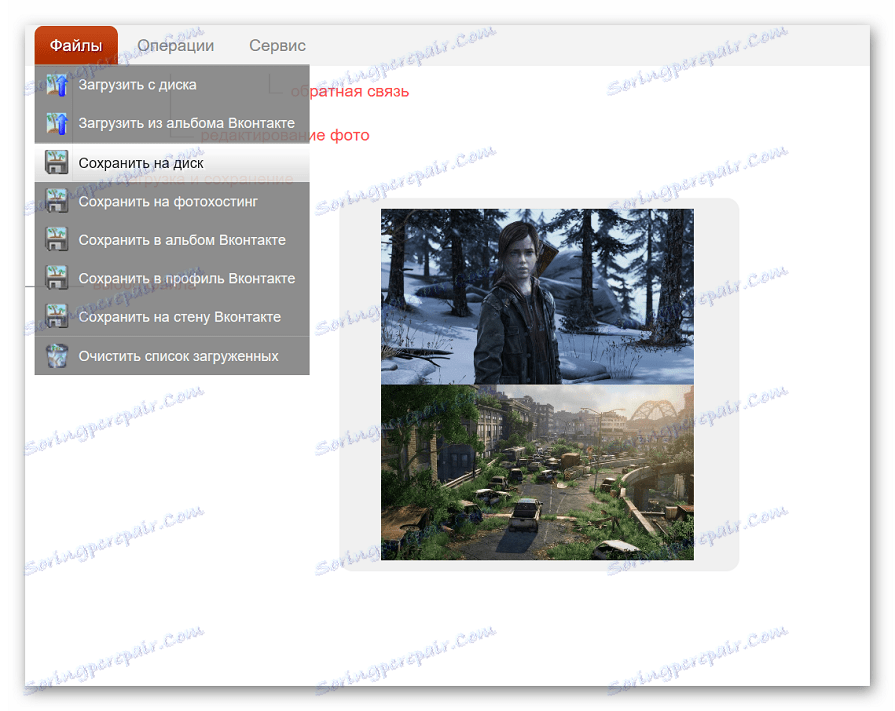
Готову фотографію можна не тільки зберегти на комп'ютер, але і завантажити її в хмарне сховище. Після цього доступ до картинки ви зможете отримати абсолютно з будь-якого пристрою, який має доступ в мережу.
Спосіб 3: Сreate Сollage
На відміну від попередніх ресурсів, на сайті можна склеювати до 6 фотографій одночасно. Працює Сreate Сollage швидко і пропонує користувачам багато цікавих шаблонів для склеювання.
Головний недолік - відсутність розширених функцій. Якщо потрібно буде додатково обробити фото після склеювання, доведеться завантажувати його на сторонній ресурс.
Перейти на сайт Сreate Сollage
- Вибираємо шаблон, відповідно до якого в подальшому будуть склеюватися фотографії.
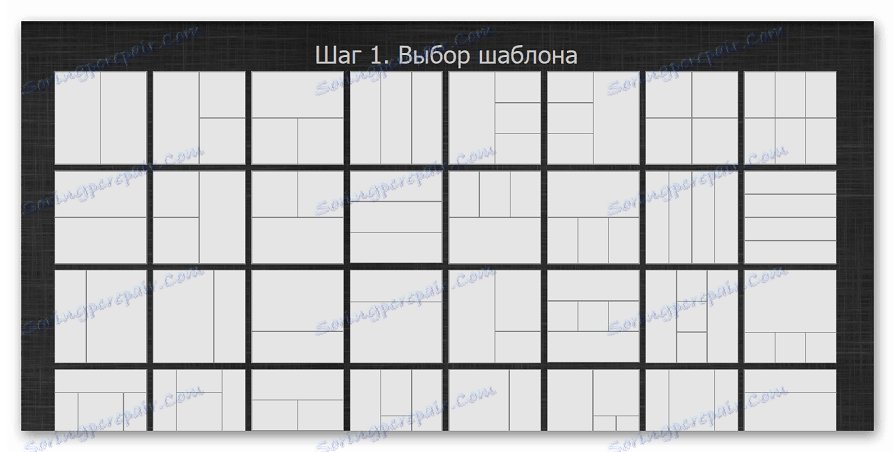
- Закачуємо картинки на сайт за допомогою кнопки «Завантажити фото». Зверніть увагу на те, що працювати на ресурсі можна тільки з фото в форматі JPEG і JPG.
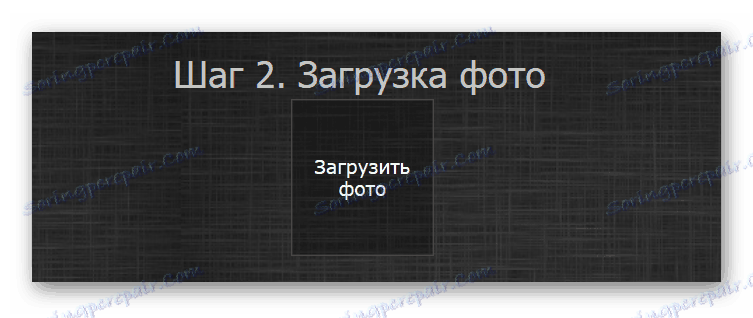
- Перетягуємо зображення в область шаблону. Таким чином фотографії можна розташувати на полотні в будь-якому місці. Для того, щоб змінити розмір, досить перетягнути картинку за куточок до потрібного формату. Найкращий результат виходить у випадках, коли обидва файли займають всю вільну область без пробілів.

- Натискаємо на «Створити колаж» для збереження результату.
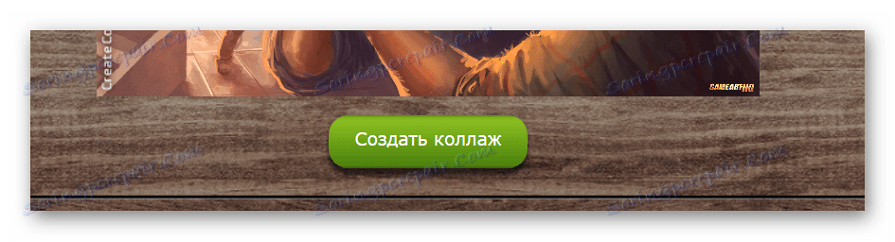
- У вікні, натискаємо на праву кнопку миші, потім вибираємо пункт «Зберегти зображення як».
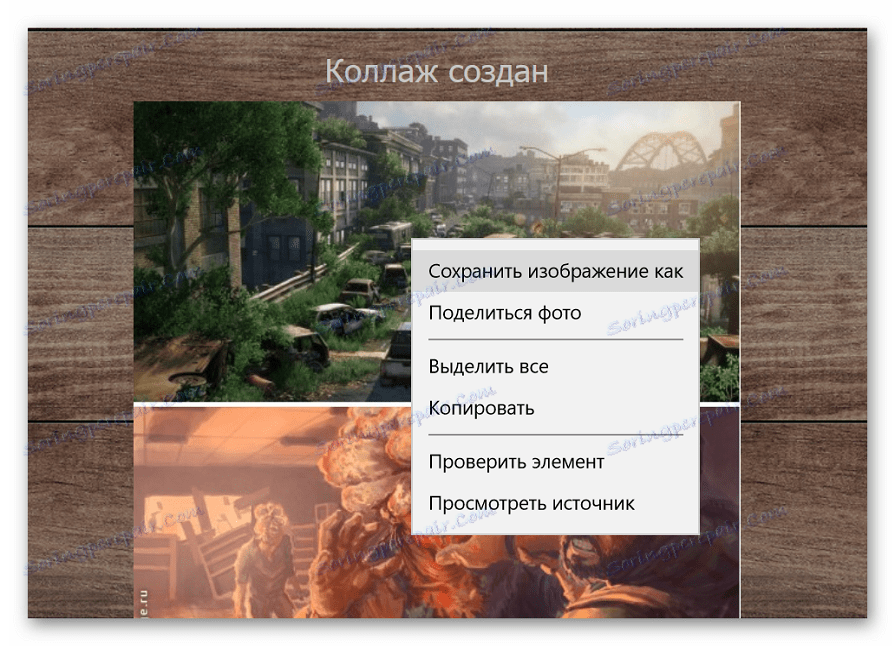
З'єднання фото займає кілька секунд, час варіюється в залежності від розміру картинок, з якими ведеться робота.
Ми розповіли про найбільш зручних сайтах для з'єднання зображень. З яким ресурсом працювати - залежить лише від ваших побажань і переваг. Якщо необхідно просто з'єднати дві і більше картинки без подальшої обробки, відмінним вибором стане сайт Сreate Сollage.
