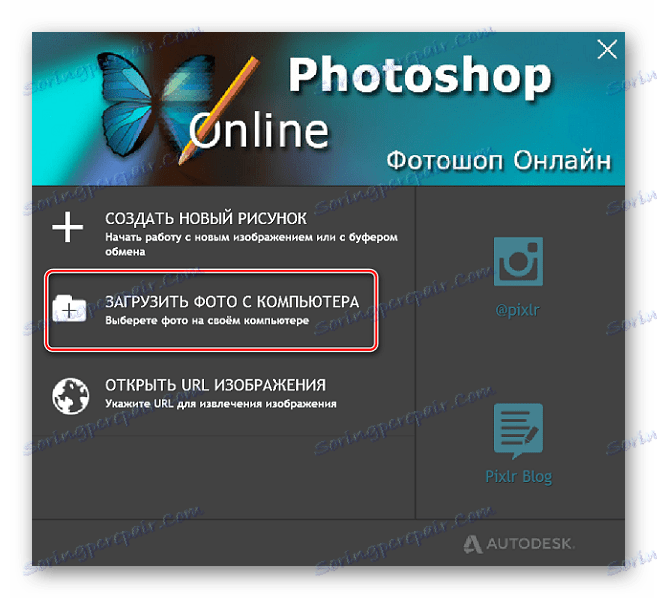Сайти для накладення одного фото на інше
Часто одна картинка не здатна проілюструвати всю суть проблеми, в зв'язку з чим її доводиться доповнювати ще одним зображенням. Виконати накладення фото можна за допомогою популярних редакторів, проте багато з них складні в розумінні і вимагають певних навичок і знань для роботи.
Поєднати дві фотографії в єдине зображення, зробивши всього кілька кліків мишкою, допоможуть онлайн-сервіси. Такі сайти просто пропонують завантажити файли і вибрати параметри суміщення, сам процес відбувається автоматично і користувачеві залишається лише завантажити результат.
зміст
Сайти для суміщення фотографій
Сьогодні ми розповімо про онлайн-сервісах, які допоможуть поєднати два зображення. Розглянуті ресурси абсолютно безкоштовні, а з процедурою накладення не виникне проблем навіть у початківців користувачів.
Спосіб 1: IMGonline
Сайт містить численні інструменти для роботи з картинками в різних форматах. Тут же можна легко об'єднати дві фотографії в одну. Користувачеві потрібно завантажити обидва файли на сервер, вибрати, як саме буде здійснюватися накладення, і дочекатися результату.
Зображення можна поєднати разом з налаштуванням прозорості одній з картинок, просто вклеїти фото поверх іншого або накласти фото з прозорим фоном на інше.
- Завантажуємо потрібні файли на сайт за допомогою кнопки «Огляд».
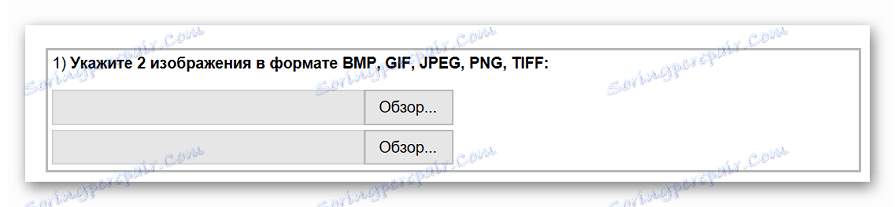
- Вибираємо параметри накладення. Налаштовуємо прозорість другого зображення. У разі, якщо необхідно, щоб картинка просто була зверху інший, встановлюємо прозорість на «0».
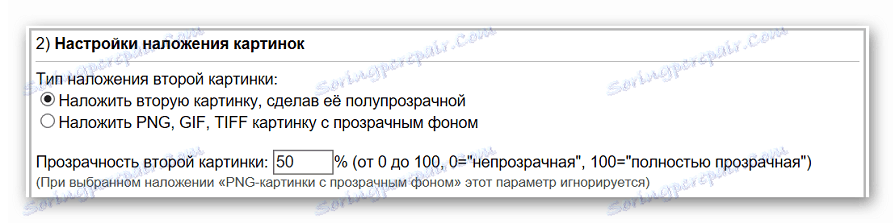
- Налаштовуємо параметр підгонки одного зображення під інше. Зверніть увагу на те, що підганяти можна як першу, так і другу картинку.

- Вибираємо, в якому місці буде розташована друга картинка щодо першої.

- Налаштовуємо параметри підсумкового файлу, в тому числі його формат і ступінь прозорості.

- Клацаємо на кнопку «Ок» для початку автоматичної обробки.

- Готове зображення можна переглянути в браузері або відразу завантажити на комп'ютер.
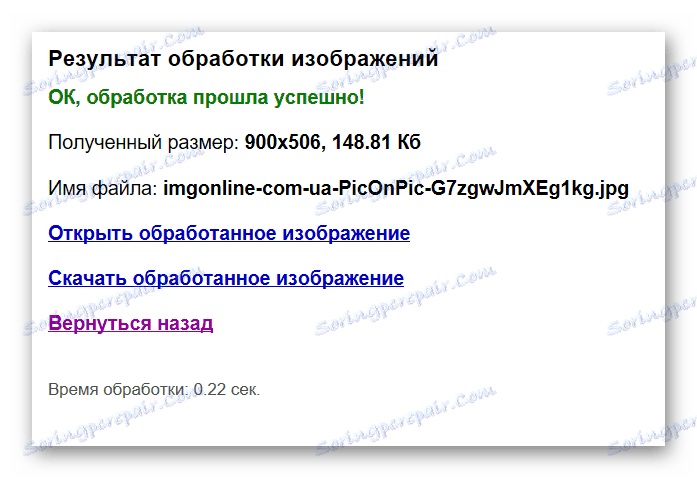
Одну картинку на іншу ми накладали з параметрами, встановленими за замовчуванням, в результаті вийшло досить незвичайне фото хорошої якості.
Спосіб 2: Фотоуліца
Російськомовний онлайн-редактор, за допомогою якого легко накласти одне фото на інше. Має досить привітний і зрозумілий інтерфейс і безліч додаткових функцій, які дозволять отримати бажаний результат.
Працювати можна з фотографіями, викачаними на комп'ютер, або з картинками з інтернету, просто вказавши на них посилання.
- Клацаємо на кнопку «Відкрити фоторедактор» на головній сторінці сайту.

- Потрапляємо у вікно редактора.
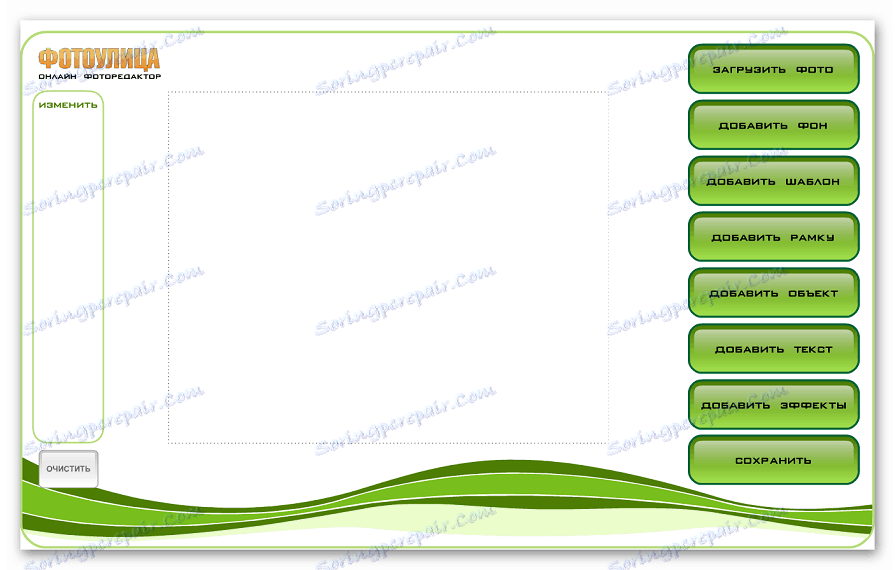
- Натискаємо на «Завантажити фото», потім клацніть на пункт «Завантажити з комп'ютера» і вибираємо ту картинку, на яку буде накладатися друге фото.

- За допомогою бічній панелі, якщо потрібно, міняємо розміри першої картинки.
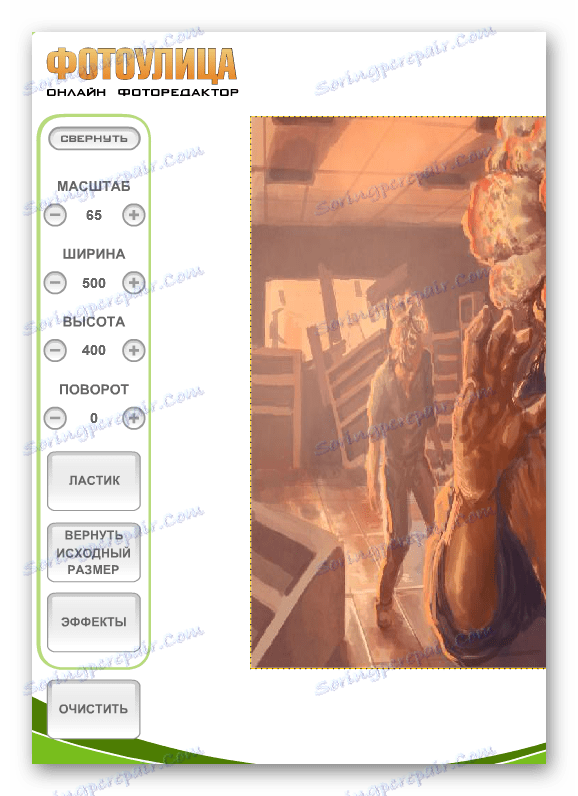
- Знову клацаємо на «Завантажити фото» і додаємо друге зображення.
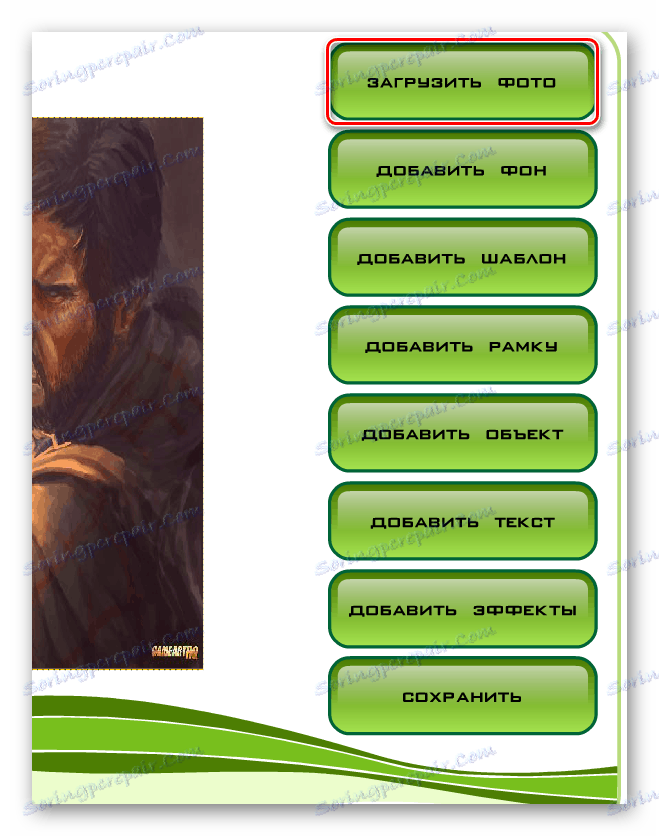
- Поверх першого фото буде накладено друге. Підганяємо його під розміри першої картинки за допомогою лівого бокового меню, як описано в п.4.
- Переходимо у вкладку «Додати ефекти».

- Налаштовуємо потрібну прозорість верхньої фотографії.

- Для збереження результату клацаємо на кнопку «Зберегти».
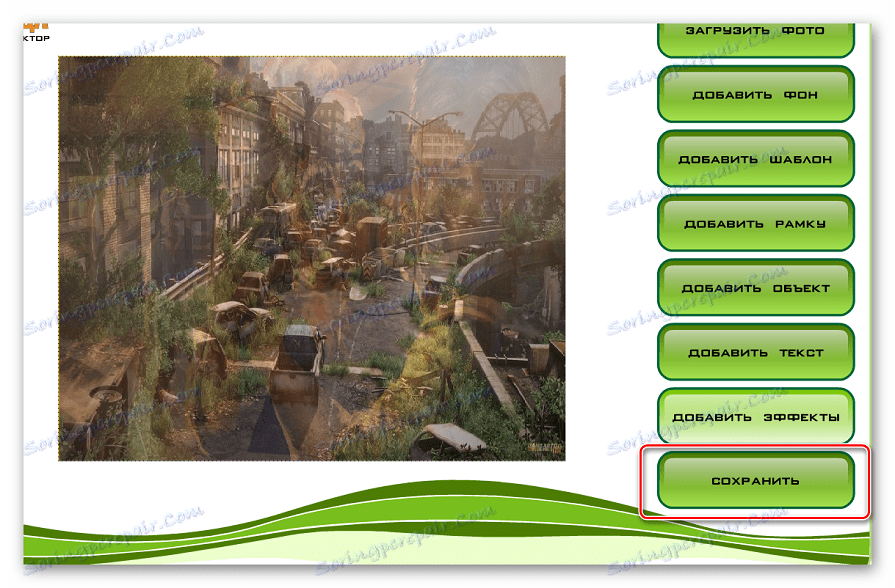
- Вибираємо підходящий варіант і клацніть на кнопку "ОК".
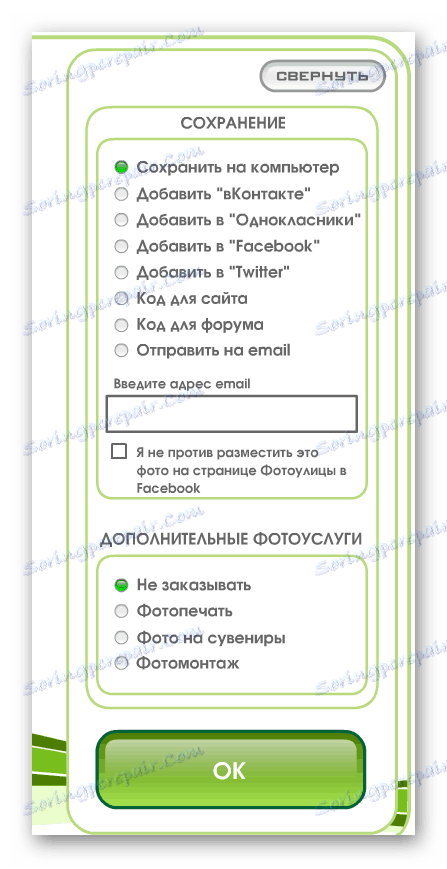
- Вибираємо розмір зображення, залишаємо або прибираємо логотип редактора.
- Почнеться процес монтування фото і збереження її на сервер. Якщо ви вибрали «Висока якість», процес може займати тривалий час. Чи не закривайте вікно браузера до завершення завантаження, інакше весь результат буде втрачено.
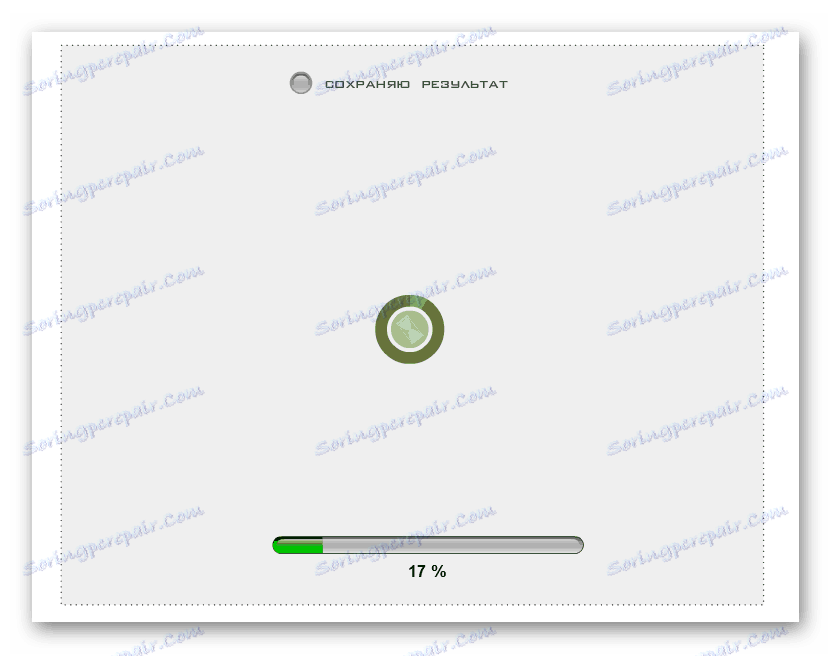
На відміну від попереднього ресурсу, стежити за параметрами прозорості другого фото щодо іншого можна в режимі реального часу, це дозволяє швидше домогтися бажаного результату. Позитивні враження від роботи сайту псує тривалий процес завантаження картинки в хорошій якості.
Спосіб 3: Фотошоп Онлайн
Ще один редактор, за допомогою якого легко об'єднати дві фотографії в єдиний файл. Відрізняється наявністю додаткових функцій і можливістю з'єднувати лише окремі елементи зображення. Від користувача потрібно завантажити фонове зображення і додати до нього одну або кілька картинок для поєднання.
Редактор працює на безкоштовній основі, підсумковий файл має хорошу якість. Функціонал сервісу схожий на роботу десктопного додатка фотошоп .
Перейти на сайт Фотошоп Онлайн
- У вікні клацаємо на кнопку «Завантажити фото з комп'ютера».
![Додавання першого зображення в Онлайн Фотошоп]()
- Додаємо другий файл. Для цього заходимо в меню «Файл» і натискаємо «Відкрити зображення».
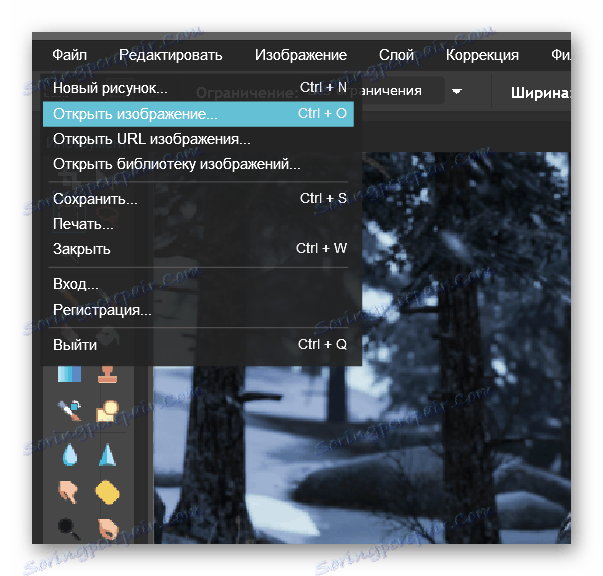
- Вибираємо на лівій бічній панелі інструмент «Виділення», вибираємо на другій фотографії потрібну область, переходимо в меню «Редагувати» і клацаємо на пункт «Копіювати».
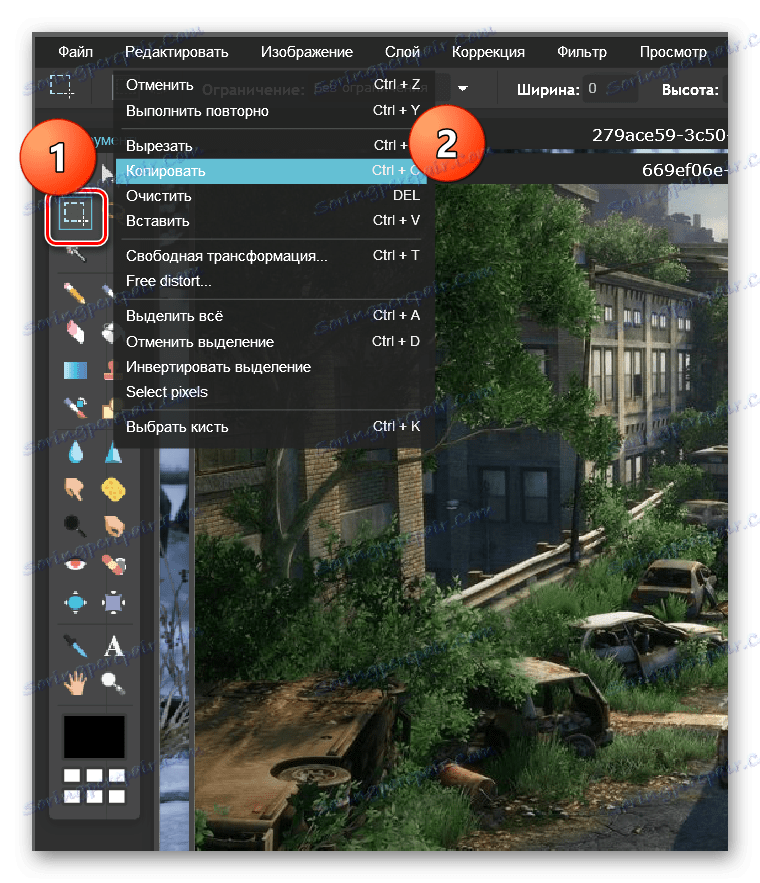
- Закриваємо друге вікно без збереження змін. Переходимо знову до основного зображення. Через меню «Редагування» і пункт «Вставити» додаємо на фото другу картинку.
- В меню «Шари» вибираємо той, який будемо робити прозорим.
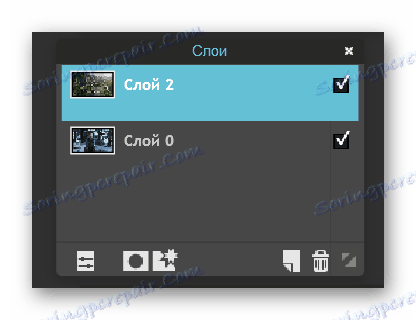
- Клацаємо на значок «Параметри» в меню «Шари» і налаштовуємо потрібну прозорість другого фото.
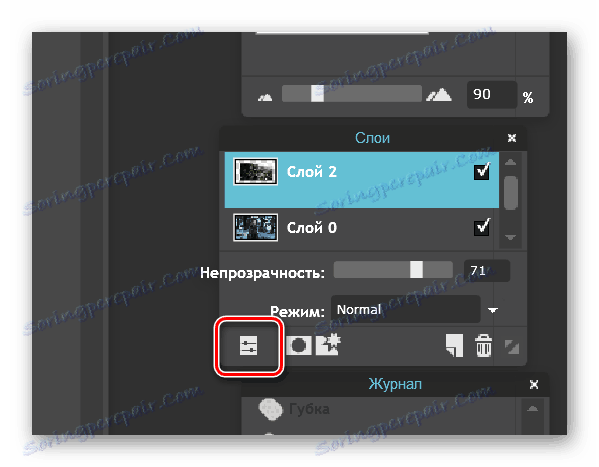
- Зберігаємо результат. Для цього переходимо в «Файл» і натискаємо «Зберегти».
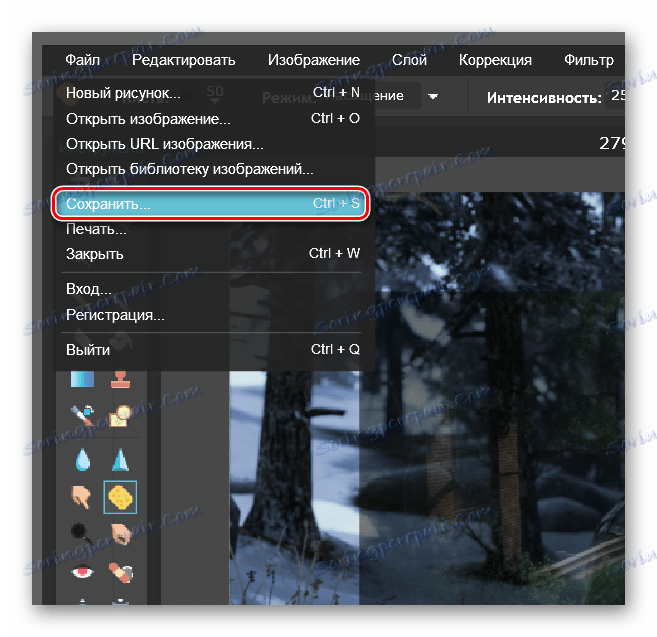
Якщо редактором користуватися вперше, досить складно розібратися, де саме знаходяться параметри для настройки прозорості. Крім того, «Онлайн Фотошоп», хоч і працює через хмарне сховище, досить вимогливий до ресурсів комп'ютера і швидкості з'єднання з мережею.
Читайте також: Об'єднуємо два знімка в один в Фотошопі
Ми розглянули найбільш популярні, стабільні і функціональні сервіси, які дозволяють об'єднати два або більше зображень в один файл. Найпростішим виявився сервіс IMGonline. Тут користувачеві досить вказати потрібні параметри і завантажити готове зображення.