
Перегляд температури процесора - важливий захід, який допоможе попередити виникнення перегріву і відстежити режим роботи комп'ютера в цілому. Для зняття даних з датчиків температури створено безліч інструментів, одним з яких є програма AIDA64, І про її можливості піде мова в рамках цієї статті.
Подивитися температуру CPU в AIDA64
AIDA64 надає широкий спектр можливостей для того, щоб дізнатися температуру процесора. Причому зняти показання можна як в спокійному стані, так і під повним завантаженням, в режимі реального часу. Легко також переглянути максимально допустиму температуру процесора і сформувати звіт з цими важливими показниками.
Читайте також: Як дізнатися температуру процесора
Спосіб 1: Показання поточної температури
Найшвидший спосіб перевірити, що цікавить показник на даний момент в AIDA64 - зняти показання з датчиків. Відкривши програму, зробити це можна так:
- Клацніть по значку «Комп'ютер» або на відповідну вкладку зліва.
- Відкрийте подвкладку «Датчики», Знову клікнувши по одному з двох варіантів.
- Дочекайтеся збору інформації.
- Перегляньте дані про температуру процесора і окремих ядер в реальному часі.
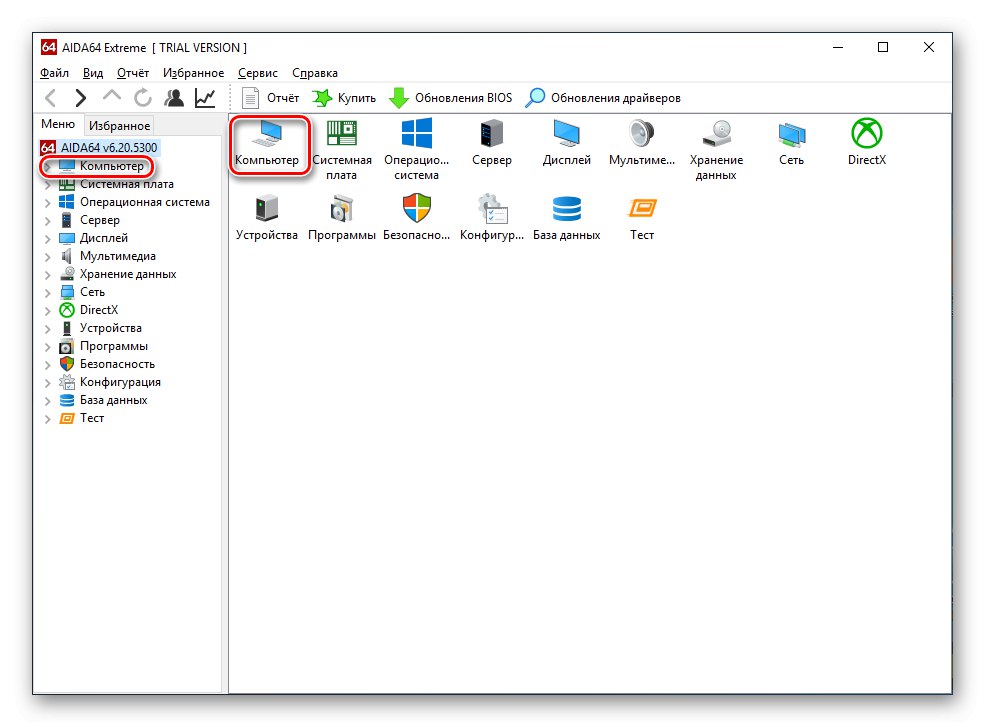
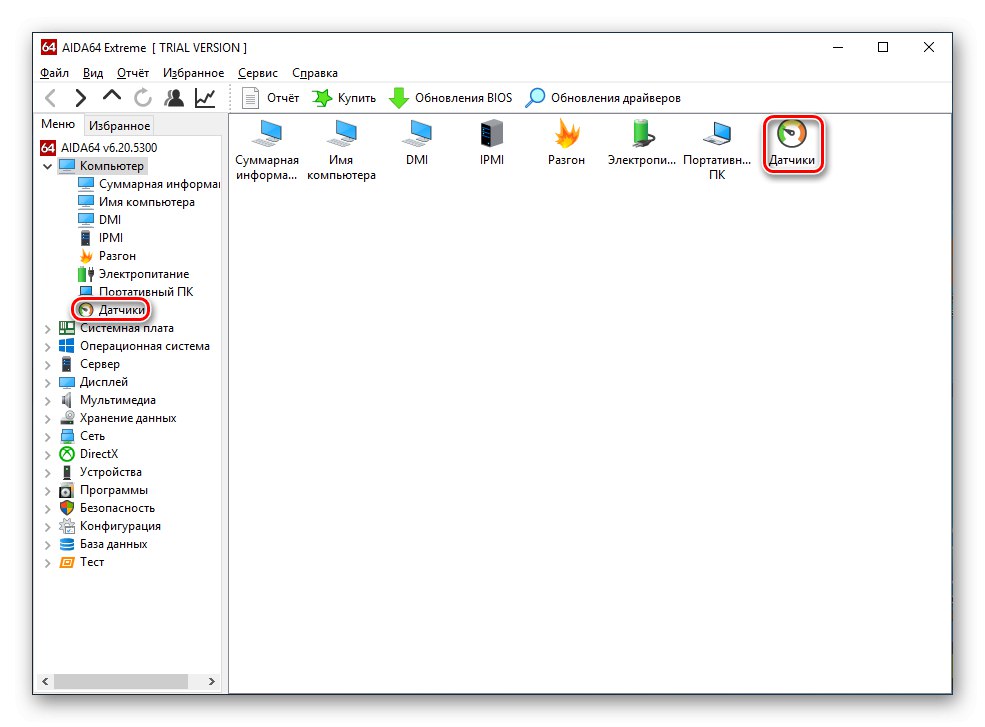
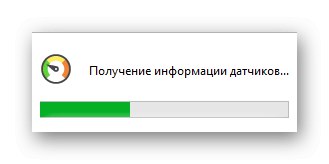

Таким чином можна дізнатися поточну температуру CPU і його ядер, причому показання будуть змінюватися в залежності від навантаження в конкретний момент або поновлення вручну.
Спосіб 2: Показання максимальної температури
У AIDA64 є можливість відобразити граничну температуру, на якій здатний працювати процесора без троттлінга, тобто скидання частоти і примусового «гальмування». Пошук цього значення проводиться так:
- Клацніть по значку "Системна плата" або натисніть на цю вкладку зліва.
- Перейдіть до підрозділу «CPUID» через панель або ярлик.
- Погляньте на показник максимальної температури процесора.
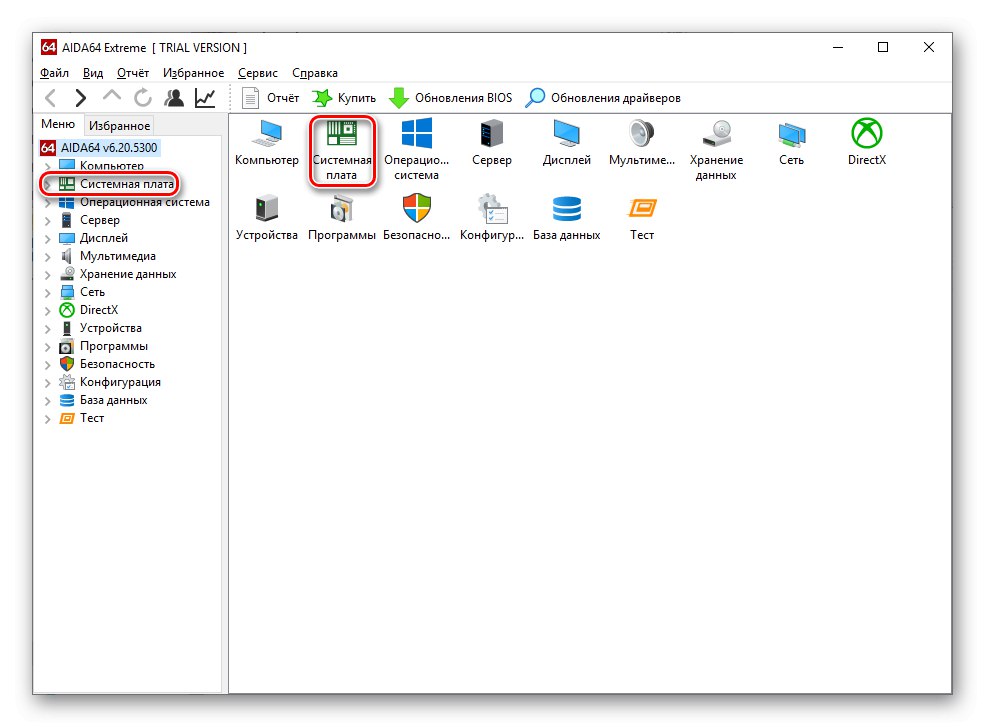
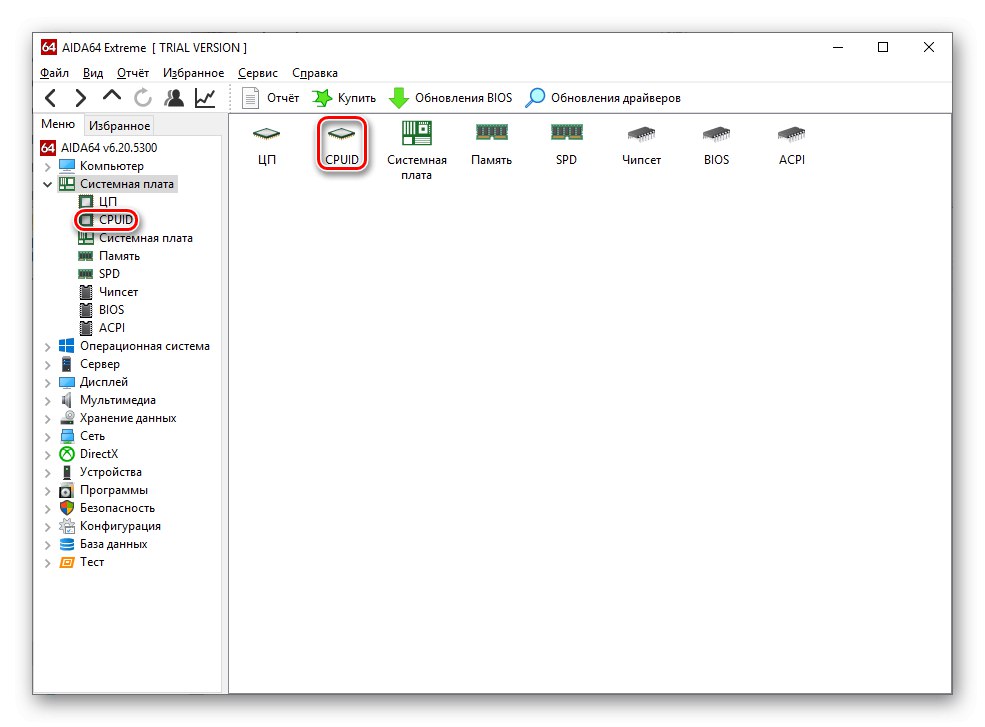
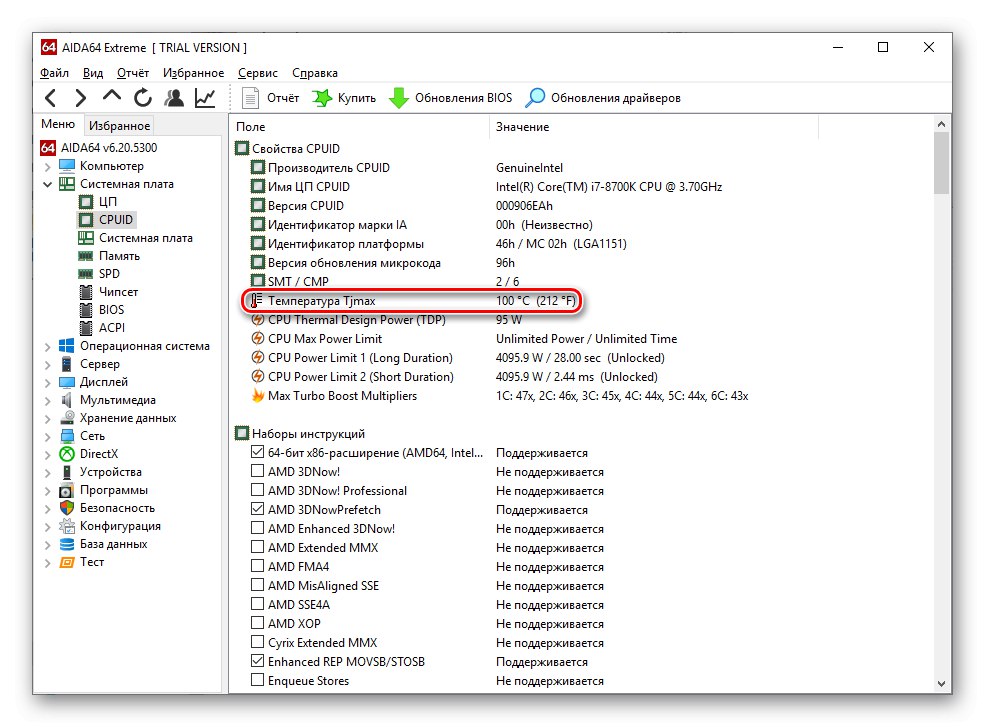
Визначивши шуканий параметр, ви зможете самі контролювати і попереджати його перегрів.
Читайте також: Вирішуємо проблему перегріву процесора
Спосіб 3: Звіт по температурі
AIDA64 здатна надати текстовий звіт, зібравши свідчення датчиків і дані про максимальну температуру процесора. Для цього слід скористатися «Майстром звітів».
- Клацніть по кнопці «Звіт», А потім по «Майстер звітів».
- У вікні, натисніть «Далі».
- Виберіть профіль «Апаратні розділи» і знову натисніть «Далі».
- На завершення вкажіть «Простий текст» як форми звіту.
- Долістайте до температури CPU і ядер на звітний момент і перегляньте дані.
- Трохи нижче можна побачити показник максимальної температури процесора.
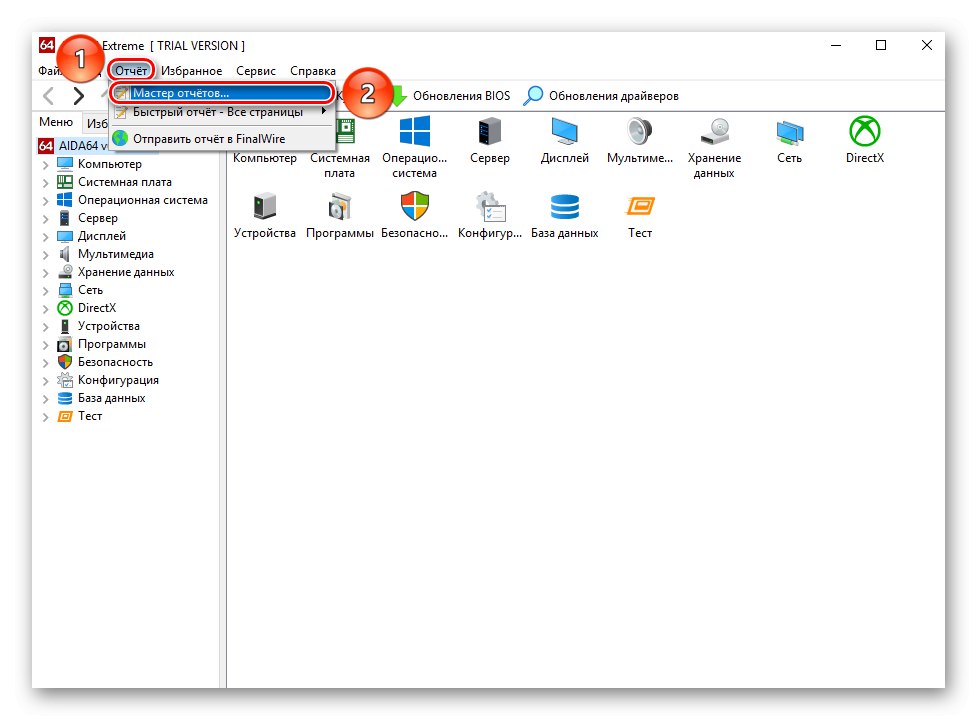
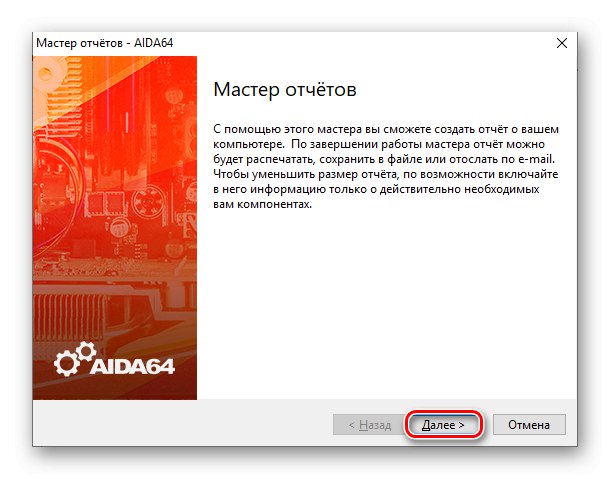
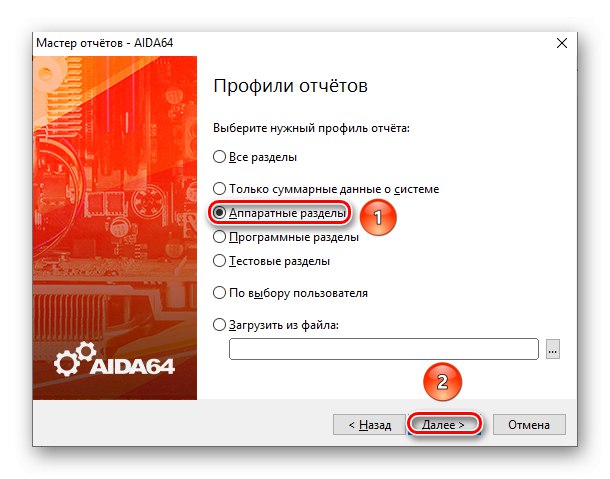
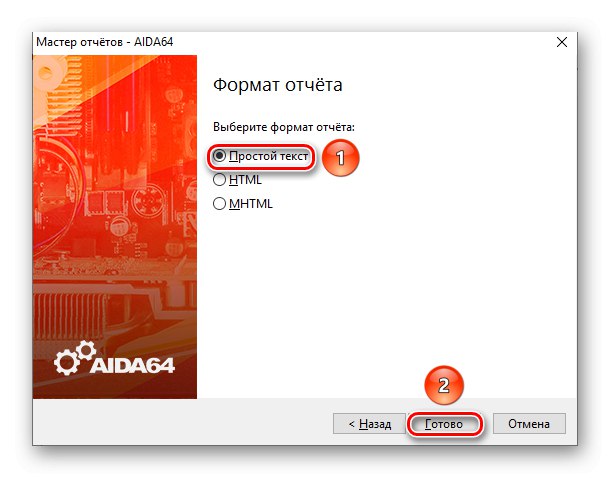
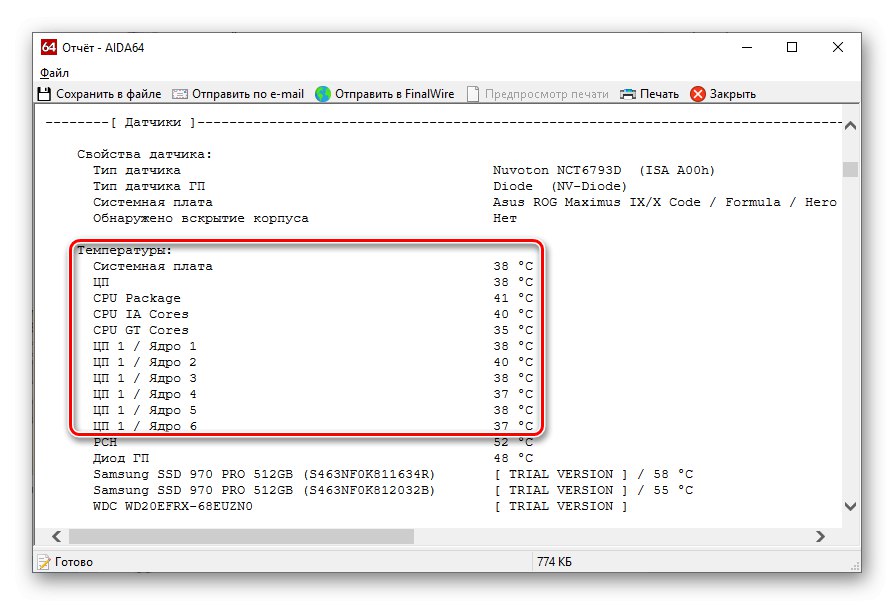
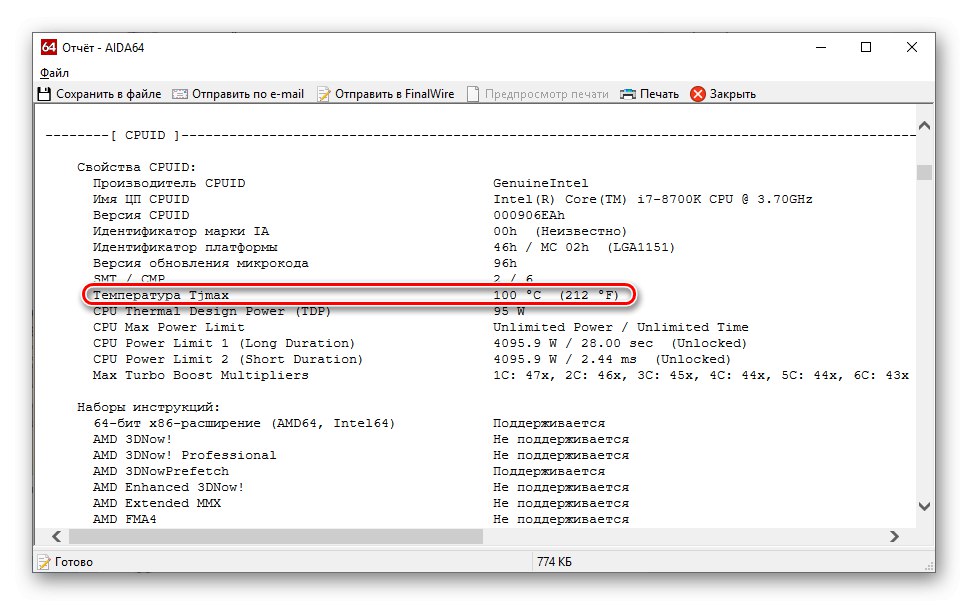
Формування звіту в AIDA64 дозволяє передати інформацію про температурах вашої системи на папері, пославши по електронній пошті або просто зберігши на комп'ютері.
Спосіб 5: Температура під час навантаження
У звичайному стані температура CPU найчастіше дорівнює кімнатній, збільшеною в півтора рази з деяким відхиленням. Однак, щоб дізнатися «робочу» цифру - ту, що досягається при роботі, потрібно навантажити процесор, і з AIDA64 це можна влаштувати так:
- Клацніть по пункту рядка меню «Сервіс» і виберіть «Тест стабільності системи».
- Тут в центрі будуть розташовані графіки температури і навантаження, зліва знаходяться варіанти стрес-тестів з різних компонентів системи. Внизу є кнопка «Preferences», Після натиснення якої можна налаштувати відображення певних компонентів. Справа відображаються абсолютні показники температури за Цельсієм. Для того щоб почати тест, натисніть «Start».
- клікнувши по «Preferences», Налаштуйте відображення температури процесора і його ядер, клацаючи по рядках праворуч від кольорових ліній. На свій розсуд зміните зовнішній вигляд графіка, максимальну / мінімальну температуру і його товщину. Після цього збережіть налаштування на «ОК».
- Запустивши тестування кнопкою «Start», Зверніть увагу на фіксування часу початку тестування, а також на те, які компоненти відображаються на графіку, їх температуру і на повне завантаження процесора.
- За бажанням можете ввімкнути або вимкнути відображення температур окремих компонентів, клацаючи по ним лівою кнопкою миші. Їх показник буде видно на графіку і праворуч від нього, де вона відображена в цифровому значенні.
- При відображенні температури процесора і всіх ядер може виникнути мішанина праворуч від графіка. Для зручності має сенс клікнути по їх ідентифікаторів лівою кнопкою миші знову, щоб вони почали показувати значення в числах. Після збору даних натисніть «Stop» для припинення стрес-тесту.
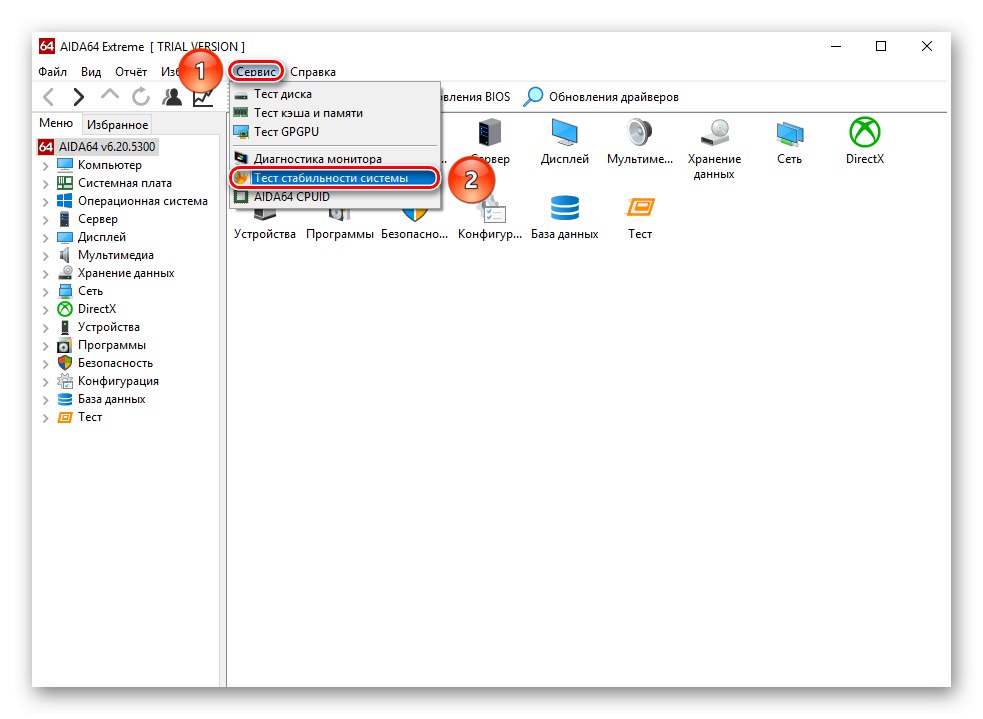
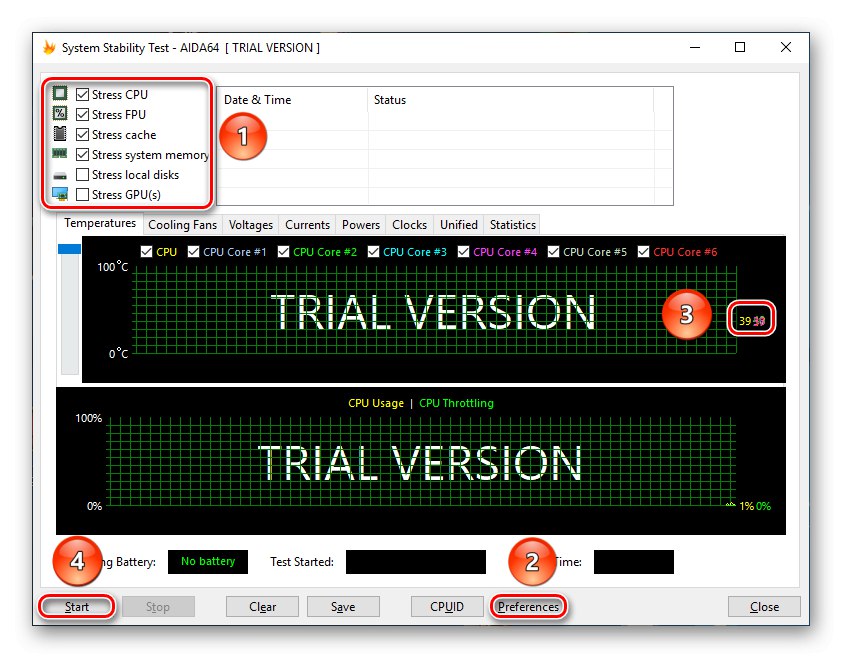
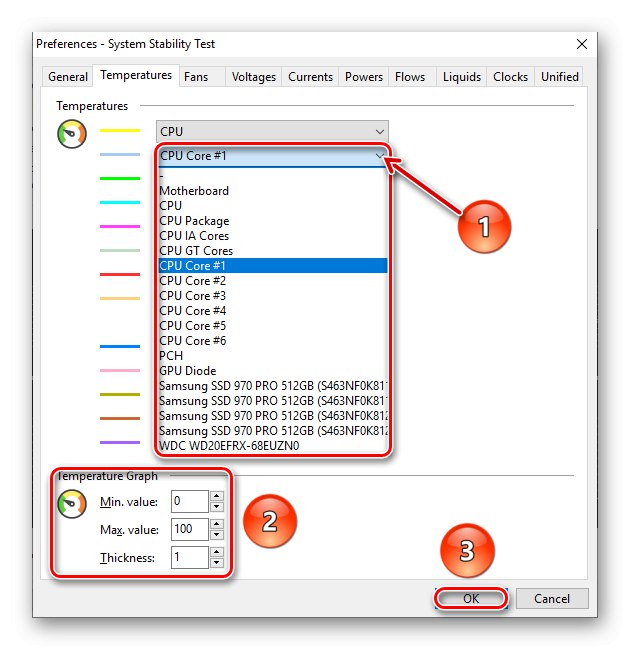
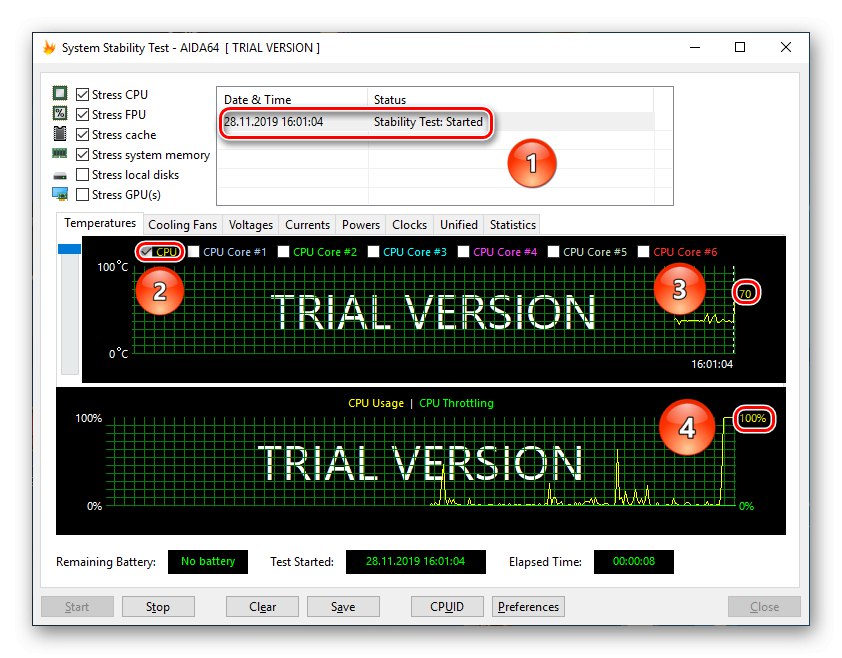
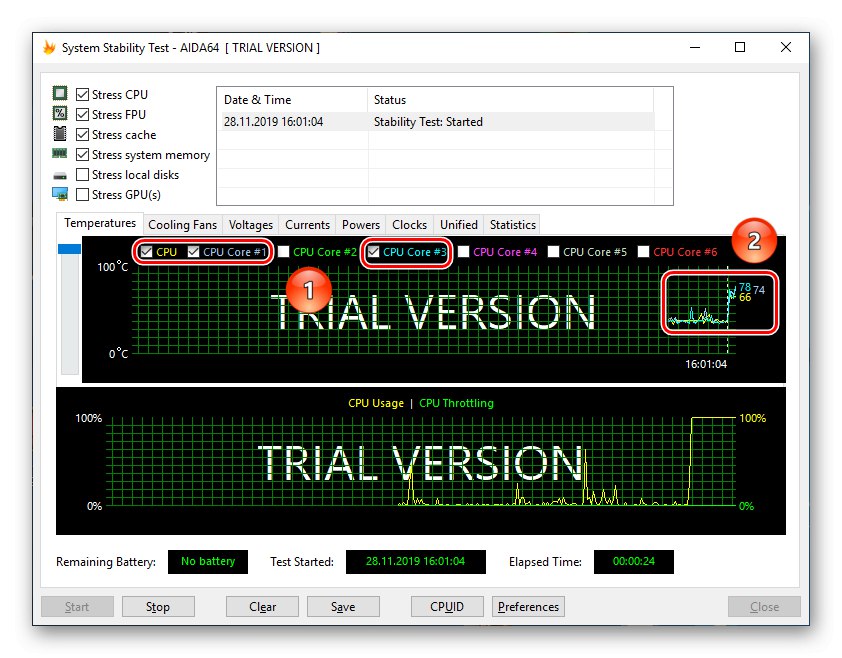
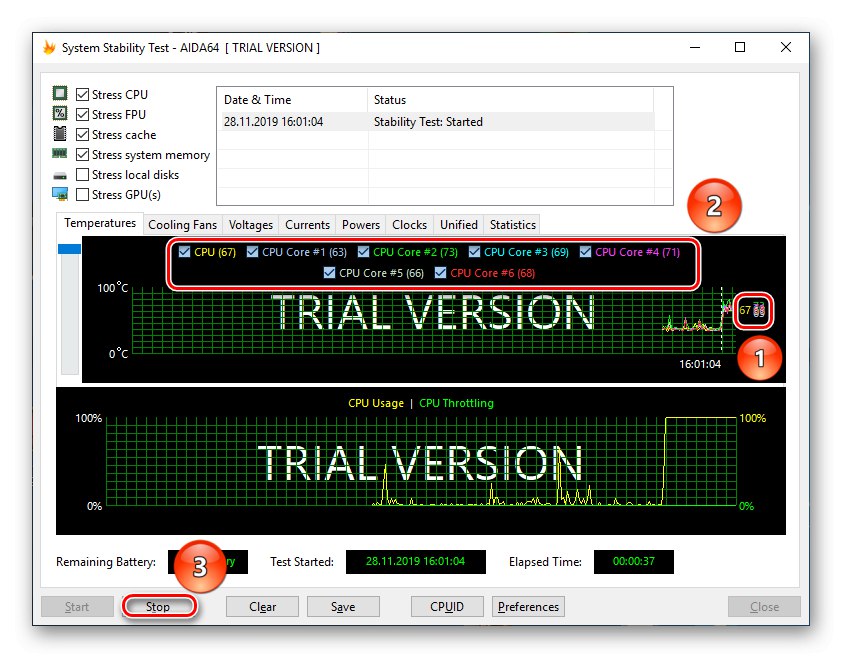
Визначення температури CPU під навантаженням дозволить дізнатися, чи не перегрівається чи процесор від роботи і наскільки добре справляється система охолодження.
Перераховані способи дають можливість зібрати різноманітну інформацію, що стосується нагрівання CPU, в AIDA64: від показань на даний момент часу до даних про його номінально максимальної і «робочою» температурі.