Як дізнатися температуру процесора
Від температури ядер центрального процесора залежить не тільки продуктивність, але і працездатність інших елементів комп'ютера. Якщо вона буде занадто високою, тобто ризики, що процесор вийде з ладу, тому рекомендується регулярно проводити моніторинг.
Також, необхідність відстежити температуру виникає при розгоні ЦП і заміні / налаштування систем охолодження. У цьому випадку іноді доцільніше проводити тестування заліза за допомогою спеціальних програм, щоб знайти баланс між продуктивністю і оптимальним нагріванням. Варто пам'ятати, що нормальними вважаються температурні показники, які перевищують 60 градусів в режимі звичайної роботи.
зміст
Дізнаємося температуру ЦПУ
Подивитися зміни температури і продуктивності ядер процесора нескладно. Для цього є два основних способи:
- Моніторинг через БІОС. Буде потрібно вміння працювати і орієнтуватися в середовищі BIOS. Якщо ви погано уявляєте інтерфейс БІОСа, то краще скористатися другим способом.
- За допомогою спеціального програмного забезпечення. Даний спосіб представляє безліч програм - від ПО для професійних оверлокерів, яке показує всі дані про процесор і дозволяє їх відслідковувати в реальному часі, і до ПО, де можна тільки дізнатися температуру і найосновніші дані.
Ні в якому разі не намагайтеся провести вимірювання, знявши корпус і помацавши його. Крім того, що це може зашкодити цілісність процесора (на нього може потрапити пил, волога), є ризик отримати опік. Плюс, даний спосіб дасть дуже неточні уявлення про температуру.
Спосіб 1: Core Temp
Core Temp - програма з простим інтерфейсом і невеликим функціоналом, яка ідеально підійде для «непросунутих» користувачів ПК. Інтерфейс повністю переведений на російську мову. ПО поширюється безкоштовно, сумісна з усіма версіями Windows.
Щоб дізнатися температуру процесора і його окремих ядер, потрібно просто відкрити цю програму. Також інформація буде показана в панелі завдань, поруч з даними про розкладці.
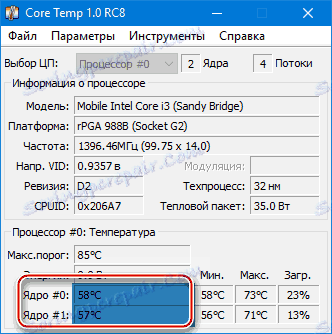
Спосіб 2: CPUID HWMonitor
CPUID HWMonitor - багато в чому схожа на попередню програму, правда, її інтерфейс більш практичний, також виводиться додаткова інформація з інших важливих комплектуючих комп'ютера - жорсткий диск, відеокарта і т.д.
Програма виводить наступну інформацію по компонентам:
- Температура при різній напрузі;
- напруга;
- Швидкість обертання вентиляторів в системі охолодження.
Щоб побачити всю потрібну інформацію досить просто відкрити програму. Якщо потрібні дані про процесор, то знайдіть його назву, яке буде відображено окремим пунктом.
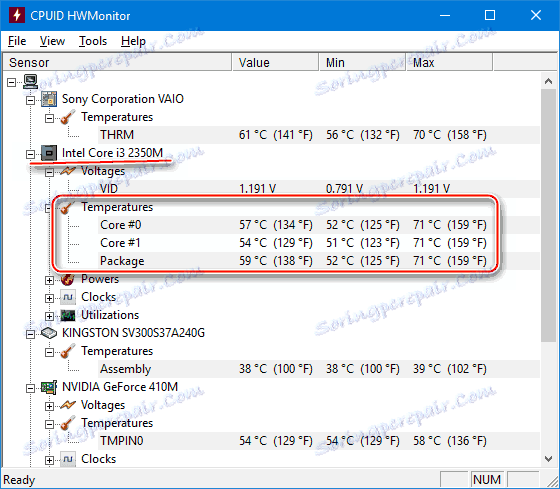
Спосіб 3: Speccy
Speccy - утиліта від розробників знаменитого CCleaner . З її допомогою можна не тільки перевірити температуру процесора, але і дізнатися важливу інформацію щодо інших компонентів ПК. Програма поширюється умовно-безкоштовно (тобто деякі можливості можна використовувати тільки в premium-режимі). Повністю переведена російський.
Крім ЦП і його ядер можна відстежувати зміни температури - відеокарти, SSD, HDD, системної плати. Щоб переглянути дані про процесор запустіть утиліту і з головного меню, що в лівій частині екрана, перейдіть в «Центральний процесор». У цьому вікні ви можете бачити всю основну інформацію про ЦП і його окремих ядрах.
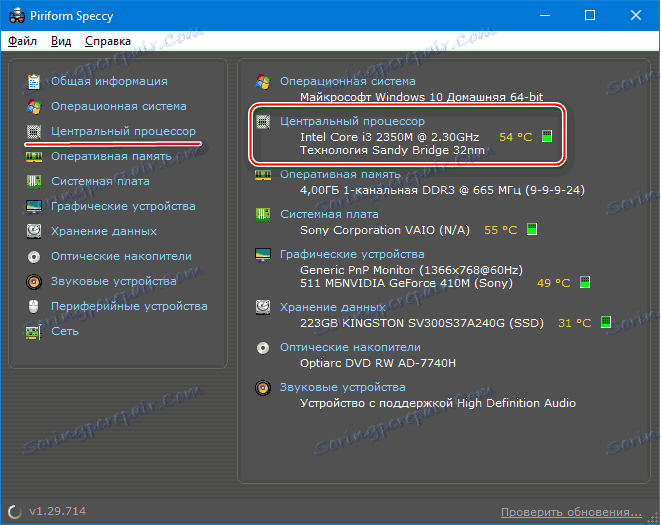
Спосіб 4: AIDA64
AIDA64 - це багатофункціональна програма для моніторингу стану комп'ютера. Є російська мова. Інтерфейс для недосвідченого користувача може бути трохи незрозумілий, але в ньому можна швидко розібратися. Програма не безкоштовна, після демонстраційного періоду деякі функції стають недоступними.
Покрокова інструкція, як визначити температуру процесора за допомогою програми AIDA64 виглядає так:
- У головному вікні програми натисніть по пункту «Комп'ютер». Знаходиться в лівому меню і на головній сторінці у вигляді іконки.
- Далі перейдіть в «Датчики». Їх розташування аналогічно.
- Зачекайте, поки програма збере всі необхідні дані. Тепер в розділі «Температура» ви можете побачити середні показники по всьому процесору і на кожне ядро окремо. Всі зміни відбуваються в режимі реального часу, що дуже зручно при розгоні процесора.
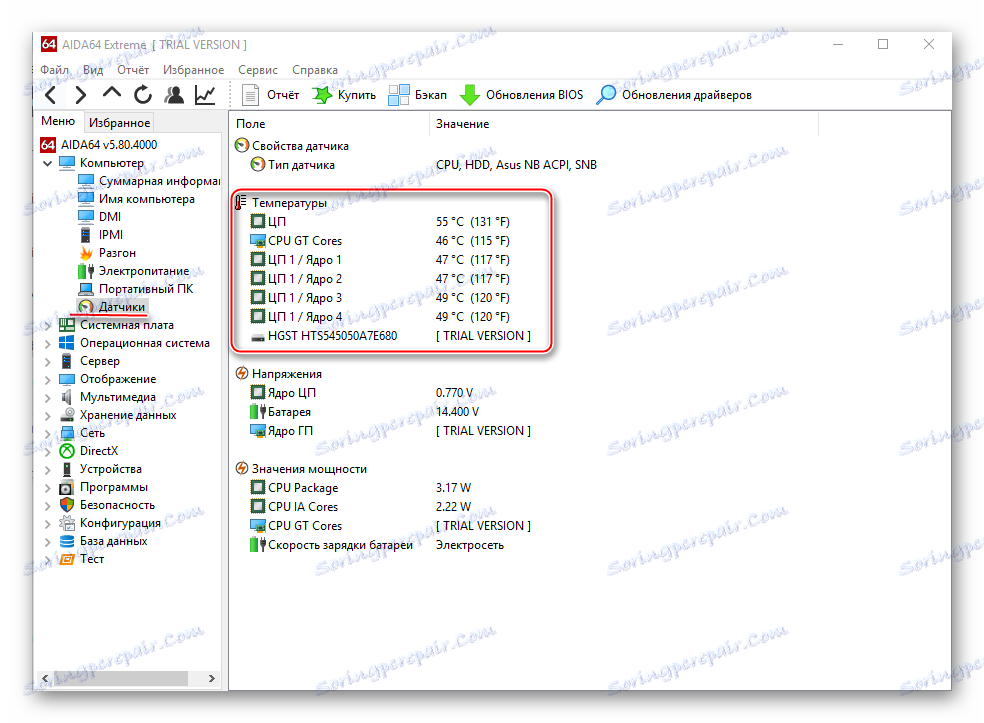
Спосіб 5: BIOS
У порівнянні з вищеописаними програмами, даний спосіб є найбільш незручним. По-перше, всі дані щодо температури показуються, коли ЦП не відчуває ніяких навантажень, тобто вони можуть бути неактуальними при нормальній роботі. По-друге, інтерфейс БІОСа дуже недружній щодо недосвідченого користувача.
Інструкція:
- Увійдіть в БІОС. Для цього перезавантажте комп'ютер і до появи логотипу Windows натисніть Del або одну з клавіш від F2 до F12 (залежить від особливостей конкретного комп'ютера).
- Знайдіть в інтерфейсі пункт з одним з таких назв - «PC Health Status», «Status», «Hardware Monitor», «Monitor», «H / W Monitor», «Power».
- Тепер залишилося знайти пункт «CPU Temperature», напроти якого і буде вказана температура.
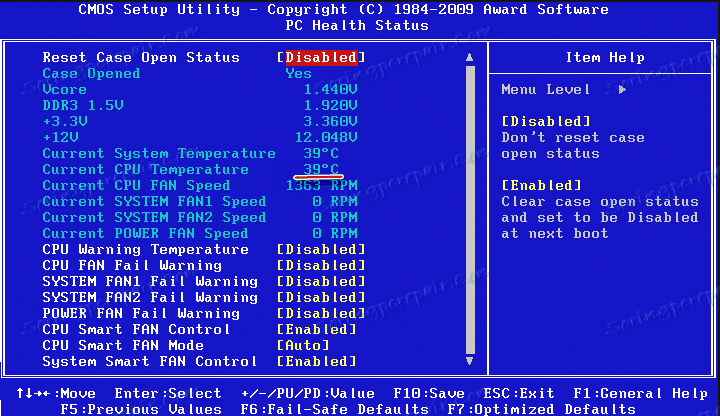
Як бачимо, відстежити температурні показники ЦП або окремого ядра дуже просто. Для цього рекомендується користуватися спеціальним, перевіреним софтом.