Установка Яндекс.Діск в Ubuntu
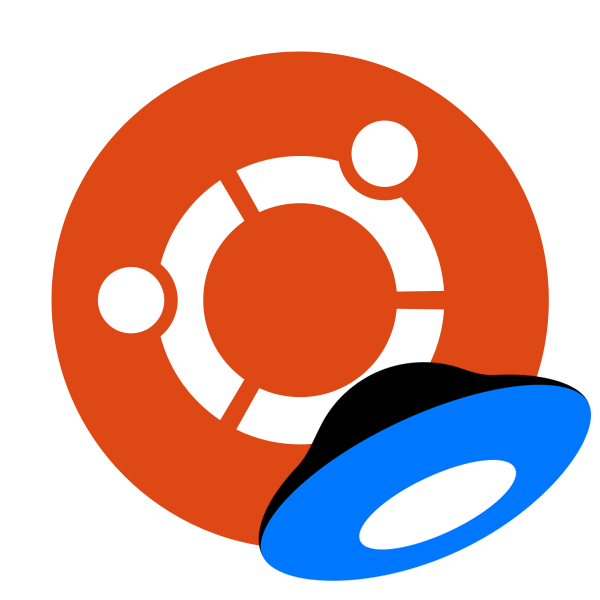
Користувачі операційної системи Ubuntu мають можливість інсталювати на свій комп'ютер хмарний сервіс Яндекс.Діск , Увійти або зареєструватися в ньому і без проблем здійснювати взаємодію з файлами. Процедура установки має свої особливості і проводиться через класичну консоль. Ми постараємося розписати весь процес максимально детально, розділивши його на кроки для зручності.
зміст
Встановлюємо Яндекс.Діск в Ubuntu
Інсталяція Яндекс.Діск проводиться з користувацьких репозиторіїв і практично нічим не відрізняється від виконання цієї ж завдання з будь-якими іншими програмами. Користувачеві слід лише прописати правильні команди в «Терміналі» і виконувати наведені там інструкції, задаючи певні параметри. Давайте розглянемо все по порядку, починаючи з самого першого кроку.
Крок 1: Завантаження необхідних компонентів
Як вже було сказано вище, скачування настановних компонентів відбувається з користувацьких репозиторіїв. Така дія може здійснюватися як через браузер, так і через консольні команди. Завантаження через веб-оглядач виглядає так:
Завантажити останню версію Яндекс.Діск з призначеного для користувача сховища
- Перейдіть по вказаній вище посиланням і натисніть на відповідний напис для завантаження DEB-пакета.
- Відкрийте його через «Установку додатків» або просто збережіть пакет на комп'ютері.
- Після запуску стандартним інструментом для інсталяції вам слід натиснути на «Встановити».
- Підтвердіть справжність, увівши пароль від облікового запису, і дочекайтеся завершення інсталяції.
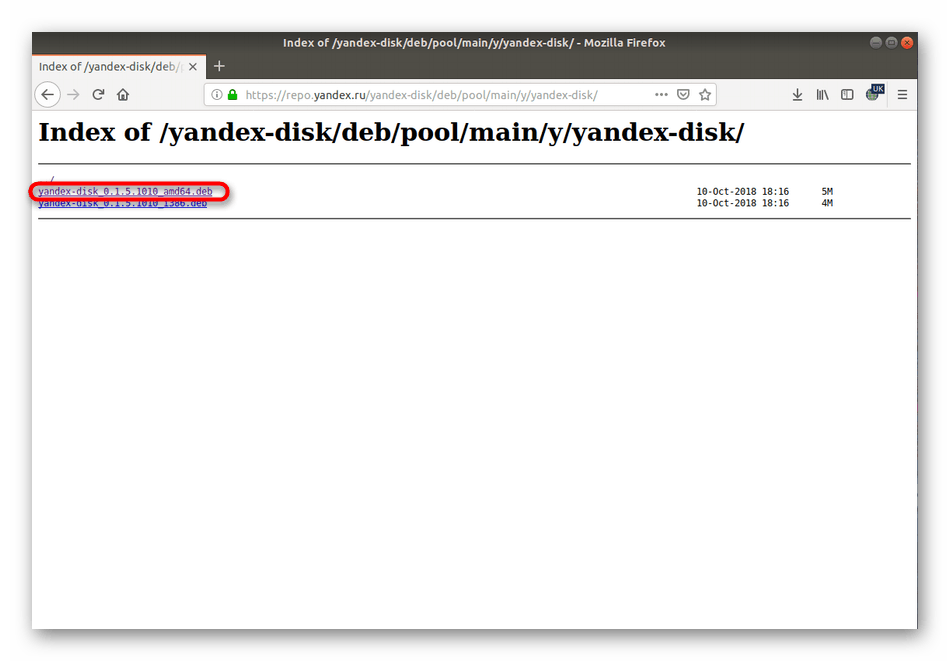
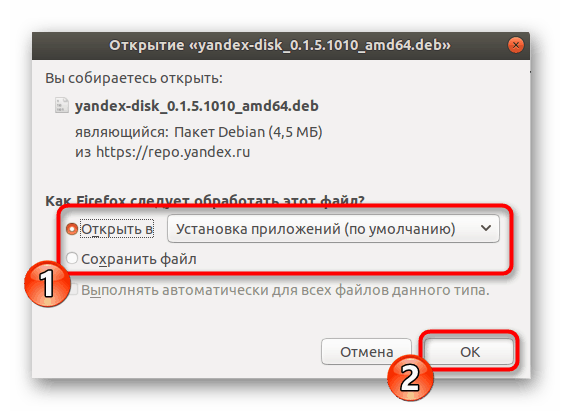
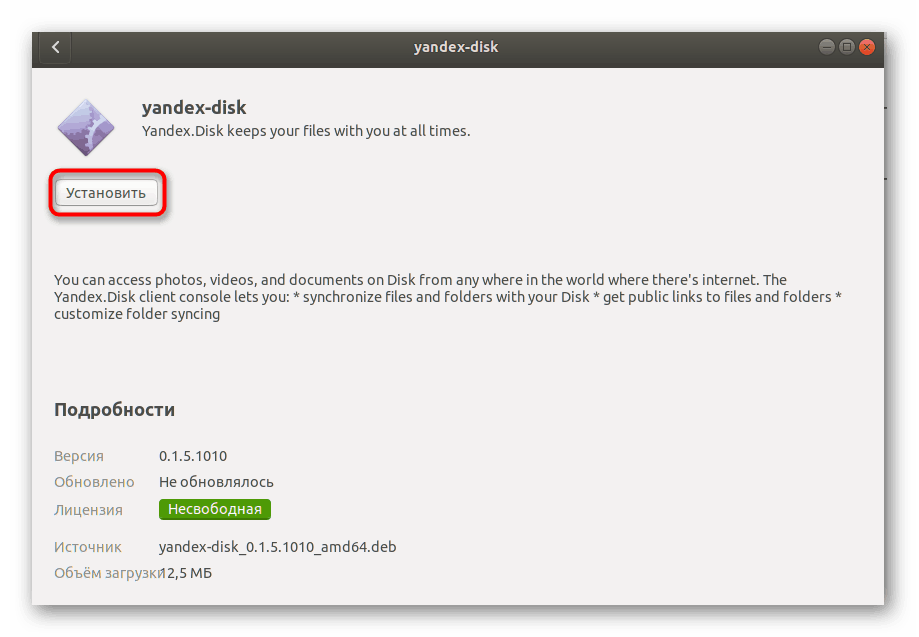
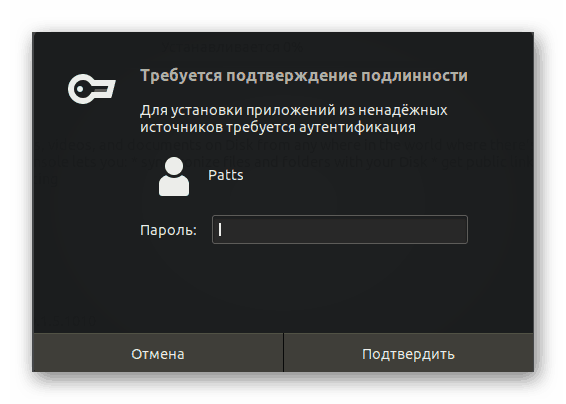
Якщо цей метод розпакування DEB-пакетів вам не підходить, радимо ознайомитися з іншими доступними варіантами в окремій нашій статті, перейшовши за наступним посиланням.
Установка DEB-пакетів в Ubuntu
Іноді простіше буде ввести всього одну команду в консолі, щоб всі зазначені вище дії виконалися автоматично.
- Для початку запустіть «Термінал» через меню або гарячу клавішу Ctrl + Alt + T.
- Вставте в поле рядок
echo "deb http://repo.yandex.ru/yandex-disk/deb/ stable main" | sudo tee -a /etc/apt/sources.list.d/yandex.list > /dev/null && wget http://repo.yandex.ru/yandex-disk/YANDEX-DISK-KEY.GPG -O- | sudo apt-key add - && sudo apt-get update && sudo apt-get install -y yandex-diskecho "deb http://repo.yandex.ru/yandex-disk/deb/ stable main" | sudo tee -a /etc/apt/sources.list.d/yandex.list > /dev/null && wget http://repo.yandex.ru/yandex-disk/YANDEX-DISK-KEY.GPG -O- | sudo apt-key add - && sudo apt-get update && sudo apt-get install -y yandex-diskecho "deb http://repo.yandex.ru/yandex-disk/deb/ stable main" | sudo tee -a /etc/apt/sources.list.d/yandex.list > /dev/null && wget http://repo.yandex.ru/yandex-disk/YANDEX-DISK-KEY.GPG -O- | sudo apt-key add - && sudo apt-get update && sudo apt-get install -y yandex-diskі натисніть на клавішу Enter. - Напишіть пароль від облікового запису. Зауважте, що ви при цьому не відображаються.
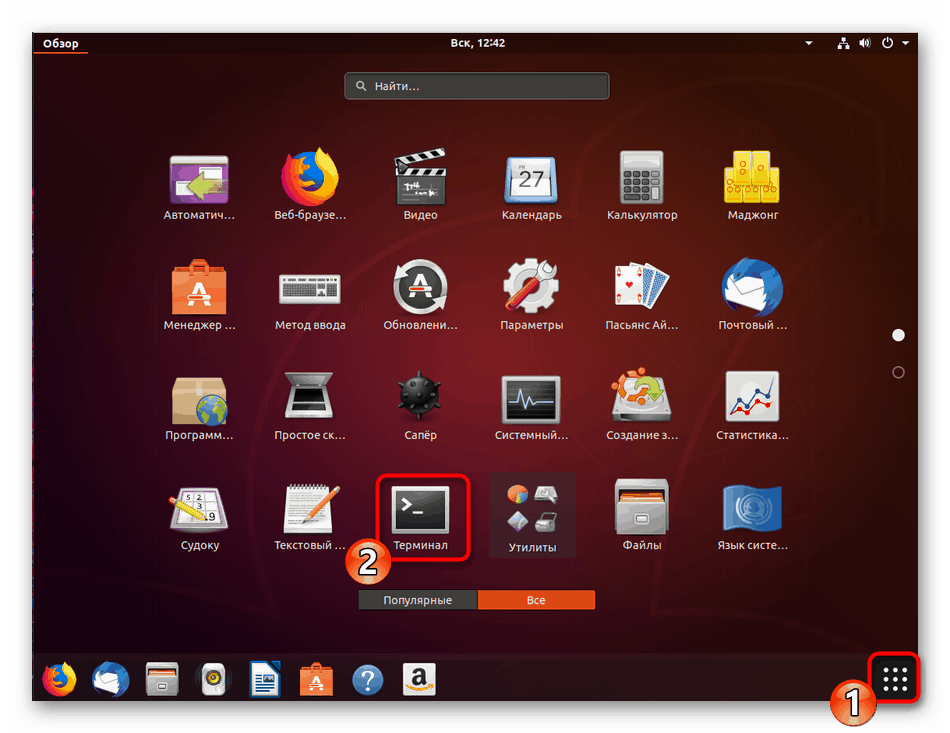
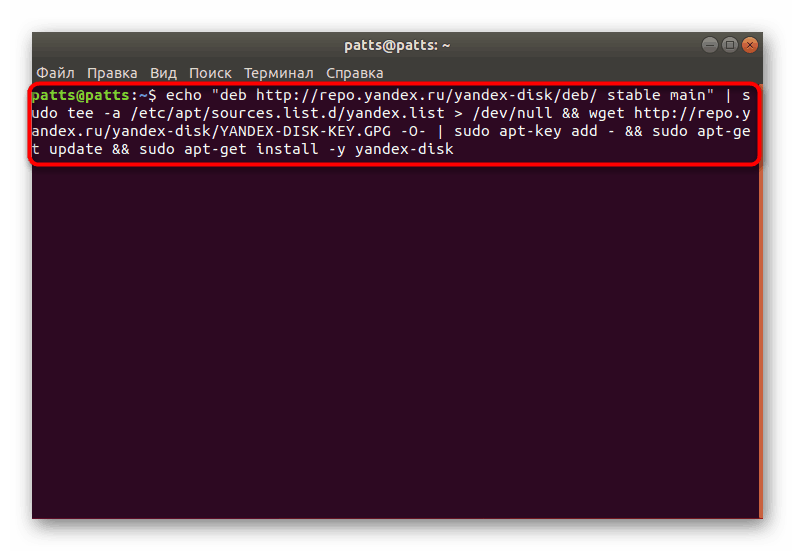
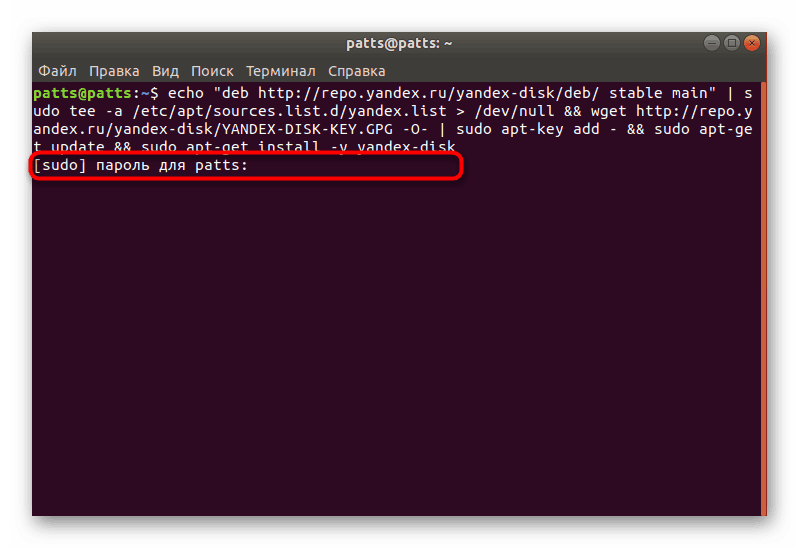
Крок 2: Перший запуск і настройка
Тепер, коли всі необхідні компоненти знаходяться на комп'ютері, можна переходити до першого запуску Яндекс.Діск і процедурі його конфігурації.
- Створіть нову папку в домашньому розташуванні, куди будуть зберігатися всі файли програми. У цьому допоможе одна команда
mkdir ~/Yandex.Disk. - Встановіть Яндекс.Діск через
yandex-disk setupі виберіть, чи варто використовувати проксі-сервер. Далі буде запропоновано ввести свій логін і пароль для входу в систему і задати стандартну конфігурацію. Просто потрібно відобразити інструкцій. - Сам клієнт запускається через команду
yandex-disk startі після перезавантаження комп'ютера він буде включатися автоматично.
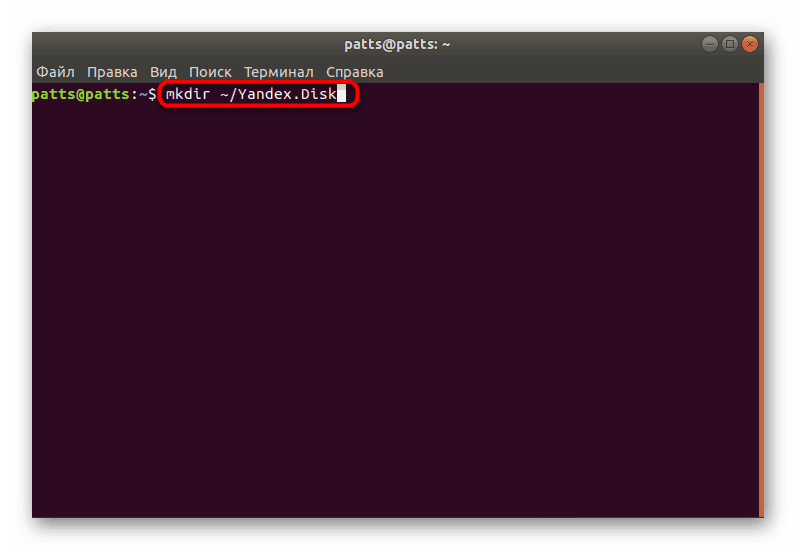
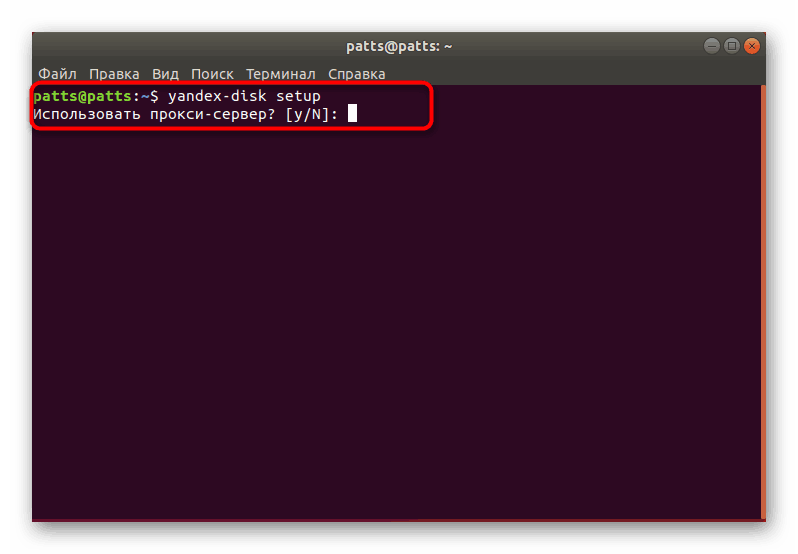
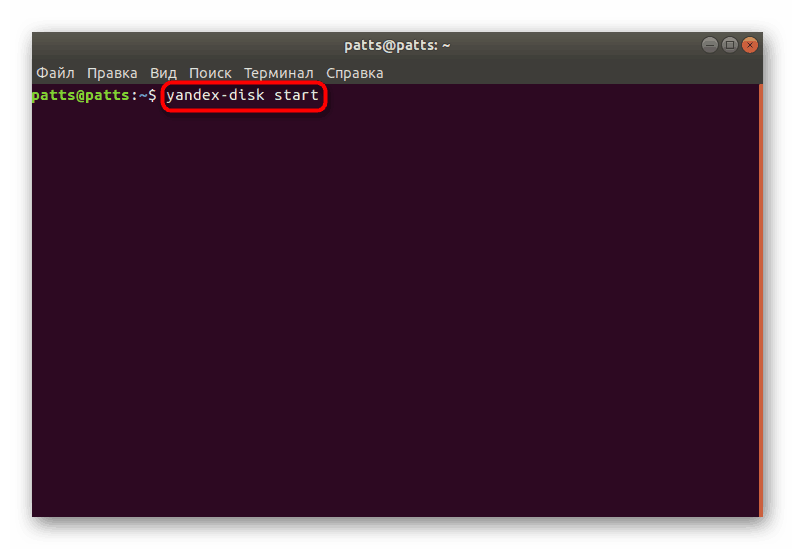
Крок 3: Установка індикатора
Не завжди зручно запускати і настроювати Яндекс.Діск через консоль, тому ми пропонуємо самостійно зробити додавання в систему значка, який дозволить працювати в графічному інтерфейсі програми. Через нього також буде проводитися авторизація, вибір домашньої папки та інші дії.
- Використовувати потрібно файли з призначеного для користувача сховища. Завантажуються на комп'ютер вони через команду
sudo add-apt-repository ppa:slytomcat/ppa. - Після цього оновлюються системні бібліотеки. Відповідає за це команда
sudo apt-get update. - Залишається тільки виконати компіляція всіх файлів в одну програму шляхом введення
sudo apt-get install yd-tools. - При запиті на додавання нових пакетів виберіть варіант Д.
- Приступайте до роботи з індикатором, написавши в «Терміналі»
yandex-disk-indicator. - Через кілька секунд відобразиться вікно установки Яндекс.Діск. В першу чергу буде запропоновано, чи варто задіяти проксі-сервер.
- Далі ви вказуєте папку за замовчуванням для синхронізації файлів або створюєте нову в домашньому каталозі.
- Шлях до файлу з токеном залиште стандартний, якщо не потрібно проводити його зміна.
- На цьому процедура конфігурації закінчена, запустити індикатор можна через значок, який буде додано до меню по завершенні процедури інсталяції.
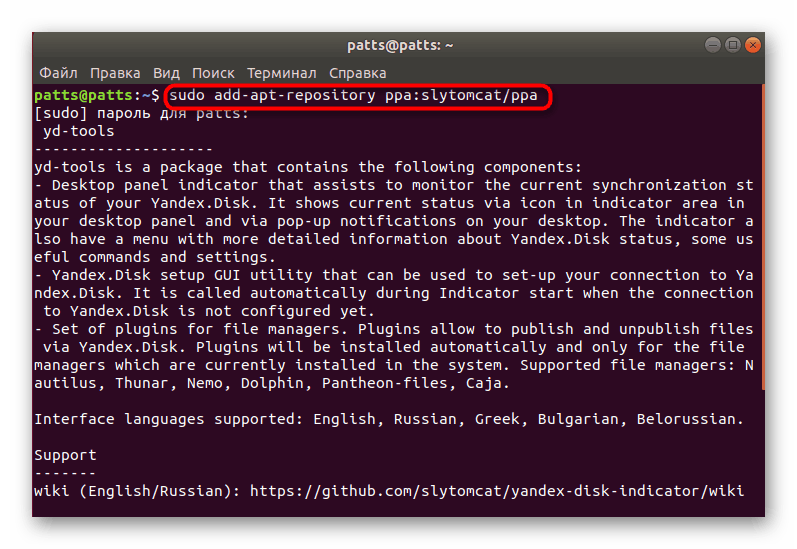
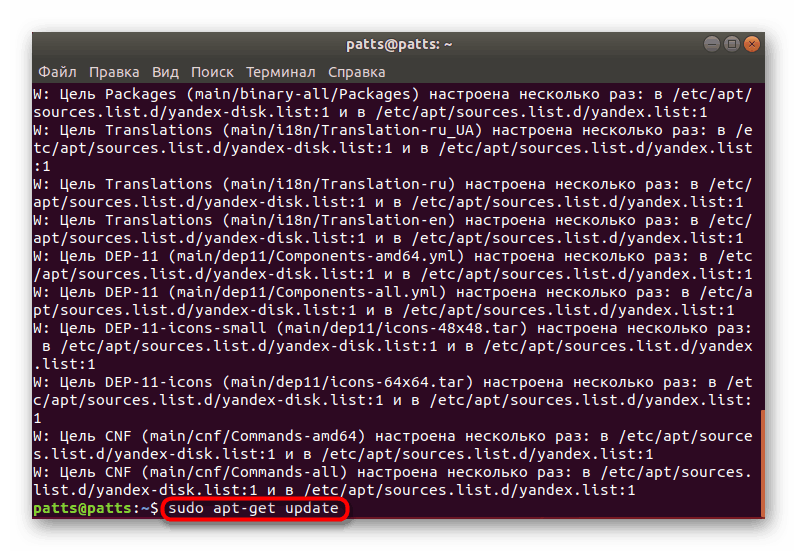
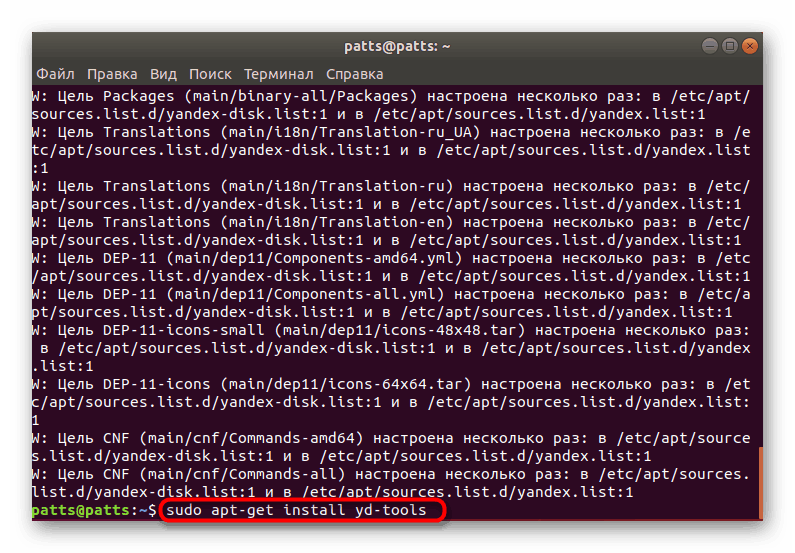
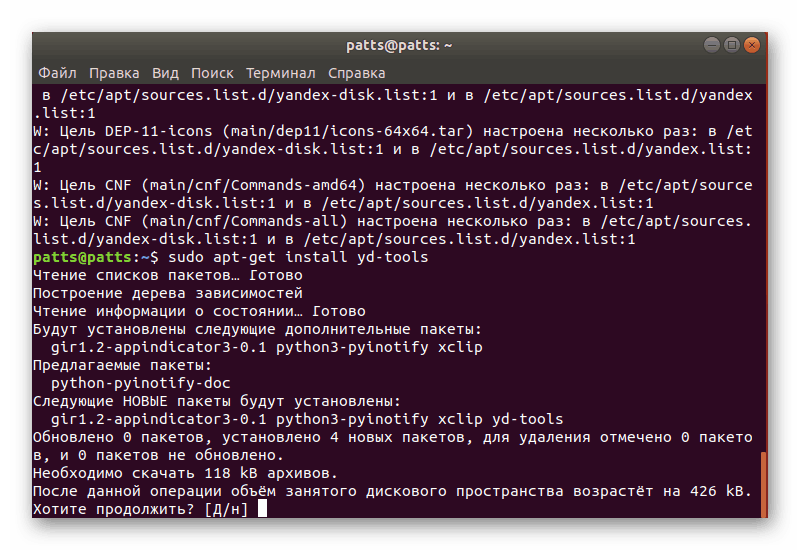
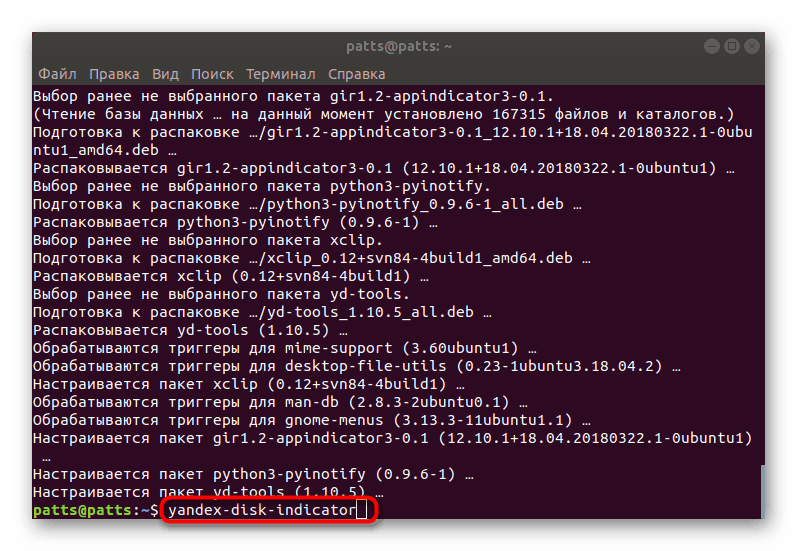
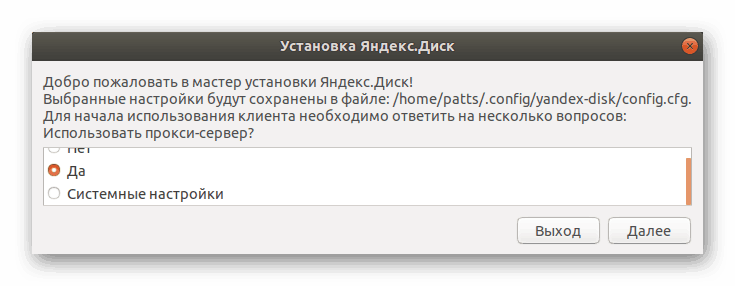
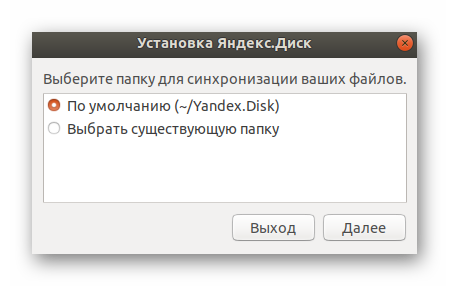
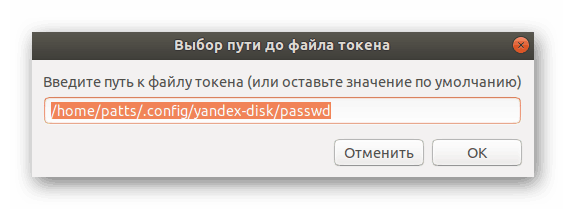
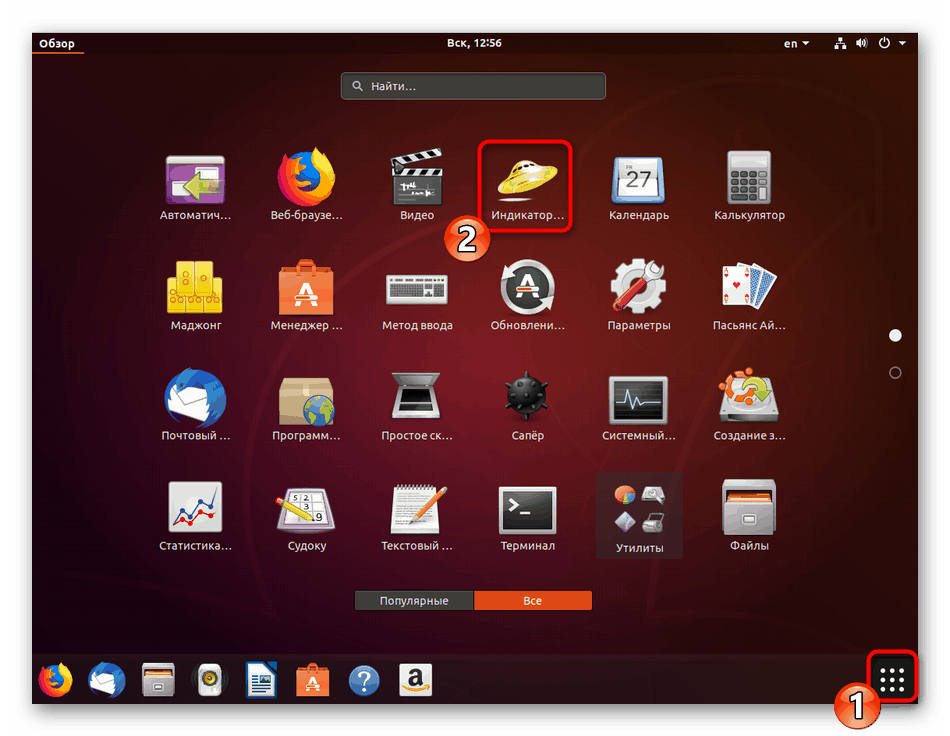
Вище ви були ознайомлені з трьома кроками інсталяції та настройки Яндекс.Діск в Ubuntu. Як бачите, в цьому немає нічого складного, потрібно лише чітко виконувати всі інструкції, а також звертати увагу на текст, який іноді може з'являтися в консолі. При виникненні помилок ознайомтеся з їх описом, вирішите їх самостійно або знайдіть відповідь в офіційній документації операційної системи.