
Технологія RDP (Remote Desktop Protocol) дозволяє користувачам однакових або різних версій операційних систем здійснювати віддалене управління комп'ютером. Існують спеціальні клієнти, відрізняються від консольних утиліт, де ця опція реалізована через графічний інтерфейс, а це значить, що користувачеві надається повний вид робочого столу, можливість взаємодіяти з клавіатурою і покажчиком миші. В рамках сьогоднішньої статті ми хочемо розповісти про використання популярних RDP-клієнтів в Linux.
Використовуємо RDP-клієнти в Linux
Зараз існує не так багато RDP-клієнтів, оскільки є складнощі в реалізації технології, які пов'язані і з її пропрієтарних. Однак звичайній користувачеві на вибір пропонується не менше трьох різних варіантів. Далі ми хочемо розповісти лише про найпопулярніші і надійних з них, а ви, відштовхуючись від інструкцій, вже зможете інсталювати відповідний клієнт і проводити підключення до сервера.
Варіант 1: Remmina
Remmina - найпопулярніший клієнт віддаленого робочого столу, який за замовчуванням встановлено в багатьох дистрибутивах Linux. Однак найчастіше його версія є застарілою. Ця програма має простий і зрозумілий GUI з величезною кількістю допоміжних інструментів. Освоїти її зможе навіть початківець користувач, тому ми і помістили цей софт на перше місце. Давайте крок за кроком розберемо процедуру установки, настройки і підключення в Remmina.
Крок 1: Установка
Почати слід з установки даного RDP-клієнта в операційну систему. Як було сказано раніше, за замовчуванням в багатьох дистрибутивах Remmina вже присутня, але не завадить оновити її версію, що не займе багато часу.
- Якщо у вашій системі Remmina просто відсутня і ви хочете інсталювати стабільну, але не саму останню збірку, для початку запустіть «Термінал» зручним способом, наприклад, через меню додатків або затиснувши комбінацію Ctrl + Alt + T.
- У відкрилася консолі введіть
sudo apt install remminaі натисніть на Enter. Замініть пакетний менеджер apt на інший, якщо використовуєте дистрибутив, заснований на RedHat або Fedora. - Завжди дії інсталяції запускаються від імені суперкористувача, тому доводиться підтверджувати їх, вводячи пароль в новому рядку. Ця ситуація не стала винятком.

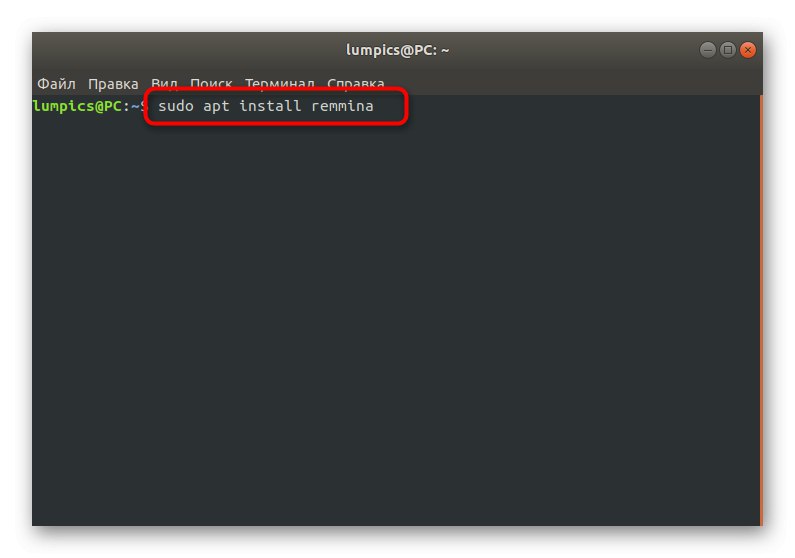
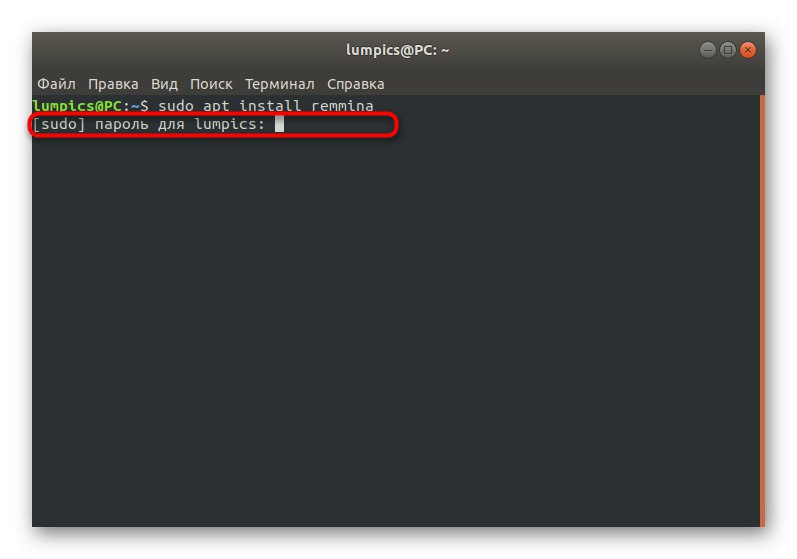
Далі може знадобитися додаткове підтвердження розширення зайнятого дискового простору. Після успішного завершення інсталяції можна переходити до використання клієнта. Якщо ж ви бажаєте оновити версію, доведеться задіяти для користувача сховища, оскільки на офіційні нові збірки не надходять. Реалізація буде трохи складніше, а виглядає так:
- В консолі введіть
sudo apt-add-repository ppa: remmina-ppa-team / remmina-next, Щоб отримати файли зі сховища. - Підтвердіть це дія, написавши пароль облікового запису користувача root.
- Ви будете повідомлені про отримувані пакетах. Прийміть їх, натиснувши на Enter.
- Чекайте завершення скачування файлів. Під час цієї операції не закривайте консоль і не переривайте з'єднання з інтернетом.
- Після цього слід оновити список системних сховищ через команду
sudo apt-get update. - Залишається тільки зробити інсталяцію RDP-клієнта і супутніх йому плагінів, ввівши
sudo apt-get install remmina remmina-plugin-rdp libfreerdp-plugins-standard. - Підтвердіть інформацію про займаному дисковому просторі, вибравши відповідь Д, І чекайте закінчення процедури.
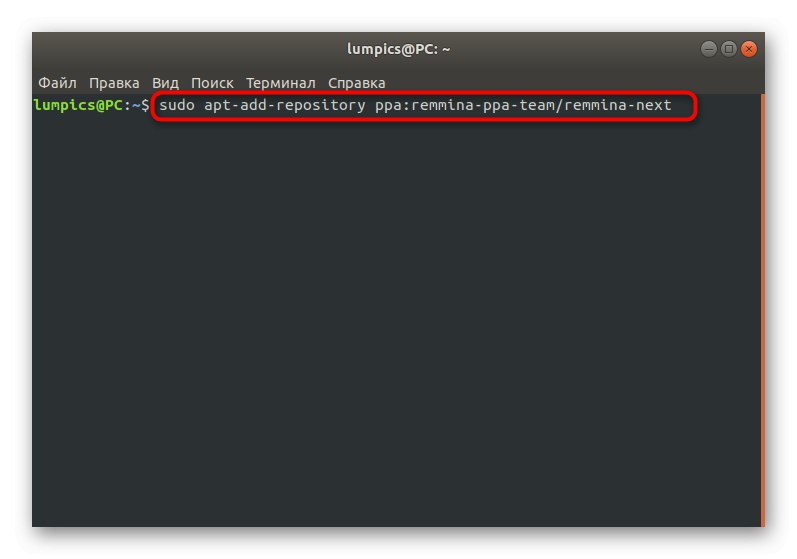
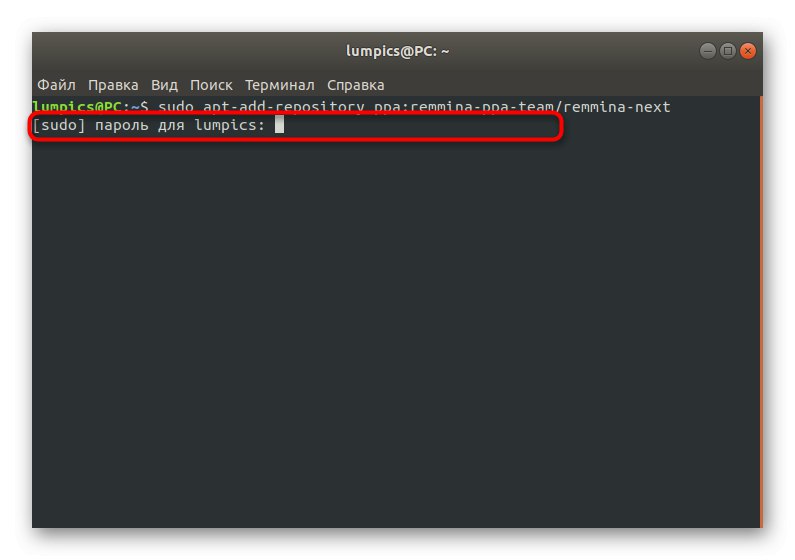
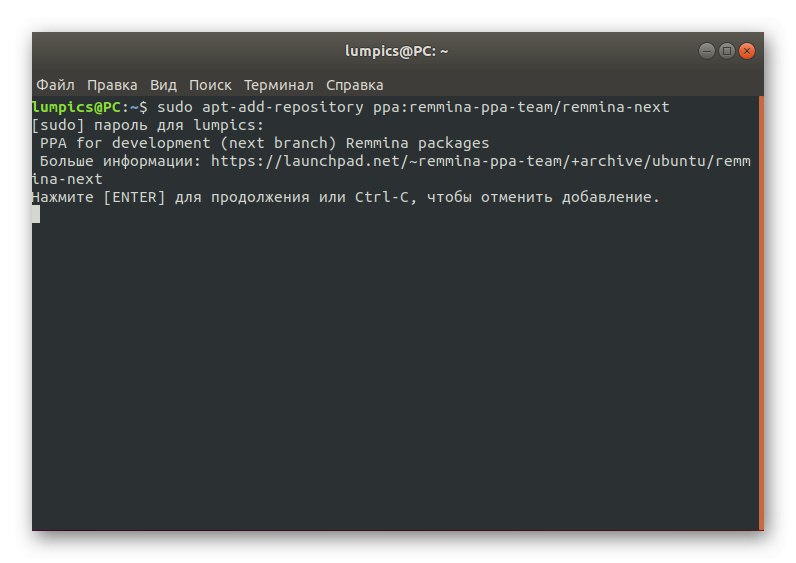
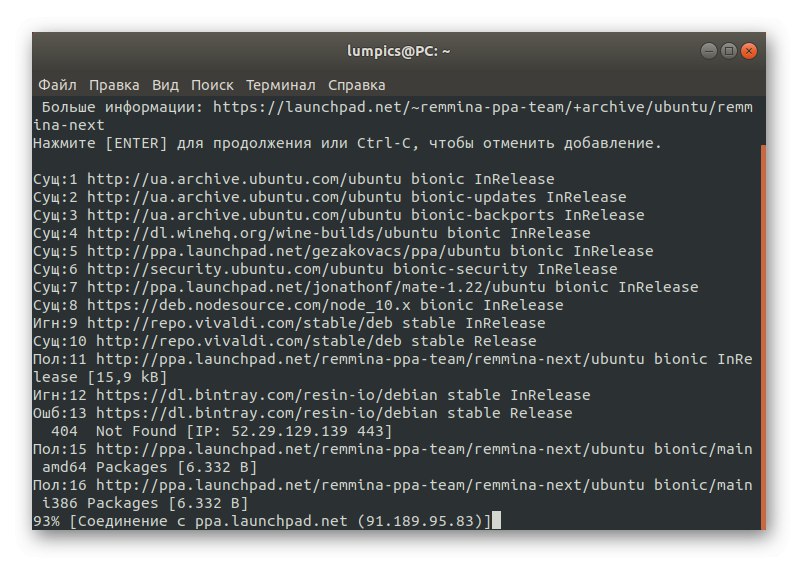
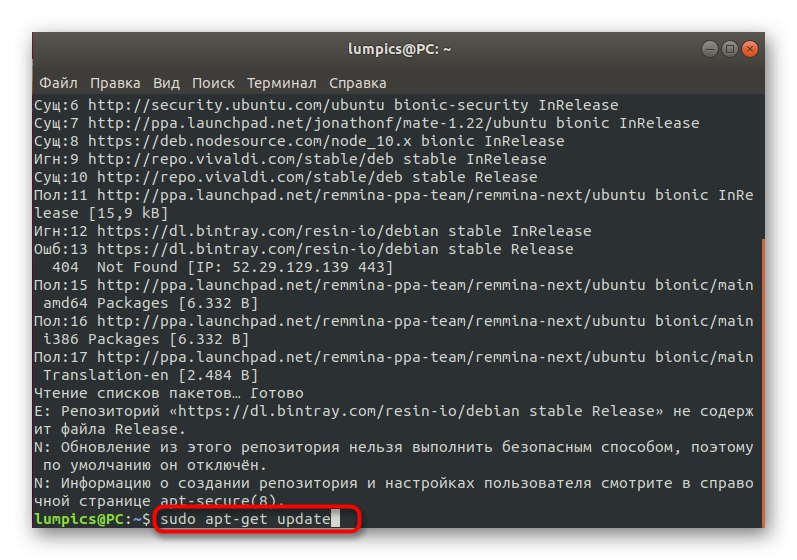
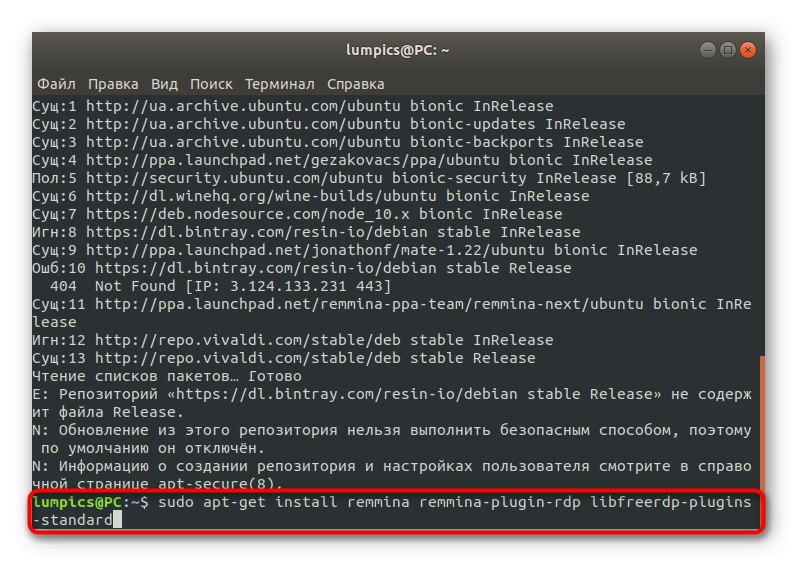
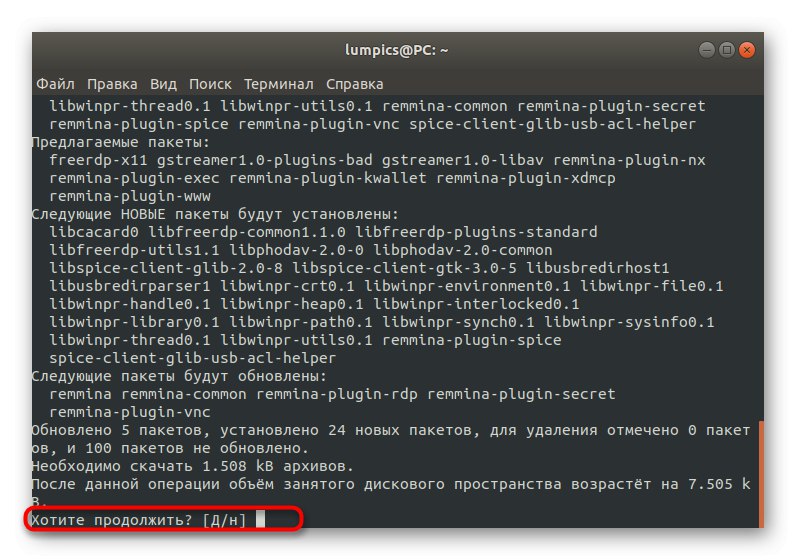
На цьому інсталяція Remmina завершена. Стара версія буде автоматично заміщена нової, отже, можна закривати консоль і переходити до першого запуску програмного забезпечення.
Крок 2: Запуск і настроювання
З запуском і конфігурацією Remmina розбереться навіть самий досвідчений користувач, а з останнім допоможе офіційна документація. Однак ми все ж хочемо зупинитися на основних моментах, щоб при реалізації цього завдання не виникло будь-яких труднощів.
- За замовчуванням значок Remmina відразу ж після установки буде додано до меню додатків. Пошукайте його там, прокрутивши список або скориставшись рядком пошуку.
- Для переходу до налаштувань клікніть по кнопці у вигляді трьох горизонтальних ліній і виберіть пункт «Параметри».
- Тепер на екрані відобразиться вікно «Налаштування Remmina». У ньому присутня величезна кількість вкладок, що відповідають за внесення глобальних і призначених для користувача змін. Наприклад, тут можна задати стандартне дозвіл екрана, змінити комбінації клавіш, редагувати пункти протоколу SSH і безпеки.
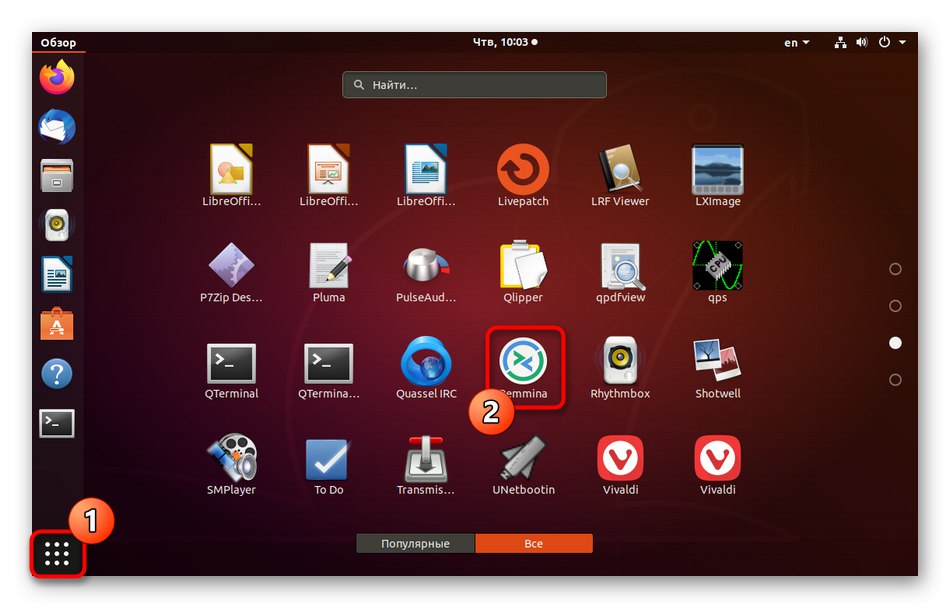
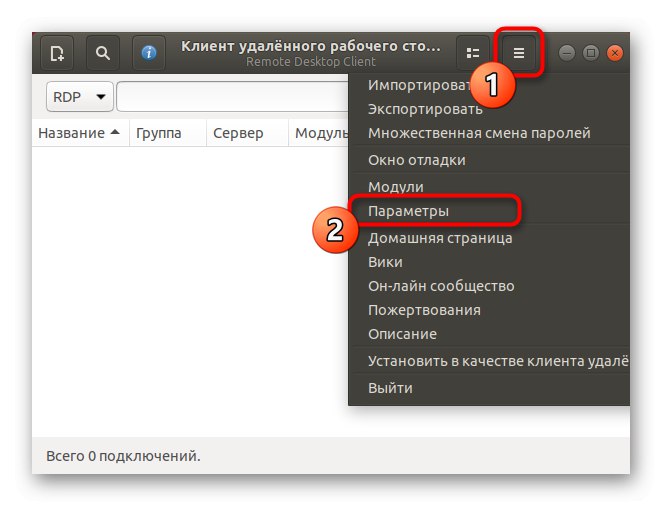
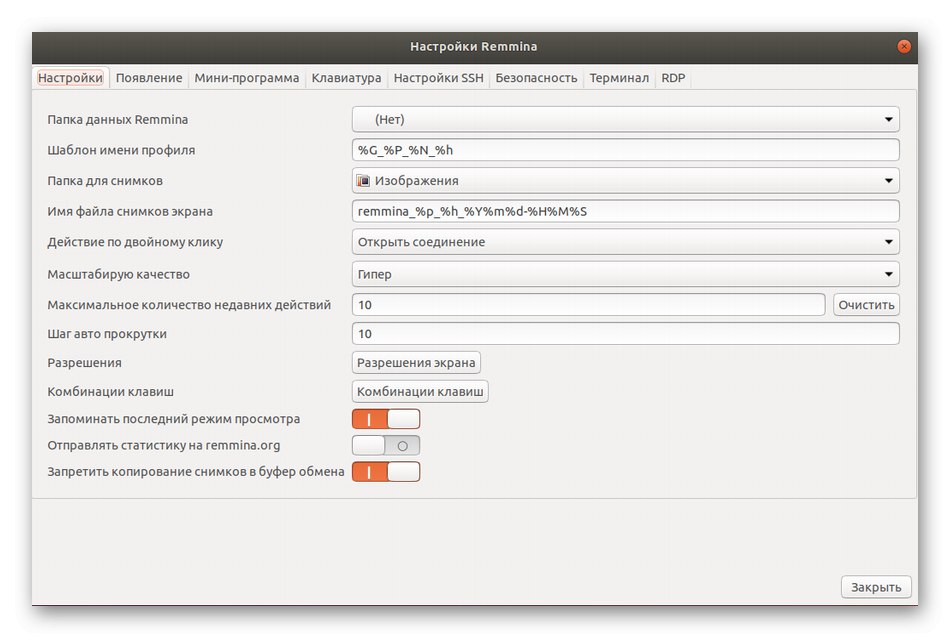
Ми не будемо зупинятися на кожному присутньому пункті детально, оскільки розробники надають офіційну інформацію по кожній опції, а також інтерфейс Remmina має російську мову, що допоможе самостійно у всьому розібратися.
Крок 3: Створення профілю та підключення
Після установки оптимальної конфігурації Remmina залишається тільки створити профіль для підключення, використовуючи розглянутий протокол, щоб успішно з'єднатися з віддаленим робочим столом. Ми пропонуємо розібрати основний принцип цієї процедури.
- Знайдіть на верхній панелі відповідний значок і клацніть по ньому лівою кнопкою миші, щоб відобразилася форма створення підключення.
- Заповніть всі рядки у відповідності зі своїми вимогами. Обов'язково перевіряйте дані облікових записів і адреси серверів. Після цього ви можете вибрати дію. Якщо натиснути на «Підключити», Зазначені налаштування збережені не будуть, адже для цього слід натиснути на «Зберегти і підключити».
- В майбутньому збережені профілі можна запускати прямо через головне меню Remmina. Всі доступні підключення відобразяться у вигляді таблиці з детальною інформацією.
- Після запуску відкриється окреме вікно з віртуальним робочим столом. Очікуйте початку завантаження і використовуйте інструменти на лівій панелі, щоб управляти сеансом.
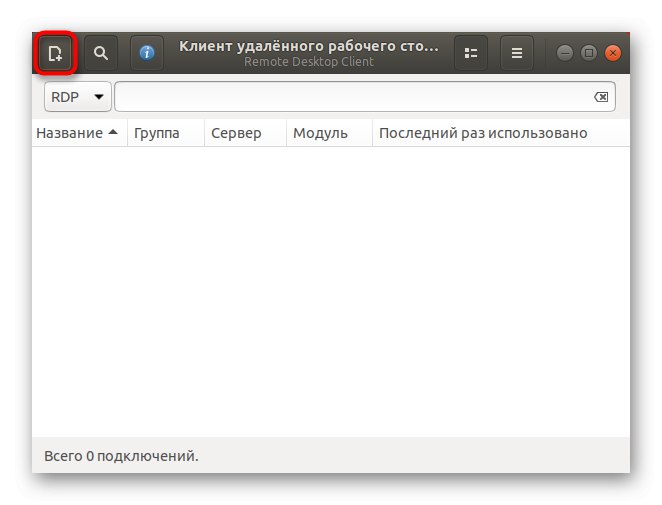
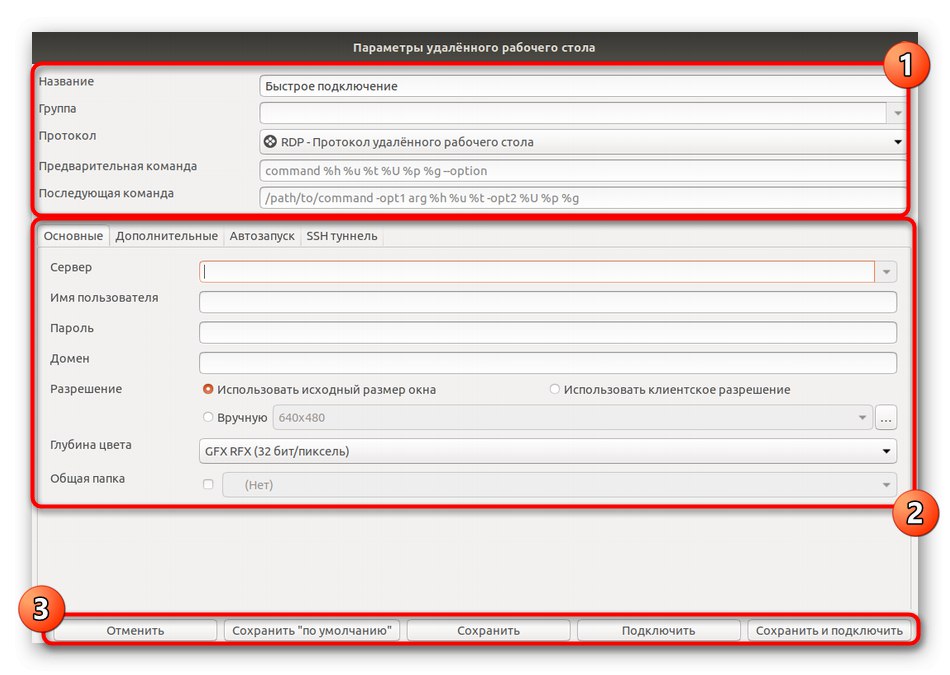
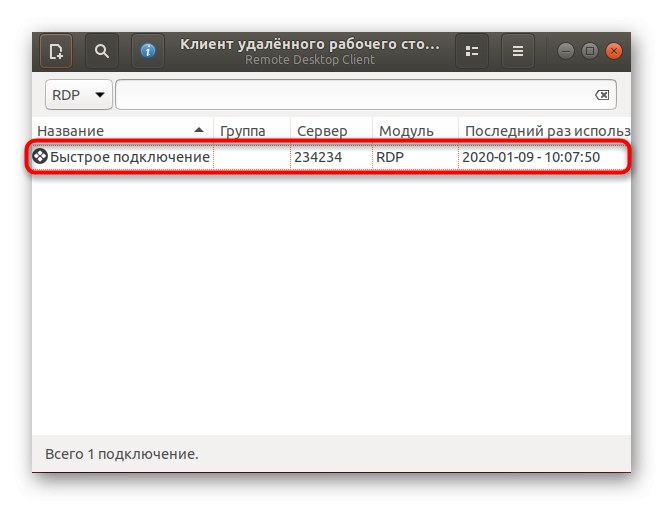
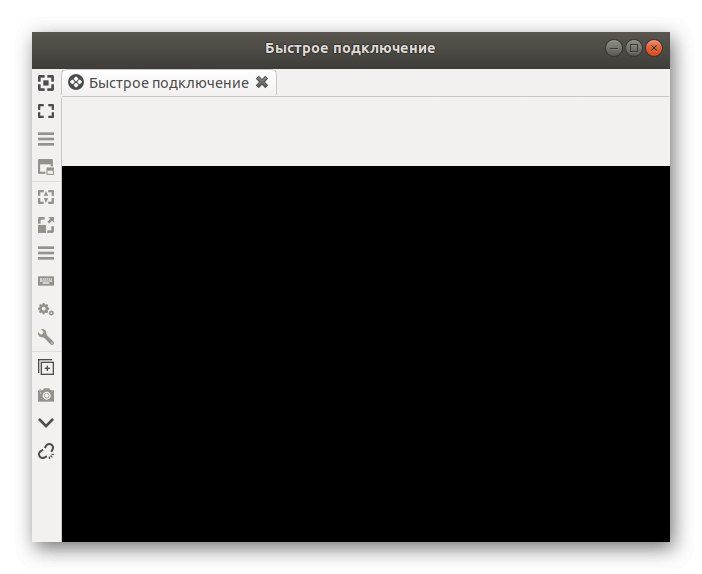
Тепер залишається тільки приступити до взаємодії з віддаленим робочим столом, виконуючи там необхідні дії. Якщо у вас виникли якісь питання з управління Remmina, зверніть особливу увагу на документацію: там в максимально розгорнутому вигляді описані відповіді абсолютно на всі запитання користувачів.
Варіант 2: rdesktop
Наступний інструмент під назвою rdesktop не є таким популярним серед початківців користувачів, оскільки всі настройки проводяться через консоль шляхом введення відповідних команд. Однак це рішення стало затребуваним серед професіоналів та любителів консольних утиліт.
Крок 1: Установка rdesktop
Коротенько зупинимося на самій процедурі інсталяції rdesktop. Дана програма доступу в офіційних сховищах дистрибутивів, завдяки чому користувачеві не потрібно буде завантажувати додаткові файли або пакети.
- Відкрийте «Термінал» будь-яким зручним чином.
- Введіть команду
sudo apt-get install rdesktopі натисніть на Enter. - Підтвердіть це дія, ввівши пароль користувача root в новому рядку.
- Установка буде продовжена відразу ж після вибору позитивної відповіді «Д».
- Запуск даної утиліти теж здійснюється через «Термінал» через команду
rdesktop.
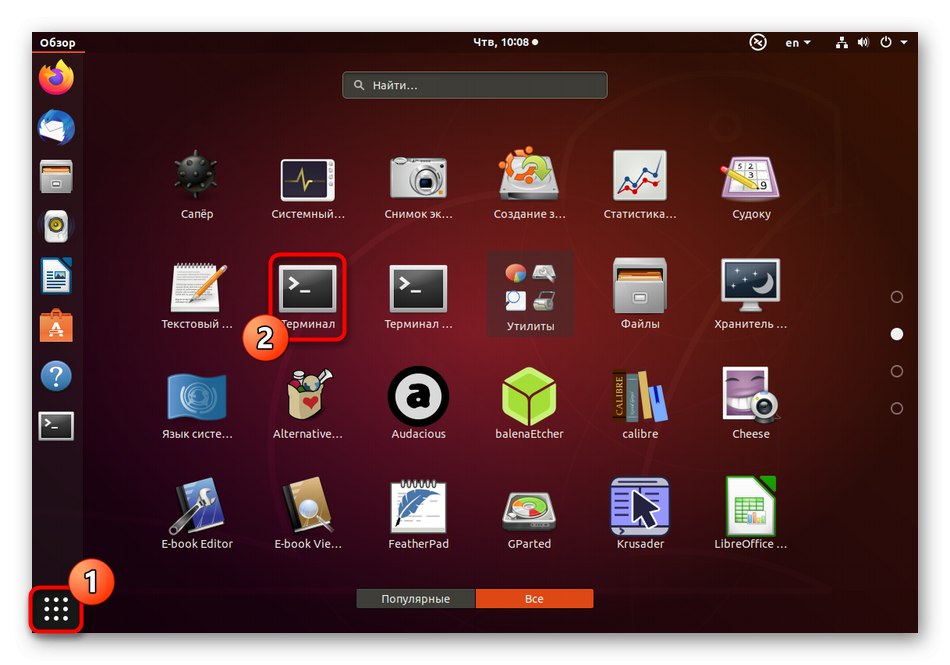
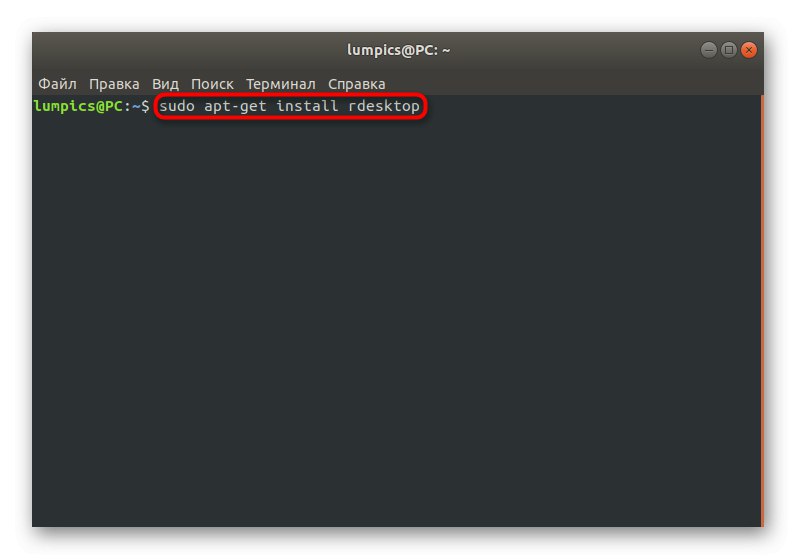
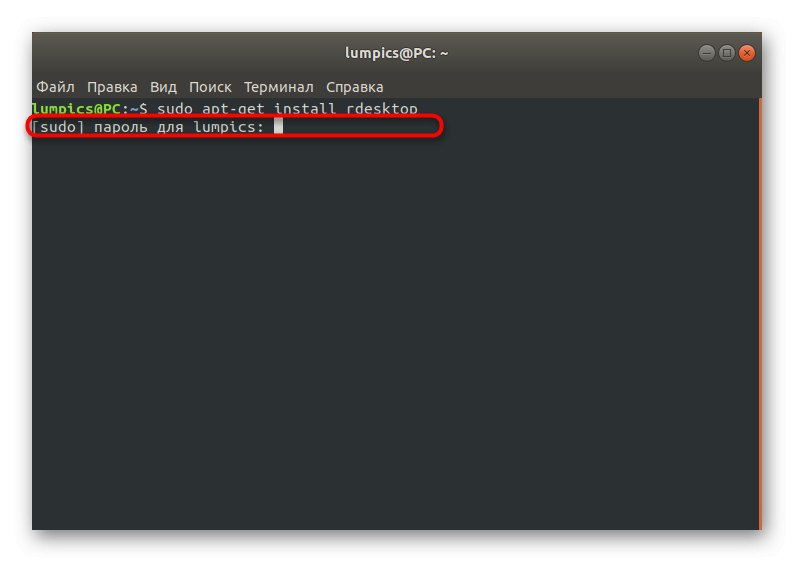
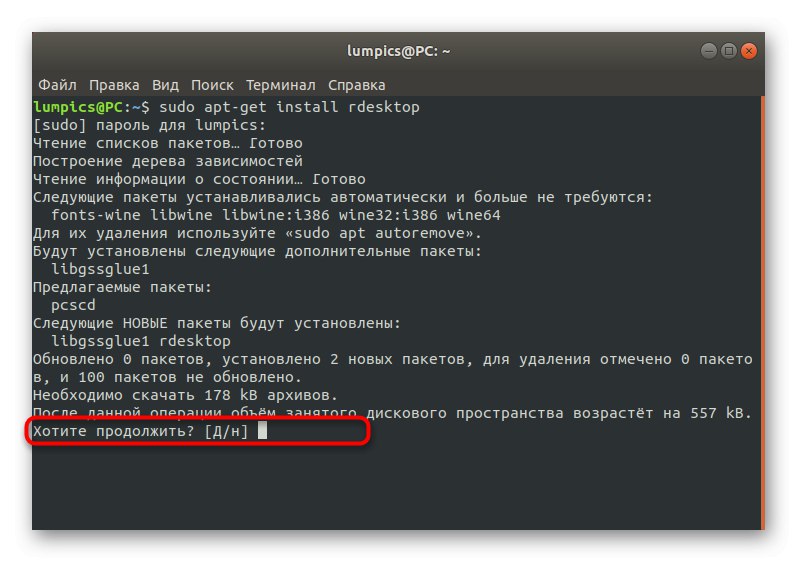
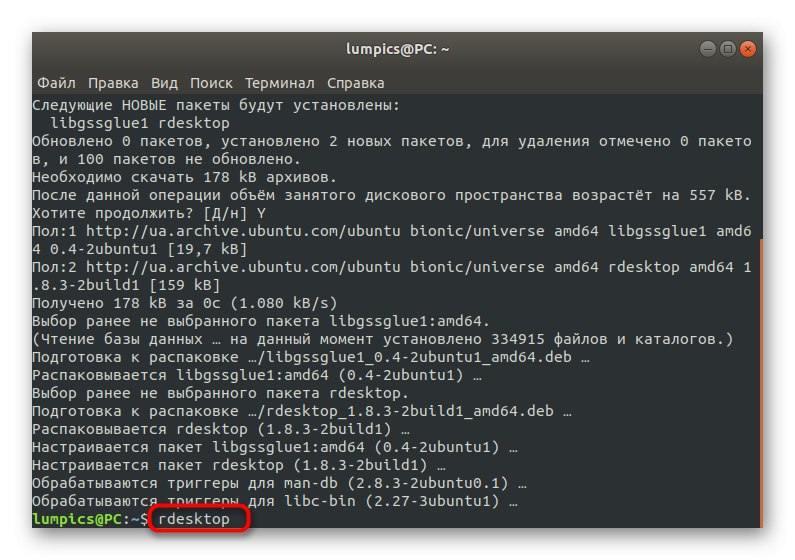
Якщо використовуваний дистрибутив заснований не на Debian, аргумент apt-get в команді інсталяції доведеться замінити на yum або pacman. В іншому ж ніяких відмінностей зі складками Linux немає.
Крок 2: Запуск і підключення
Якщо в консолі просто вписати команду rdesktop, Такими рядками відобразиться коротке зведення про синтаксис і доступних опціях. Ми рекомендуємо вивчити з'явилися відомості, щоб зрозуміти, як саме здійснюється з'єднання з віддаленим робочим столом через цю утиліту.
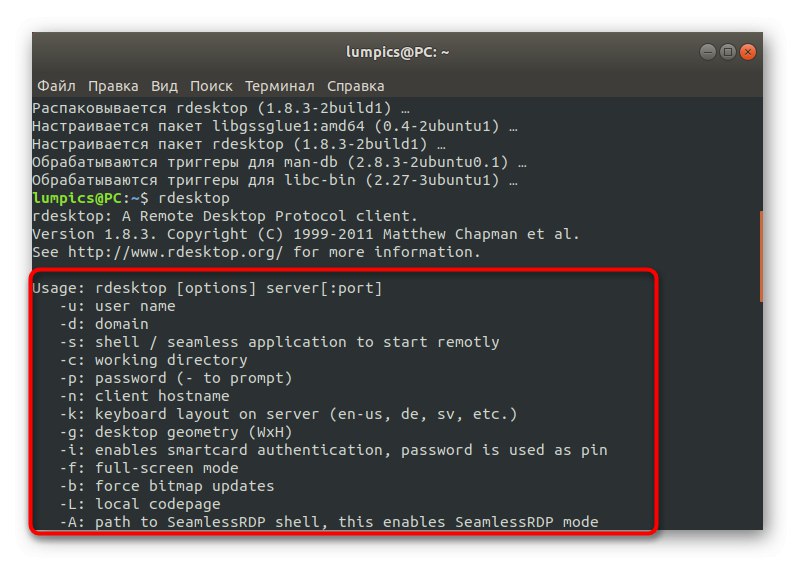
Після цього можна здійснювати безпосереднє підключення до іншого комп'ютера. Давайте розберемо цей процес на прикладі рядки rdesktop -z -P -g 1280x900 -u USERNAME -p PASSWORD SERVER_IP.
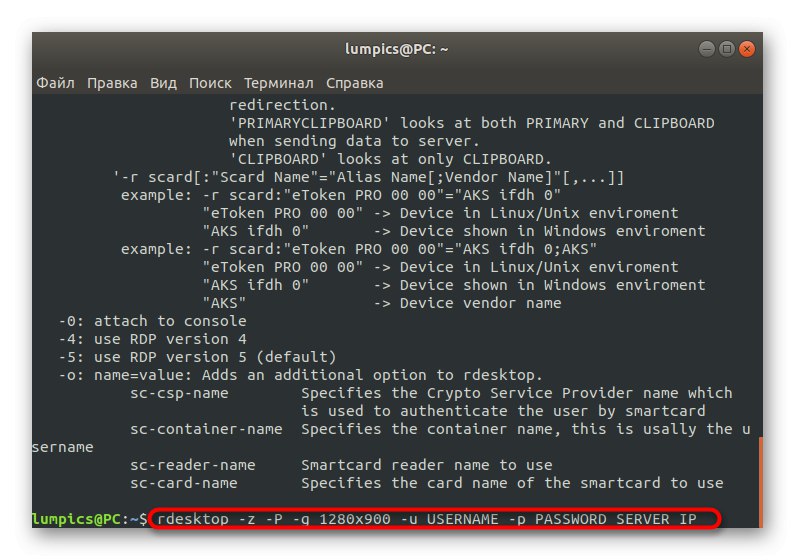
Тут слід детально розглянути абсолютно кожен аргумент і вписується інформацію.
-
-z. Ця опція відповідає за активацію стиснення потоку. Використовуйте її для оптимізації з'єднання. Особливо актуально для систем з низькою швидкістю інтернету. -
-P. Створює кешування. Це допомагає зберігати деяку інформацію на локальному сховищі, в майбутньому не звертаючись щоразу на сервер для її завантаження. -
-g. Встановлює для користувача дозвіл вікна робочого столу. Після цієї опції введіть бажане значення, щоб він був застосований. -
-u. Після цієї опції вкажіть ім'я користувача, яке буде відображатися на сервері. -
-p. Даний аргумент необхідний в разі присутності пароля. -
SERVER_IP. Завжди вказується в кінці рядка. Замість цього напису введіть доменне ім'я сервера, до якого хочете здійснити підключення.
Крок 3: Обмін файлами між Windows і Linux в поточній сесії
На завершення розбору утиліти rdesktop хочемо розповісти про основні дії, які виконуються через введення команд в консолі. Для початку поговоримо про найбільш затребуваних завданнях, які пов'язані з обміном файлів. Мережева папка підключається через rdesktop -r disk: share = / home / documents -z -P -g 1280x900 -u USERNAME -p PASSWORD SERVER_IP, Де всі зазначені опції та адреси замініть на необхідні.
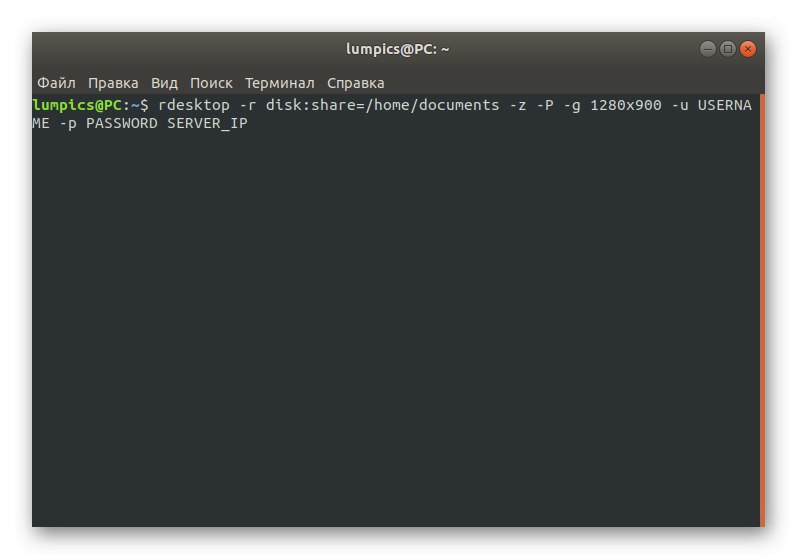
Після введення цієї команди папка стане доступна для читання і запису, що дозволить всіляко управляти знаходяться там файлами. Однак якщо виникли проблеми з доступом, доведеться закрити сесію, активувати команду chown -R / home / documents USERNAME: USERGROUP, А вже потім підключити директорію повторно.
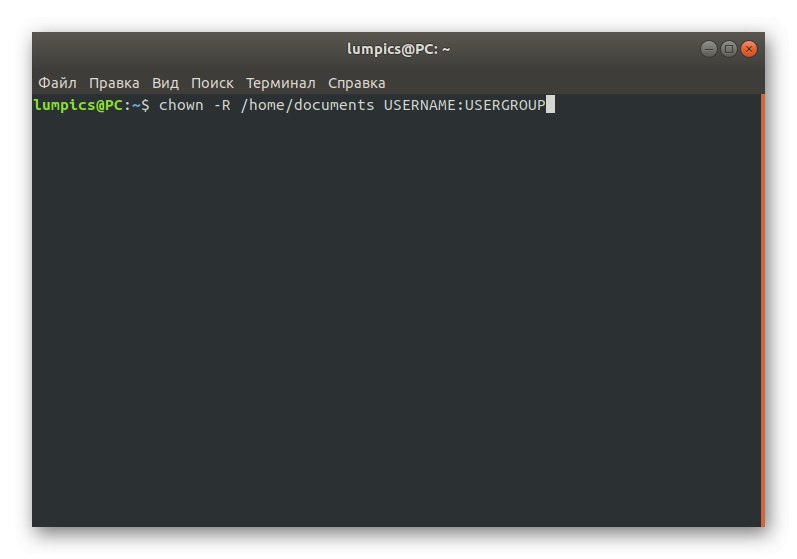
Крок 4: Створення ярлика
При вивченні першого RDP-клієнта ви могли помітити, що всі профілі зберігаються в таблиці графічного меню, що дозволяє швидко з'єднуватися і перемикатися між ними. На жаль, в rdesktop така функція просто відсутня, тому залишається тільки один альтернативний метод - ручне створення кнопки швидкого доступу для кожного сервера.
- В консолі створіть порожній текстовий файл з довільним назвою через зручний текстовий редактор. Сама команда знайде приблизно такий вигляд:
sudo nano rdesktop, де nano - використовуваний текстовий редактор, а rdesktop - назва самого файлу. - При появі вікна вставте два рядки, зазначені нижче, замінивши опції і відомості про сервер на наявні.
- Збережіть всі зміни і закрийте в текстовому редакторі.
- Введіть команду
chmod + x rdesktop, Щоб створити значок швидкого запуску на робочому столі.
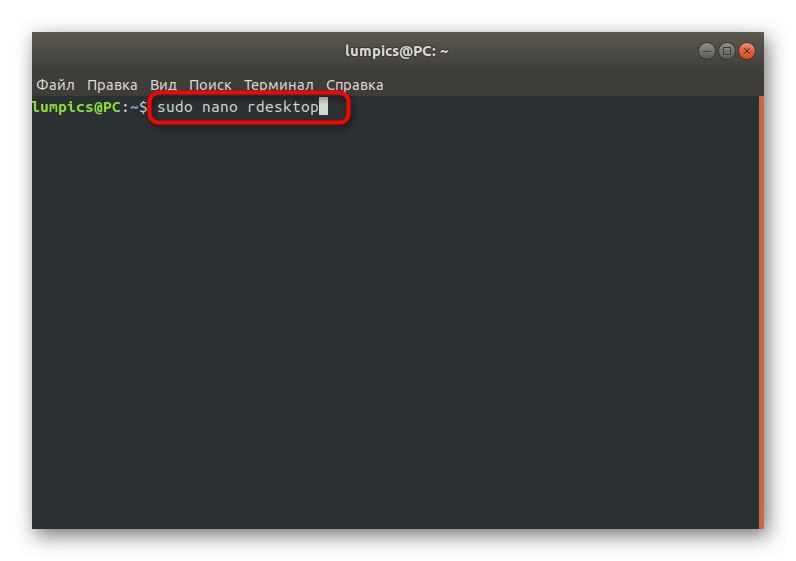
#! / Bin / bash
rdesktop -z -P -g 1280x900 -u USERNAME -p PASSWORD SERVER_IP
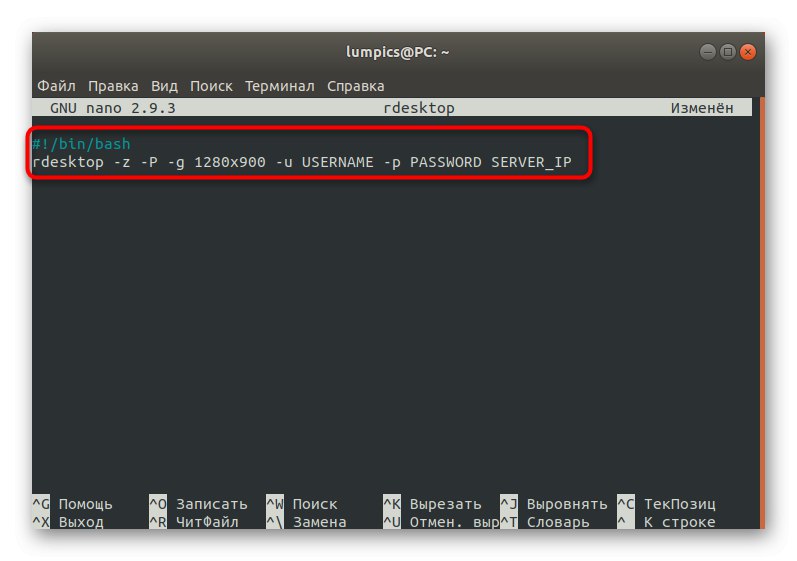
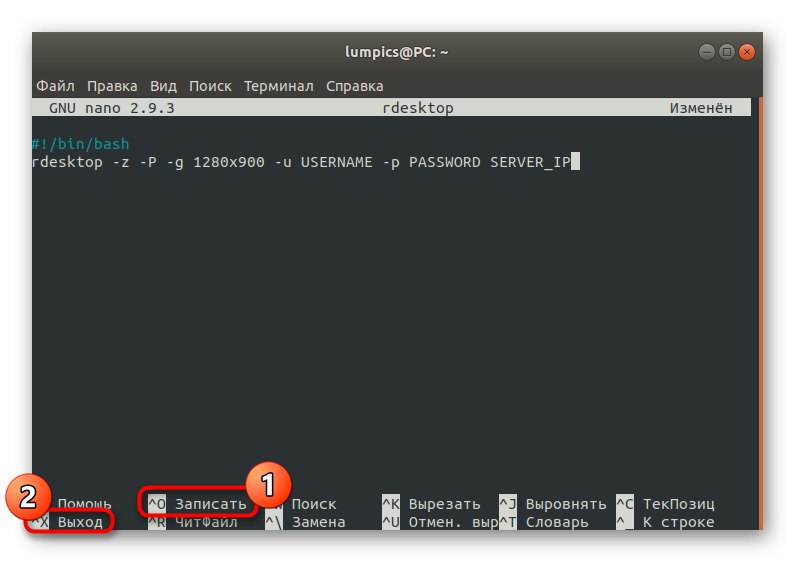
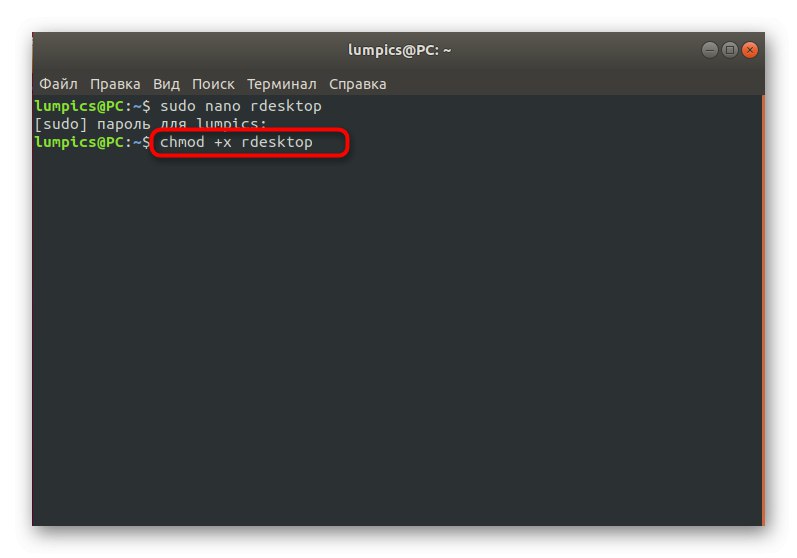
Всі інші опції і нюанси взаємодії з rdesktop, про яких ми не поговорили вище, детально описані в офіційній документації або використовуються досить рідко, тому і не потребують пояснень.
Варіант 3: freerdp
freerdp - найновіший з усіх відомих RDP-клієнтів, який тільки починає набирати обертів. Управління ним теж здійснюється в консолі, а функцій зараз мало, тому ми і поставили цей варіант на останнє місце.
- Інсталюється freerdp з усіма необхідними компонентами через команду
sudo apt-get install freerdp libfreerdp-plugins-standard. - Інсталяція почнеться відразу ж після підтвердження паролем.
- Виберіть відповідь Д, Щоб завантажити всі архіви.
- використовуйте рядок
xfreerdp -u black -d WORK -n "soringpcrepair.com" -a 15 -k US -g 1440x830 --plugin cliprdr --plugin rdpdr --data disk: DiskP: / home / black - my.rdp.server.net, Щоб запустити з'єднання з сервером.
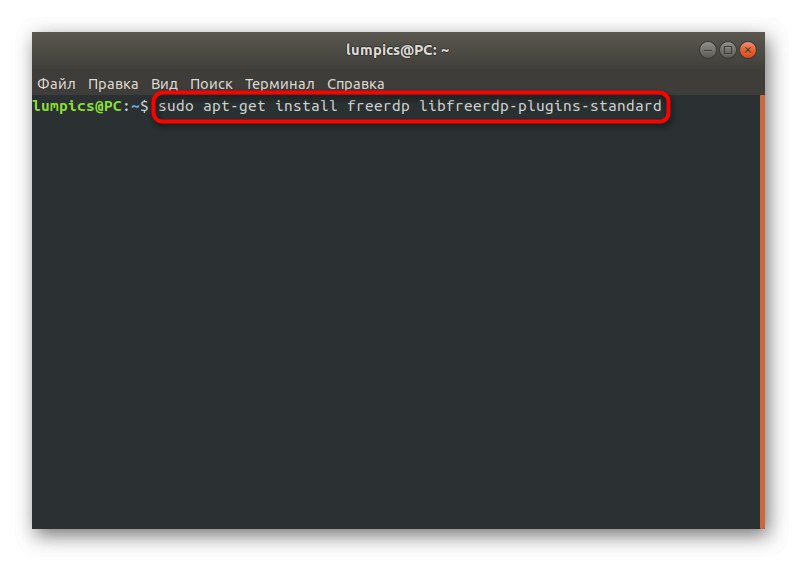
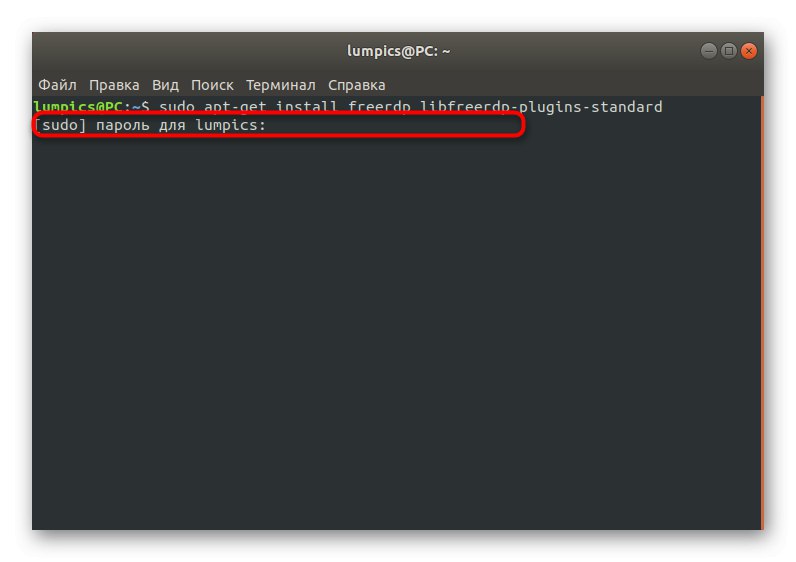
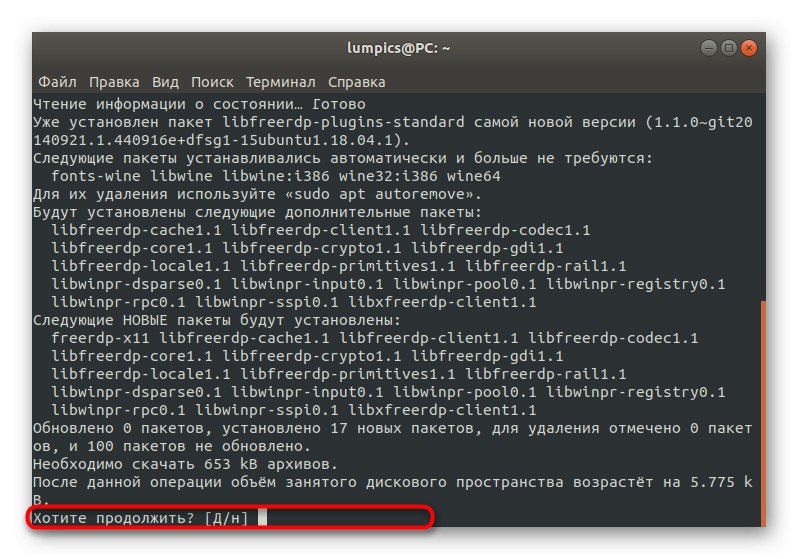
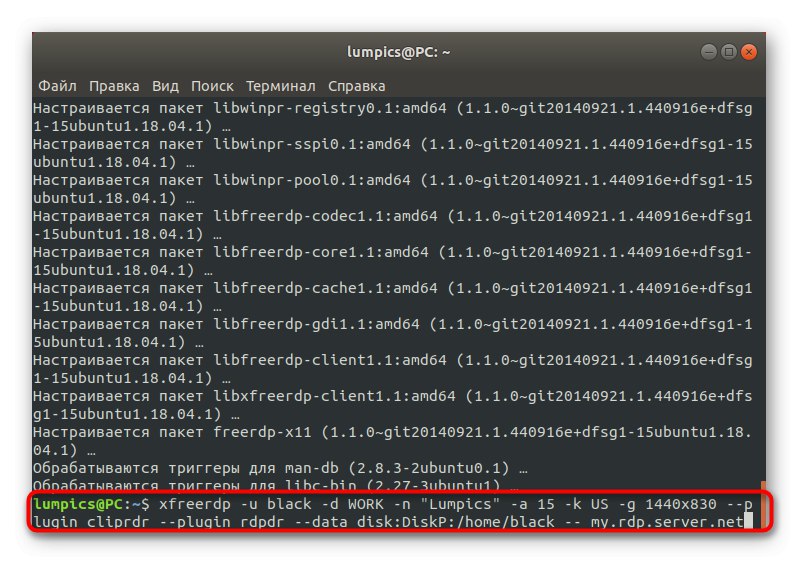
Тепер пропонуємо вивчити всі опції, які ви побачили в попередньому рядку. Вони трохи схожі з тими, що застосовувалися в другому варіанті при взаємодії з клієнтом rdesktop, але і мають свої особливості.
-
-u. Відповідає за ім'я користувача на сервері. Відразу ж після цієї опції повинна бути вписана відповідний логін. -
-d. Те ж саме, але тільки з доменом робочої групи, який визначається заздалегідь і повинен бути однаковим у всі учасників локальної мережі. -
-n. Визначає ім'я хоста. -
-a. Після цього аргументу вказується глибина кольору вікна. За замовчуванням вибирається значення 15. -
-k. Встановлює стандартну розкладку клавіатури, де в якості параметра вказується код держави. -
-g. Визначає розмір відображуваного вікна в пікселях. -
--plugin cliprdr. Активує загальний буфер обміну з майбутнім віддаленим робочим столом. -
--plugin rdpdr --data disk: DiskP: / home / black -. Підключає домашню папку як загальну мережеву і дозволяє обмінюватися даними. -
my.rdp.server.net. Замінюється на ім'я використовуваного RDP-сервера.
Вище ви отримали загальне зведення про трьох різних RDP-клієнтів для Linux. Як бачите, всі вони мають свої особливості і підійдуть різним користувачам. Кожен з них може з'єднуватися з Windows, тому вся складність вибору полягає лише у відмінностях управління і реалізації графічного інтерфейсу вікна показу віддаленого робочого столу.