Установка Windows 7 на ноутбук з UEFI
Без операційної системи ноутбук не може працювати, тому її встановлюють відразу ж після придбання пристрою. Зараз деякі моделі поширюються вже зі встановленою Windows, проте якщо у вас чистий ноутбук, то всі дії необхідно здійснити вручну. В цьому немає нічого складного, потрібно тільки слідувати інструкції, наведеної нижче.
зміст
Як встановити Windows 7 на ноутбук з UEFI
На заміну BIOS прийшов UEFI, і зараз у багатьох ноутбуках використовується саме цей інтерфейс. За допомогою UEFI здійснюється управління функціями обладнання та завантаження операційної системи. Процес установки ОС на ноутбуки з даним інтерфейсом трохи відрізняється. Давайте розберемо кожен крок докладно.
Крок 1: Налаштування UEFI
Дисководи в нових ноутбуках зустрічаються все рідше, а установка операційної системи здійснюється з використанням флешки. У разі якщо ви збираєтеся ставити Windows 7 з диска, то настройку UEFI здійснювати не потрібно. Просто вставте DVD в дисковод і включіть пристрій, після чого можна відразу переходити до другого кроку. Тим користувачам, хто використовує завантажувальний флешку, потрібно виконати кілька простих дій:
Читайте також:
Інструкція по створенню завантажувальної флешки на Windows
Як створити завантажувальну флешку Windows 7 в Rufus
- Запустивши пристрій, ви відразу ж потрапите в інтерфейс. У ньому потрібно перейти в розділ «Додатково», натиснувши на відповідну кнопку на клавіатурі або вибравши його мишкою.
- Перейдіть у вкладку «Завантаження» і напроти пункту «Підтримка USB» поставте параметр «Full Initialization».
- У цьому ж вікні опустіться в самий низ і перейдіть в розділ «CSM».
- Тут буде присутній параметр «Запуск CSM», необхідно перевести його в стан «Enabled».
- Тепер відобразяться додаткові настройки, де вас цікавить «Параметри завантажувальних пристроїв». Відкрийте контекстне меню навпроти цього рядка і виберіть «Тільки UEFI».
- Залишилося біля рядка «Завантаження з пристроїв зберігання» активувати пункт «Both, UEFI First». Далі поверніться в попереднє меню.
- Тут з'явився розділ «Безпечне завантаження». Перейдіть в нього.
- Навпроти «Тип ОС» вкажіть «Windows UEFI Mode». Після поверніться в попереднє меню.
- Все ще перебуваючи у вкладці «Завантаження», спустіться в самий низ вікна і знайдіть розділ «Пріоритет завантаження». Тут навпаки «Параметр завантаження # 1» вкажіть вашу флешку. Якщо не можете запам'ятати її назву, то просто зверніть увагу на її обсяг, він буде вказано в цьому рядку.
- Натисніть F10, щоб зберегти настройки. На цьому процес редагування інтерфейсу UEFI закінчено. Переходьте до наступного кроку.
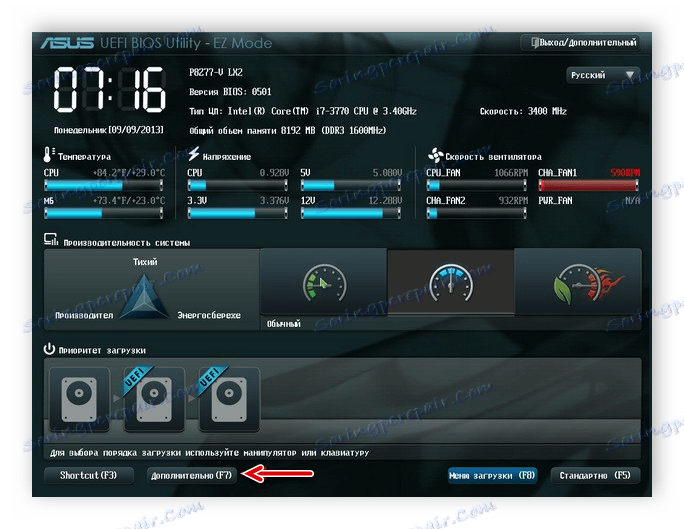
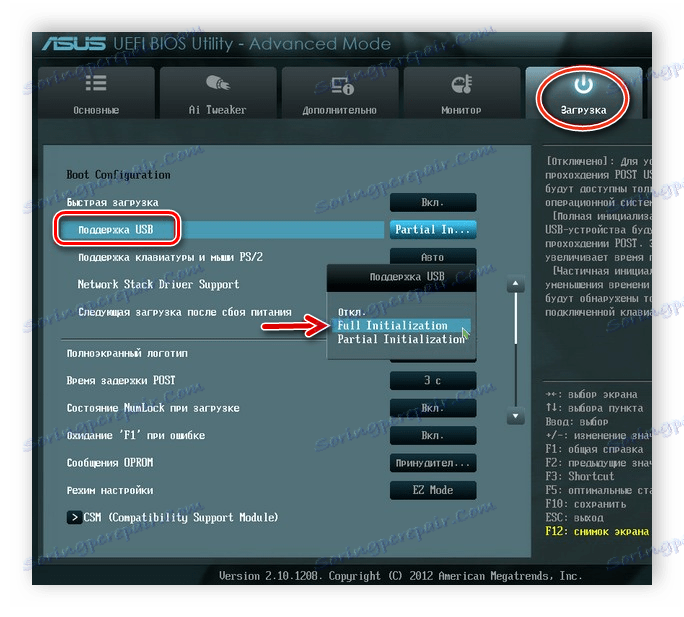
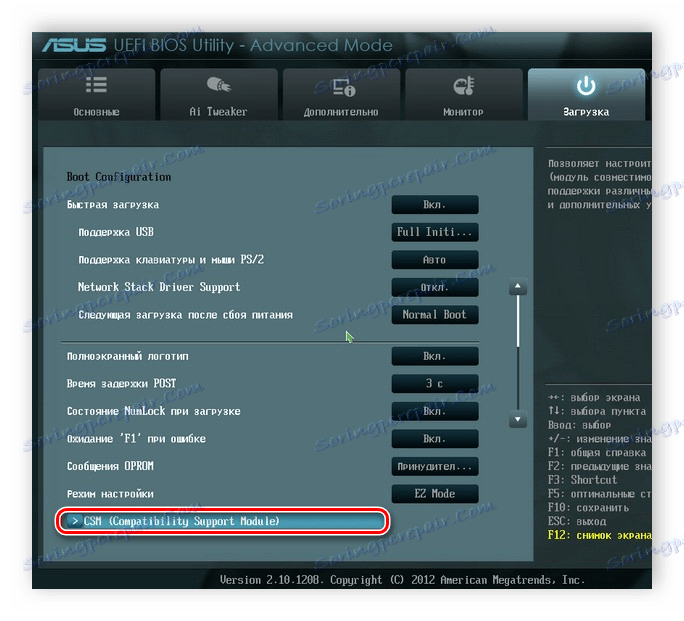
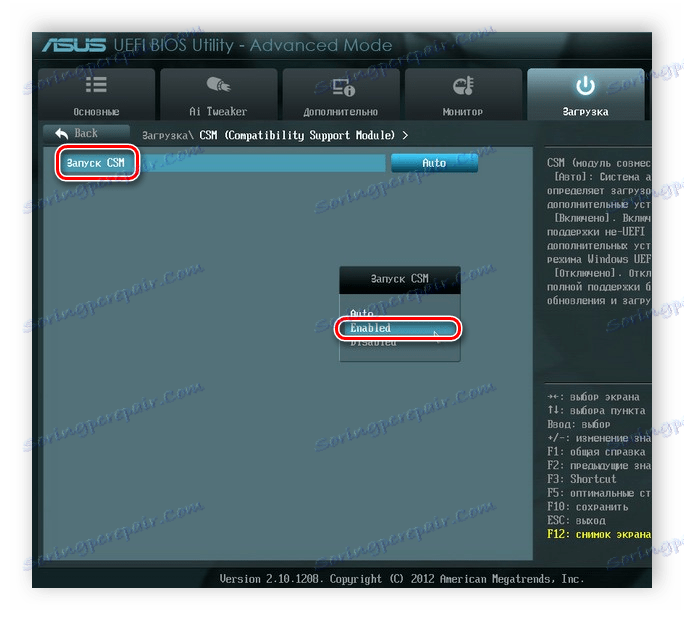
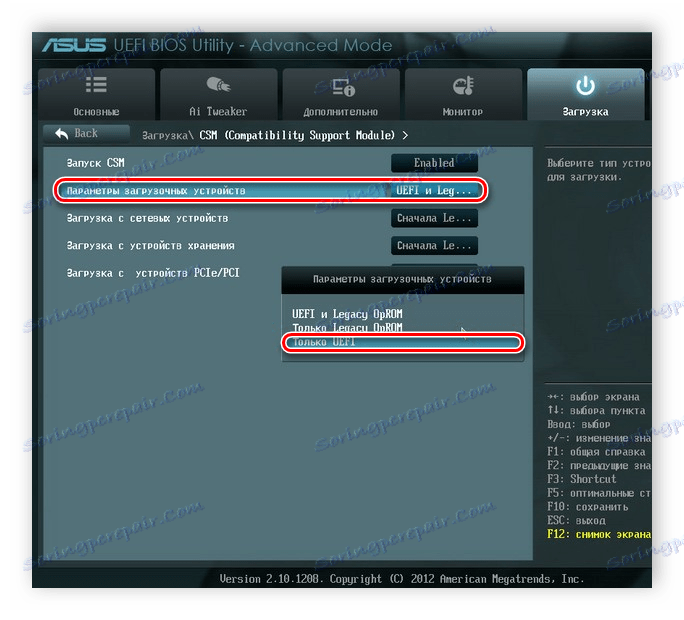
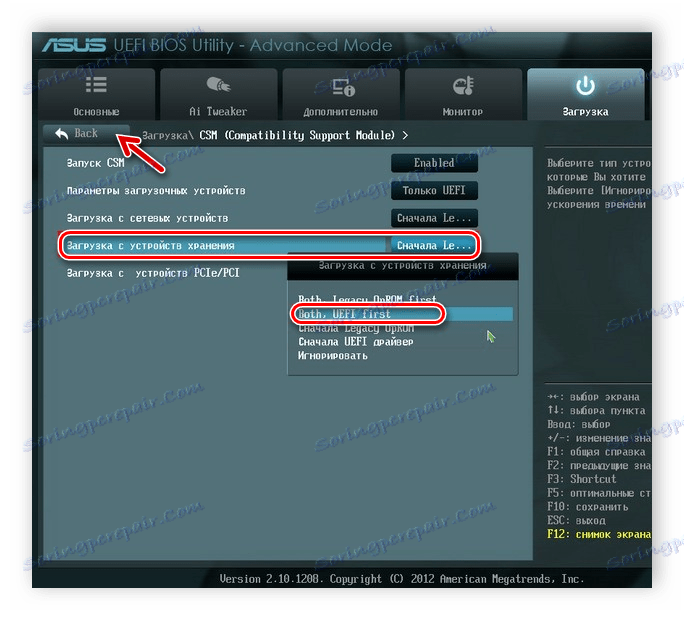
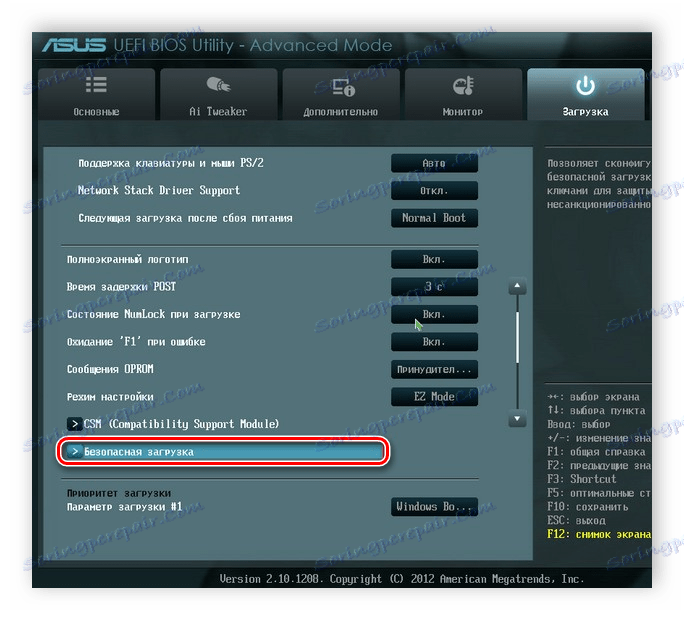
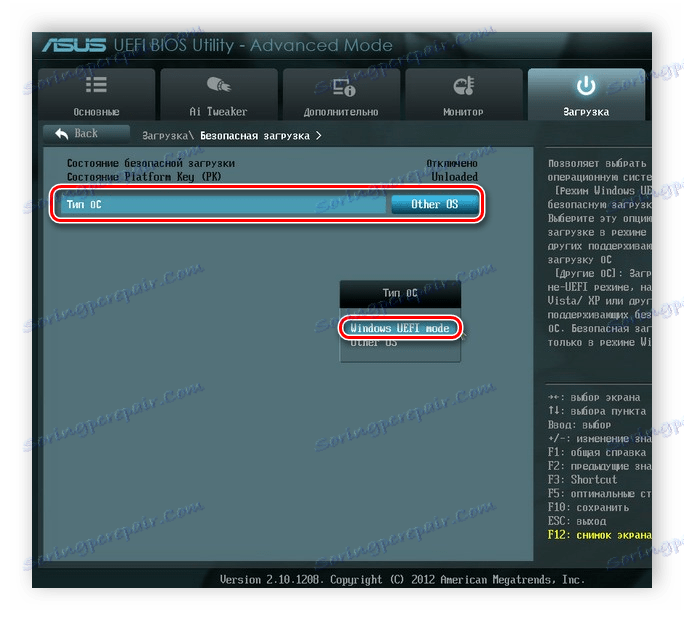
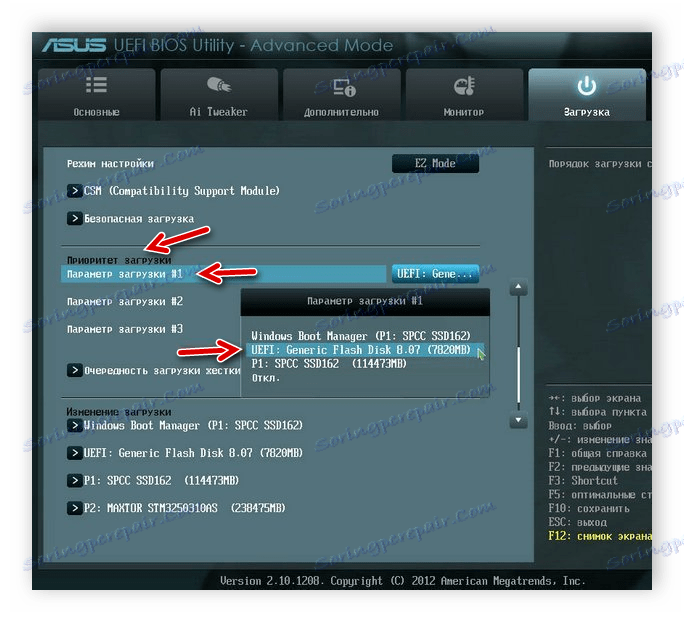
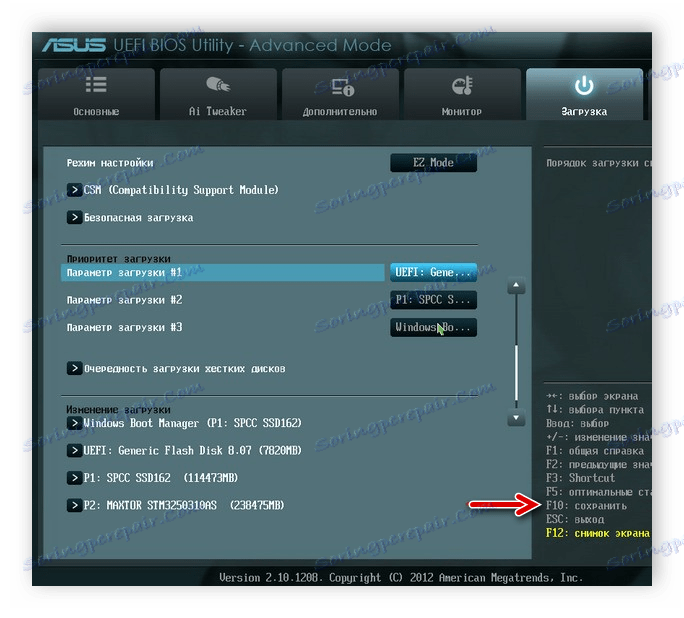
Крок 2: Установка Windows
Тепер вставте завантажувальний флешку в роз'єм або DVD в дисковод і запустите ноутбук. Диск автоматично вибирається першим в пріоритеті, а ось завдяки виконаним раніше налаштувань тепер і USB-флешка буде запускатися першої. Процес установки не складний і вимагає від користувача виконати всього кілька простих дій:
- У першому вікні вкажіть зручний для вас мову інтерфейсу, формат часу, грошових одиниць і розкладку клавіатури. Після вибору натисніть «Далі».
- У вікні «Тип установки» виберіть «Повна установка» і переходите до наступного меню.
- Виберіть необхідний розділ для установки ОС. У разі потреби ви можете його форматувати, видаливши при цьому всі файли попередньої операційної системи. Відзначте відповідний розділ і натисніть «Далі».
- Вкажіть ім'я користувача та ім'я комп'ютера. Дана інформація буде вкрай корисною, якщо ви захочете створити локальну мережу.
- Залишилося тільки ввести ключ продукту Windows, щоб підтвердити його справжність. Він знаходиться на коробці з диском або флешкою. Якщо ключа на даний момент немає, то є включення пункту «Автоматично активувати Windows при підключенні до інтернету».
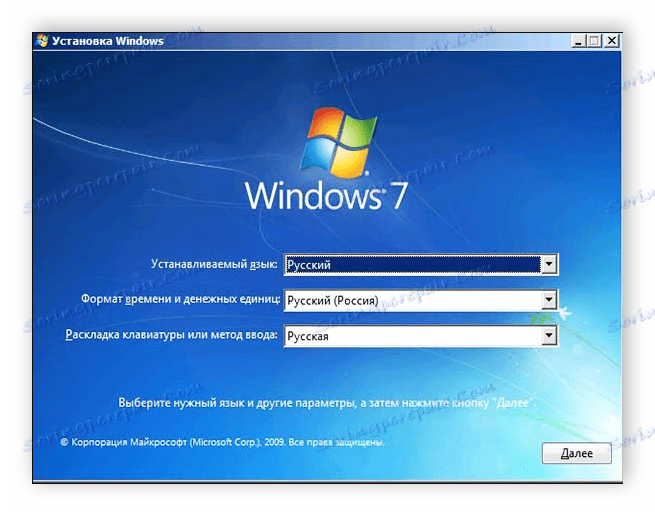
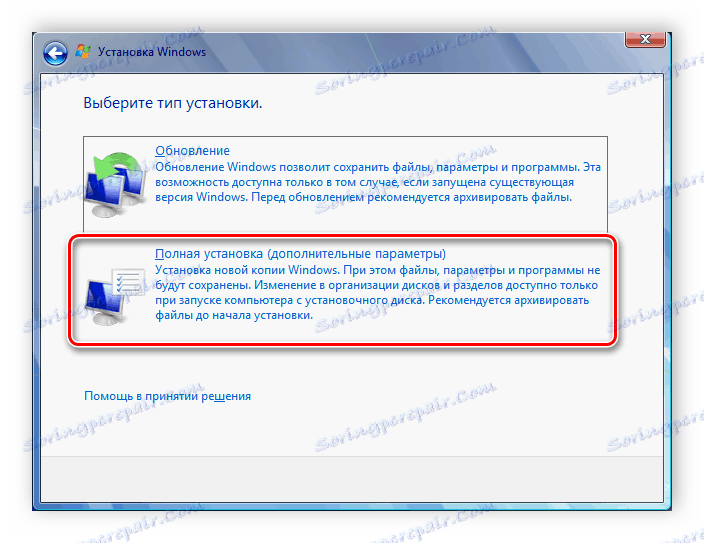

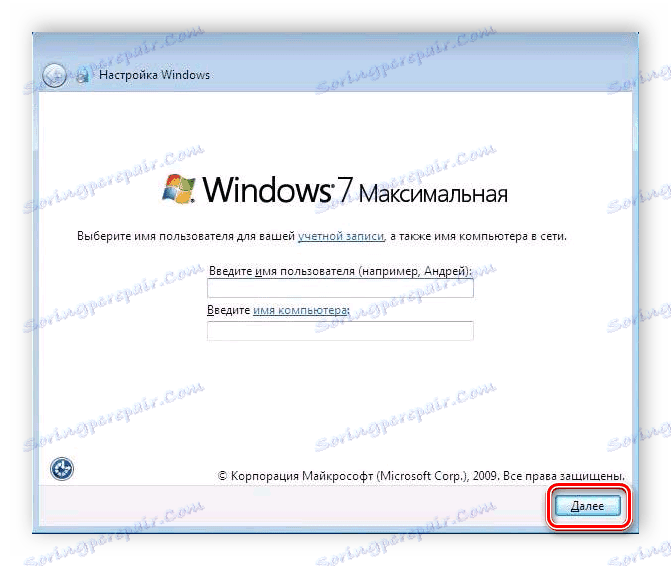
Читайте також: Підключення і настройка локальної мережі на Windows 7
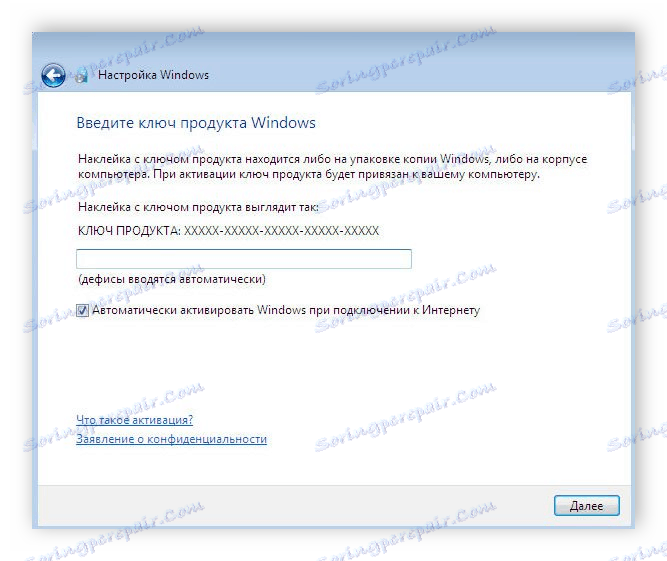
Тепер почнеться установка ОС. Вона триватиме деякий час, на екрані буде відображатися весь прогрес. Зверніть увагу, що ноутбук буде перезавантажений кілька разів, після чого процес автоматично продовжиться. В кінці виробиться настройка робочого столу, і ви запуститься Windows 7. Вам залишиться встановити найнеобхідніші програми і драйвера.
Крок 3: Установка драйверів і необхідного софта
Хоч операційна система і встановлена, проте ноутбук ще не може повноцінно функціонувати. Пристроїв не вистачає драйверів, а для зручності користування також потрібна наявність декількох програм. Давайте розберемо все по порядку:
- Установка драйверів. Якщо ноутбук має дисковод, то найчастіше в комплекті йде диск з офіційними драйверами від розробників. Просто запустіть його і зробіть установку. У разі відсутності DVD можна заздалегідь завантажити на накопичувач офлайн-версію Driver Pack Solution або будь-який інший зручної програми для установки драйверів. Альтернативний метод - ручна установка: вам досить поставити тільки мережевий драйвер, а все інше можна завантажити з офіційних сайтів. Вибирайте будь-який зручний вам спосіб.
- Завантаження браузера. оскільки Internet Explorer не користується популярністю і не дуже зручний, то більшість користувачів відразу ж завантажують інший браузер: Google Chrome , Opera , Mozilla Firefox або яндекс.браузер . Через них вже відбувається скачування і установка необхідних програм для роботи з різними файлами.
- Установка антивіруса. Ноутбук можна залишити без захисту від шкідливих файлів, тому ми настійно рекомендуємо ознайомитися зі списком найкращих антивірусних програм на нашому сайті і вибрати для себе найбільш підходящий.
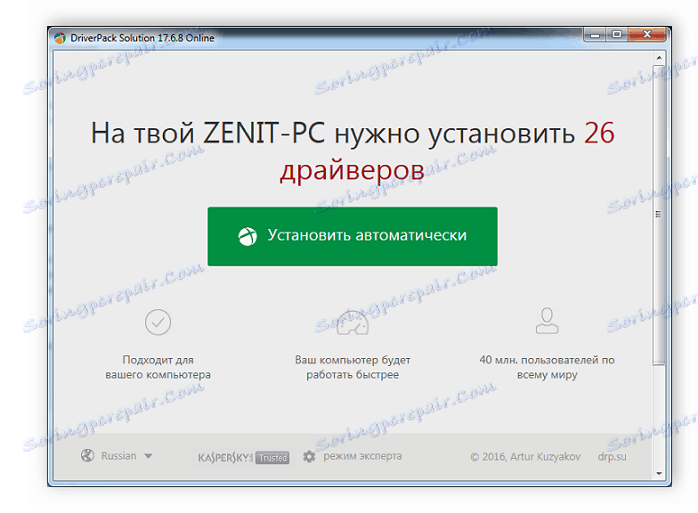
Детальніше:
Кращі програми для установки драйверів
Пошук та інсталяція драйвера для мережевої карти
Читайте також:
П'ять безкоштовних аналогів текстового редактора Microsoft Word
Програми для прослуховування музики на комп'ютері
Як встановити Adobe Flash Player на комп'ютер
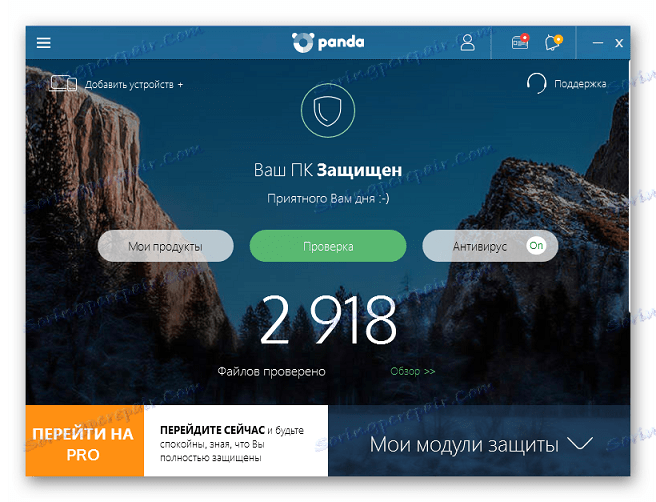
Детальніше:
Антивіруси для Windows
Вибір антивіруса для слабкого ноутбука
Тепер, коли на ноутбуці стоїть операційна система Windows 7 і всі необхідні важливі програми, можна сміливо приступати до комфортного користування. Після завершення установки досить перейти назад в UEFI і змінити пріоритет завантаження на жорсткий диск або залишити все як є, але вставляти флешку тільки після старту ОС, щоб запуск пройшов коректно.