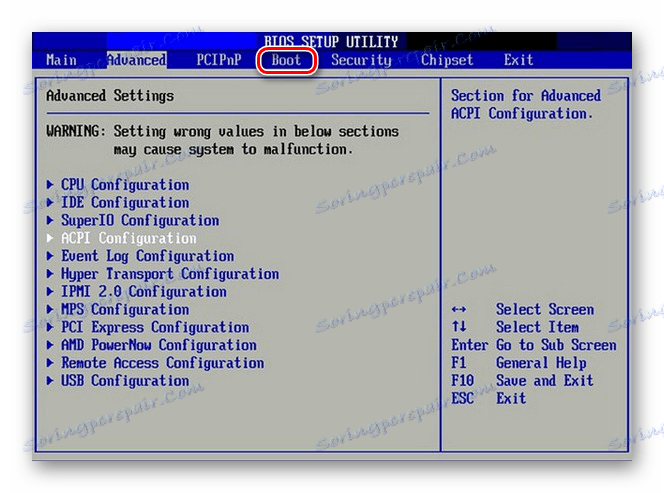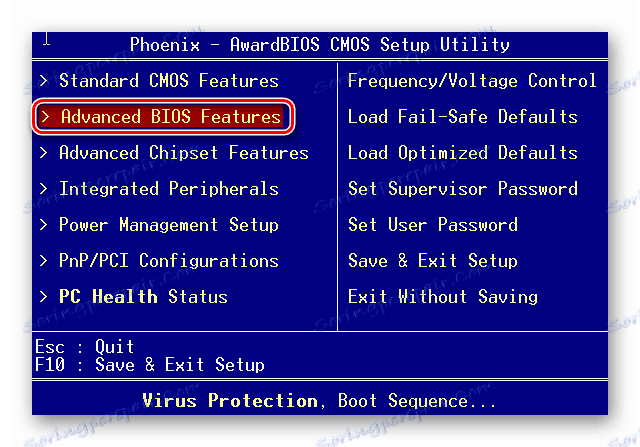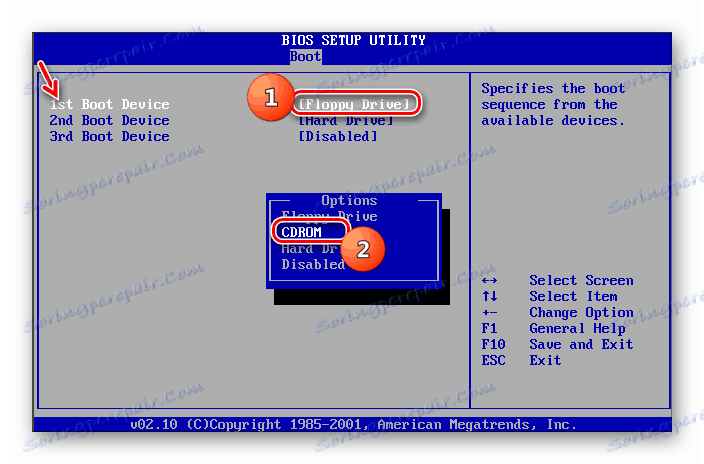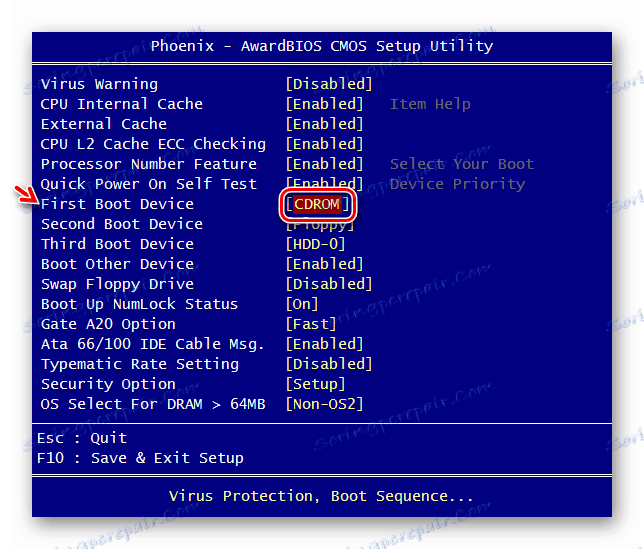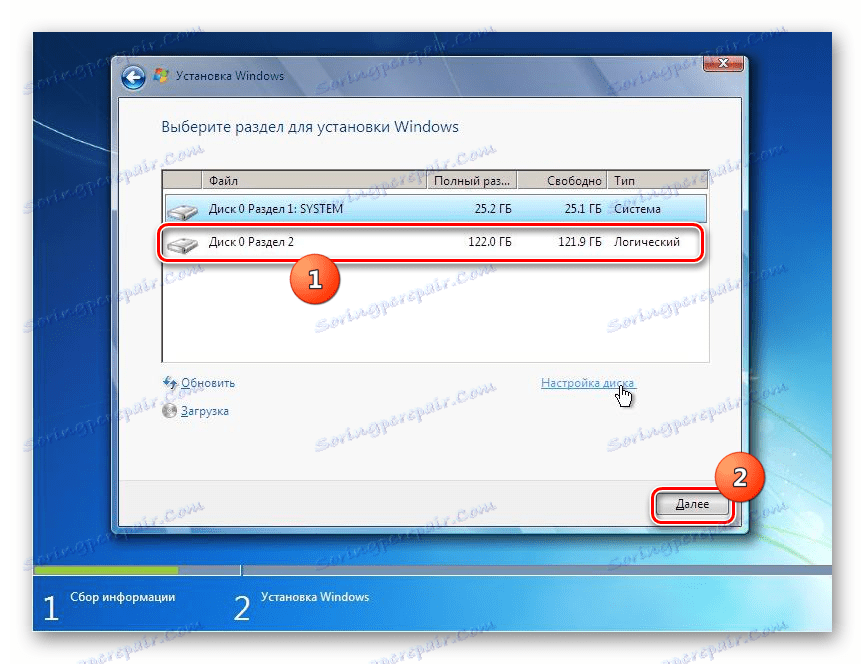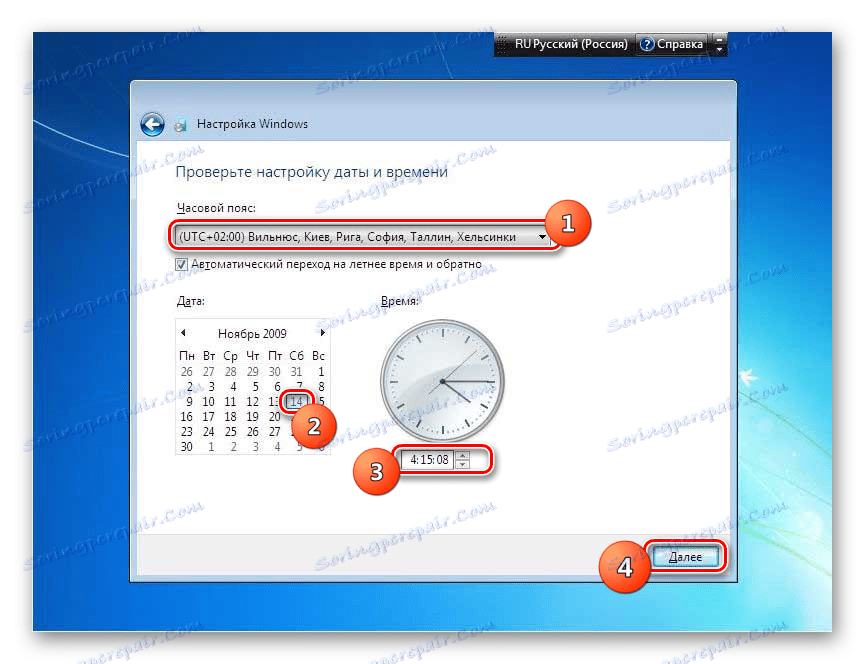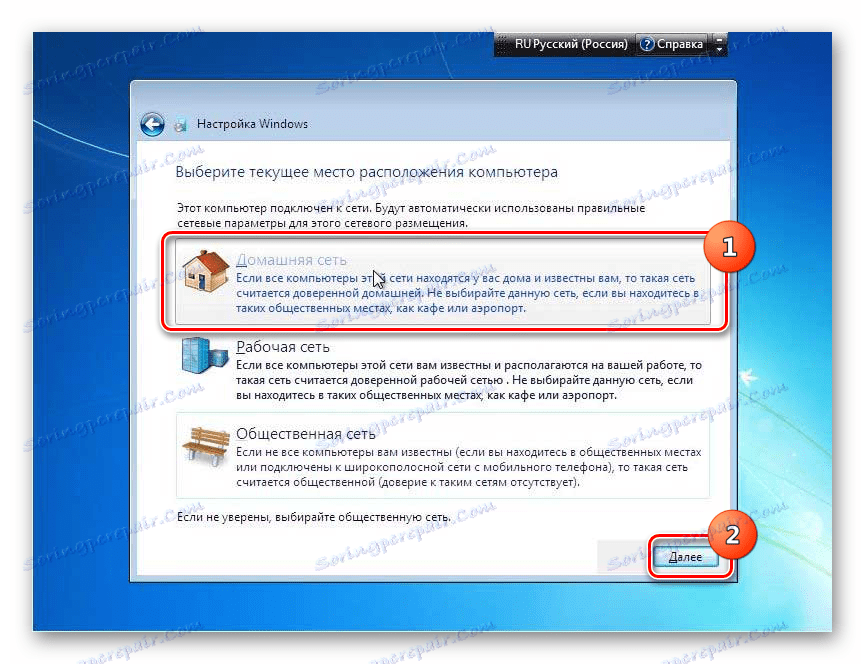Установка операційної системи Windows 7 з компакт-диска
Для того щоб почати роботу на комп'ютері, перш за все, слід встановити операційну систему. Без неї ваш ПК являє собою просто набір пристроїв, які навіть не будуть «розуміти», як взаємодіяти один з одним і з користувачем. Давайте розберемося, як правильно встановити ОС Windows 7 з компакт-диска на комп'ютер або ноутбук.
Читайте також: Як встановити Windows 7 на VirtualBox
зміст
процедура установки
Незважаючи на те що процедура установки операційної системи далеко не такий складний процес, як видається деяким новачкам, це все ж комплексна процедура, яка складається з декількох етапів:
- Налаштування BIOS або UEFI;
- Форматування системного розділу;
- Безпосередня інсталяція ОС.
Крім того, в залежності від конкретної ситуації і налаштувань апаратного забезпечення при установці ОС можуть додаватися деякі додаткові підзадачі. Далі ми поетапно розглянемо процедуру установки Віндовс 7 з компакт-диска. Описаний нами нижче алгоритм дій підійде для інсталяції ОС як на стандартні жорсткі диски формату HDD, так і на SSD, а також на носії з розміткою GPT.
урок: Установка Віндовс 7 на GPT-диск
Етап 1: Налаштування BIOS або UEFI
Перш за все, потрібно зробити налаштування системного програмного забезпечення, яке вшиті в материнську плату, на завантаження ПК з диска, вставленого в привід. Таким ПО є різні версії BIOS або його пізнішого аналога - UEFI.
Відразу розглянемо, як зробити налаштування BIOS. У різних версій цього системного ПО алгоритм дій може відрізнятися, так що ми наведемо загальну схему.
- Для того щоб відкрити BIOS, потрібно відразу ж, як прозвучить сигнал після включення комп'ютера, затиснути певну клавішу або групу клавіш. Конкретний варіант залежить від самої версії БІОС. У більшості випадків це Del, F2 або F10, але можуть бути й інші варіації. Назва потрібної клавіші для переходу в інтерфейс системного ПО, як правило, ви зможете побачити в нижній частині вікна відразу після включення комп'ютера. На ноутбуках, крім того, може бути спеціальна кнопка для швидкого переходу прямо на корпусі.
- Після натиснення потрібної клавіші відкриється інтерфейс BIOS. Тепер необхідно перейти в той розділ, де визначається порядок пристроїв, з яких проводиться завантаження системи. Наприклад, в БІОС виробництва фірми AMI цей розділ має назву «Boot».
![Перехід в розділ Boot в BIOS від AMI]()
У аналога від Phoenix-Award потрібно перейти в розділ «Advanced BIOS Features».
![Перехід в розділ Advanced BIOS Features в BIOS від Phoenix-Award]()
Навігацію по розділах можна виконувати за допомогою клавіш «Ліворуч», «Вправо», «Вгору», «Вниз», які позначені на клавіатурі у вигляді стрілок, а також клавіші Enter.
- У вікні, необхідно провести маніпуляції, щоб призначити CD / DVD-привід першим пристроєм, з якого буде проводитися завантаження системи. У різних версій BIOS в цьому є відмінності.
Для AMI це робиться шляхом натискання стрілок на клавіатурі і установки найменування «CDROM» на перше місце в списку навпроти параметра «1st Boot Device».
![Вказівка CDROM першим загрузлчним носієм в розділі Advanced BIOS Features в BIOS від AMI]()
Для систем Phoenix-Award це робиться шляхом вибору для параметра «First Boot Device» значення «CDROM» зі списку, що.
![Вказівка CDROM першим загрузлчним носієм в розділі Advanced BIOS Features в BIOS від Phoenix-Award]()
У інших версій BIOS можливі різні варіації дій, але суть залишається такою ж: потрібно вказати привід компакт-дисків першим в списку пристроїв для завантаження системи.
- Після того як потрібні параметри виставлені, повертайтеся в головне меню BIOS. Для того щоб закрити дане системне ПО, але при цьому зберегти всі внесені зміни, використовуйте клавішу F10. При необхідності слід підтвердити вихід шляхом натискання пунктів «Save» і «Exit» в діалогових вікнах.
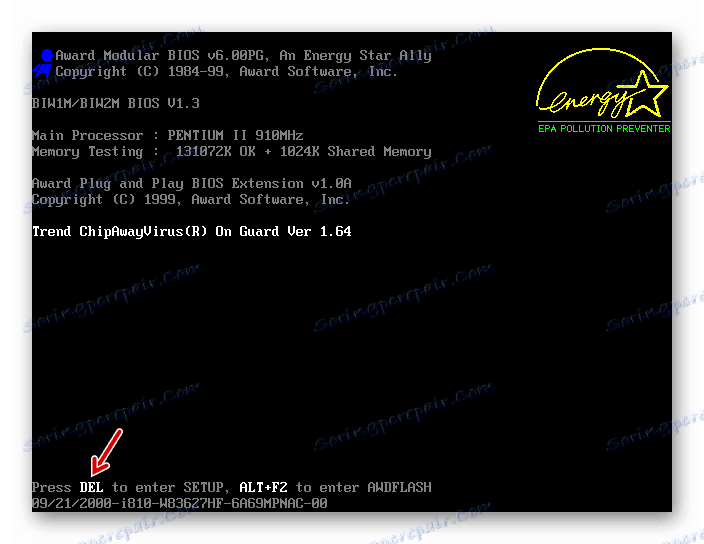
Таким чином, буде проведена настройка в BIOS завантаження системи з CD ROM. Якщо ж у вас включений UEFI, то додаткових налаштувань при установці системи з CD / DVD-приводу здійснювати не потрібно і перший етап можна пропускати.
урок: Установка Віндовс 7 на ноутбук з UEFI
Етап 2: Вибір розділу для установки
На попередньому етапі були виконані підготовчі роботи, а далі ми перейдемо безпосередньо до маніпуляцій з установочними диском.
- Вставте диск Віндовс 7 в дисковод і перезавантажте комп'ютер. Відбудеться запуск з CD / DVD-приводу. Відкриється віконце вибору локалізації. У відповідних полях з випадаючих списків виберіть потрібний вам мову, розкладку клавіатури, а також формат грошових одиниць і часу, якщо за замовчуванням встановлені не задовольняють вас варіанти. Після вказівки потрібних налаштувань тисніть «Далі».
- Відкривається віконце, в якому слід вказати, що вам потрібно зробити: встановити систему або зробити її відновлення. Клацайте по добре помітною кнопці «Встановити».
- Тепер відкриється віконце з ліцензійною угодою, яке стосується встановлюється редакції Віндовс 7. Уважно прочитайте його і, якщо згодні з усіма пунктами, поставте позначку навпроти напису «Я приймаю умови ...». Для продовження інсталяції тисніть «Далі».
- Потім відкриється вікно, де буде запропоновано вибрати один з двох варіантів: «Оновлення» або «Повна установка». Так як ми розглядаємо саме інсталяцію, то клацайте по другому варіанту.
- Тепер відкривається віконце вибору розділу диска, куди будуть встановлені безпосередньо файли ОС. Виберіть той розділ, який вам потрібен для цих цілей, але важливо упевнитися, щоб на ньому не було ніяких даних. Тому не можна вибирати той те HDD, на якому зберігається інформація користувача (документи, фото, відео і т.д.). Визначити, який з розділів відповідає звичному буквеному позначенню дисків, які ви бачите в «Провіднику», можна, подивившись на його обсяг. У разі коли жорсткий диск, куди буде встановлена система, до цього ніколи не використовувався, краще вибрати для інсталяції «Розділ 1», якщо, звичайно, у вас немає переконливих підстав цього не робити.
Якщо ви впевнені в тому, що розділ абсолютно порожній і не містить ніяких прихованих об'єктів, то просто виділіть її та натисніть «Далі». Потім відразу ж переходите до Етапу 4.
![Вибір розділу вінчестера для встановлення у вікні настановного диска Windows 7]()
Якщо ж ви знаєте, що в розділі зберігаються дані, або невпевнені, що там немає прихованих об'єктів, то в цьому випадку необхідно виконати процедуру форматування. Якщо ви попередньо цього не зробили, її можна зробити прямо через інтерфейс інструменту установки Віндовс.
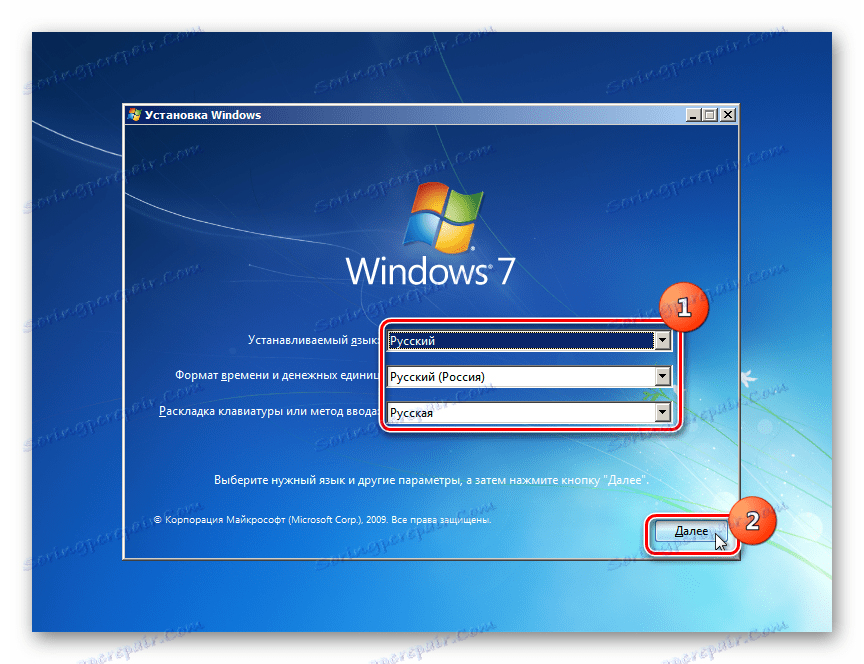
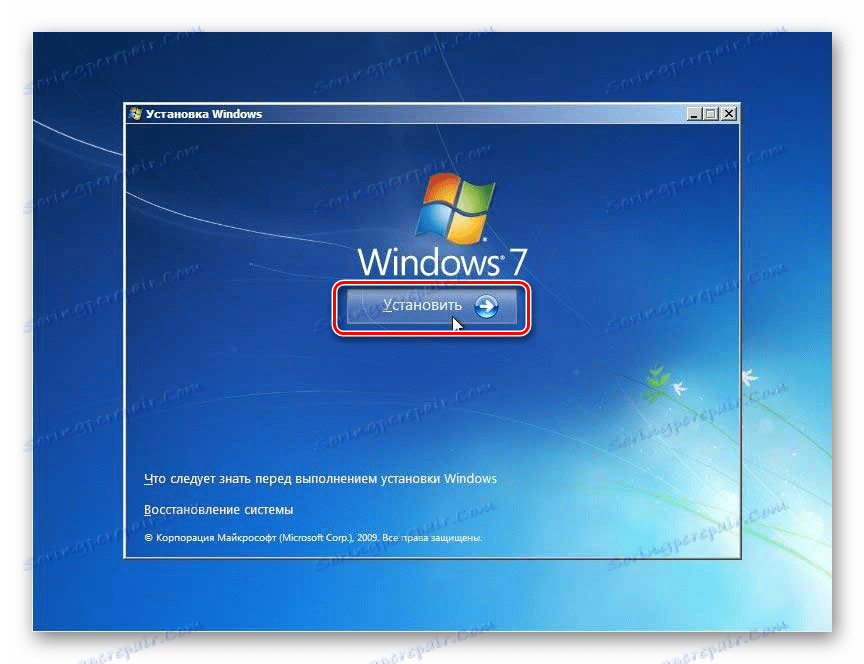
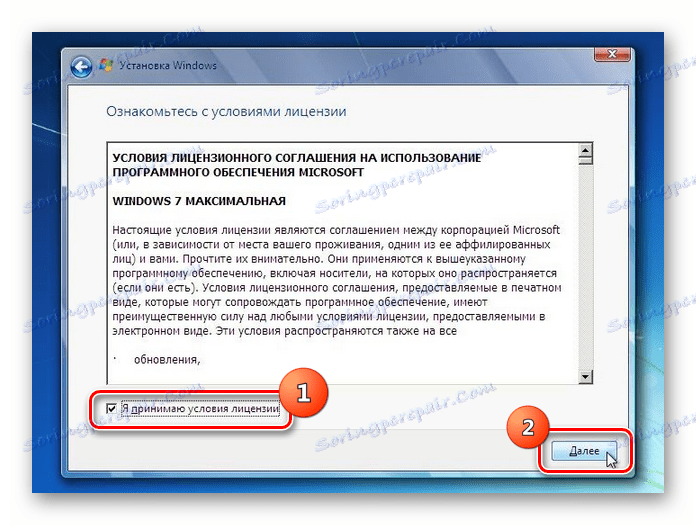
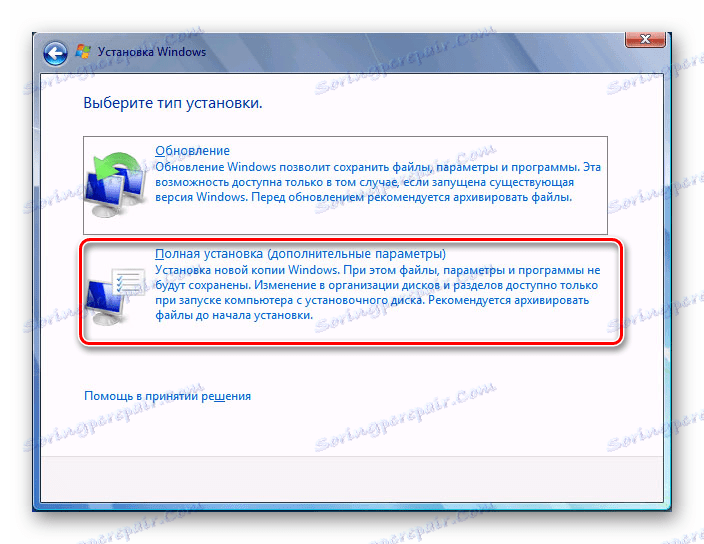
Етап 3: Форматування розділу
Форматування розділу передбачає стирання всіх даних, які знаходяться на ньому, і переформування структури томи під необхідний для установки Віндовс варіант. Тому, якщо в обраному томі HDD є якісь важливі для користувача дані, їх необхідно попередньо перенести на інший розділ жорсткого диска або інший носій, щоб запобігти втраті інформації. Особливо важливо проводити форматування в тому випадку, якщо ви збираєтеся перевстановити ОС. Це пов'язано з тим, що якщо ви поставите нову Віндовс поверх старої системи, то залишкові файли колишньої ОС можуть негативно впливати на коректність роботи комп'ютера після переустановлення.
- Виділіть назву розділу, куди збираєтеся зробити установку ОС, і тисніть по напису «Налаштування диска».
- У наступному вікні знову виділіть назву розділу і тисніть «Форматувати».
- Відкриється діалогове віконце, в якому буде відображено попередження, що в разі продовження процедури всі дані, що знаходяться в обраному томі, будуть безповоротно втрачені. Підтверджуйте свої дії, натиснувши «OK».
- Після цього буде виконана процедура форматування вибраного розділу і ви зможете продовжити процес установки ОС далі.
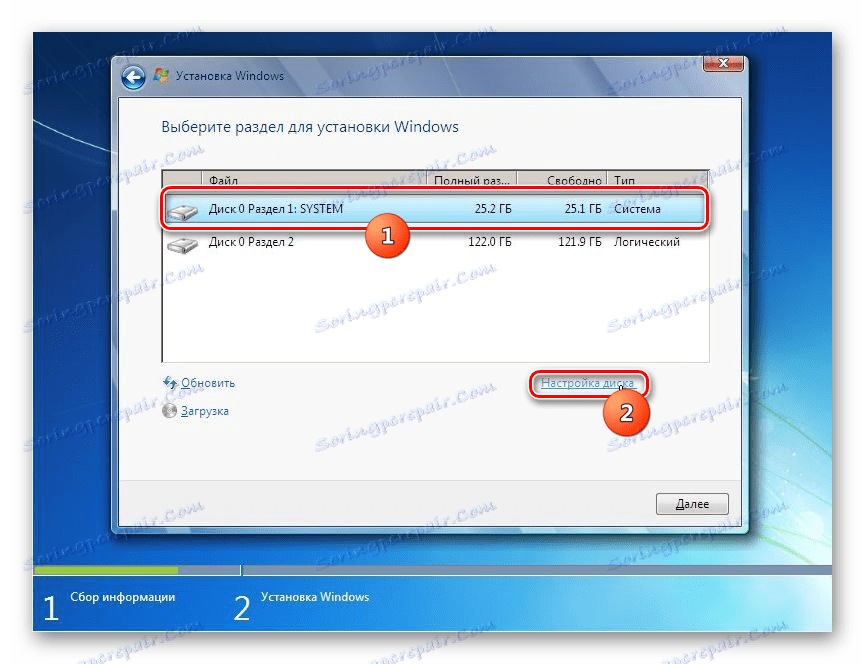
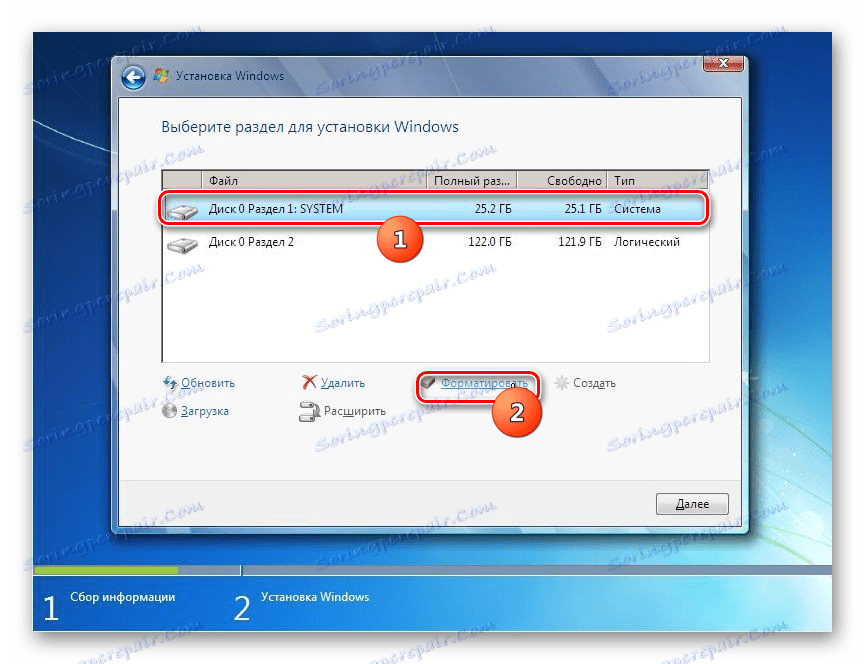
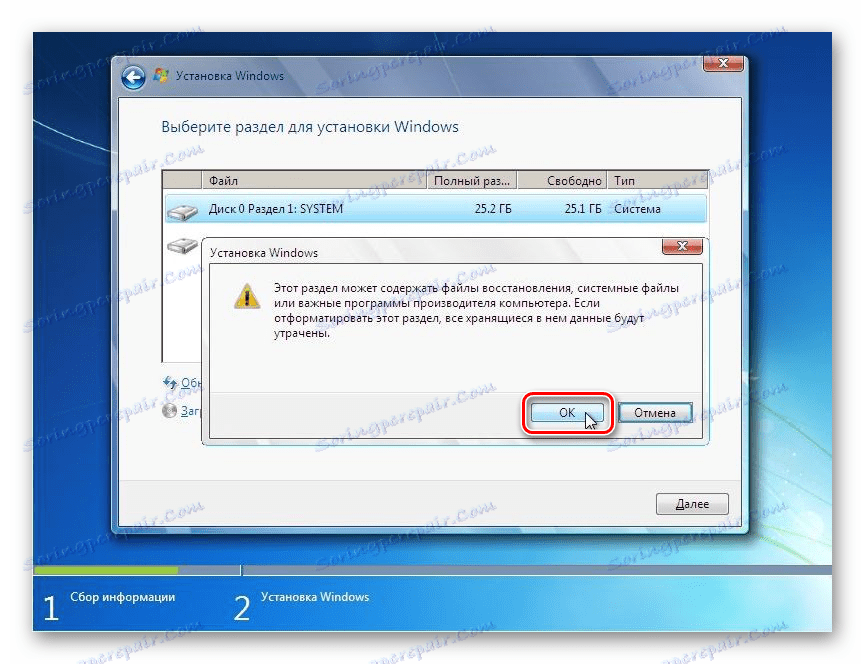
урок: Форматування системного диска в Віндовс 7
Етап 4: Інсталяція системи
Далі починається завершальний етап установки, який передбачає безпосередню інсталяцію Віндовс 7 на жорсткий диск комп'ютера.
- Після виконання форматування тисніть на кнопку «Далі», як було описано в останньому пункті Етапу 2.
- Розпочнеться процедура установки Віндовс 7. Інформація про те, на якому вона етапі знаходиться, а також динаміка проходження в процентах буде відображена на екрані комп'ютера.


Етап 5: Налаштування після установки
Після того як інсталяція Віндовс 7 буде виконана, необхідно провести ще кілька дій з налаштування системи для того, щоб можна було перейти безпосередньо до її використання.
- Відразу ж після установки відкриється вікно, де вам потрібно буде прописати ім'я комп'ютера і створити перший призначений для користувача профіль. В поле «Введіть ім'я користувача" впишіть довільну назву профілю (облікового запису). В поле «Введіть ім'я комп'ютера» внесіть теж довільну назву ПК. Але на відміну від назви облікового запису, у другому випадку не допускається введення символів кириличного алфавіту. Тому використовуйте тільки цифри і латиницю. Після виконання зазначених приписів тисніть «Далі».
- У наступному вікні ви можете ввести пароль для створеної раніше облікового запису. Робити це не обов'язково, але якщо ви стурбовані безпекою системи, то краще все-таки використовувати дану можливість. У перші два поля введіть один і той же довільний пароль, за допомогою якого в майбутньому будете заходити в систему. В поле «Введіть підказку» можна внести будь-яке слово або вираз, яке допоможе згадати код, якщо ви його раптом забудете. Потім тисніть «Далі». Цю ж кнопку слід натиснути і в тому випадку, якщо ви вирішили не захищати свій обліковий запис. Тільки тоді все поля слід залишити порожніми.
- На наступному кроці потрібно ввести ліцензійний ключ Microsoft. Він повинен знаходитися в коробці з установочними диском. Введіть цей код в поле, прослідкуйте, щоб навпроти параметра «Автоматично активувати ...» стояла позначка, і тисніть «Далі».
- Відкривається вікно, де слід вибрати встановлювані параметри з трьох варіантів:
- «Використовувати рекомендовані ...»;
- «Встановлювати найбільш важливі ...»;
- «Відкласти рішення».
Ми радимо вам застосувати перший варіант, якщо у вас немає вагомих підстав вчинити інакше.
- У наступному вікні встановіть часовий пояс, дату і час, згідно вашої локалізації. Після виконання налаштувань тисніть «Далі».
![Налаштування часового поясу дати і часу в вікні настановного диска Windows 7]()
- У разі якщо монтажником буде виявлений драйвер мережевої карти, розташований на жорсткому диску ПК, він запропонує налаштувати мережеве з'єднання. Виберіть той варіант підключення, який вважаєте кращим, зробіть необхідні настройки і натисніть «Далі».
![Вибір мережевого підключення в вікні настановного диска Windows 7]()
- Після цього установче вікно буде закрито і відкриється звичний інтерфейс Windows 7. На цьому процедуру інсталяції даної ОС можна вважати завершеною. Але для комфортної роботи вам ще належить встановити потрібні драйвера і програми.
![Інтерфейс Windows 7 після установки операційної системи]()
урок:
Визначаємо необхідні драйвера для комп'ютера
Програми для установки драйверів
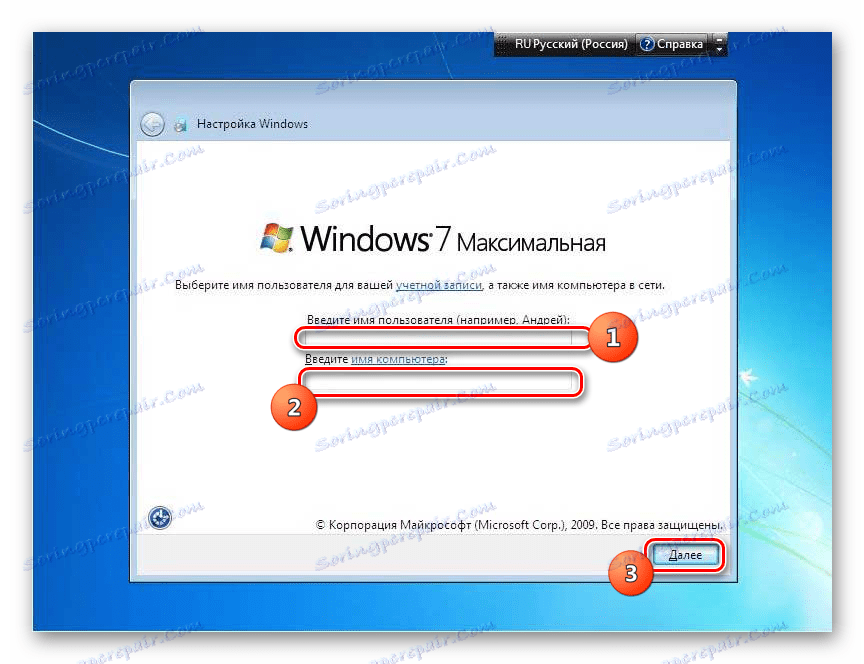
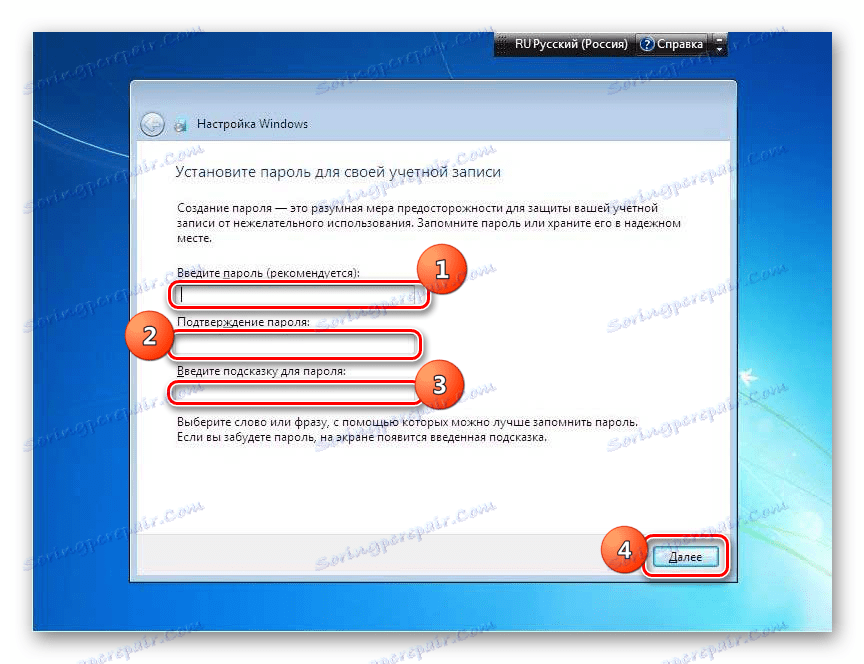
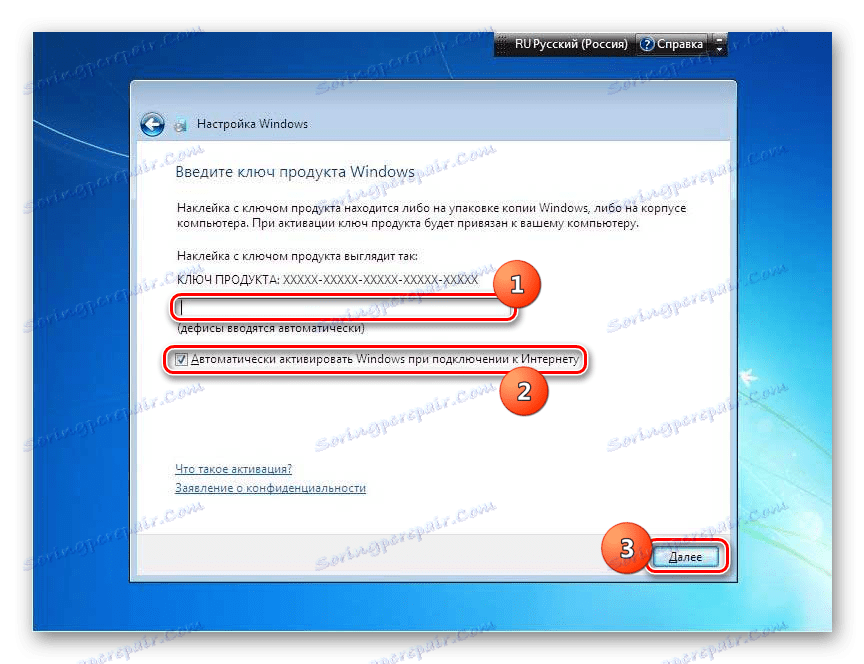
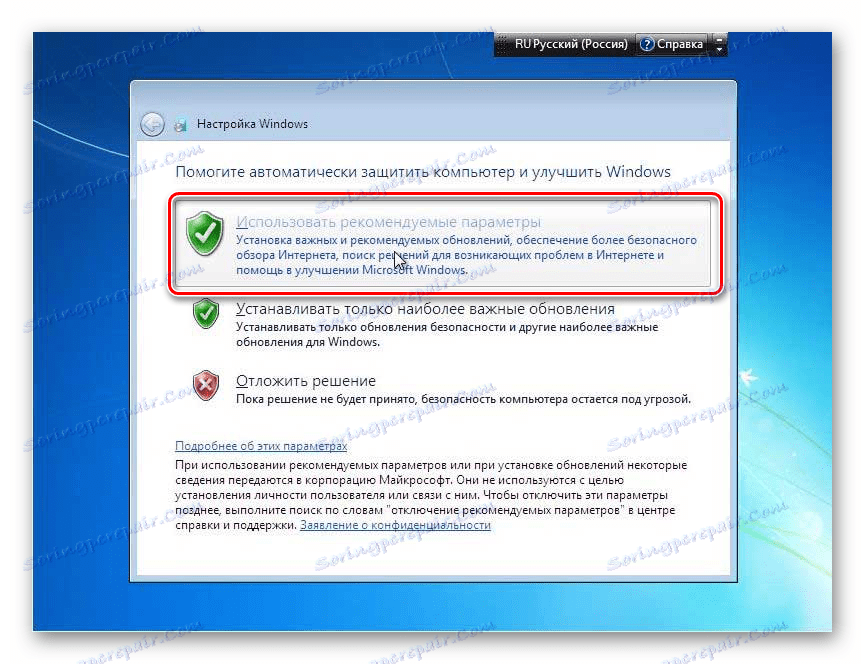
Установка Віндовс 7 не представляє великої складності. Інтерфейс інсталятора досить простий і інтуїтивно зрозумілий, так що навіть новачок повинен впоратися з поставленим завданням. Але якщо ви при установці будете використовувати і керівництво з даної статті, це допоможе вам уникнути різного роду труднощів і проблем, які можуть все-таки виникнути при виконанні цієї важливої процедури.