Установка гри з диска на комп'ютер
Зараз все ще не дуже популярна користуються диски з комп'ютерними іграми. Вони купуються в спеціальних магазинах або замовляються через інтернет. Установка їх на ПК не є чимось складним, проте часто викликає питання у недосвідчених користувачів. У цій статті ми крок за кроком розберемо процес інсталяції і постараємося пояснити кожну дію, щоб ви без проблем встановили будь-яку гру.
зміст
Встановлюємо гри з диска на комп'ютер
Інсталятор кожної гри має власний унікальний інтерфейс, проте маніпуляції, що виконуються в ньому, практично нічим не відрізняються. Тому ми візьмемо за приклад Need For Speed: Underground, а ви, виходячи з нашої інструкції, інсталюйте свою гру. Давайте приступимо до першого кроку.
Крок 1: Відключення антивіруса
Даний крок не є обов'язковим, однак деякі виробники просять відключати антивірус перед початком інсталяції відеоігри. Ми не можемо рекомендувати робити цього, проте якщо ви хочете, зверніть увагу на статтю по посиланню нижче. У ній розгорнуто написано, як деактивуються популярні антивірусні програми.
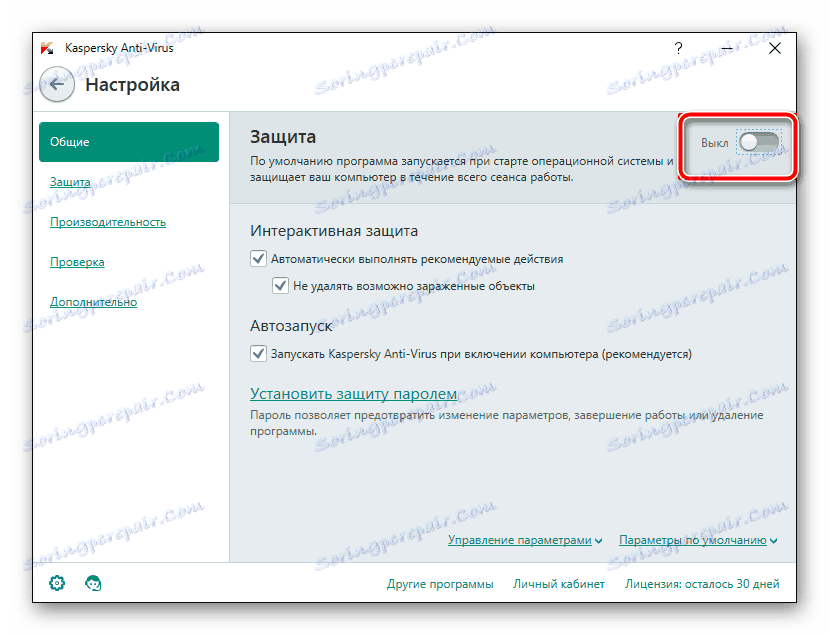
Детальніше: відключення антивіруса
Крок 2: Установка гри
Тепер можна приступати безпосередньо до самого процесу установки. Для цього вам знадобиться тільки сам диск з грою і робочий дисковод на комп'ютері і ноутбуці. Розпакуйте упаковку, переконайтеся, що CD або DVD не має зовнішніх пошкоджень, включіть ПК і виконайте наступне:
Читайте також:
Дисковод не читає диски в Windows 7
Причини непрацездатності дисковода на ноутбуці
- Відкрийте дисковод і вставте туди диск.
- Дочекайтеся, поки він буде завантажений і відобразиться в операційній системі.
- Зазвичай диск відображається в вікні автозапуску, звідси ви можете відразу ж клікнути на «Виконати Setup.exe», щоб відкрити інсталятор.
- Однак в деяких випадках автозапуск не виникає. Тоді перейдіть в «Мій комп'ютер» і відшукайте необхідний знімний носій. Клацніть по ньому лівою кнопкою миші, щоб запустити.
- Іноді замість старту установника відкривається коренева папка з відеогрою. Тут вам слід відшукати файл «Setup» або «Install» і запустити його.
- Найчастіше відкривається вікно з головним меню, де присутня важлива інформація, функція запуску і установки. Натисніть на відповідну кнопку, щоб перейти до інсталяції.
- У більшості випадків на коробці присутній код активації, який є захистом від підробок. Знайдіть його і введіть в спеціальну рядок, після чого переходите до наступного кроку.
- Вкажіть тип користувача, до якого ви належите, щоб призначити автоматичне налаштування параметрів або виконати це самостійно.
- Якщо ви перейшли до ручної конфігурації, слід вказати тип установки. Кожен варіант відрізняється певними параметрами. Ознайомтеся з ними і виберіть прийнятний. Крім цього вкажіть місце збереження файлів на одному з розділів жорсткого диска.
- Тепер залишилося почекати, поки гра буде встановлена. Під час цього процесу не витягуйте диск, не вимикайте і не перезавантажувати комп'ютер.
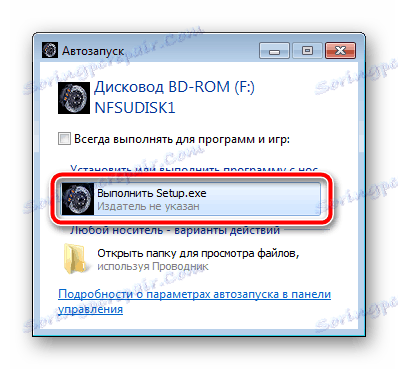
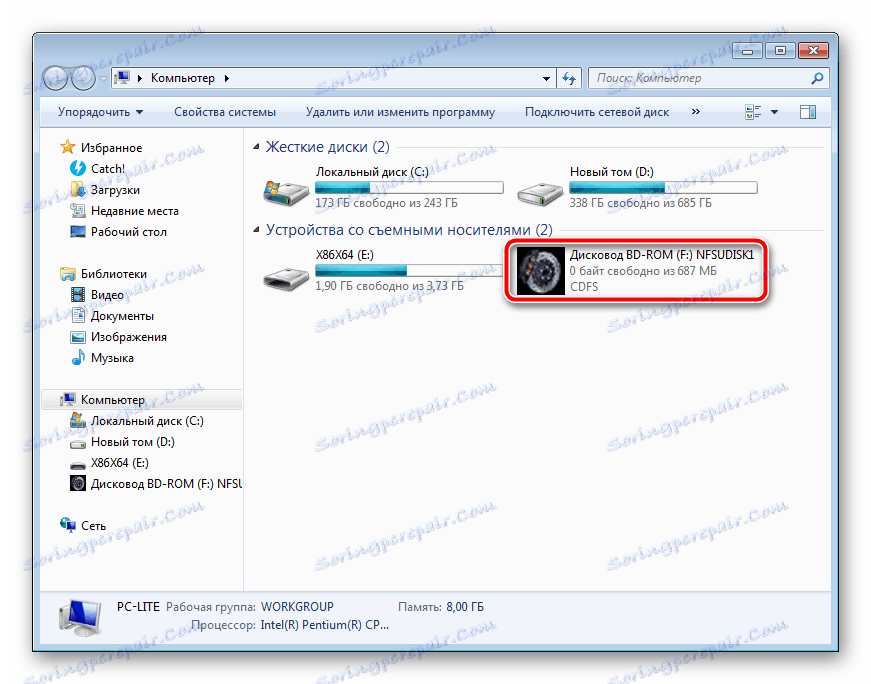

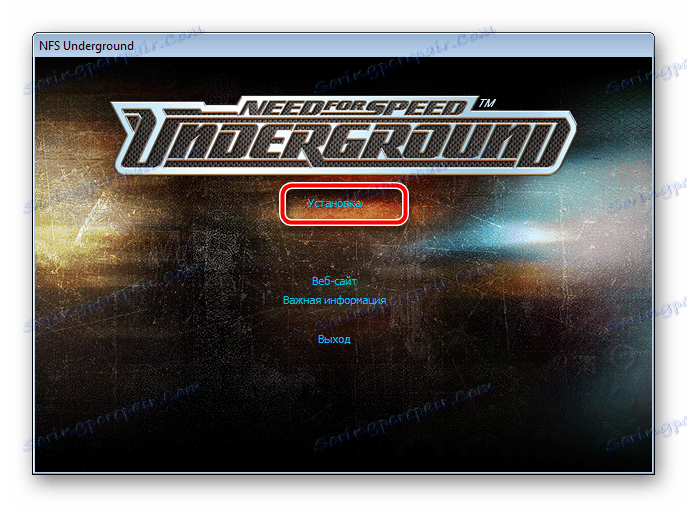
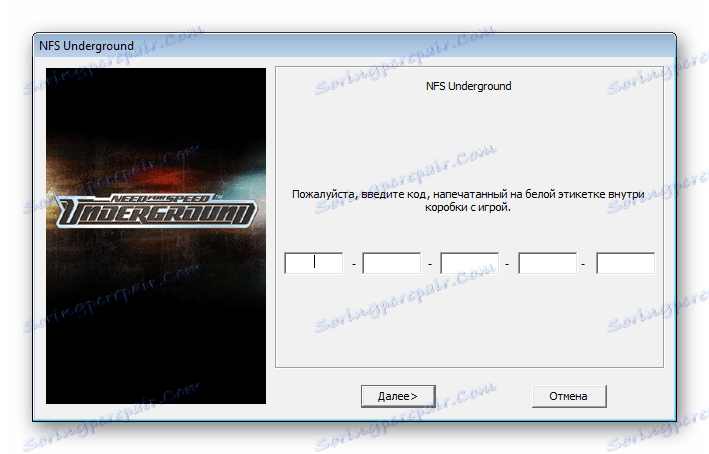
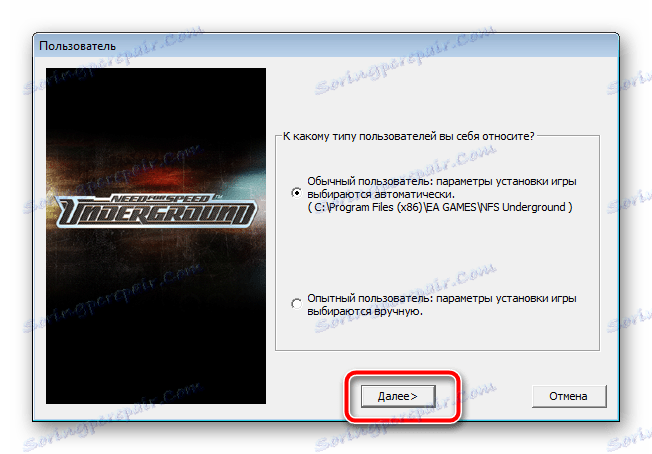
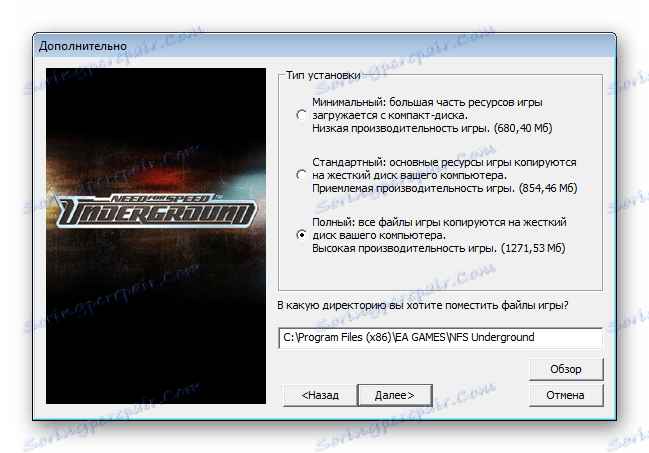
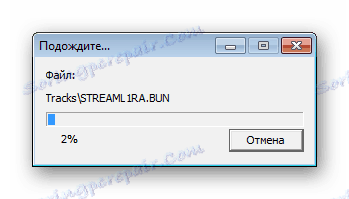
Додатки, які мають великий розмір, часто зберігаються на декількох DVD. У такому випадку спочатку використовуйте перший, дочекайтеся закінчення інсталяції і, не вимикаючи установник, вставте другий диск, після чого розпакування файлів продовжиться автоматично.
Крок 3: Інсталяція додаткових компонентів
Для коректної роботи гри на комп'ютері повинні бути встановлені додаткові компоненти, до них відносяться - DirectX , .NET Framework і Microsoft Visual C ++ . Зазвичай вони встановлюються самостійно разом з грою, однак відбувається це не завжди. Тому рекомендуємо виконати це вручну. Спочатку перевірте директорію гри на наявність необхідних компонентів. Зробити це можна в такий спосіб:
- Відкрийте «Мій комп'ютер», натисніть правою кнопкою миші на диску і виберіть пункт «Відкрити».
- Пошукайте папки DirectX, .NET Framework і Visual C ++. Варто зауважити, що деякі з перерахованих компонентів можуть бути відсутніми, оскільки не потрібні для гри.
- В директорії знайдіть виконуваний файл, запустіть його і виконуйте вказівки, відобразити у вікні.
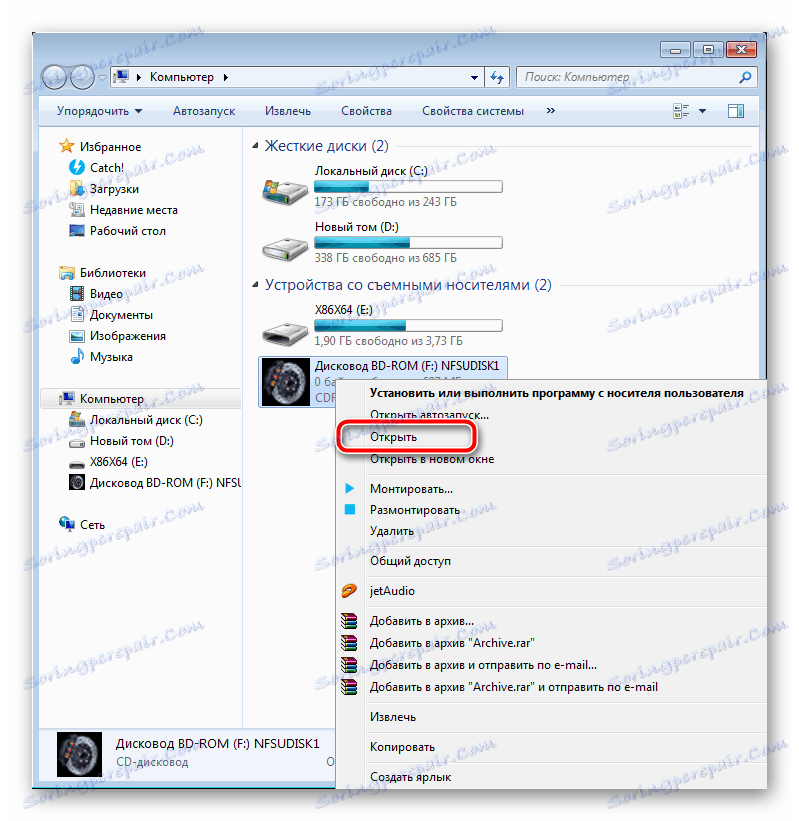
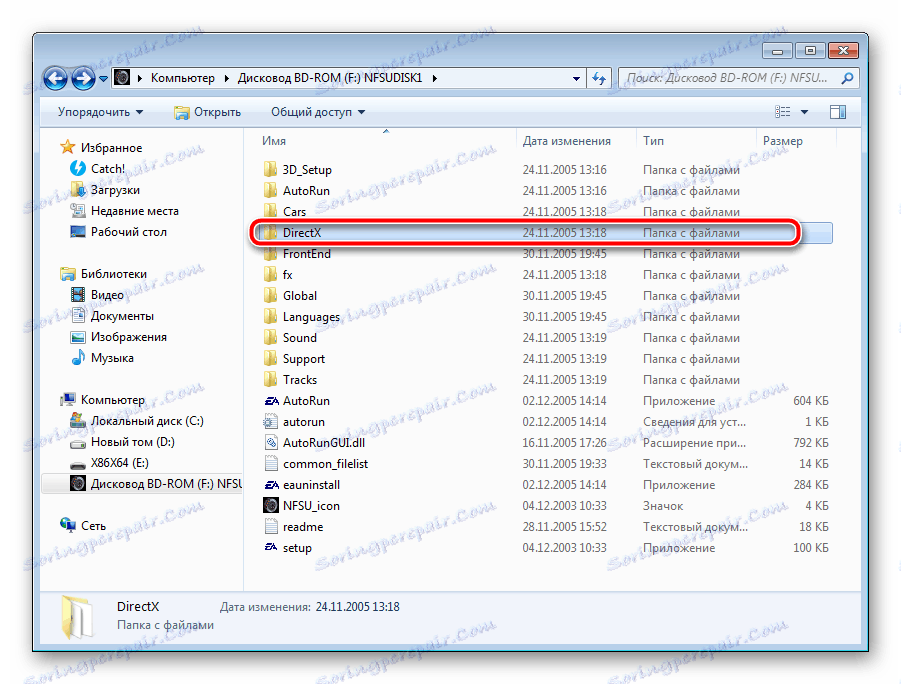

Якщо ж на диску немає вбудованих файлів компонентів і гра не запускається, рекомендуємо завантажити все необхідне з інтернету. Детальні інструкції на цю тему ви знайдете в інших наших статтях по посиланнях нижче.
Детальніше: Як встановити DirectX , .NET Framework і Microsoft Visual C ++ на комп'ютер.
При виникненні інших проблем з запуском радимо ознайомитися з іншим нашим матеріалом нижче, щоб знайти відповідне рішення.
Читайте також: Усунення проблем з запуском ігор на Windows
Сьогодні ми постаралися максимально розгорнуто і зрозуміло описати весь процес інсталяції гри, розділивши його на три кроки. Сподіваємося, що наше керівництво допомогло вам, установка пройшла успішно і гра функціонує нормально.
Читайте також:
Як встановити гру в Steam
UltraISO: Установка ігор
Установка гри за допомогою DAEMON Tools