Як збільшити різкість в Фотошопі
Кожна людина під час фотозйомки коли-небудь стикається з ефектом розмитості. Це трапляється при ривку руки, зйомці в процесі руху, довгої експозиції. За допомогою фотошопу можна усунути і цей дефект.
Ідеальний кадр намагаються зловити не тільки новачки. Навіть досвідчені фахівці своєї справи з наявністю спеціалізованої техніки намагаються над фокусуванням, стежать за експозицією і світлочутливістю.
Перед виходом фото до друку кадри проходять обробку в редакторі з метою усунення наявних візуальних дефектів.
Сьогодні обговоримо, як прибрати розмитість на фото в Фотошопі і додати знімку різкість.
До обробці відноситься:
• корекція кольору;
• настройка яскравості;
• посилення різкості в Фотошопі;
• регулювання розміру фото.
Рецепт в рішенні проблеми простий: пропорції і розмір зображення краще не міняти, а ось над різкістю варто попрацювати.
зміст
Контурна різкість - швидкий спосіб збільшити різкість
У разі рівномірної розмитості, не сильно помітною, використовують інструмент «Контурна різкість». Він призначений для коригування різкості і знаходиться у вкладці «Фільтри» далі «Посилення різкості» і там шукайте потрібну опцію.
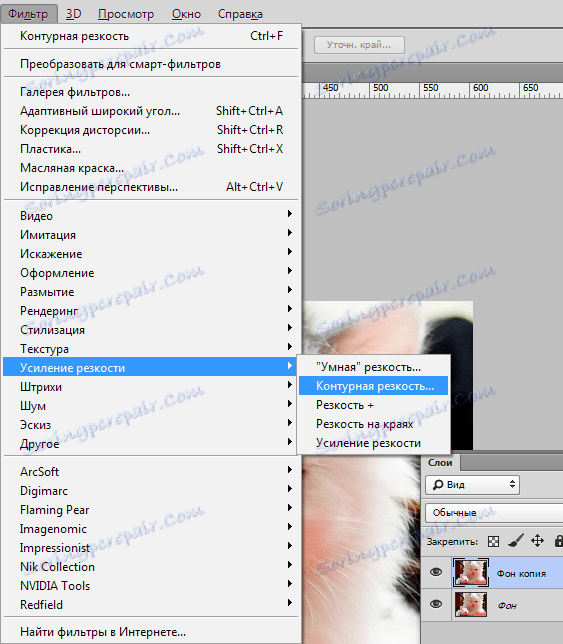
Вибравши потрібну опцію, ви побачите три повзунки: Ефект, Радіус і ізогеліі. Значення, найбільш підходяще в вашому випадку потрібно вибирати підбором вручну. Для кожного зображення з різною колірною характеристикою ці параметри різні і автоматично це не зробиш.
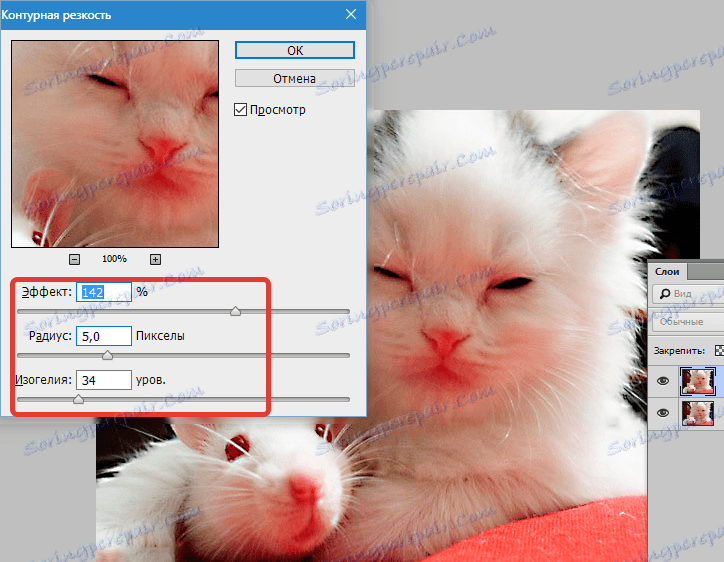
Ефект відповідає за силу фільтрації. Порухати повзунок, можна помітити, що великі значення збільшують зернистість, шуми, а мінімальний зсув майже не помітний.
Радіус відповідає за різкість центральної точки. При зменшенні радіусу різкість теж зменшується, але природність точніше.
Сила фільтрації і радіус необхідно виставити в першу чергу. Налаштуйте значення максимально, але враховуйте шуми. Вони повинні бути слабкими.
Поріг відображає розбивку за рівнями кольору для ділянок з різною контрастністю.
Зі збільшенням рівнів якість фото буде поліпшуватися. Завдяки такій опції усуваються наявні шуми, зернистість. Тому його рекомендується виконувати в останню чергу.
Опція Колірний контраст
В Фотошопі існує опція «Кольоровий контраст», що відповідає за тонке налаштування різкості.
Не варто забувати про шарах. З їх допомогою прибираються не тільки дефекти фотографії. Вони дозволяють акуратно виробляти поліпшення якості об'єкта. Послідовність дій така:
1. Відкрийте зображення і скопіюйте його на новий шар (меню «Шари - Дублювати шар», нічого не змінюйте в настройках).
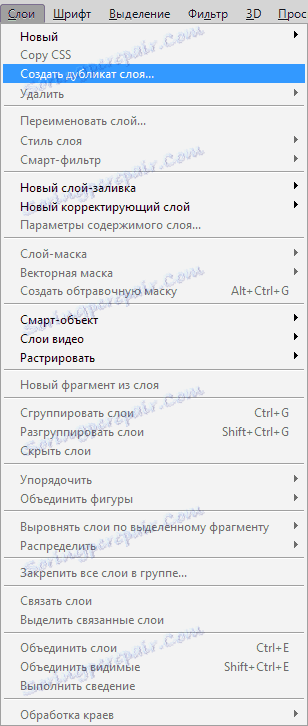
2. Перевірте на панелі, чи дійсно ви працюєте в створеному шарі. Виберіть рядок, де вказано назву створеного шару і повинен бути скопійований об'єкт.
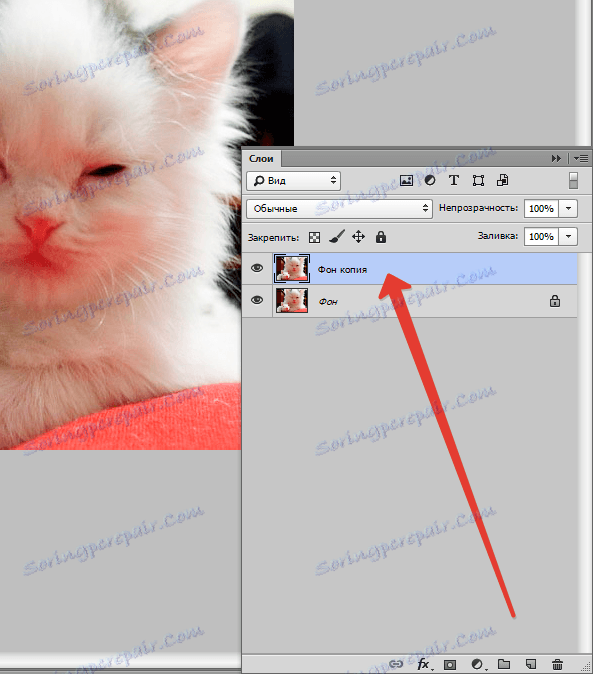
3. Проведіть послідовність дій «Фільтр - Інше - Кольоровий контраст», яка забезпечить появу карти контрастів.
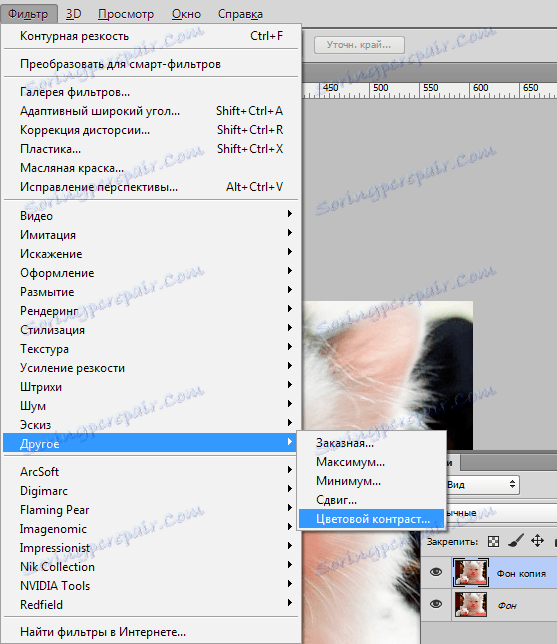
4. У відкрилася області поставте цифру радіуса ділянки, над яким працюєте. Зазвичай потрібне значення знаходиться в межах менше 10 пікселів.
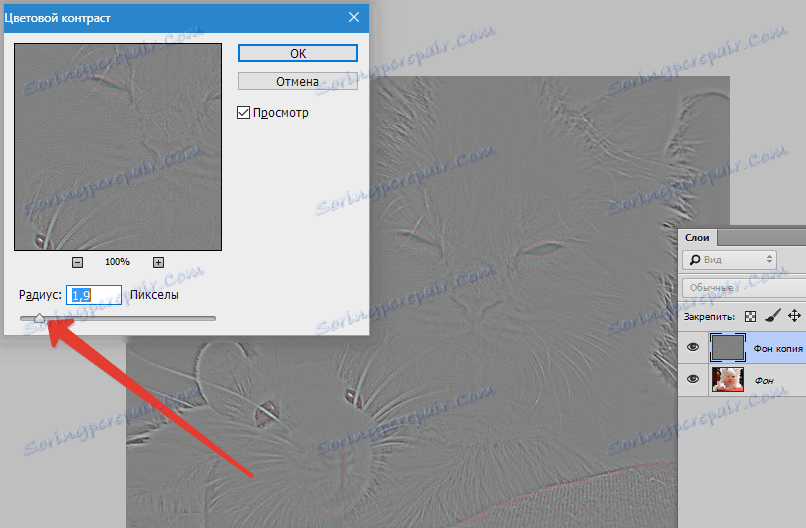
5. Фото може містити подряпини, шуми, внаслідок пошкодженої оптичної частини апарату. Для цього виберете в фільтр «Шум - Пилm і подряпини».
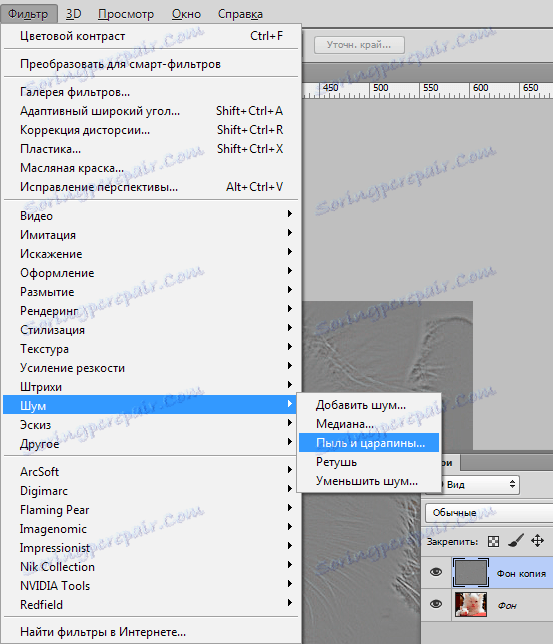
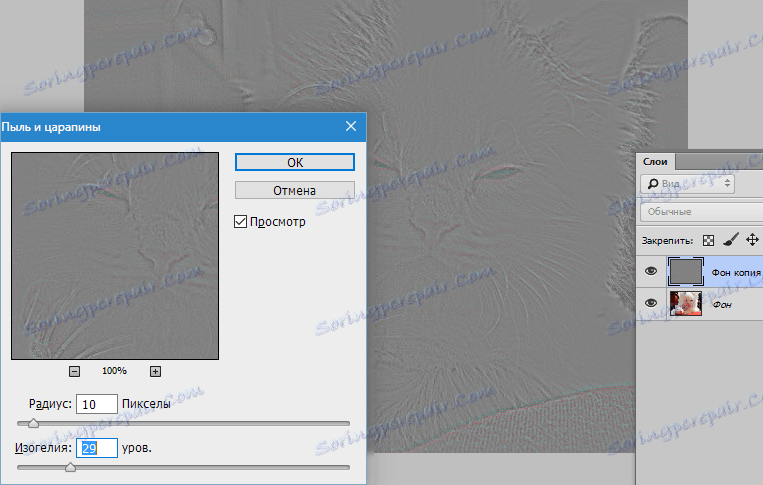
6. На наступному етапі обесцветьте створений шар. Якщо цього не зробити, то можлива поява колірних шумів в процесі корекції. Виберіть «Зображення - Корекція - Знебарвити».
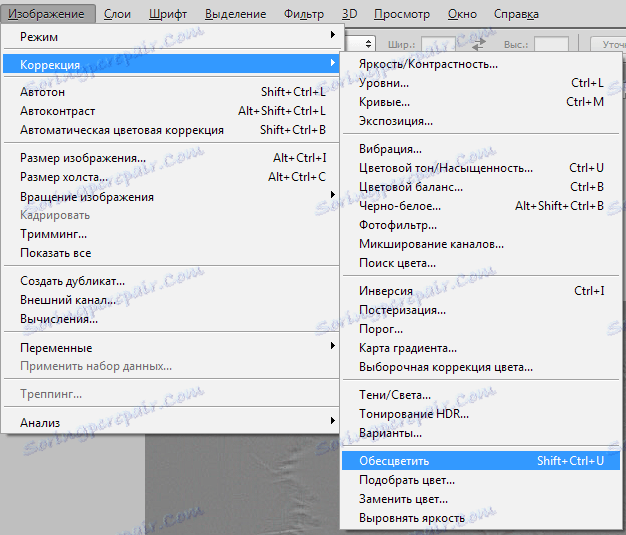
7. По завершенню роботи над шаром виберіть в контекстному меню «Режим змішування» режим «Перекриття».
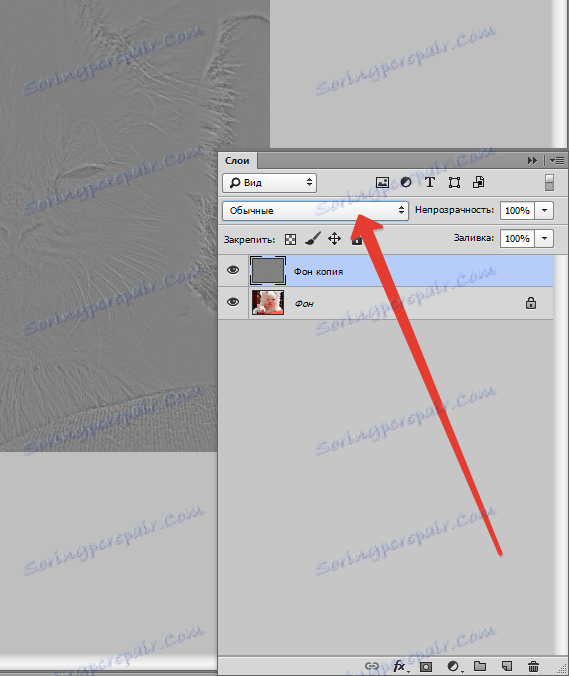

результат:

Шляхів досягнення результату багато. Пробуйте, запам'ятовуйте методи, за допомогою яких Ваше фото буде виглядати на відмінно.
