Зменшуємо зображення в Фотошопі
Часто у своєму житті ми стикаємося з необхідністю зменшити малюнок або фотографію. Наприклад, якщо потрібно поставити фотографію на заставку в соціальній мережі, або малюнок планується використовувати замість заставки в блозі.
Якщо фотографія зроблена професіоналом, то її вага може досягати кілька сотень мегабайт. Такі великі зображення вкрай незручно зберігати в комп'ютері або використовувати їх для «викиду» в соціальні мережі.
Саме тому, перш ніж опублікувати зображення або зберегти його на комп'ютері, потрібно трохи його зменшити.
Найзручніша програма для стиснення фотографії - це Adobe Photoshop. Його головний плюс полягає в тому, що там є не тільки інструменти для зменшення, також є можливість оптимізувати якість знімка.
зміст
аналізуємо картинку
Перш ніж зменшити картинку в Фотошопі CS6, потрібно зрозуміти, що це таке - зменшення. Якщо Ви хочете використовувати фото, як аватарку, то важливо дотримання певних пропорцій і збереження потрібного дозволу.
Також зображення повинно мати невелику вагу (приблизно кілька кілобайт). Всі необхідні пропорції Ви зможете відшукати на сайті, де плануєте розмістити свою «аву».
Якщо ж у Ваших планах розміщення знімків в інтернеті, то розмір і обсяг потрібно зменшити до прийнятних розмірів. Тобто коли ваш знімок відкриватимуть, він не повинен «випадати» за межі браузерного вікна. Допустимий обсяг таких зображень складає приблизно кілька сотень кілобайт.
Для того щоб зменшити знімок для аватарки і для викладки в альбом Вам потрібно буде зробити абсолютно різні процедури.
Якщо Ви зменшуєте фото для аватарки, то Вам буде потрібно вирізати тільки невеликий фрагмент. Фотографію, як правило, не обрізають, її зберігають повністю, але при цьому змінюють пропорції. Якщо потрібне вам зображення потрібно розміру, але при цьому багато важить, тоді можна погіршити його якість. Відповідно, на збереження кожного з пікселів буде йти менше пам'яті.
Якщо Ви використовували правильний алгоритм стиснення, то початкове зображення і оброблене практично не відрізнятимуться.
Вирізка необхідної області в Adobe Photoshop
Перш ніж зменшити розмір фото в Фотошопі, Вам потрібно відкрити його. Для цього використовуємо меню програми: «Файл - Відкрити». Далі вказуєте розташування знімка на вашому комп'ютері.
Після того, як фотографія відобразиться в програмі, потрібно ретельно її переглянути. Подумайте, чи всі об'єкти, які є на знімку, Вам потрібні. Якщо ж потрібно тільки якась частина, то Вам допоможе в цьому «Рамка».

Вирізати об'єкт можна двома способами. Перший варіант - на панелі інструментів вибираєте потрібний значок. Він являє собою вертикальну смугу, на якій розташовані піктограми. Знаходиться він в лівій частині вікна.
За допомогою нього Ви зможете виділити прямокутну область на вашому знімку. Від Вас буде потрібно тільки визначити, яка це область і натиснути клавішу Enter. Те, що залишиться за межами прямокутника обрізане.

Другий варіант - застосування інструменту «Прямокутна область». Даний значок також розташований на панелі інструментів. Виділення області за допомогою цього інструменту відбувається точно так само, як і з «Рамкою».


Після того, як виділіть область, використовуйте пункт меню: «Зображення - Обрізати».


Зменшуємо зображення із застосуванням функції «Розмір полотна»
Якщо вам потрібно обрізка зображення до конкретних розмірів, з видалення крайніх частин, то Вам допоможе пункт меню: «Розмір полотна». Цей інструмент незамінний, якщо Вам потрібно прибрати щось зайве з країв картинки. Даний інструмент розташований в меню: «Зображення - Розмір полотна».

«Розмір полотна» являє собою вікно, в якому вказані діючі параметри фотографії та ті, які у неї будуть після редагування. Вам буде потрібно тільки вказати, які саме вам потрібні розміри, і уточнити з якого боку потрібно зробити обрізку картинки.
Розмір ви можете задати в будь-якій зручній вам одиниці виміру (сантиметри, міліметри, пікселі і т.д.).
Сторона, з якої потрібно починати обрізку можна вказати за допомогою поля, на якому розташовані стрілки. Після того, як всі необхідні параметри будуть задані натискаєте «Ок» і відбувається кадрування вашого знімка.
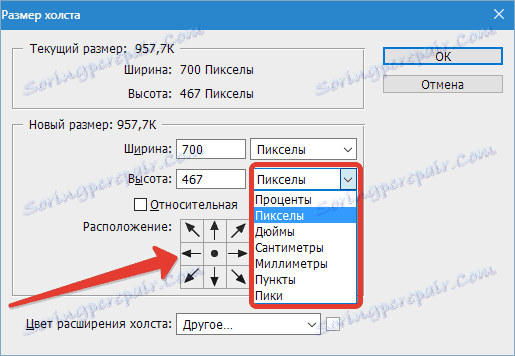
Зменшення знімка за допомогою функції «Розмір зображення»
Після того, як Ваш знімок прийме потрібний Вам вид можна сміливо приступати до зміни його розмірів. Для цього використовуйте пункт меню: «Зображення - Розмір зображення».


В цьому меню Ви зможете відрегулювати розміри вашого знімка, змінити їх значення в потрібній вам одиниці виміру. Якщо Ви поміняєте одне значення, то автоматично зміняться і всі інші.
Таким чином, пропорції вашого зображення зберігаються. Якщо Вам потрібна спотворення пропорцій знімка, то використовуйте іконку між показниками ширини і висоти.
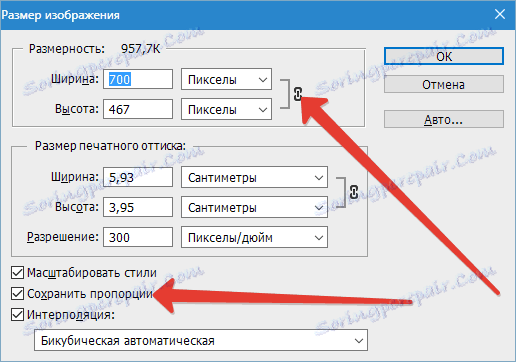
Змінити розмір знімка можна також при зменшивши або збільшивши дозвіл (використовуйте пункт меню «Дозвіл»). Пам'ятайте, чим менше у фото дозвіл, тим нижче у нього якість, але при цьому досягається малу вагу.

Зберігаємо і оптимізуємо знімок в Adobe Photoshop
Після того, як ви встановили всі потрібні вам розміри і пропорції, потрібно зберегти знімок. Крім, команди «Зберегти як» ви можете скористатися інструментом програми «Зберегти для Web», розташованому в пункті меню «Файл».
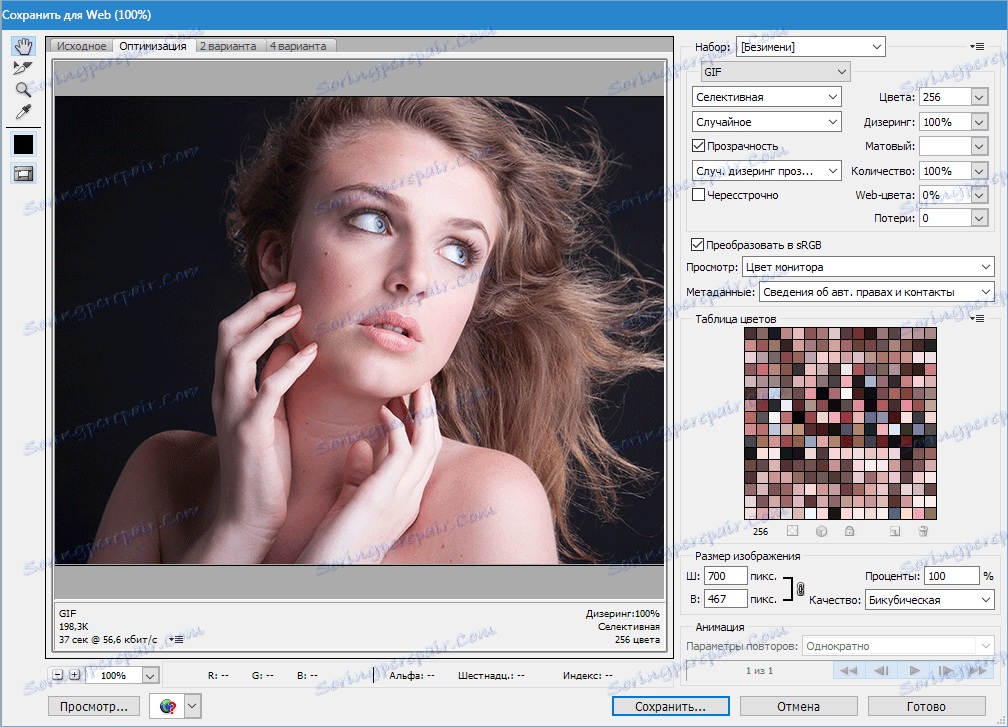
Основну частину віконця займає зображення. Тут ви можете його побачити в тому ж форматі, в якому воно буде відображатися в інтернеті.
У правій частині вікна ви зможете задати такі параметри, як: формат малюнка і його якість. Чим вище показники, тим краще якість знімка. Також ви зможете дуже сильно погіршити якість, використовуючи список, що випадає.
Вибираєте в ньому будь-який зручний вам значення (Низьке, Середнє, Висока, Найкраще) і оцінюєте якість. Якщо вам потрібно виправити якісь дрібниці в розмірах, то використовуйте Якість. Внизу сторінки ви зможете побачити, скільки важить ваш знімок на даному етапі редагування.
За допомогою «Розмір зображення» задаєте відповідні вам параметри для збереження фото.
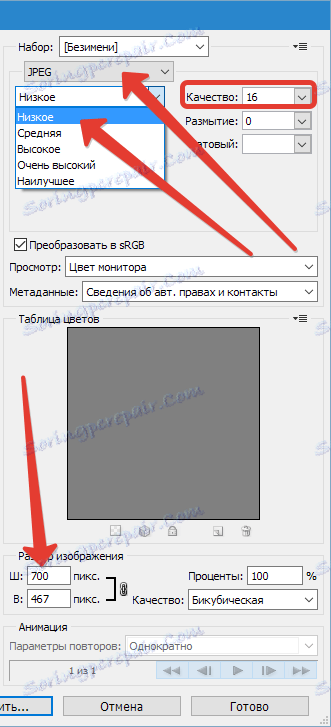
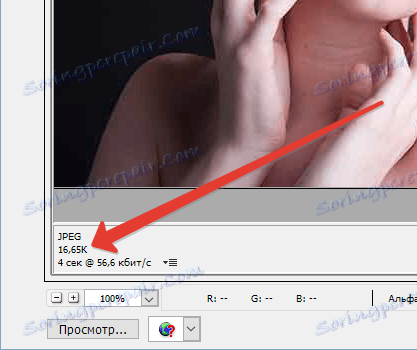
Використовуючи всі перераховані вище інструменти, ви зможете створити ідеальний знімок з невеликою вагою.
