Маски в Фотошопі
У сучасному світі без роботи з програмою Фотошоп, на жаль, не обійтися. І на якомусь етапі роботи з нею може знадобитися інформація, як створити шар-маску.
Дана стаття розповість Вам про те, як користуватися маскою в Фотошопі.
Для користувачів програмою Фотошоп знання про те, як користуватися маскою, дуже важливо, оскільки часто виникає необхідність у використанні даного шару.
У нього є маса переваг. По-перше, за своєю ефективністю маска-шар нітрохи не поступається ластик. По-друге, цей інструмент дозволяє за лічені секунди зробити невидимою ту чи іншу область на зображенні. Ну і по-третє, з інструкцією щодо його використання зможе розібратися навіть дитина.
зміст
Що собою являє шар-маска
Інструмент Фотошопа «маска» є загальновідомим. В основному, він призначений для маскування деякої частини зображення або для часткового або повного припинення активності того чи іншого процесу в Фотошопі.
Не кожен, навіть самий просунутий користувач комп'ютера знає про те, що маска триколірної, а саме являє собою поєднання сірого, чорного і білого кольорів.
У кожного з цих квітів є своя функція. Для маскування призначений саме темний колір, ефект від сірого кольору впливає на прозорість, ну а білий колір робить видимим те чи інше зображення.
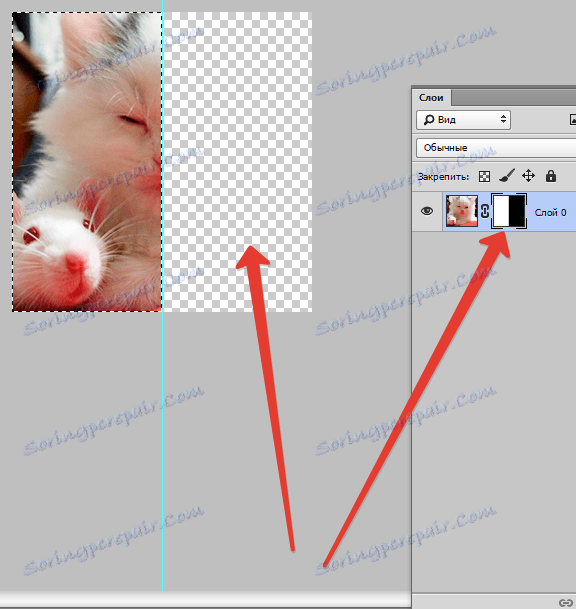
Всі ці кольори в масці можна налаштувати в залежності від того, яку ви переслідуєте мету: зробити шар практично непомітним або ретельно замаскувати будь-яку його область.

За допомогою маски в Фотошопі можна приховати безліч видів шарів: смарт-об'єкти, шари, що містять форми або текст ... Ніхто не забороняє також накласти маску не на один, а відразу на групу шарів.
Насправді, маска має ті ж властивості, що і ластик. Зображення, яке знаходиться на шарі, залишиться цілим, навіть якщо маску налаштувати по-іншому або прибрати. На відміну від маски ластик не можна застосувати до векторної графіки.
Алгоритм додавання маски до шару
Як говорилося раніше, маску можна накласти на кілька шарів або на один якийсь шар будь-якого виду. Для роботи з масками творцями програми Фотошоп була спеціально відведена команда «Додати до шару маску». Щоб знайти цей значок, слід поглянути на панель шарів, він знаходиться трохи нижче її.
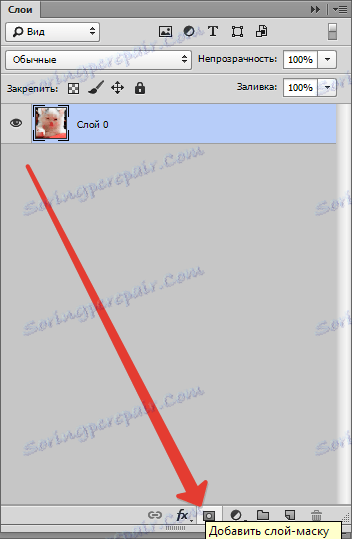
Існує два види масок, що відрізняються за своїм призначенням, - маска чорного і маска білого кольорів. Маска чорного кольору робить невидимою певну частину зображення. Достатньо лише клікнути на кисть чорного кольору і виділити нею ту частину зображення, яку хочете приховати, і вона зникне.
Протилежним ефектом володіє маска білого кольору - її слід використовувати в тому випадку, якщо ви бажаєте, щоб зображення залишилося видимим.
Але це не єдиний спосіб, що дозволяє накласти на зображення шар-маску. Другий спосіб набагато простіше, відповідно, на нього слід звернути увагу тим, хто поки ще тільки освоює програму Фотошоп.
Спочатку слід клікнути на меню «Шари», потім з шарів, запропонованих програмою на вибір, вибрати шар-маску.
Далі потрібно зробити ще один вибір, тільки тепер уже з двох видів маски - чорною і білою. При виборі слід керуватися тим, яких розмірів буде частина зображення, яку слід приховати.
Якщо вона невеликих розмірів, то оптимальним помічником стане маска білого кольору. Якщо область на зображенні великого розміру, то хороша у використанні саме маска чорного кольору.

Як працювати з шаром-маскою
Сподіваємося, що тепер для вас не секрет, що ж таке маска і як її накладати на зображення. Якщо це так, то саме час почати з нею працювати.
В подальшій роботі вам потрібно визначитися, який вам потрібен ефект на зображенні. Залежно від цього ви і вибираєте відповідний інструмент із запропонованих в Фотошопі.
Припустимо, вам необхідно виділити маску. В такому випадку зійде один з трьох інструментів: інструмент виділення, кисть або палець. Вибирайте той, з яким працювати вам найзручніше.
Використовуйте обраний інструмент так, як ніби ви продовжуєте працювати зі звичайним шаром. Хочете додати на зображення незвичайний ефект - використовуйте градієнт, кисть або інші інструменти для малювання.
На жаль, маска-шар не допускає застосування яскравих, соковитих кольорів, так що вам доведеться обмежитися лише чорно-білою гамою відтінків.
На прикладі це виглядає так. Припустимо, вам потрібно змінити нудний сірий тон на фотографії на яскравий і оригінальний. У цьому вам допоможе інструмент «Пензель» чорного кольору.
Клікнувши на неї, виділіть фон, який потрібно приховати. Потім замість нього просто поставте інший фон, і фотографія заграє новими фарбами.
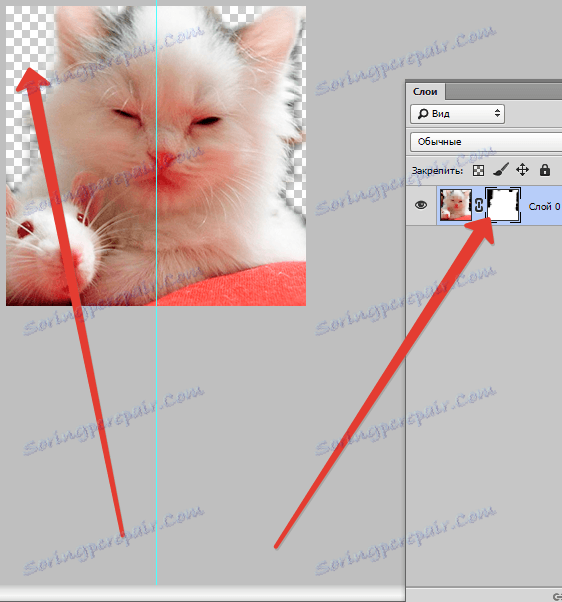
Які фільтри та інструменти можна застосовувати для шар-маски
На початку статті вже була інформація стосовно можливості застосовувати будь-які фільтри і інструменти до шару-масці. Вибір фільтрів і інструментів залежить від того, який результат ви хочете отримати. Нижче перераховані інструменти, які користувачі програмою Фотошоп вибирають найчастіше.
1. Градієнт
Чи хтось, хто користується програмою Фотошоп, не чув коли-небудь про Градієнт. Градієнт робить за рахунок гри світла і тіні перехід між двома і більше фотографіями малопомітним.
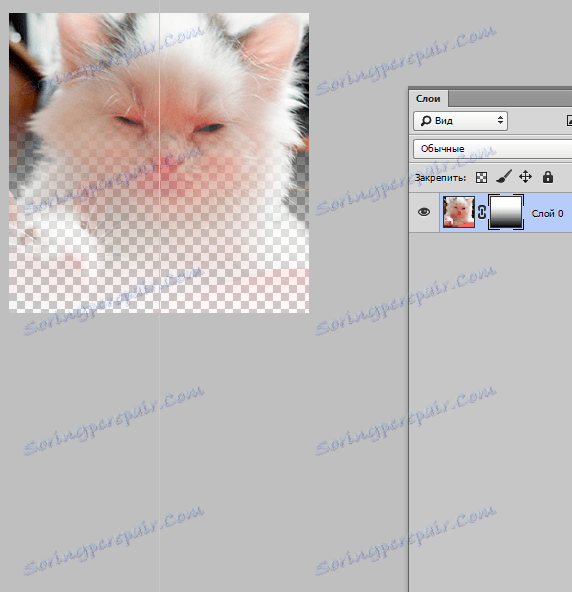
2. Форми і текст
Різні слова, фрази, надруковані на масці шару, також користуються популярністю серед користувачів програмою Фотошоп. Якщо ви хочете працювати саме з інструментом «Текст», то клікніть на його значок і в що з'явилася на екрані рядку надрукуйте вподобану фразу або текст.
Потім виділіть введений текст, затиснувши на клавіатурі клавішу CTRL і натиснувши курсором миші на інструмент «Text Tool» на панелі інструментів.
Після цього знову проявіть шар на першій фотографії та просто накладіть на нього додатково шар-маску. При цьому шар, де розташовується кіт, повинен знаходиться нижче шару з текстом. Нижче наводиться зображення, на якому можна відстежити результат всіх цих дій.
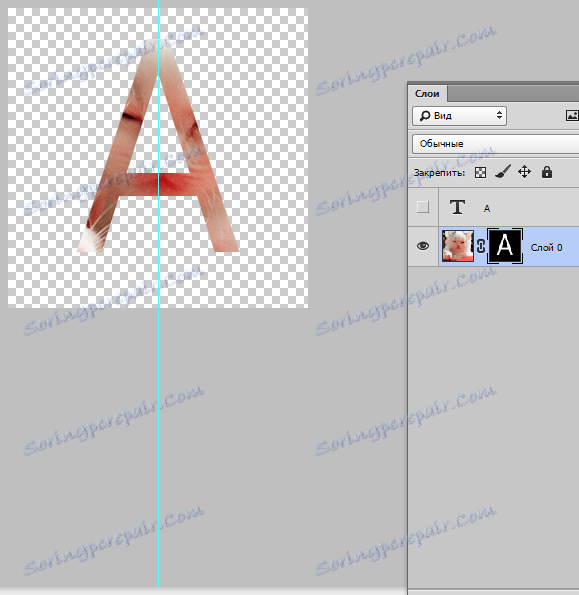
3. Кисть
Кисть часто застосовують, коли потрібно замінити фон на фотографії або зменшити розмір зображення. Однак і шар-маска є не менш ефективним інструментом для заміни фону.
4. Фільтри
Фільтри слід використовувати, якщо ваша мета - прикрасити, різноманітити зображення. Існує величезна кількість способів, як це зробити. Ось тільки більшість з них підходять тільки тим, хто з Фотошопом на «ти» і у кого багата уява.
Для полегшення розуміння - невеликий приклад. Повернемося до фотографії з котом. Чому б не намалювати по краях фото оригінальний візерунок? Для цього потрібно зробити маску шару, використовуючи прямокутне виділення. У підсумку фотографія стане менше, при цьому частина її стане невидимою, а не обрізане.
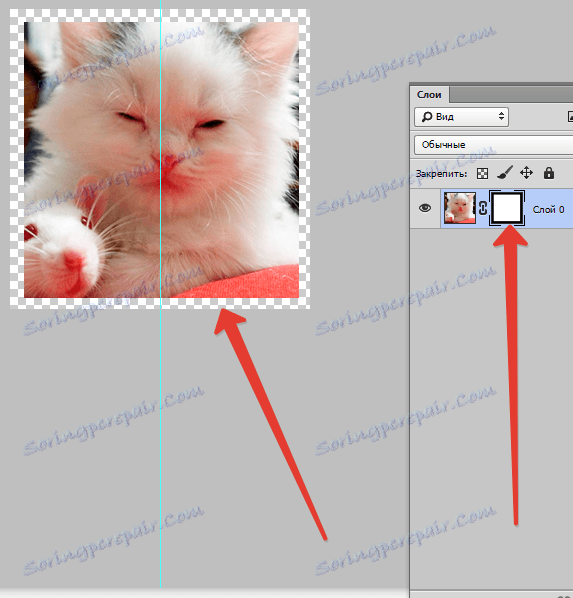
Далі відкрийте курсором миші вікно з шарами-масками, натисніть на значок «Фільтр», потім на «Оформлення» і після клікніть на значок «Кольорові півтони».
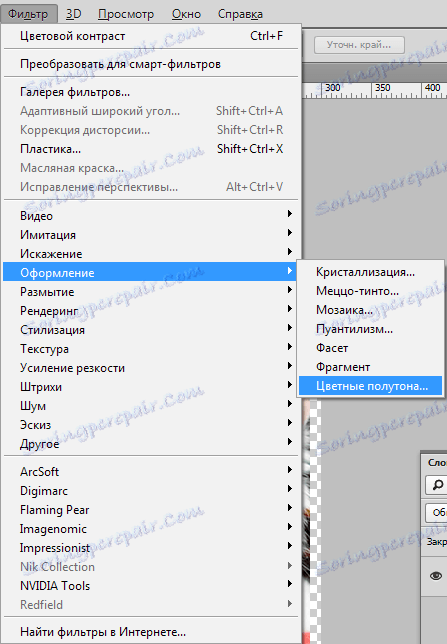
Слідом за цим вам знадобиться в випадаючому меню ввести цифри, а які саме, ви дізнаєтеся, подивившись на зображення після тексту. Якщо ви все зробите правильно, то в кінці зможете помилуватися на фотографію, краї якої прикрашені рамкою з оригінальним візерунком.
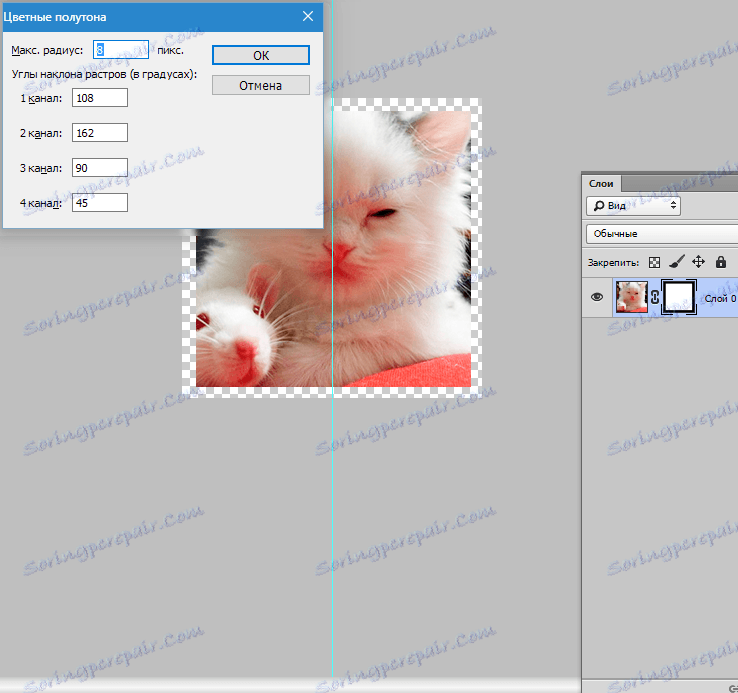
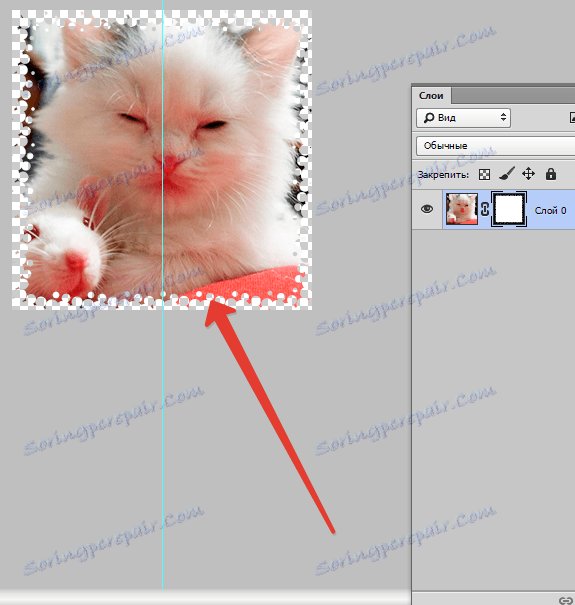
5. Інструменти виділення
Будь-шар можна виділити також легко, як і текстовий, і зробити з нього шар-маску, про що говорилося раніше. Для виділення можна використовувати будь-який інструмент, наприклад, прямокутне виділення. Після цього на виділений шар просто накладається маска. Форми растріруемого шару дозволяють застосувати маску миттєво.
Інші інструменти
Шар, на який накладено маска, легко піддається редагуванню. Для цього на нього наносяться штрихи в чорно-білій гамі кольорів. На початку статті була приведена докладна інструкція по редагуванню шару. Однак в програмі Фотошоп існують і інші інструменти, що впливають на шар-маску. Вони з'являються на екрані, якщо натиснути на мініатюру маски правою кнопкою миші. Якщо ви освоюєте Фотошоп, то вам буде корисно ознайомитися з ними.
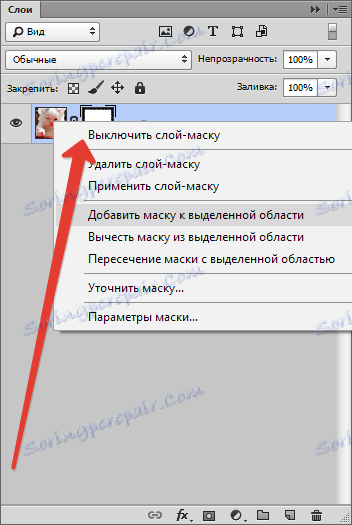
1. Вилучити маску шару. Після натискання на цю команду маска шару зникає.
2. Застосувати маску шару. Після натискання на цю команду відбувається поєднання зображення на шарі і маски. Таким чином шар растрируется.
3. Вимкнути маску шару. Цей інструмент дозволяє прибрати шар-маску на час. Але і відновити її також просто, як і прибрати: достатньо лише натиснути на значок маски, і маска знову стає активною.
Залежно від версії програми Фотошоп можуть також зустрічатися і інші команди: «Відняти маску з виділеної області», «Перетин маски з виділеною областю» і «Додати маску до виділеної області».
На які верстви можна додати маску шару
Практично всі види шарів підтримують накладення маски. До них відносяться шари з растрированное зображення, зі смарт-об'єктом, шари з текстом, з різноманітними формами. Навіть до відразу декільком верствам можна додати маску.
Як стилі шару впливають на маску
Маску можна застосовувати далеко не у всіх випадках. Якщо ви використовували для редагування зображення такі стилі, як «Тінь» або «Зовнішнє світіння», маска шару діяти не буде. Але перетворення такого «проблемного» шару в смарт-об'єкт, його растрирование або об'єднання шару зі стилем, що використовується на ньому, нейтралізує проблему.
Вище була наведена вся інформація, яка може стати в нагоді при роботі в Фотошопі з шарами-масками. Швидше за все, після ознайомлення з нею і застосування рад, що містяться в ній, на практиці починаючі користувачі значною мірою вдосконалять свої навички.
