Спосіб 1: Форматування стандартними засобами
У більшості випадків диск під літерою З в Windows 10 виступає в ролі системного, тому його форматування неможливо безпосередньо в поточному сеансі ОС. Однак іноді користувачами самостійно створюється такий розділ або ж на ньому знаходяться файли другий непотрібної операційної системи. У такій ситуації з форматуванням впорається стандартне вбудоване засіб або додаткові програми. Детальніше про всі доступні методи читайте в іншому матеріалі на нашому сайті, перейшовши за наведеним нижче посиланням.
Докладніше: Правильне форматування жорсткого диска
Спосіб 2: Форматування через консоль в режимі відновлення
Два наступних методу виконуються в режимі відновлення ОС, який запускається з інсталяційного диска або флешки, куди попередньо був записаний образ Windows 10. Тому спочатку ми пропонуємо зайнятися саме цією справою, уважно вивчивши представлені далі інструкції.
Докладніше: Керівництво по створенню завантажувальної флешки з Windows 10
Після успішного завантаження дистрибутива можна переходити до форматування необхідного розділу жорсткого диска, що здійснюється так:
- У першому вікні виберіть оптимальний мову інтерфейсу і натисніть на «Далі».
- Тут вас цікавить напис "Відновлення системи". Клацніть по ній, щоб перейти до відповідного розділу.
- У меню перейдіть в «Пошук і усунення несправностей».
- Звідси запустіть "Командна строка". У ній і будуть проводитися всі основні маніпуляції, пов'язані з форматуванням розділу.
- запустіть утиліту
diskpart, Щоб почати роботу з дисками. - Виведіть список всіх існуючих розділів через
list volume. - Визначте цифру томи з буквою C, Щоб надалі керувати ним через відповідні команди.
- Виберіть цей розділ, ввівши
select volume N, де N замініть на певну щойно цифру. - Залишилося тільки форматувати обраний диск в необхідний формат файлової системи. Виконується це через рядок
format quick fs = NTFS, Де NTFS змініть на іншу ФС, якщо це потрібно.

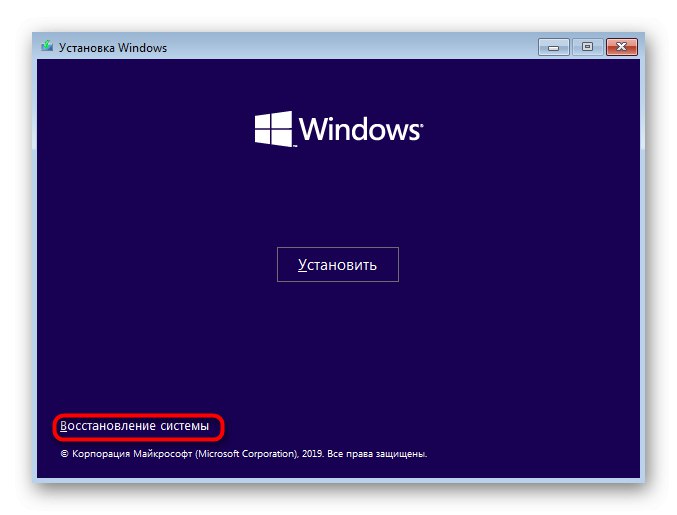
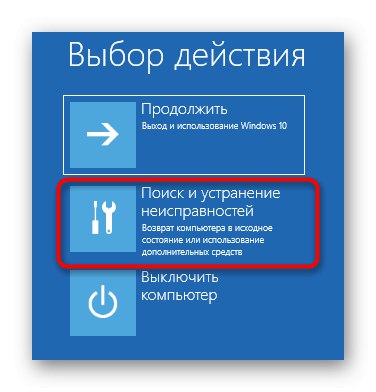
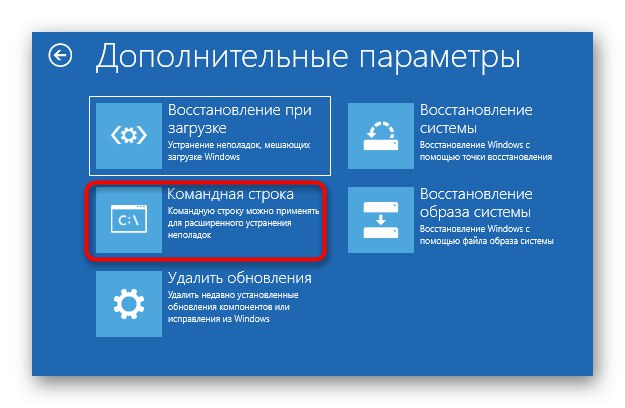
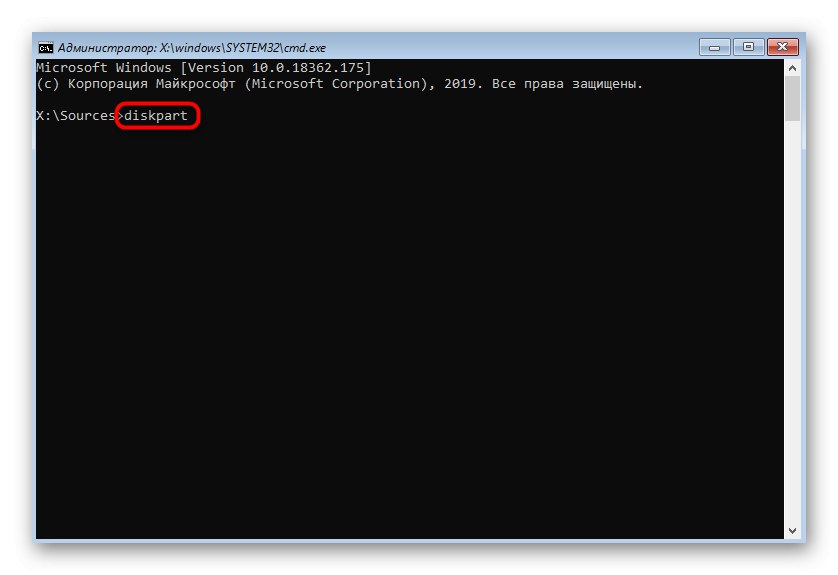
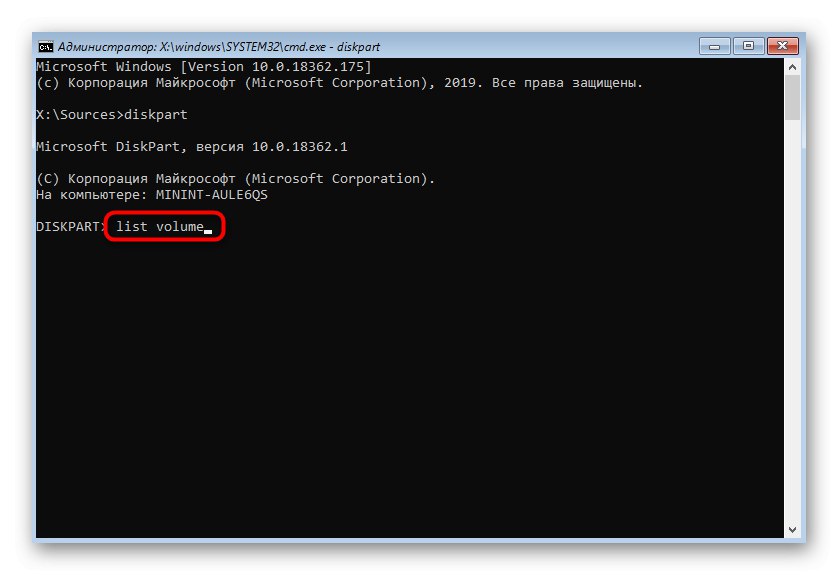
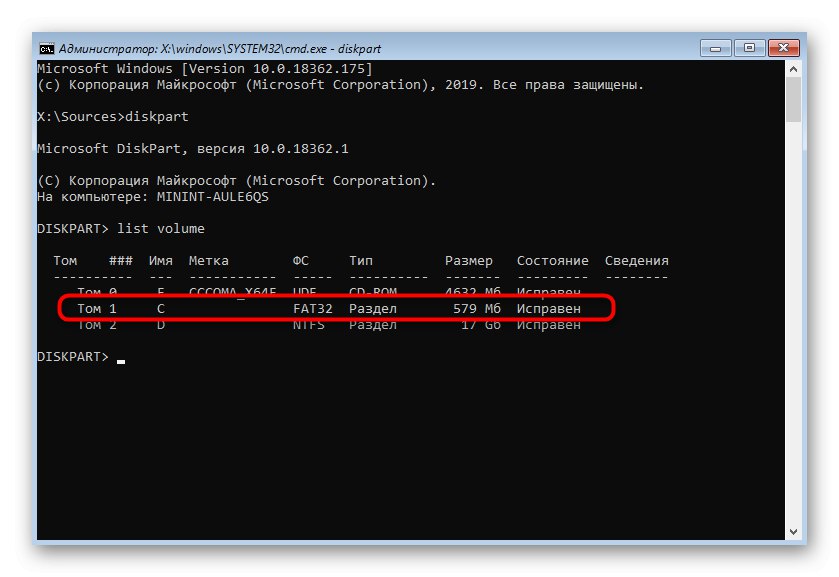
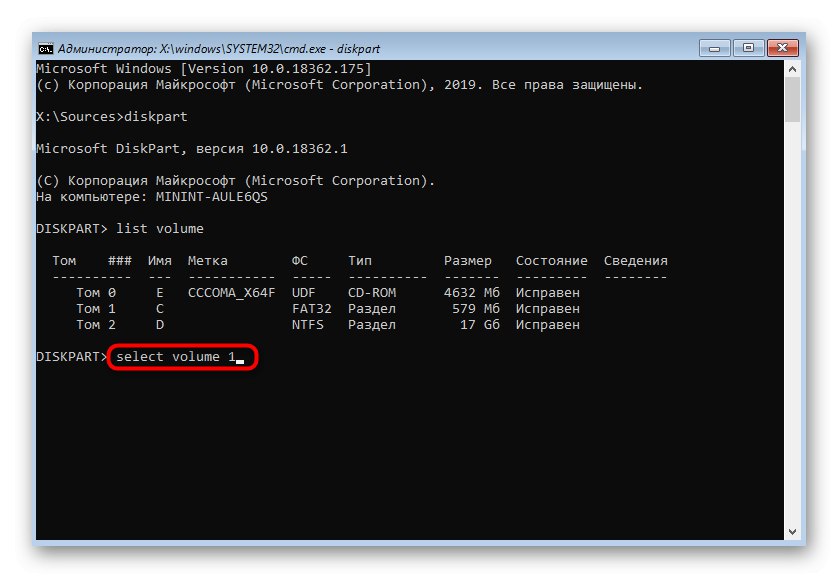
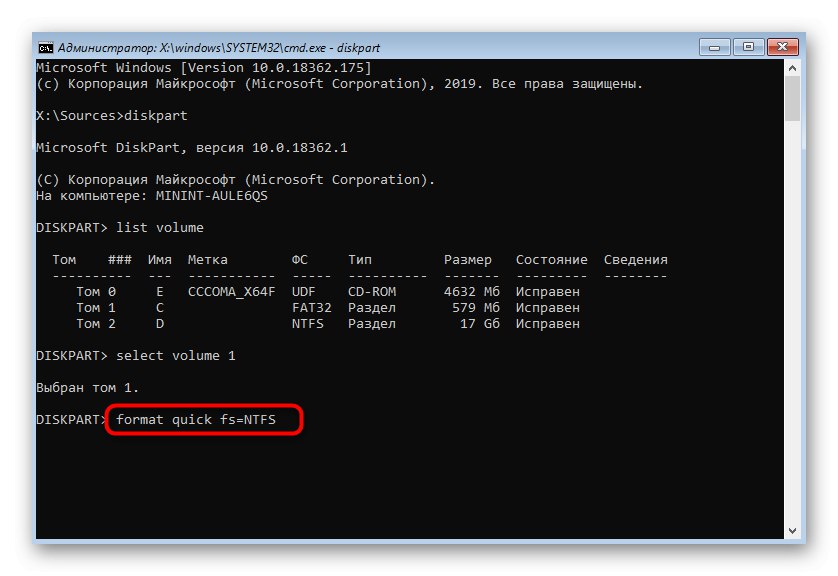
Після цього можна закривати «Командний рядок» і перезавантажувати комп'ютер, щоб переконатися в коректності форматування розділу з буквою З. Цей метод хороший тим, що після подібного очищення відновити вже видалену інформацію буде досить проблематично.
Спосіб 3: Видалення розділу без форматування
Цей метод підійде тим користувачам, хто бажає стерти всі дані на розділі жорсткого диска, але в тому ж час мати можливість відновити їх. Цей варіант так само здійснюється через «Командний рядок» в режимі відновлення.
- Виконайте перші кроки з наведеного вище способу, щоб запустити утиліту управління дисками і переглянути список доступних розділів.
- Після цього виберіть розділ з необхідним диском через
select volume. - Видаліть логічний тому, використовуючи команду
del vol override.
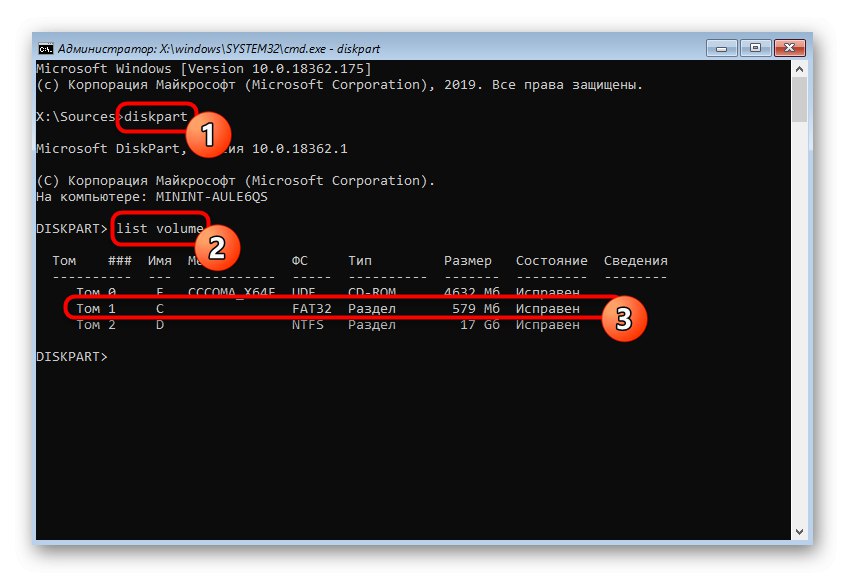
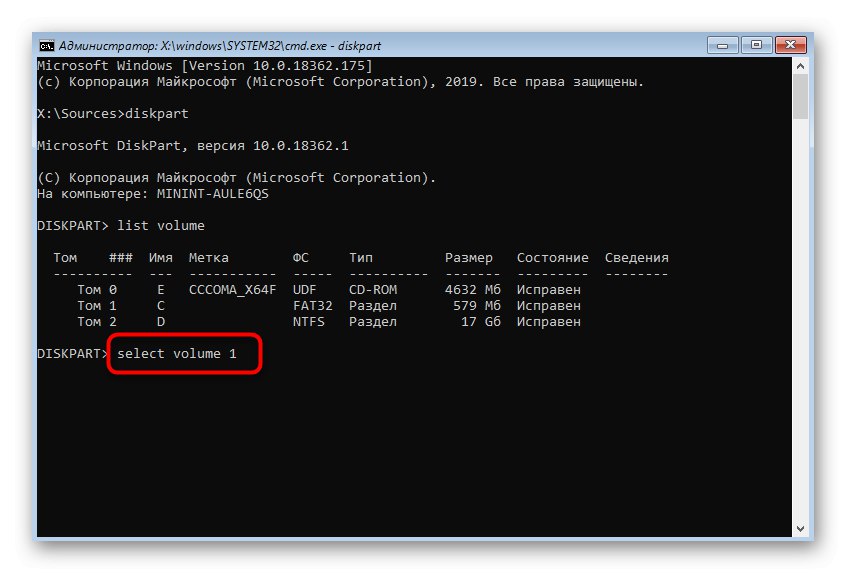
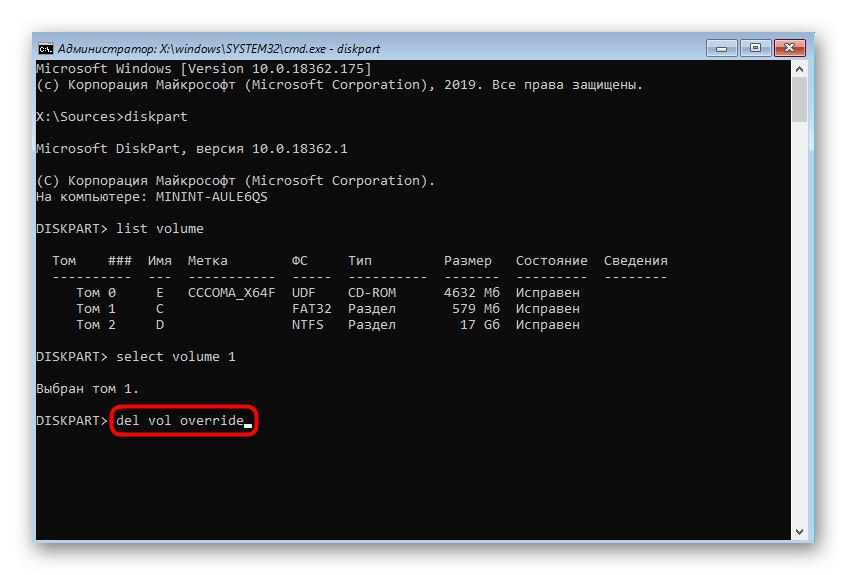
Тепер можете приступити до роботи з операційною системою і в будь-який момент відновити будь-які видалені файли. Детальні інструкції щодо здійснення поставленого завдання ви знайдете в іншій статті на нашому сайті, перейшовши за наведеним нижче посиланням.
Докладніше: Відновлення видалених файлів на комп'ютері
Спосіб 4: Форматування під час установки Windows
Іноді форматування розділу C в Windows 10 необхідно при перевстановлення Windows або під час первинної інсталяції. Тоді варіант з використанням засобу відновлення не допоможе, оскільки найкраще буде виконати очистку відразу під час підготовки.
- Після запуску з настановної флешки або диска виберіть потрібну мову і переходите до наступного кроку.
- У вікні натисніть на кнопку «Встановити».
- Введіть код активації Windows або пропустіть цей крок, щоб виконати підтвердження ліцензії пізніше.
- Ознайомтеся з умовами ліцензійної угоди, зазначивши галочкою відповідний пункт, щоб перейти далі.
- Серед всіх існуючих розділів знайдіть той, який за розміром в точності збігається з маркуванням C, І виділіть його.
- Клацніть по рядку «Форматувати».
- Підтвердіть дана дія, натиснувши на «Так».
- Тепер ви можете видалити розділ, якщо він більше не потрібен, щоб простір визначилося як «Незайняте».
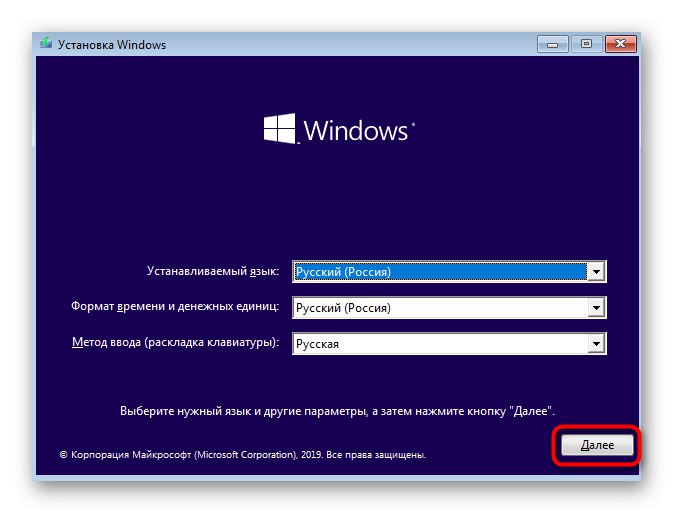
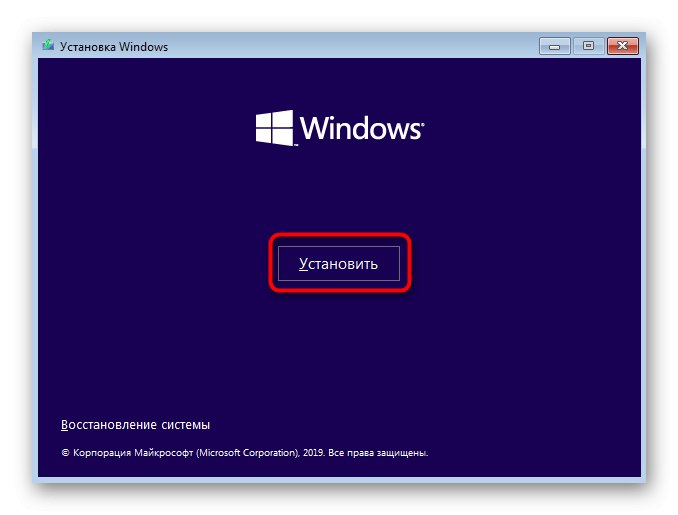
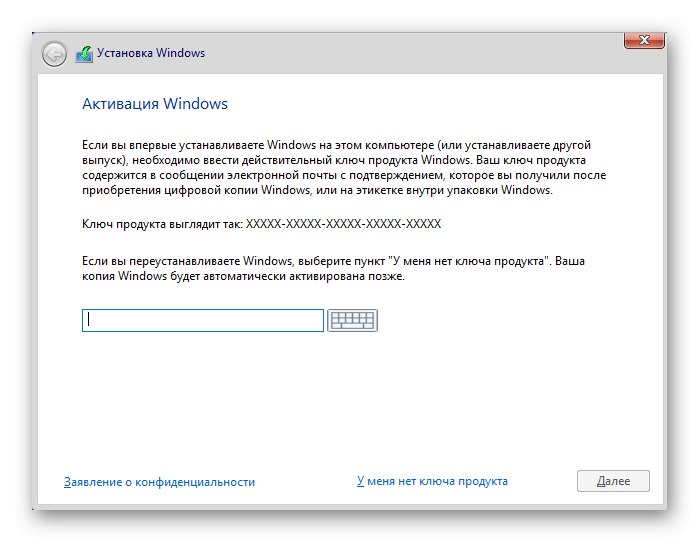
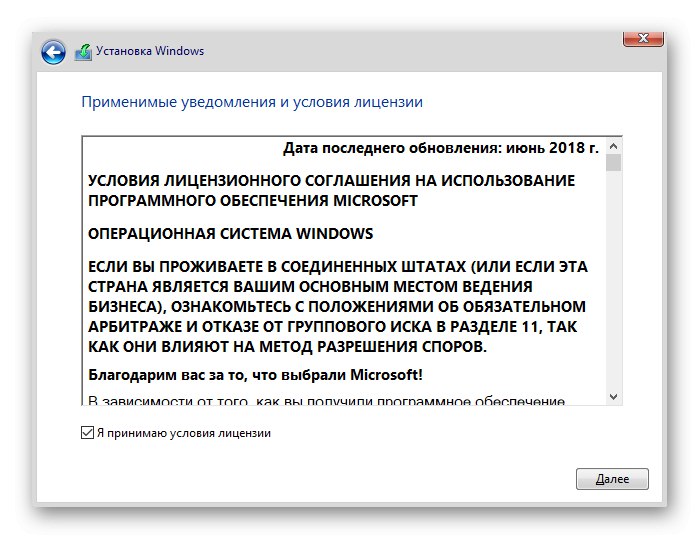

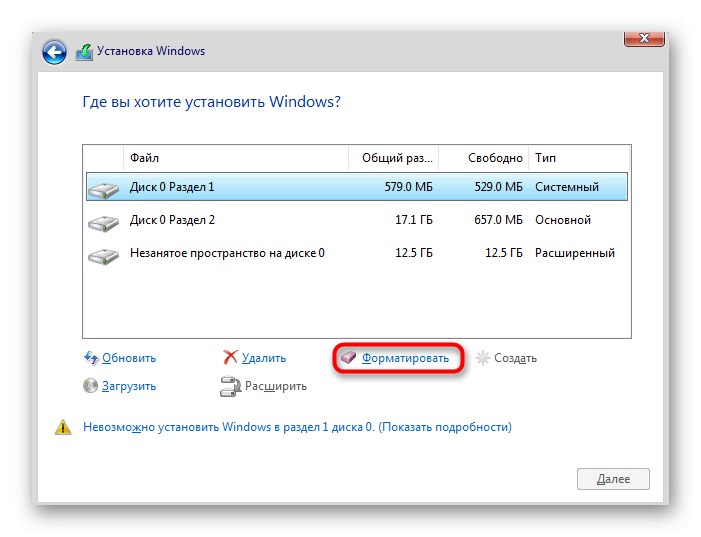
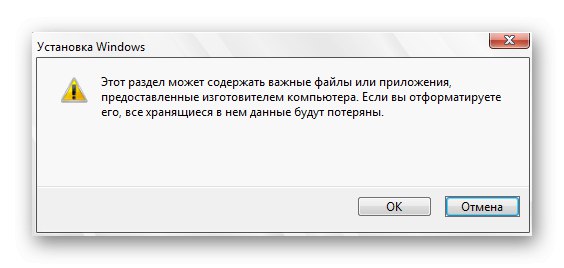
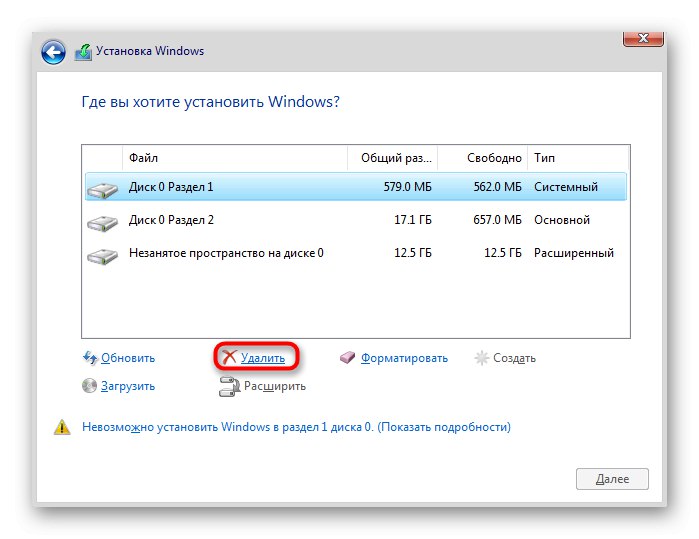
Після цього продовжуйте стандартну інсталяцію операційної системи, слідуючи відобразити підказкам. Якщо на цьому етапі виникли якісь труднощі, радимо ознайомитися з наведеними далі матеріалом, в якому даний процес розібраний максимально детально.
Докладніше: Керівництво по установці Windows 10 з USB-флешки або диска
У цій статті ми постаралися розібрати всі доступні методи форматування диска C в Windows 10. Як видно, здійснюється поставлена задача не так вже й складно, а від користувача потрібно тільки вибрати оптимальний метод і слідувати зазначених інструкцій, щоб все пройшло успішно і без будь-яких труднощів.