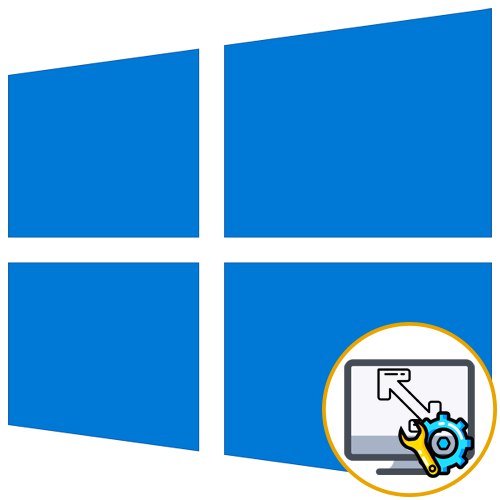
Розтягнутий екран в операційній системі Windows 10 - ситуація, з якої іноді зустрічаються користувачі після переустановлення ОС. Вона означає, що налаштування дозволу дисплея були задані неправильно або їх неможливо встановити через відсутність графічних драйверів. Існують різні способи виправлення цієї ситуації, а сьогодні ми хочемо поговорити про всі них, щоб ви змогли швидко знайти правильне. Рекомендуємо почати з першого методу і по черзі переходити до наступних, щоб заощадити час, оскільки ми розставили їх в порядку їх ефективності та легкості реалізації.
Спосіб 1: Ручне зміна дозволу екрану
Спочатку давайте розглянемо саму банальну ситуацію, коли настройки екрану не відповідають необхідним, що і викликає розтягування екрану. Самостійно перевірити і змінити дозвіл можна буквально в кілька кліків через спеціально відведений меню в Віндовс.
- Відкрийте «Пуск» і перейдіть в «Параметри», Клікнувши по значку у вигляді шестерінки.
- Тут вас цікавить пункт «Система».
- Переконайтеся, що ви перебуваєте в категорії «Дисплей», А потім перевірте масштаб і дозвіл екрана. Для масштабу встановіть рекомендоване значення, а для роздільної здатності - максимальне.
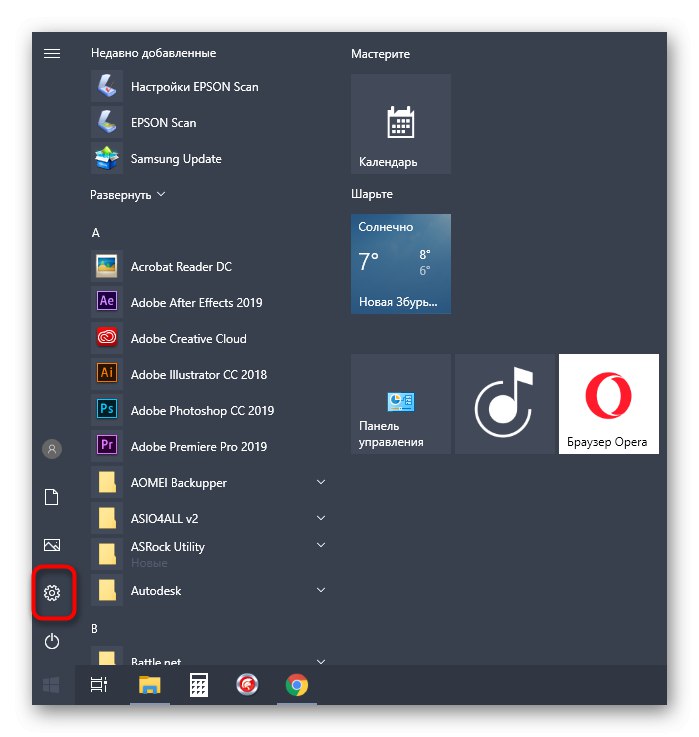
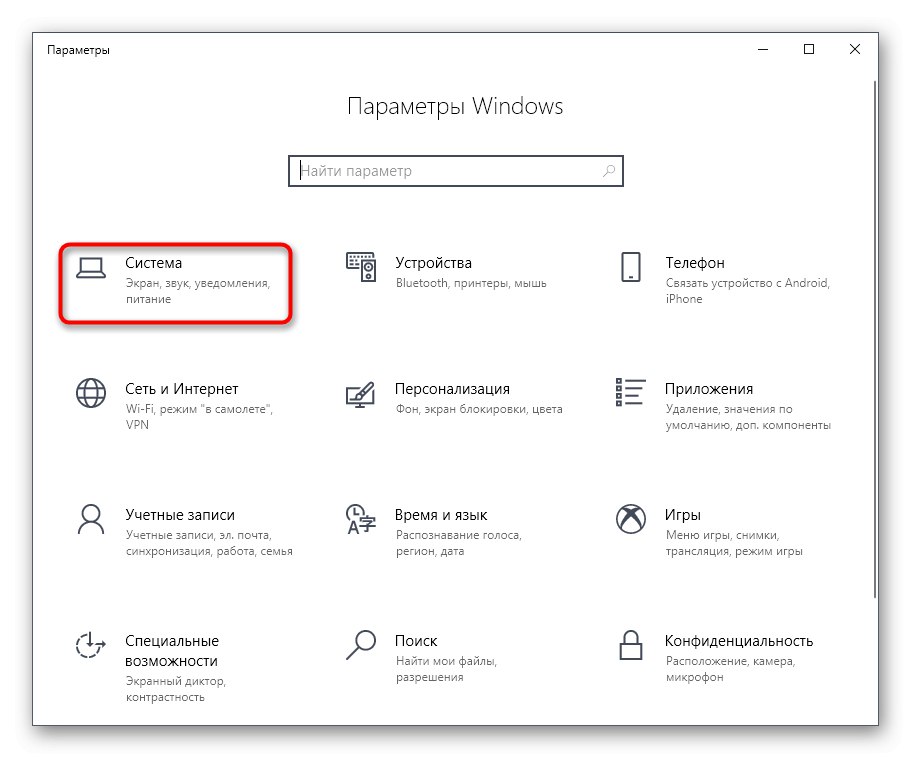
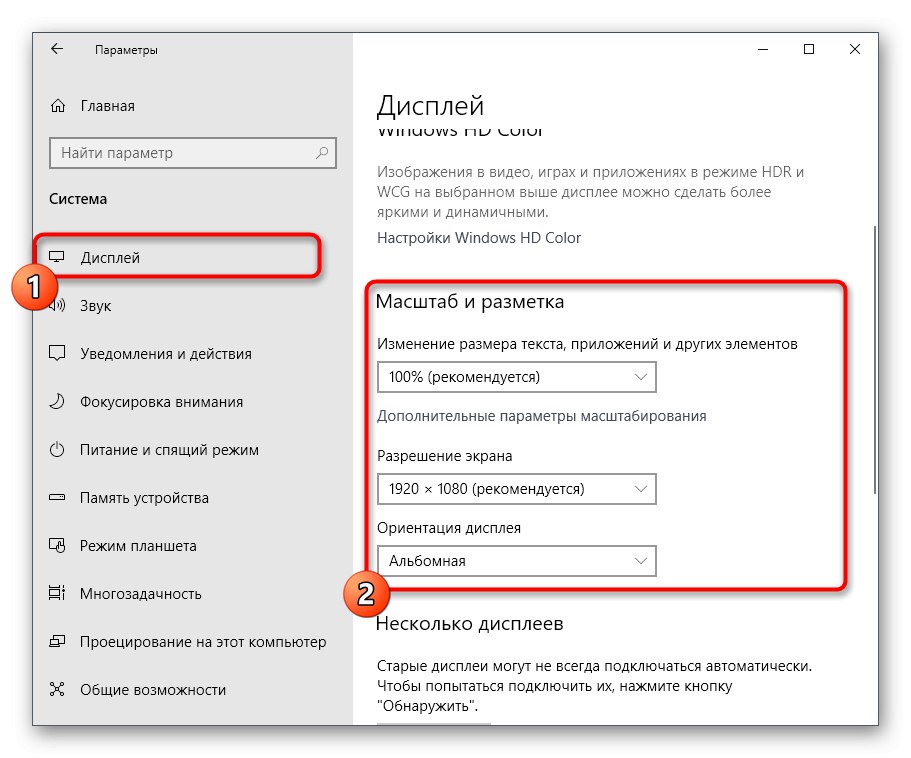
Про інші доступні методи зміни дозволу екрану читайте в інших посібниках на нашому сайті, перейшовши по заголовкам нижче.
Докладніше:
Зміна дозволу екрану в Windows 10
Рішення проблеми з відсутністю потрібного дозволу екрану в Windows 10
Зміни вступлять в силу відразу ж, і розтягнутий екран повинен бути виправлений. Якщо необхідний дозвіл відсутній в списку, переходите до наступного способу, а в разі, коли воно взагалі не змінюється, потрібно вивчити рекомендації з окремої статті на нашому сайті, клікнувши на посилання далі.
Докладніше: Усунення проблем зі зміною дозволу екрану на Windows 10
Спосіб 2: Установка графічних драйверів
Тепер ми пропонуємо торкнутися теми інсталяції драйверів для відеокарти, оскільки саме відсутність даного програмного забезпечення найчастіше провокує появу розтягнутого екрану і відсутність потрібних значень дозволу екрану, що в більшості випадків виникає як раз після переустановлення ОС. На нашому сайті є окремий матеріал, де продемонстровані універсальні інструкції для власників відеокарт від різних виробників. Ознайомтеся з ним, щоб дізнатися, як саме здійснюється правильна інсталяція.

Докладніше: Установка драйверів на відеокарту
Іноді установка драйверів закінчується помилкою. Це може бути пов'язано з різними причинами. У деяких ситуаціях користувачі підбирають не ті версії програмного забезпечення або ж виникають системні конфлікти. Розібратися з цим допоможе інша інструкція на нашому сайті, перейти до якої можна, натиснувши на посилання нижче.
Докладніше: Причини та розв'язання проблеми з неможливістю встановити драйвер на відеокарту
Спосіб 3: Відключення автоматичної установки пристроїв
За замовчуванням в Windows 10 завантаження відсутніх драйверів здійснюється автоматично одразу ж після інсталяції ОС. У більшості випадків цей процес відбувається успішно, але з графічними адаптерами іноді виникають проблеми. Навіть якщо ви самостійно встановіть відповідний драйвер, скориставшись попередньої інструкцією, це може не допомогти, оскільки в майбутньому файли будуть скинуті. Для цього спочатку потрібно відключити цю вбудовану опцію, що здійснюється так:
- Відкрийте «Пуск» і через пошук перейдіть в додаток "Панель управління".
- Виберіть розділ «Система».
- Скористайтеся лівої панеллю, щоб переміститися в «Додаткові параметри системи».
- Перейдіть до вкладки «Обладнання».
- Тут вам слід клікнути на кнопку «Параметри установки пристрою».
- Відзначте маркером пункт «Ні (пристрій може працювати неправильно)» і натисніть на кнопку «Зберегти».
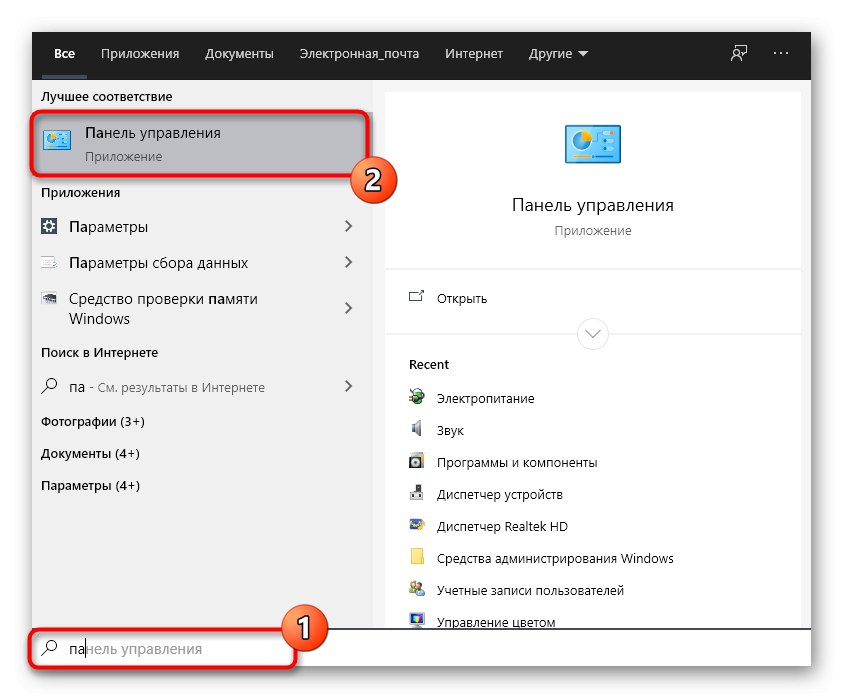
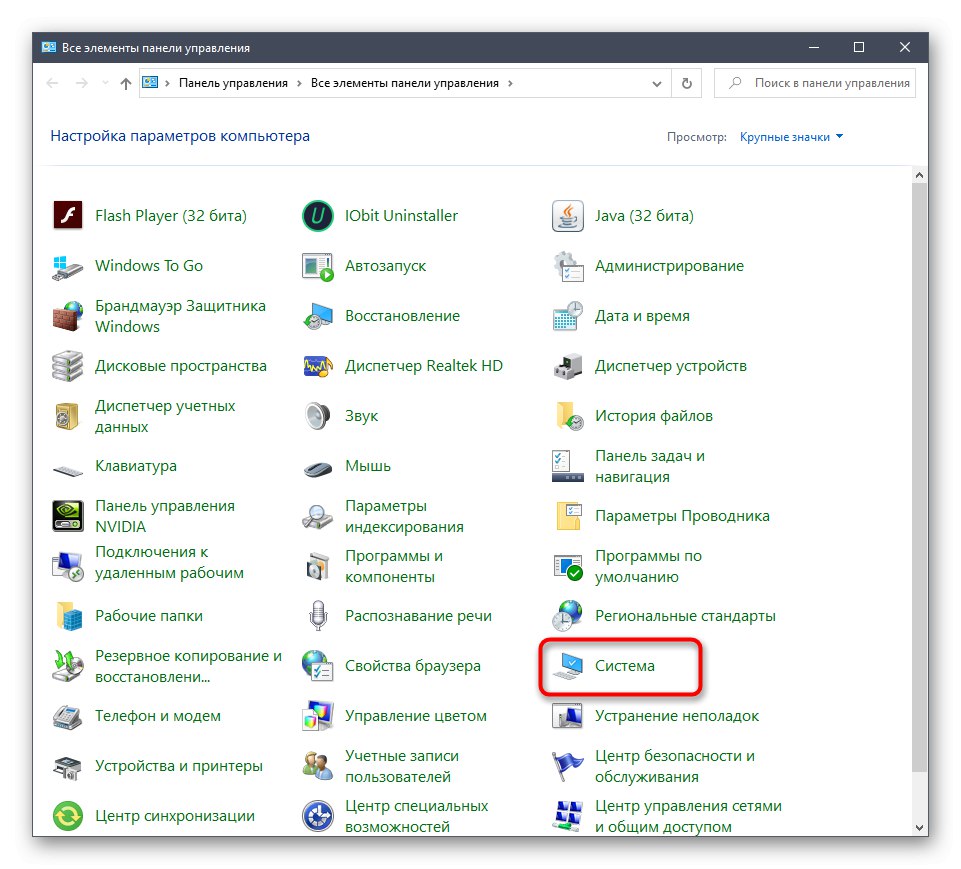
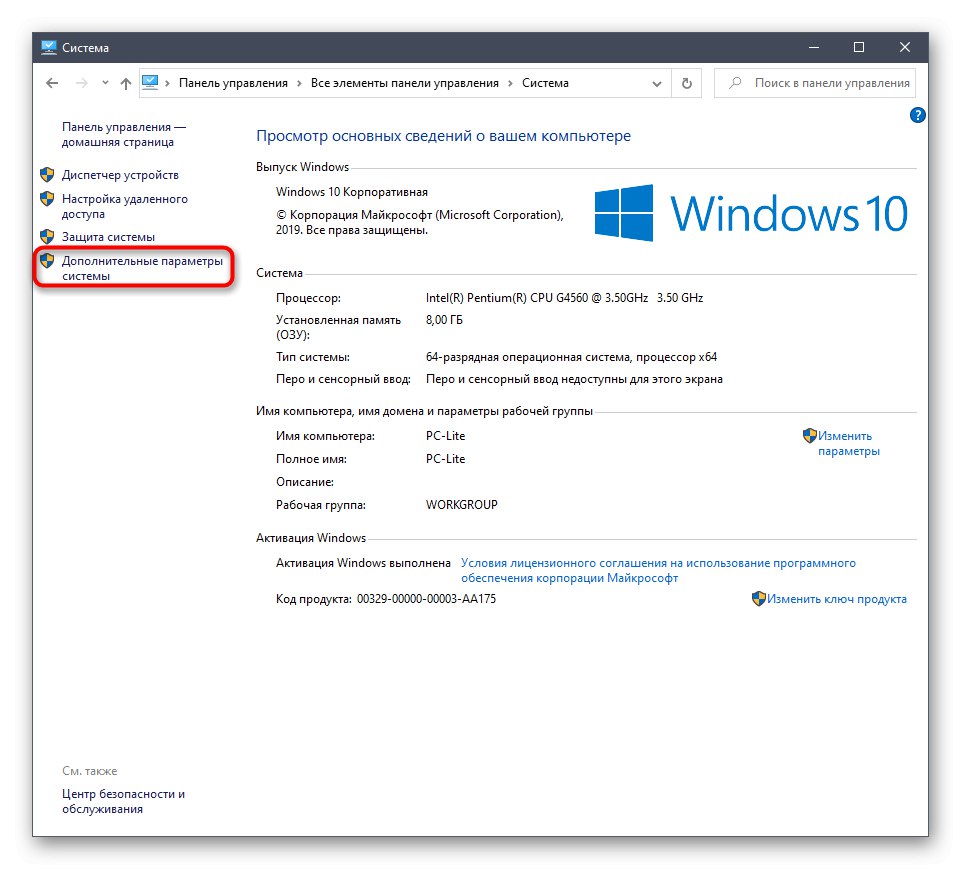
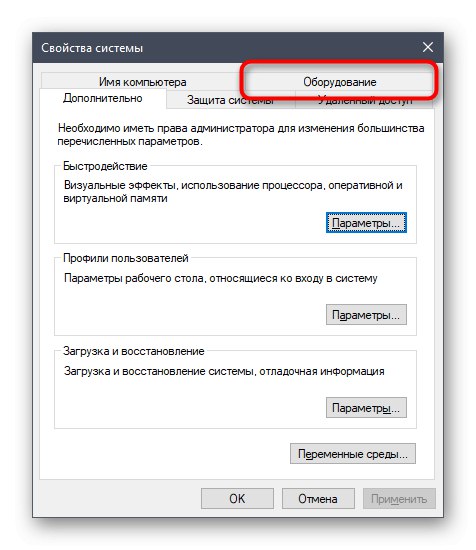

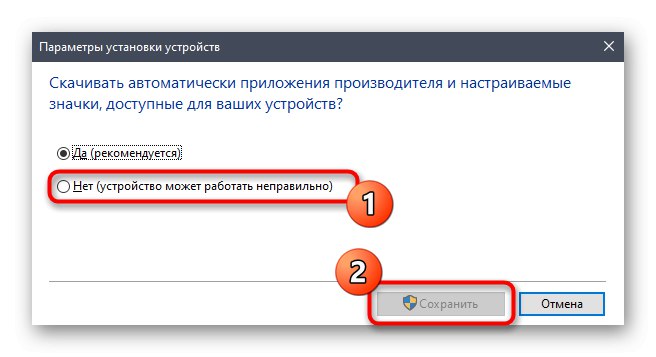
Після цього потрібно видалити драйвер відеокарти, який був інстальований розглянутим засобом. Ця процедура не всім користувачам дається легко, тому ми рекомендуємо вивчити інший матеріал з даної теми, ознайомившись з представленими далі матеріалом. Що стосується інсталяції відповідного програмного забезпечення, а це потрібно зробити відразу ж після видалення старих файлів, то дана процедура описана в способі 2.
Докладніше: Видаляємо драйвера відеокарти
Спосіб 4: Налаштування масштабування в панелі управління відеокартою
У драйверів відеокарт від компаній AMD і NVIDIA є програми з GUI. Через них здійснюється більш деталізоване управління графікою. Там присутні окремі меню, що дозволяють налаштувати масштабування і автоматичну зміну розмірів, тому ми рекомендуємо перевірити цей параметр.
Панель управління NVIDIA
Пропонуємо почати з володарів графічних адаптерів від NVIDIA. Програмний продукт присутня величезна кількість доступних налаштувань, тому необхідно лише дотримуватися інструкції, щоб швидко розібратися в редагуванні параметрів.
- Клацніть правою кнопкою миші по порожньому місці на робочому столі і в контекстному меню виберіть пункт «Панель управління NVIDIA».
- Тут переміститеся в розділ «Регулювання розміру і положення робочого столу».
- Тепер ви можете в першій вкладці змінити режим масштабування і перевірити результат. Якщо він вас буде влаштовувати, просто збережіть зміни.
- Зверніть увагу і на вкладку «Розмір». Тут для ручної настройки натисніть на кнопку "Змінити розмір".
- Тепер слід регулювати розмір екрану, простежуючи всі зміни в режимі реального часу.



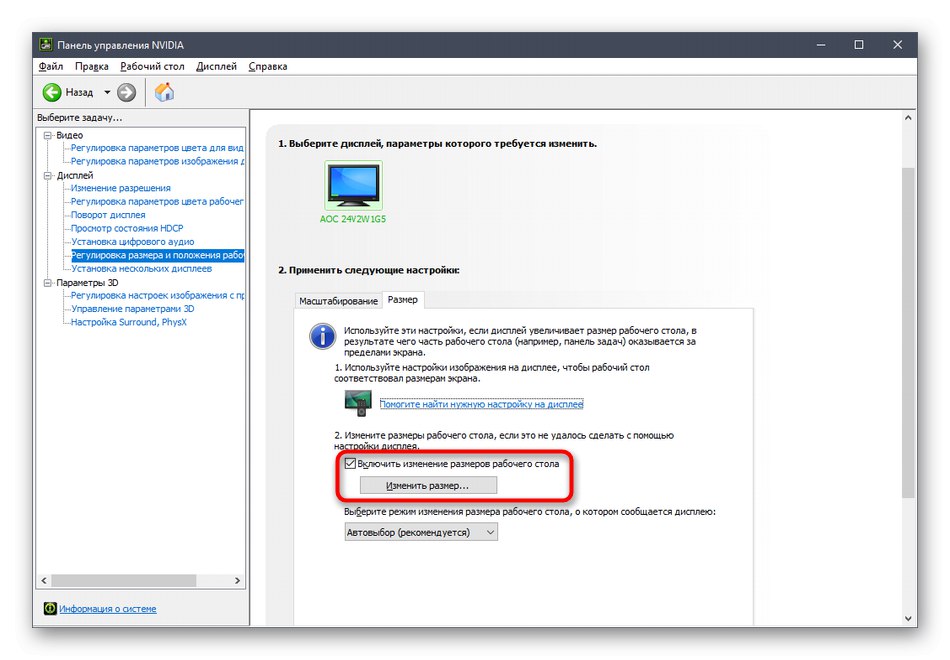
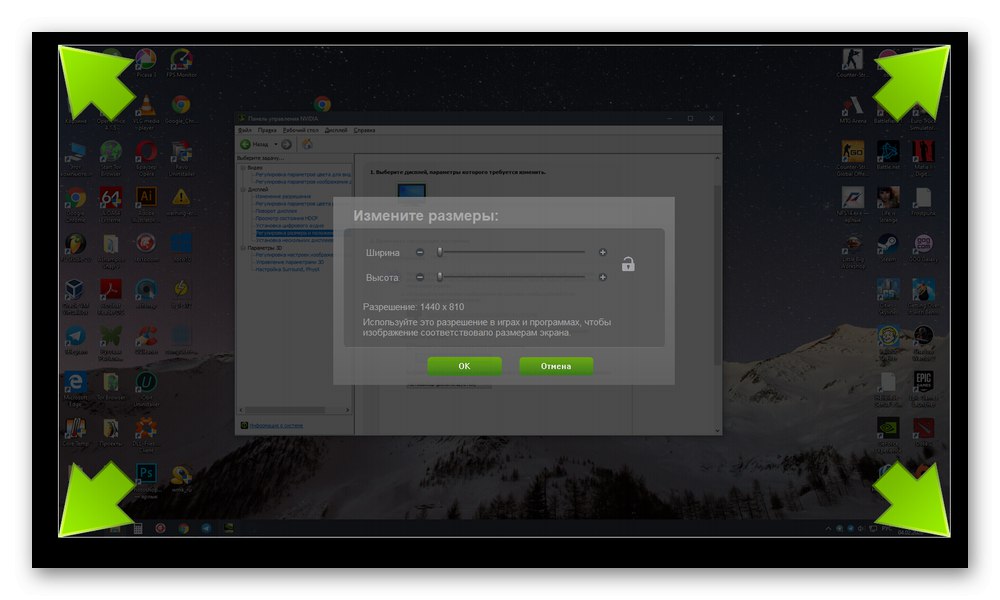
Додатково зазначимо, що настройка масштабування може бути виконана набагато простіше, однак для цього доведеться скористатися Командного рядком. Запустіть цю програму від імені адміністратора і введіть там команду rundll32.exe NvCpl.dll, dtcfg setscaling 1 DA X. X в кінці замініть на значення масштабу, де 1 - масштабування дисплеєм, 2 - драйвером, 3 - без масштабування, 5 - драйвером зі збереженням співвідношення сторін. Перебирайте ці параметри, щоб в результаті знайти оптимальний.
налаштування Radeon
На жаль, в панелі управління AMD знаходиться менше налаштувань, проте там теж є кілька пунктів, що відповідають за редагування масштабування. Перевірити і змінити їх можна так:
- Клацніть ПКМ по робочому столу і виберіть пункт «Налаштування Radeon».
- Тут в розділі «Дисплей» ви можете включити масштабування і вибрати його режим. Спробуйте поставити різні значення, щоб зрозуміти, яке з них здатне допомогти позбавитися від розтягнутого екрану.
- В якості альтернативи можна перейти в категорію "Додаткові налаштування".
- Налаштування масштабування здійснюються через «Мої цифрові плоскі панелі» шляхом переміщення знаходиться там повзунка.
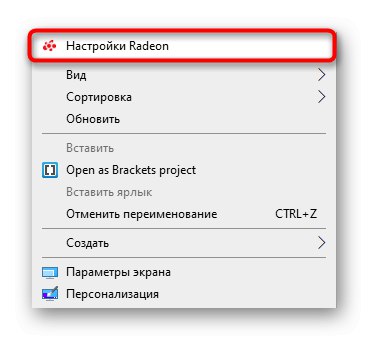

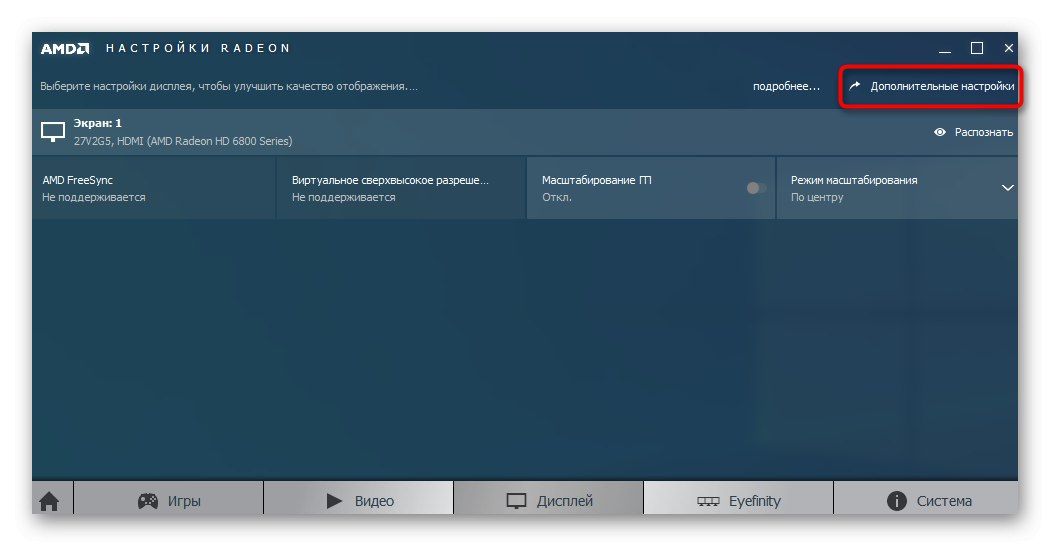
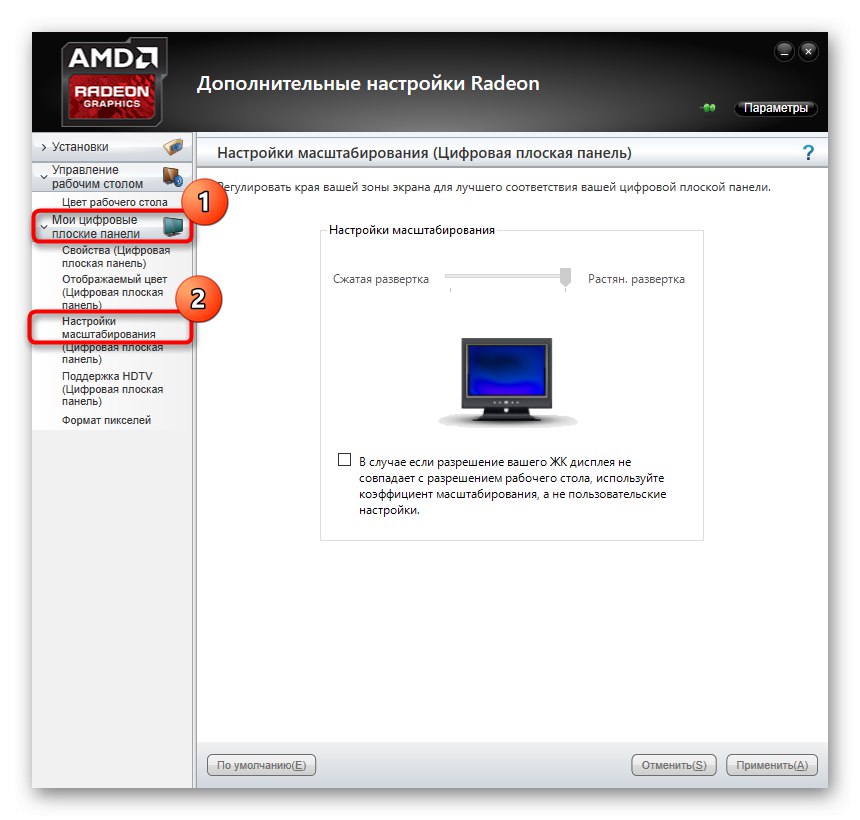
Якщо у вас відсутні описані щойно панелі управління, значить, драйвер для графічного адаптера встановлений неправильно або цей процес був здійснений через вбудоване засіб Windows. Зверніться до способу 2, Щоб зрозуміти, як інсталювати коректний драйвер, додавши тим самим в ОС розглянуті додатки.
Спосіб 5: Налаштування екрану через меню монітора
Останній метод пов'язаний з меню монітора, яке є вбудованим в даний пристрій. Воно присутнє в більшості сучасних моделей і запускається через розташувалися на корпусі кнопки. Якщо ви не бажаєте робити ніяких змін в конфігурації, можете відразу скинути параметри в стан за замовчуванням і перевірити, виправиться чи проблема з розтягнутим екраном. Для цього в меню існує пункт «Reset».
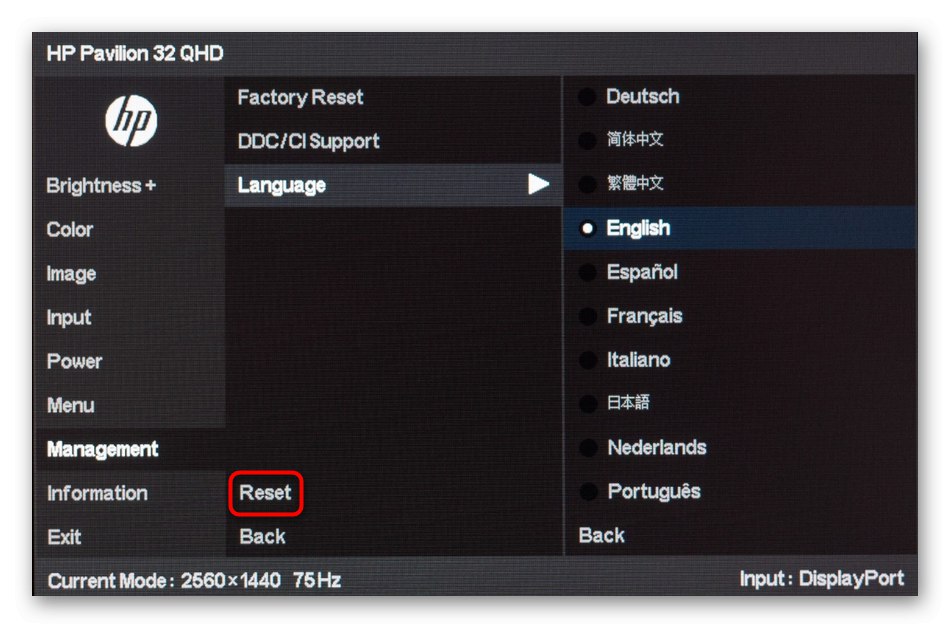
При виникненні бажання виставити настройку самостійно, зверніть увагу на розділи меню під назвою «Expansion» і «Zoom» (Дозвіл і масштабування). Там змініть параметри наближення або збільшення зображення, якщо вони є. Додатково враховуйте і сам дозвіл екрана. Ще там може бути пункт «Auto» або «Auto Reject», Який відповідає за автоматичне налаштування екрану. Іноді ця опція виведена і в якості кнопки на корпусі. Перевіряйте параметри і змінюйте їх самостійно, щоб позбутися від проблем з розтягнутим зображенням.
На завершення цього матеріалу ми хочемо відзначити кілька додаткових пунктів, які не стали розглядати в якості окремих способів. Зверніть на них увагу, якщо описані вище дії не принесли ніякого результату:
- При підключенні по VGA-кабелю може бути відсутнім можливість регулювання масштабування або установки необхідного дозволу екрану. Якщо є така можливість, рекомендується підключити монітор до комп'ютера за допомогою кабелю HDMI, DP або DVI.
- Якщо проблема виникає тільки при запуску певної гри, перейдіть в її графічні настройки і перевірте параметри, що відповідають за співвідношення сторін або масштаб. Наприклад, на моніторі 4: 3 не рекомендується встановлювати значення 16: 9 або 16:10, оскільки тоді картинка просто розтягнеться.
- При роботі зі старою відкритий враховуйте, що вона може не підтримувати дозволу нових моделей моніторів, що викличе певні проблеми при роботі. У таких ситуаціях ми можемо тільки порекомендувати оновити комплектувальне або замінити монітор на старіший.
Ви отримали безліч найрізноманітніших порад, які націлені на вирішення проблеми з розтягнутим зображенням в Windows 10. Використовуйте всі ці рекомендації, щоб знайти причину неполадки і вирішити її в максимально короткий термін без будь-яких труднощів.