
Від встановленого в операційній системі дозволу екрану залежить чіткість картинки і масштаб елементів. Зазвичай встановлюється найбільше значення, яка підтримується монітором, що забезпечує максимально комфортну роботу. Однак іноді користувачі стикаються з необхідністю установки якого немає у списку дозволу або ж сам список в налаштуваннях складається лише з кількох пунктів. Тоді буде потрібно шукати рішення, яке в мить усуне проблему. Саме про доступні варіанти виправлень на прикладі Windows 10 ми і поговоримо сьогодні.
Вирішуємо проблеми з відсутністю потрібного дозволу екрану в Windows 10
Іноді запити користувача специфічні, тому за стандартом в налаштуваннях не передбачений відповідний параметр. В інших же ситуаціях подібні проблеми виникають через відсутність або поломки драйверів, встановлених в Windows, тому користувачеві доведеться вибрати необхідний для себе спосіб вирішення завдання, відштовхуючись від ситуації.
Спосіб 1: Установка або оновлення драйвера відеокарти
Трапляється, що після установки Windows 10 вбудоване засіб некоректно підбирає сумісний драйвер для відеокарти або це зовсім не відбувається, що і викликає різні проблеми з відображенням картинки. В першу чергу проблема стосується дозволу дисплея, а при спробі його змінити виявляється, що оптимальний параметр просто відсутня. Єдиний правильний вихід з цієї ситуації - інсталяція відповідних драйверів для свого графічного адаптера. Існує безліч варіантів здійснення цього. Детально з кожним з них ми пропонуємо ознайомитися в окремій статті на нашому сайті, перейшовши за наведеним нижче посиланням.
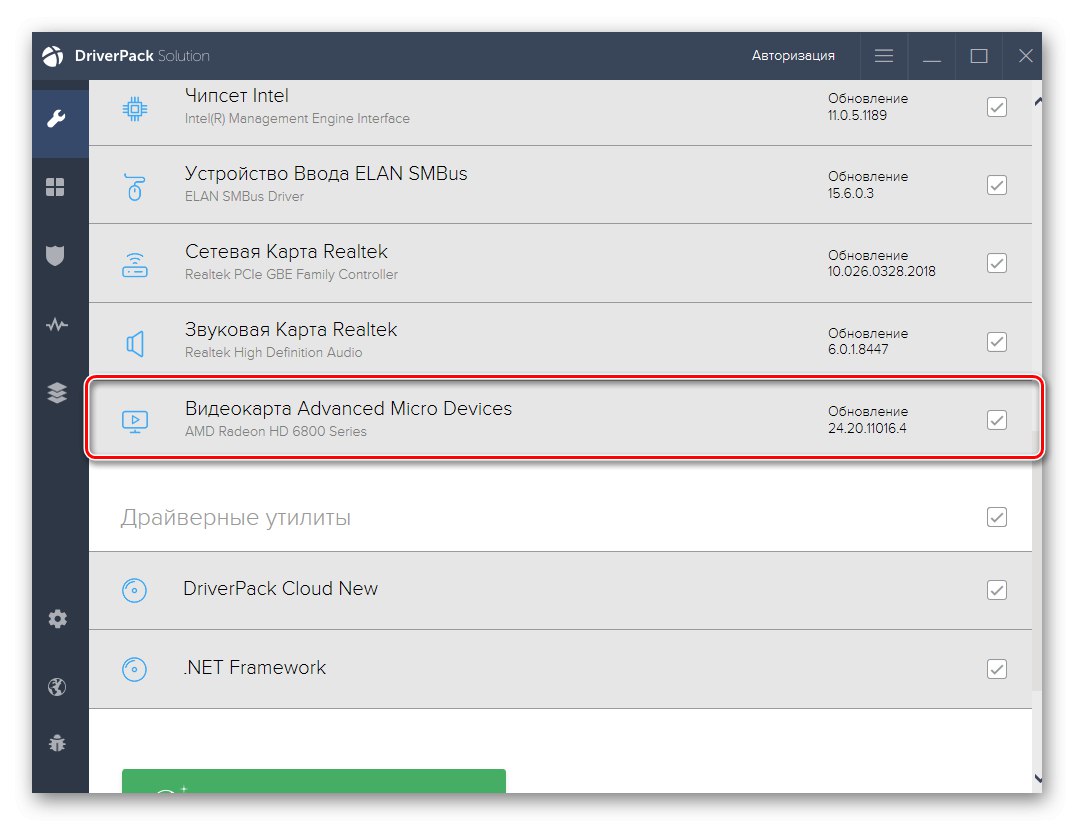
Докладніше: Установка драйверів відеокарти
Спосіб 2: Налаштування ПЗ графічного адаптера
Наступний метод полягає у використанні програмного забезпечення графічного адаптера. Воно автоматично інсталюється разом з драйвером, тому є у все володарів обладнання від AMD або NVIDIA. Давайте розглянемо процес установки цікавить дозволу через дві цих програми, по черзі розібравши кожну.
Варіант 1: Налаштування AMD
В першу чергу торкнемося ПО від компанії AMD. У ньому присутні не так багато різних налаштувань, які ще й залежать від моделі самого пристрою, але за допомогою нього можна швидко впоратися з поставленим завданням. Вам потрібно просто йти за такою інструкції:
- Клацніть по вільному місцю на робочому столі ПКМ і в контекстному меню виберіть пункт «Налаштування Radeon».
- Відкриється окреме вікно конфігурації. Там переміститеся в розділ «Дисплей».
- Пошукайте напис "Додаткові налаштування" і натисніть по ній.
- Зверніть увагу на розділ «Підтримка HDTV (Цифрова плоска панель)». Тут буде присутній ряд нестандартних режимів. Ви можете вибрати будь-який з них, налаштувавши тим самим оптимальне дозвіл екрана.
- У деяких випадках є розділ «Властивості (VGA-екран)». Тут включите підтримку EDID, зазначивши галочкою відповідний пункт, і після цього перейдіть до налаштувань дозволу через стандартні засоби Windows. Тепер там повинні з'явитися цікавлять параметри.
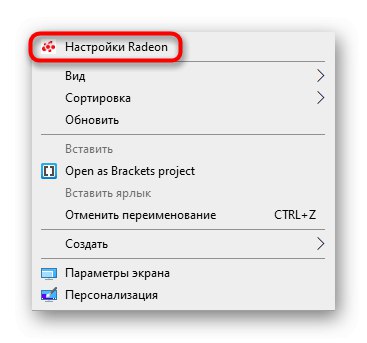
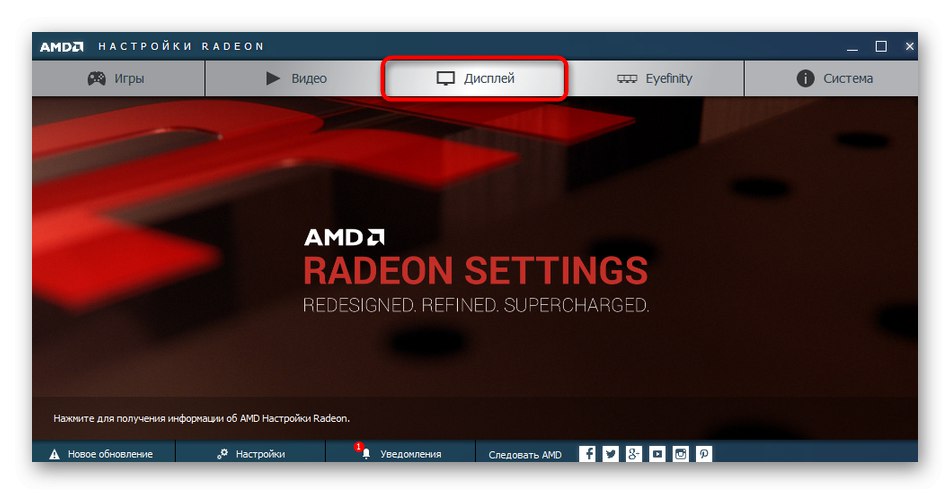
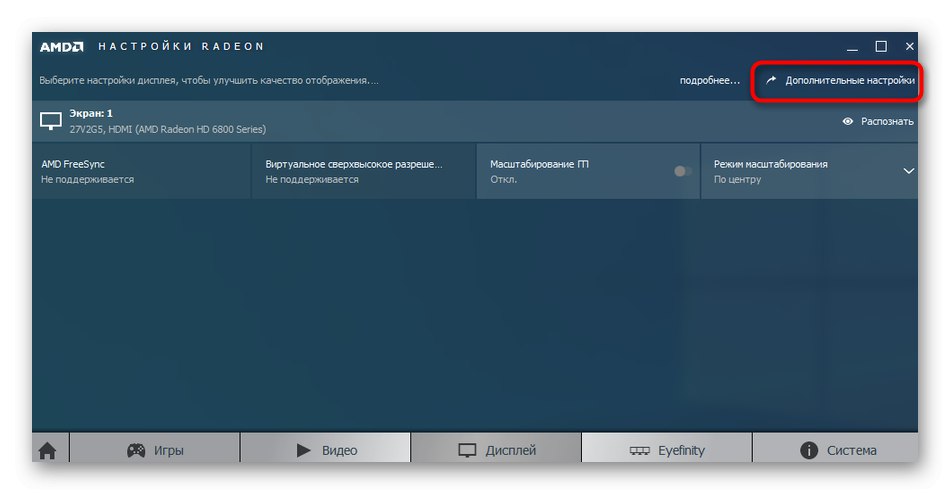
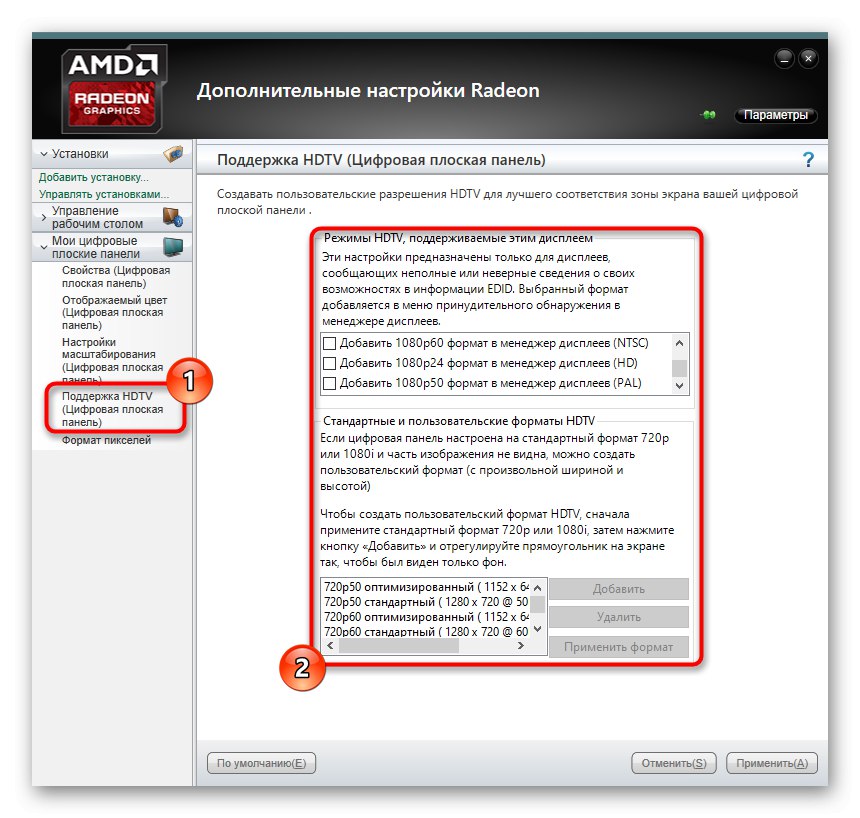
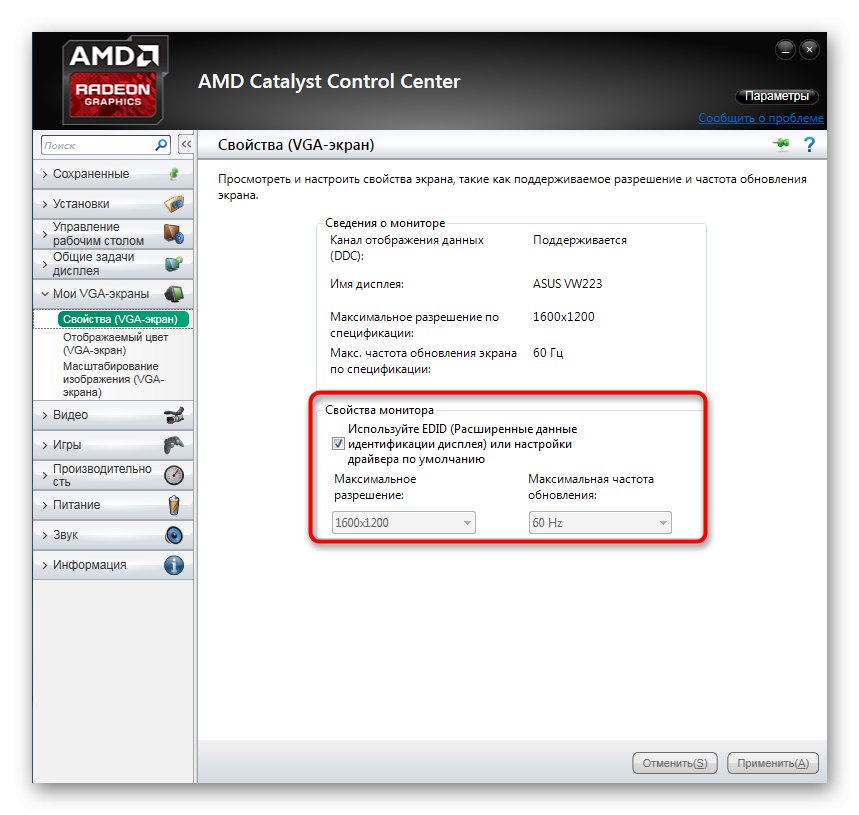
Після цього дозвіл екрана має відразу ж змінитися і не зіб'ється навіть після перезавантаження комп'ютера. Тепер ви знаєте, що через настройки Radeon можна виставити нестандартне значення пікселів.
Варіант 2: Панель управління NVIDIA
Далі давайте торкнемося володарів графічних адаптерів від компанії NVIDIA. У них з'являється більше можливостей налаштувати користувальницький дозвіл екрана через особливості реалізації самого програмного забезпечення.
- для виклику «Панелі управління NVIDIA» клацніть ПКМ по порожньому місці на робочому столі і виберіть відповідний пункт з контекстного меню.
- через розділ «Дисплей» переміститеся в «Зміна дозволу».
- Тут виберіть одне з доступних значень або переходите в "Налаштування" для створення власного профілю.
- Відключені режими можна переглянути, якщо активувати пункт «Включити режими, які не пропонуються дисплеєм». У цьому списку знаходиться декілька корисних варіантів, які стануть в нагоді деяким користувачам. Для додавання власного дозволу переходите до відповідного меню.
- Відкриється окреме вікно з формами, необхідними для заповнення. Всі пункти тут написані російською мовою і пояснюють значення параметрів, тому не будемо зупинятися на кожному з них. Просто задайте оптимальні характеристики, а потім натисніть на «Тест».
- Якщо побачений варіант вас влаштовує, збережіть дані параметри. Натисніть на «Ні», Щоб повернути свого попереднього стану і спробувати налаштувати дисплей заново.
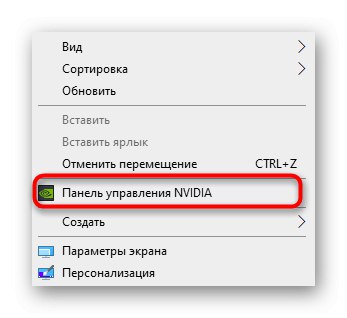
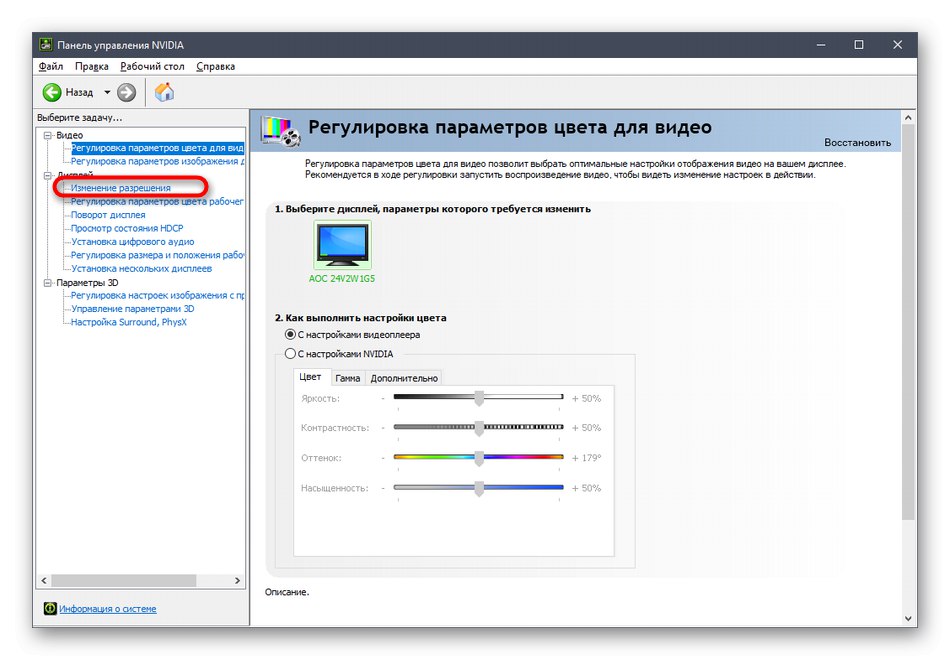
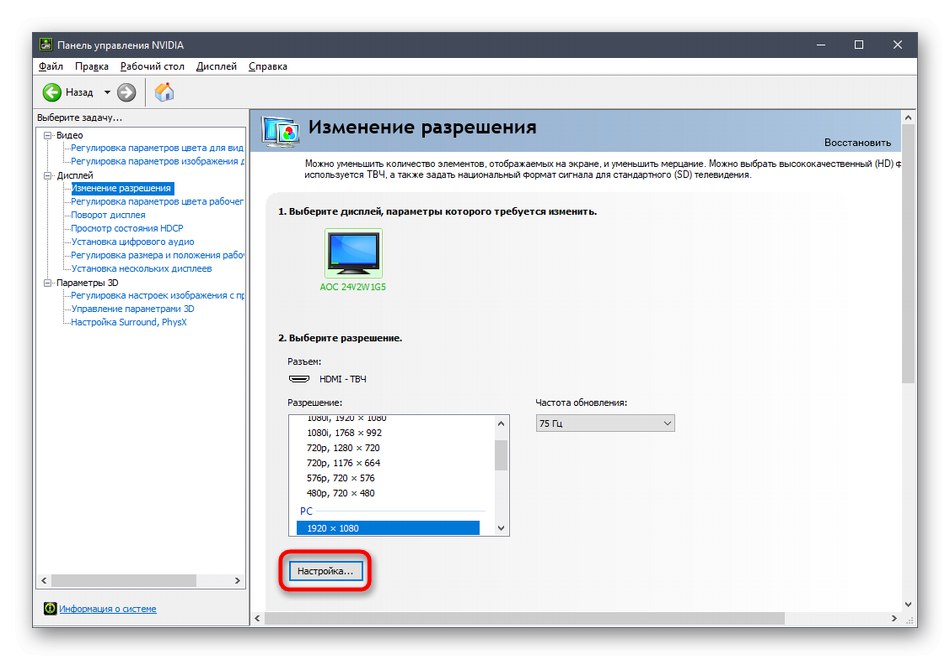
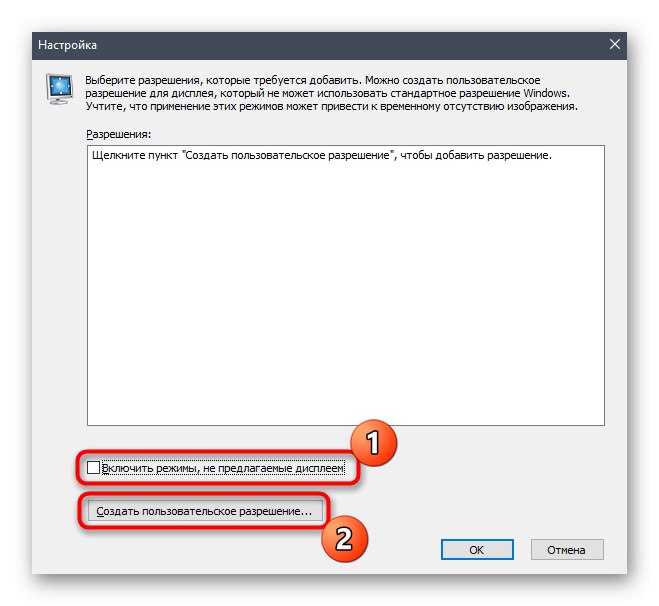
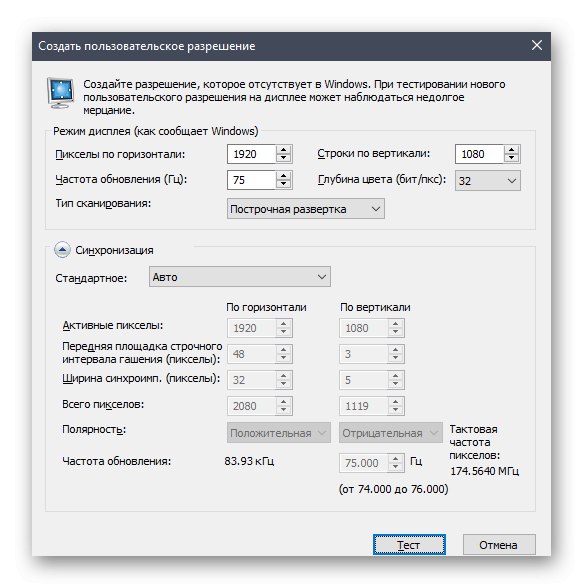
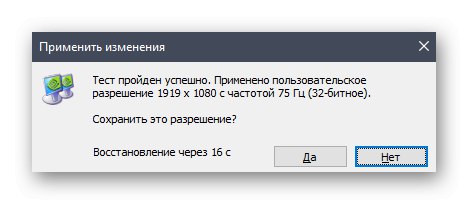
Спосіб 3: Налаштування властивостей відеоадаптера для дисплея
В кінці даного матеріалу хочемо розповісти про спосіб, який пов'язаний з розширеними параметрами відеоадаптера. Для цього не доведеться завантажувати додаткових утиліт або виробляти ручне створення системних файлів, все робиться через меню з налаштуваннями.
- Відкрийте «Пуск» і перейдіть звідти в «Параметри», Клікнувши по значку у вигляді шестерінки.
- Тут вас цікавить перший же розділ під назвою «Система».
- У категорії «Дисплей» опустіться вниз і виберіть «Додаткові параметри дисплея».
- Натисніть на напис «Властивості відеоадаптера для дисплея 1».
- У вікні, розгорніть «Список всіх режимів».
- Встановіть бажане значення, а після кліка на «ОК» всі налаштування автоматично застосуються.
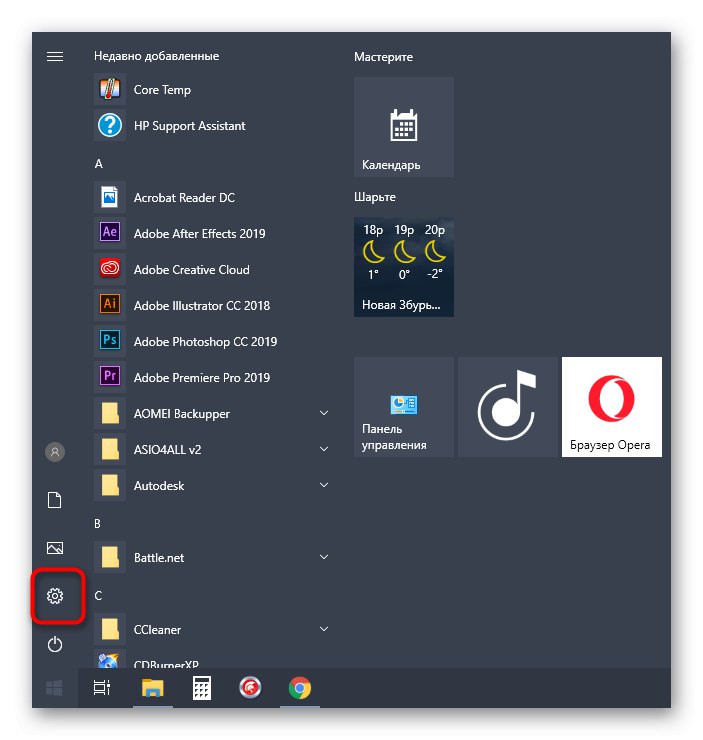
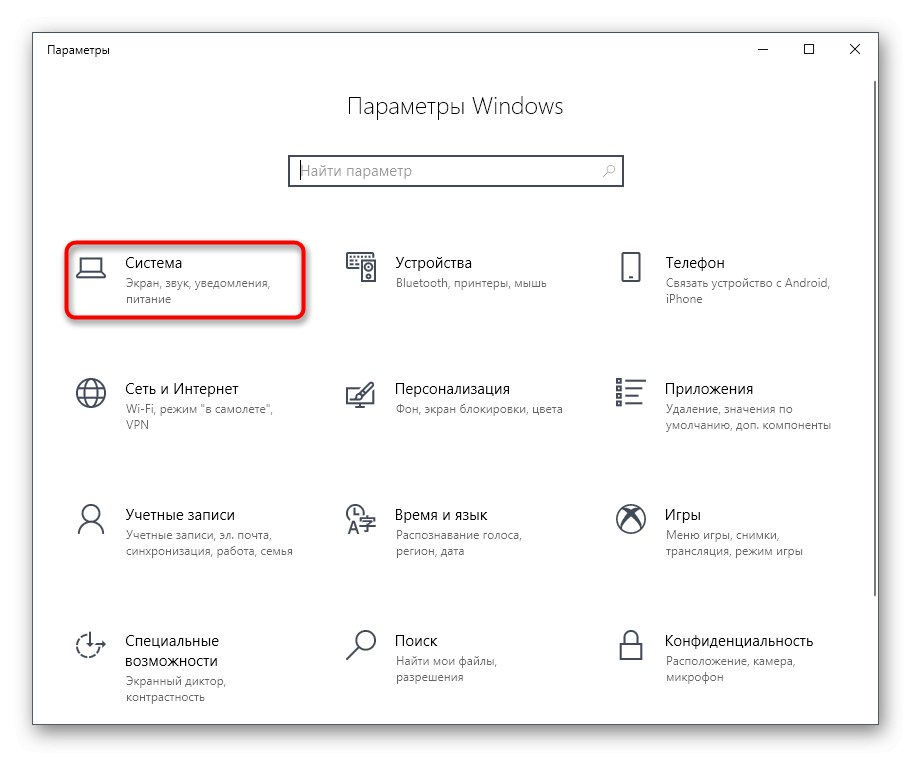
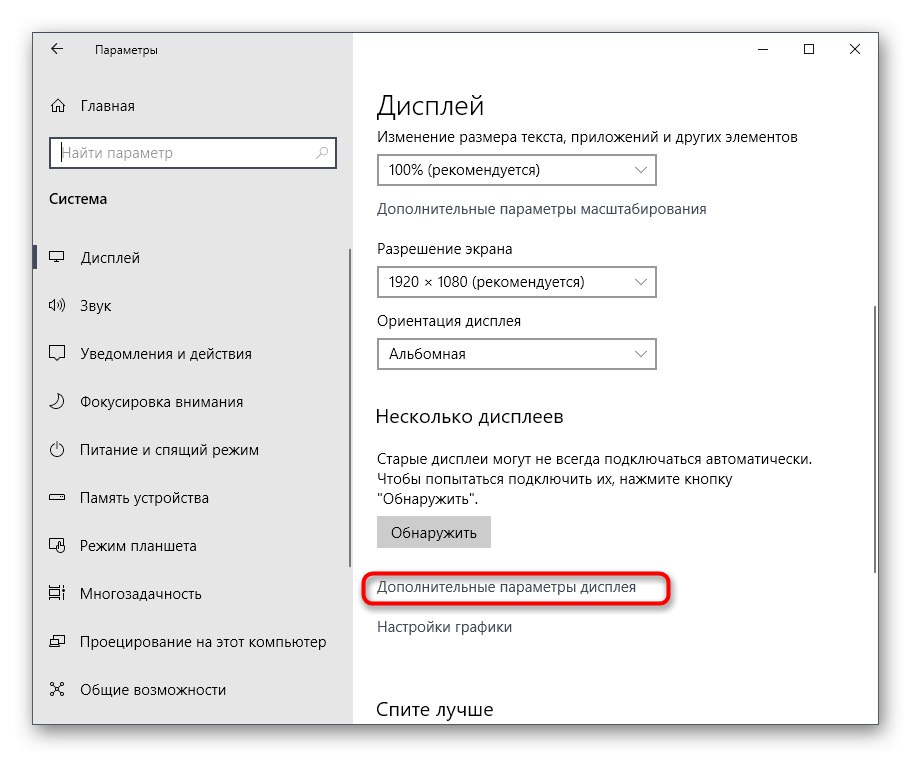
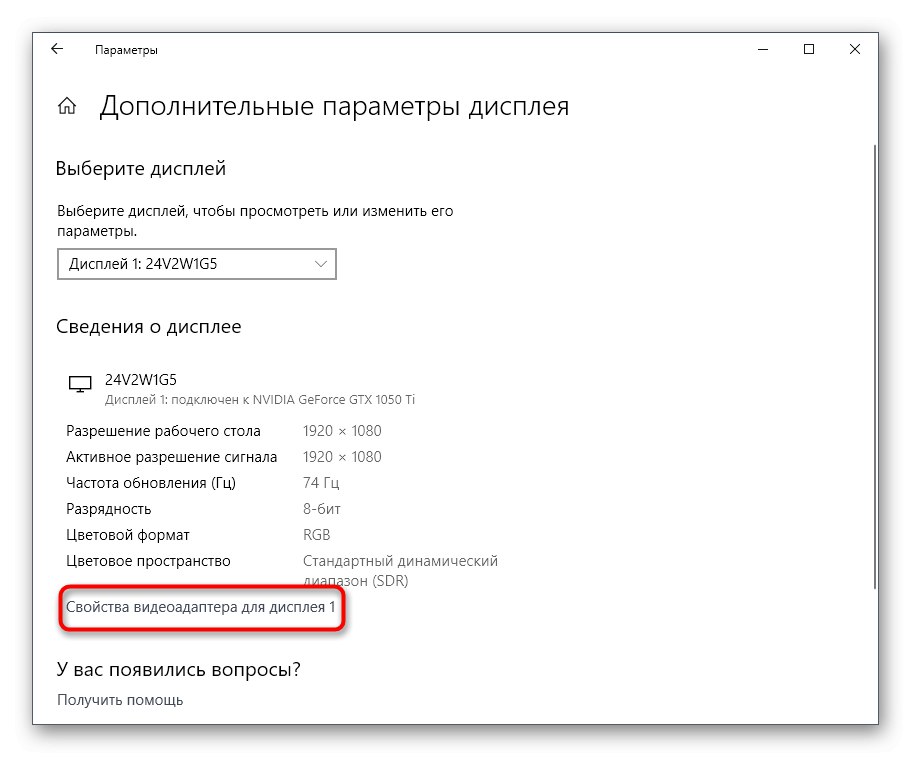
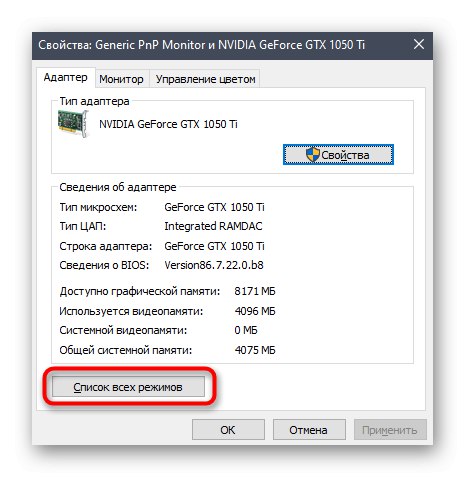
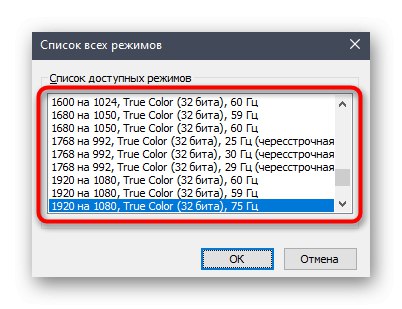
У цьому меню немає якихось дуже незвичайних значень, які б підійшли в вкрай рідкісних ситуаціях, однак тут повинні бути присутнім абсолютно всі стандартні значення, підтримувані встановленим монітором. При виборі звертайте увагу ще й на герцовку, щоб випадково не поставити значення менше необхідного / бажаного.
Це були три способи, що дозволяють впоратися з труднощами при виборі відповідного дозволу екрану в Windows 10. Якщо ж проблема полягає в тому, що жоден з доступних ці установки не були вибирається, вивчіть окреме керівництво щодо її виправлення, клікнувши по розташованої далі посиланням.
Докладніше: Усунення проблем зі зміною дозволу екрану на Windows 10