Як розбити блок в AutoCAD
Розбивання блоків на окремі елементи - дуже часта і потрібна операція при виконанні креслення. Припустимо, користувачеві необхідно внести зміни в блок, але при цьому видаляти його і малювати новий - нераціонально. Для цього існує функція «підривання» блоку, яка дозволяє редагувати елементи блоку окремо.
У даній статті опишемо процес розбивання блоку і нюанси, пов'язані з цією операцією.
зміст
Як розбити блок в AutoCAD
Розбивання блоку при вставці об'єкта
Підірвати блок можна відразу при його вставці в креслення! Для цього, натисніть на рядку меню «Вставка» і «Блок».
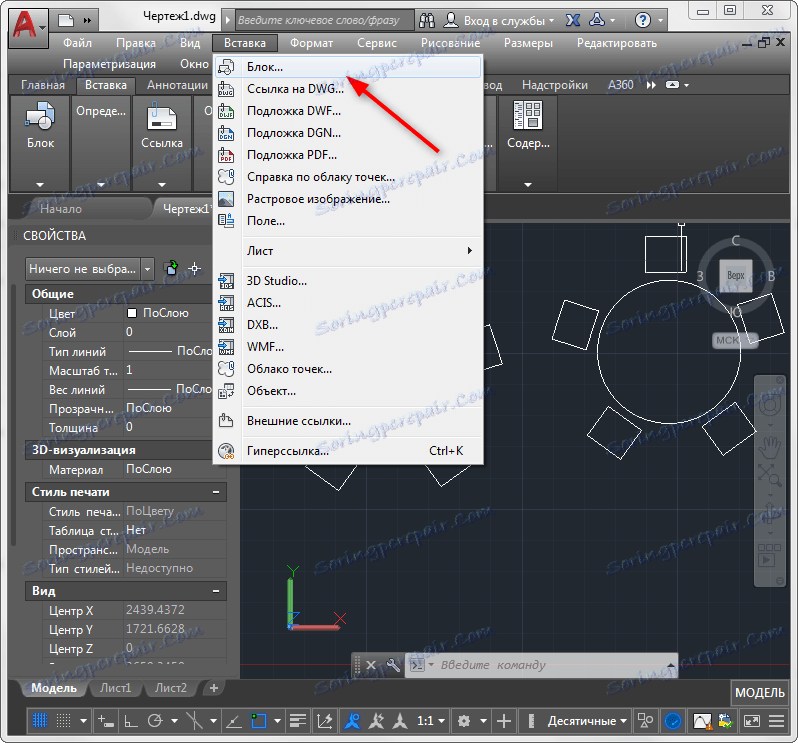
Далі, у вікні вставки встановіть галочку навпроти «Розчленувати» і натисніть «ОК». Після цього потрібно лише помістити блок в робоче поле, де він буде моментально розбитий.
Читайте також: Застосування динамічних блоків в AutoCAD

Розбивання накреслених блоків
Радимо прочитати: Як перейменувати блок в AutoCAD
Якщо ви хочете підірвати вже поміщений в креслення блок, просто виділіть її та в панелі «Редагування» натисніть кнопку «Розчленувати».
Команду «Розчленувати» можна також викликати за допомогою меню. Виділіть блок, зайдіть в «Редагувати» і «Розчленувати».
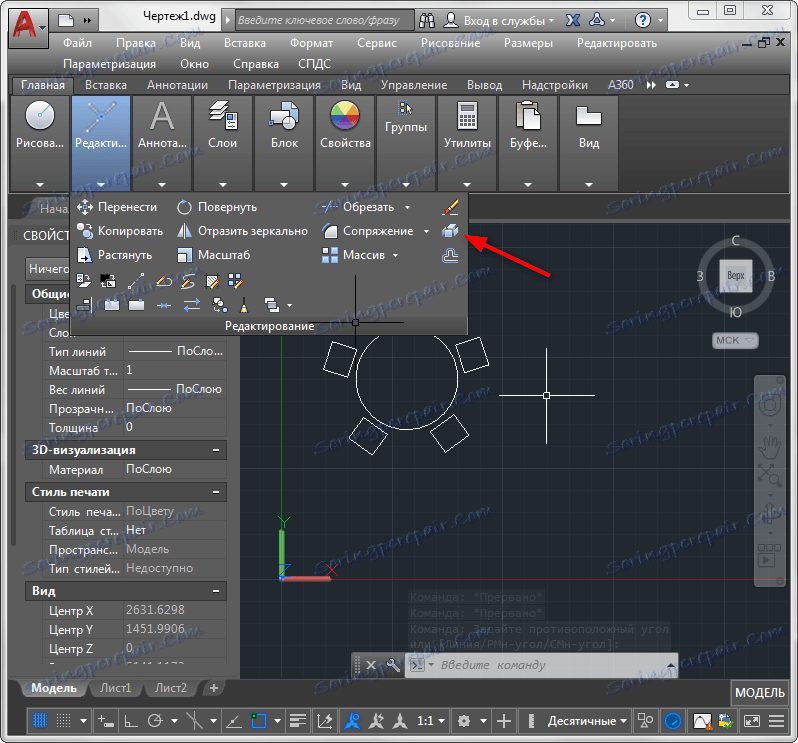
Чому не розбивається блок?
Існує кілька причин, за якими блок може не розбитися. Коротко опишемо деякі з них.
Більш детально: Як створити блок в AutoCAD
Читайте ще: Як користуватися AutoCAD
Ми показали кілька способів розбивання блоку і розглянули проблеми, які можуть виникати при цьому. Нехай ця інформація позитивно вплине на швидкість і якість виконання ваших проектів.
